8 modi migliori per trasferire foto da iPhone a iPhone
Pubblicato: 2022-07-30Hai eseguito l'aggiornamento all'ultima versione di iPhone e stai cercando di trasferire foto da iPhone a iPhone ? La parte più complicata dopo l'aggiornamento all'ultima versione di iPhone è trasferire le foto da iPhone a iPhone. Non solo le foto, ma tutti i dati da un iPhone più vecchio a quello più recente. Esistono molti metodi migliori e più semplici per trasferire foto da iPhone a iPhone che non sono noti a molti. Questo articolo è la scelta migliore per farti conoscere i migliori metodi gratuiti e premium per trasferire le tue foto dal tuo vecchio iPhone a un nuovo iPhone.
In questo articolo, abbiamo incorporato tutti i metodi possibili per trasferire foto da iPhone a iPhone che includono metodi gratuiti, premium e online. Senza alcun ritardo, entriamo nell'argomento e prendiamo le informazioni complete necessarie per trasferire le foto da iPhone a iPhone.
Sommario
Perché trasferire foto da iPhone a iPhone?
Ci sono molte ragioni/situazioni che sorgono per trasferire foto da iPhone a iPhone. Alcuni di essi sono elencati di seguito,
- Aggiornamento dal vecchio iPhone al nuovo iPhone,
- Condivisione di foto con amici iPhone,
- Pulizia dello spazio di archiviazione dell'iPhone,
- Per avere un backup
- LEGGI DI PIÙ – Come ripristinare iPhone alle impostazioni di fabbrica
- Come recuperare le foto cancellate di WhatsApp iPhone/Android
Come trasferire foto da iPhone a iPhone
Videotutorial
Abbiamo fornito questo articolo sotto forma di un tutorial video per comodità del nostro lettore. Se sei interessato a leggere, salta il video per ora e guardalo dopo aver completato la lettura di questo articolo.
1. Come spostare gratuitamente le foto da un iPhone a un altro iPhone utilizzando AirDrop
AirDrop è una funzione integrata disponibile per gli utenti iOS per trasferire dati da un iPhone a un altro. È molto comodo da usare e può essere utilizzato avendo due telefoni nelle vicinanze. Segui i passaggi per trasferire le foto da iPhone a iPhone utilizzando la funzione AirDrop.
- PASSO-1: Innanzitutto, devi configurare le impostazioni di AirDrop su entrambi gli iPhone. Vai al
“Centro notifiche” e fare clic sulle icone di rete . Quindi troverai le opzioni visualizzate nello screenshot qui sotto. Assicurati che Wi-Fi, Bluetooth e AirDrop siano nello stato "Attivo" .
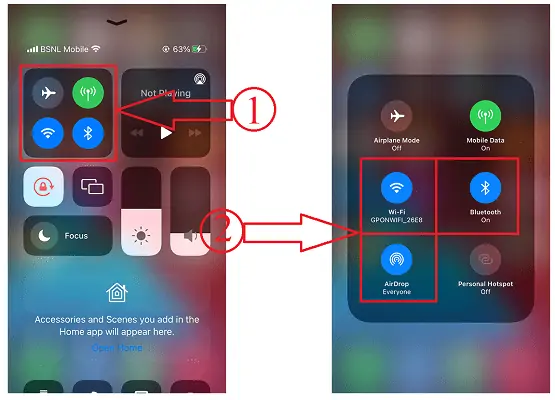
- PASSO-2: fai clic sull'opzione AirDrop e ti verranno mostrate tre opzioni Disattiva, Solo contatti e Tutti . Scegli "Tutti" per condividere le foto senza salvare i loro contatti sul tuo Telefono.
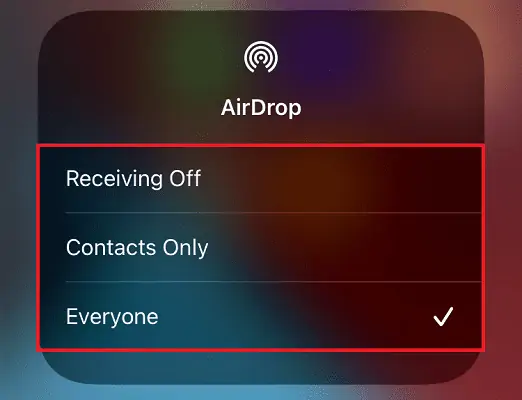
- PASSO-3: Ora vai all'applicazione Foto e scegli le foto che vuoi condividere. Tocca l'opzione "Condividi" disponibile in basso a sinistra. Quindi verranno visualizzate le opzioni di condivisione. Scegli l'opzione "AirDrop" tra le opzioni disponibili.
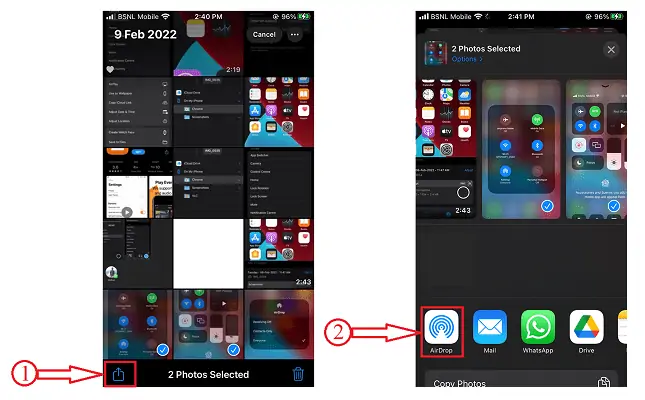
- PASSO-4: Quindi esegue la scansione dei dispositivi vicini visibili su AirDrop. Scegli il "Profilo AirDrop" su cui desideri trasferire le foto.
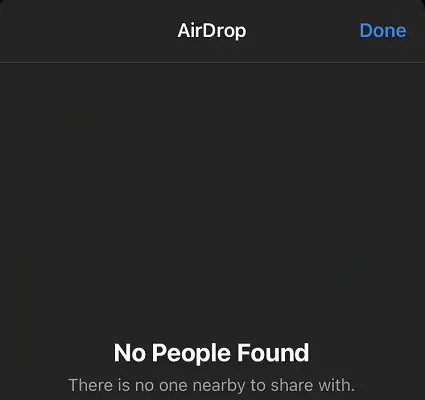
- PASSO-5: Quindi apparirà un popup sull'iPhone del ricevitore. Fare clic su "Accetta" . Quindi la foto verrà scaricata e può essere vista sull'applicazione Foto.
2. Utilizzo di iMazing
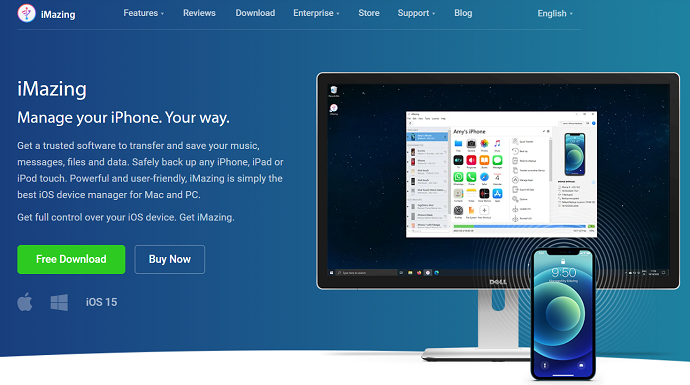
iMazing è uno strumento premium che ti aiuta a gestire tutte le tue azioni con il tuo iPhone, iPad e iPod. Questo è molto potente in azione e facile da usare. Fornisce tutte le migliori opzioni necessarie per rendere il tuo lavoro senza intoppi. iMazing è affidabile e non ti lascia mai deludere in nessun momento.
Punti salienti di iMazing
- Interfaccia utente amichevole
- Prestazioni potenti
- I file possono essere trasferiti dal vecchio iPhone a quello nuovo
- Backup più intelligenti
- Può facilmente aggiornare e eseguire il downgrade della versione iOS
- e altro ancora
Come trasferire foto da iPhone a iPhone con iMazing
In questa sezione, ti mostrerò la procedura passo passo per trasferire le foto da iPhone a iPhone.
Tempo totale: 5 minuti
PASSO-1: Scarica e installa iMazing
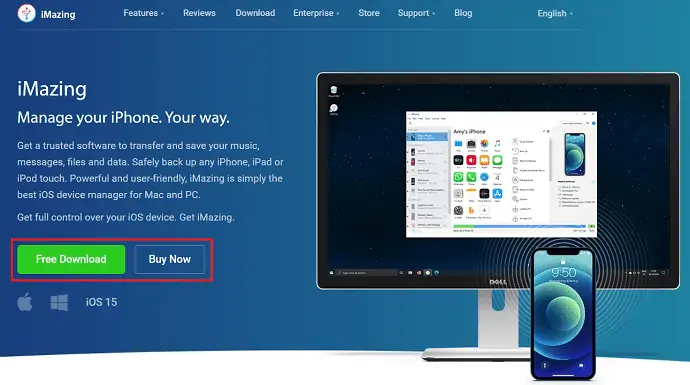
Visita il sito ufficiale di iMazing. Scarica e installa l'ultima versione dell'applicazione in base al sistema operativo del tuo computer.
PASSO-2: Collega il tuo iPhone e collega con iMazing
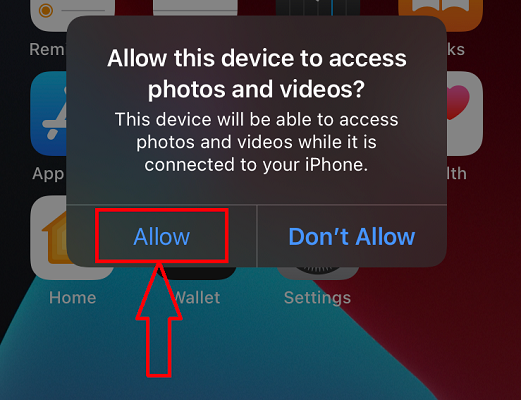
Collega il tuo iPhone al computer utilizzando il connettore del cavo USB e consenti le autorizzazioni sul tuo iPhone per concedere l'accesso.
PASSO-3: Interfaccia iMazing e scegli un'opzione
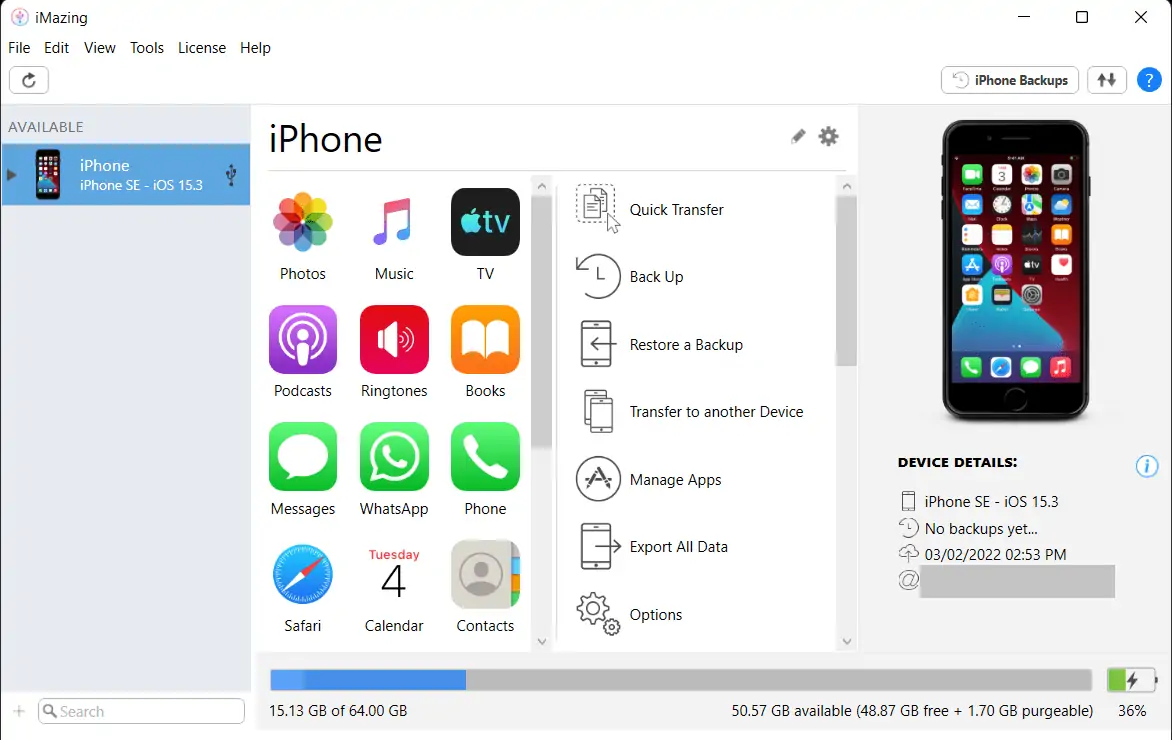
Dopo aver collegato il tuo iPhone, avvia iMazing e troverai l'interfaccia con tutte le azioni che possono essere eseguite utilizzando il software iMazing. Scegli l'opzione "Trasferisci su un altro dispositivo" .
PASSO-4: Collega un altro iPhone
Inizia la ricerca di un altro iPhone collegato al computer. Quindi devi assicurarti che due iPhone siano collegati al computer. Quindi verrà mostrato l'iPhone.
PASSO-5: Seleziona Dati
Scegli il dispositivo e quindi mostra i dati come foto, video, messaggi e altro da trasferire su un altro iPhone. Scegli le Foto e clicca su “Salva” . Ecco fatto, le foto verranno salvate su iPhone.
La fornitura:
- iPhone,
- iMazing,
- Computer
Strumenti:
- Gestione dispositivi iOS
- LEGGI DI PIÙ – iSunshare iSyncGenius – Backup e ripristino di iPhone senza sforzo
- Come eliminare le foto duplicate su Mac, Windows, iPhone e Android
3. Utilizzo di TunesGO
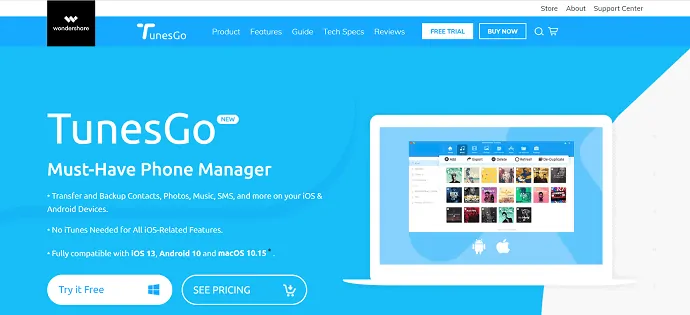
Wondershare TunesGO è uno dei migliori software di gestione del telefono che supporta dispositivi Android e iOS. Questo software consente il trasferimento e il backup di contatti, foto, video, messaggi e molto altro tra dispositivi e computer. È compatibile con tutte le ultime versioni di iOS e può eseguire tutte le funzionalità iOS senza iTunes. Consente inoltre agli utenti di trasferire foto da iPhone a iPhone, da Android ad Android, da iOS ad Android e viceversa.
Come trasferire foto da iPhone a iPhone con TunesGo
- Visita il sito ufficiale di Wondershare TunesGO e scarica l'ultima versione del software in base al sistema operativo del tuo computer.
- Installa e avvia l'applicazione. Collega i due iPhone tra i quali desideri trasferire foto o altri dati.
- Innanzitutto, scegli il dispositivo da cui desideri trasferire le foto dall'opzione disponibile nell'angolo in alto a sinistra. Successivamente, fai clic sull'opzione "Trasferimento da telefono a telefono" .
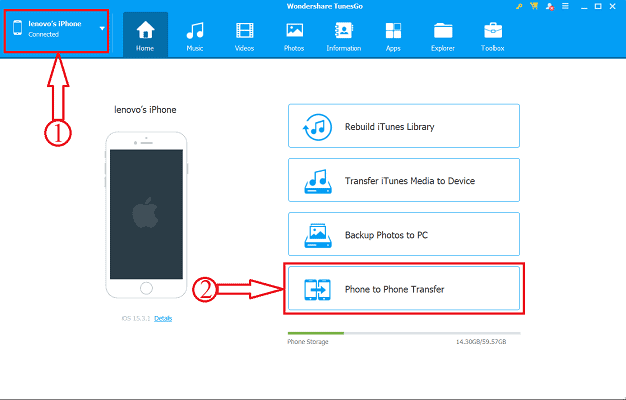
- Quindi verrà visualizzata una finestra e qui devi scegliere il telefono di destinazione facendo clic sull'opzione dell'elenco a discesa. Dopo aver scelto il dispositivo, fare clic su "Avanti" .
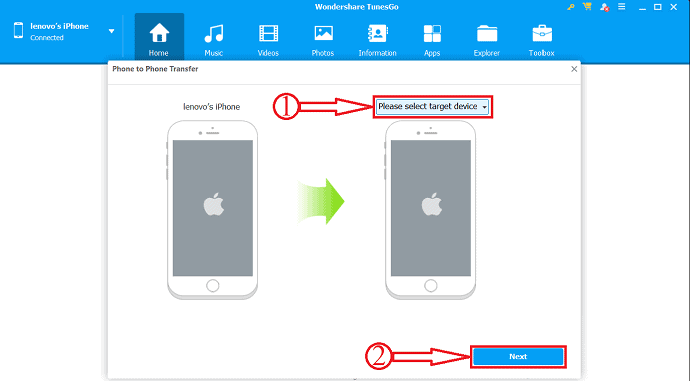
- Quindi mostra il contenuto disponibile per il trasferimento e mostra anche la dimensione del trasferimento nella parte inferiore della finestra. Deseleziona tutti i contenuti tranne le foto e fai clic sull'opzione "Trasferisci" .
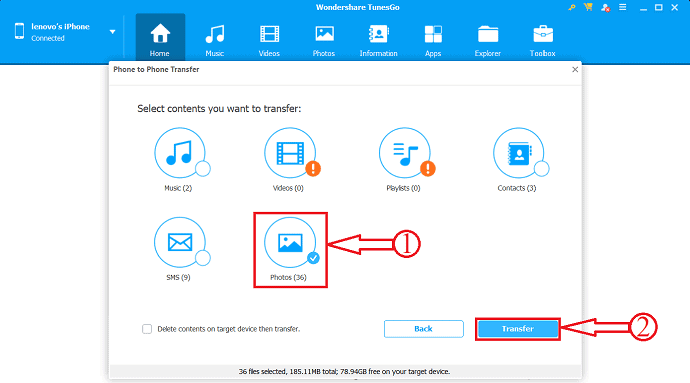
- Ecco fatto, inizia il processo di trasferimento ed è così che puoi trasferire facilmente le foto da iPhone a iPhone. Puoi anche provare questo per trasferire da iOS ad Android e Vice Versa. Puoi trasferire altri dati come musica, video, playlist, contatti e SMS.
- LEGGI DI PIÙ – Le migliori app di spionaggio per iPhone
- 5 migliori software per sbloccare iPhone
4. Come trasferire gratuitamente le foto da iPhone a iPhone utilizzando Windows Explorer
Questa è la funzione di base e facile da usare per trasferire gratuitamente le foto da iPhone a iPhone. Per questo, tutto ciò che serve è un computer, un iPhone e un cavo per collegarli. Ora vediamo i passaggi necessari per trasferire le foto da iPhone a iPhone.

- PASSO-1: Collega il tuo iPhone al computer usando il cavo USB.
- PASSO-2: Quindi la finestra di archiviazione dell'iPhone si avvierà sul tuo computer.
- PASSO-3: Individua le foto che desideri trasferire e seleziona facendo clic su di esse. Fare clic con il tasto destro su di essi e fare clic su "Copia" . Puoi anche usare la tastiera – “CTRL+C” .
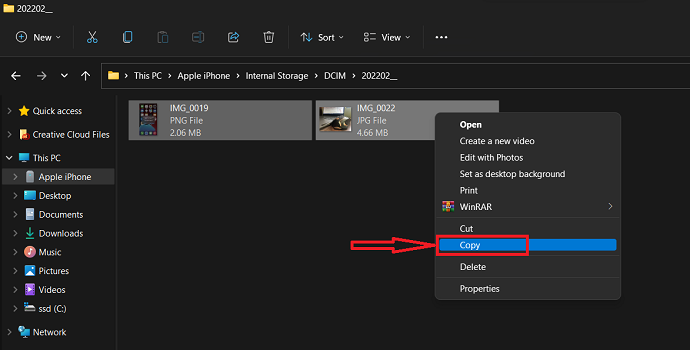
- PASSO-4: Sposta in una cartella sul tuo computer. Fare clic con il tasto destro e fare clic sull'opzione "Incolla" . Oppure usa la scorciatoia da tastiera – “CTRL+V” .
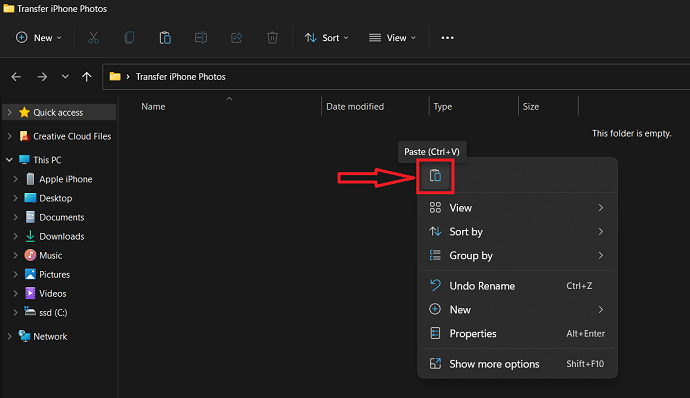
- PASSO-5: Scollega l'iPhone e collega un altro iPhone al computer.
- PASSO-6: Copia le ultime foto incollate seguendo il PASSO-3 .
- PASSO-7: Ora vai verso lo spazio di archiviazione dell'iPhone e scegli la destinazione per incollare le foto copiate.
- PASSO-8: fare clic con il pulsante destro del mouse e selezionare l'opzione "Incolla" . Oppure usa la scorciatoia da tastiera – “CTRL+V” . Ecco come puoi trasferire facilmente le foto da iPhone a iPhone utilizzando Windows Explorer.
5. Importazione di foto di Windows
- PASSO-1: Collega il tuo iPhone al computer e vai su "Questo PC" e individua lo spazio di archiviazione dell'iPhone.
- PASSO-2: fai clic con il pulsante destro del mouse su quella memoria e scegli l'opzione "Importa immagini e video" facendo clic su di essa.
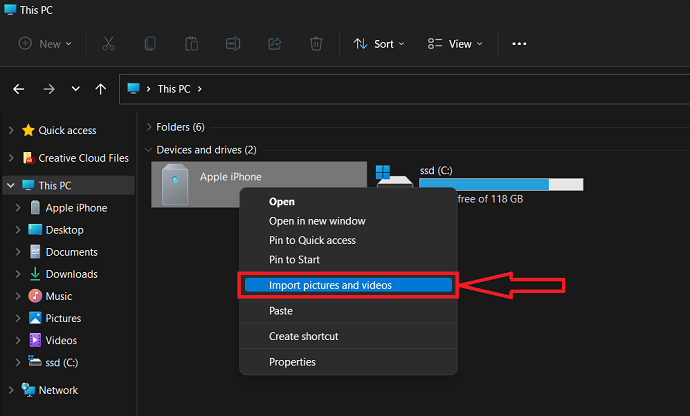
- PASSO-3: Quindi inizia la scansione e mostra i risultati. Scegli la prima opzione e fai clic su "Avanti" per continuare.
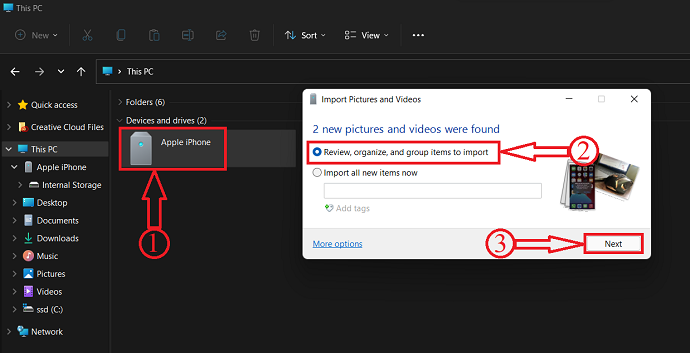
- PASSO-4: In questo passaggio, scegli i gruppi di foto che desideri trasferire. Dopo aver scelto, clicca su “Importa” .
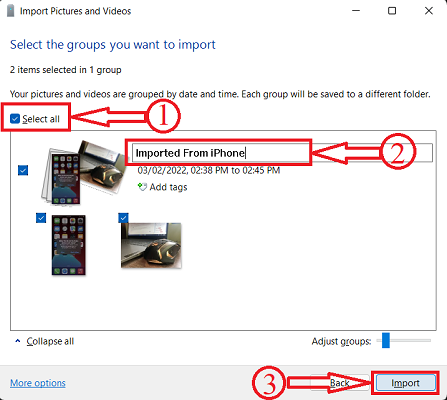
- PASSO-5: Tutte le foto importate si trovano nella cartella delle immagini della sezione “Questo Pc” . Successivamente, disconnetti l'iPhone e collega un altro iPhone.
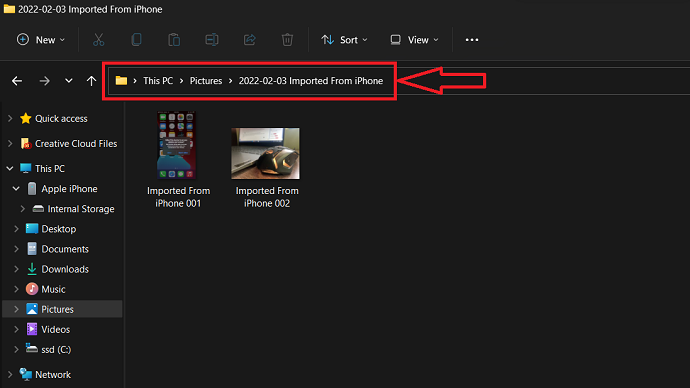
- PASSO-6: Dirigiti verso la cartella delle immagini e copiale usando la scorciatoia da tastiera "CTRL+C" o usando l'opzione di copia.
- PASSO-7: apri la memoria dell'iPhone e vai alla posizione di destinazione. Fare clic con il tasto destro e selezionare l'opzione "Incolla" . Oppure utilizzando la scorciatoia da tastiera "CTRL+V" . Ecco come trasferire le foto da iPhone a iPhone utilizzando l'opzione di importazione di Windows Photo.
- LEGGI DI PIÙ – 5 Keylogger di sicurezza per iPhone
- Recensione IOTransfer 4: un modo migliore per gestire il tuo iPhone o iPad
6. iCloud
iCloud è una piattaforma di archiviazione cloud disponibile per impostazione predefinita per gli utenti Apple. Tutti i dati come foto, video e altro disponibili nell'iPhone possono essere sincronizzati automaticamente. Questa impostazione di sincronizzazione può essere modificata dalle impostazioni. Usando questo account iCloud, puoi trasferire facilmente le foto di dati da iPhone a iPhone.
- PASSO-1: Innanzitutto, vai su "Impostazioni" e tocca "ID Apple" . Quindi troverai le impostazioni relative all'ID Apple. Lì, iCloud è uno di questi. Tocca "iCloud" .
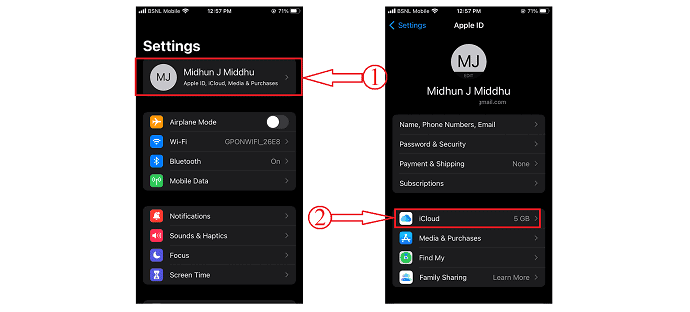
- PASSO-2: Nelle impostazioni di iCloud, tocca l'opzione "Foto" . E lì troverai le impostazioni di sincronizzazione delle foto. Assicurati che l'opzione Foto di iCloud sia "Attivata" . Inoltre, scegli "Qualità caricamento foto" . Il gioco è fatto, da ora le foto si sincronizzeranno automaticamente con lo spazio di archiviazione di iCloud.
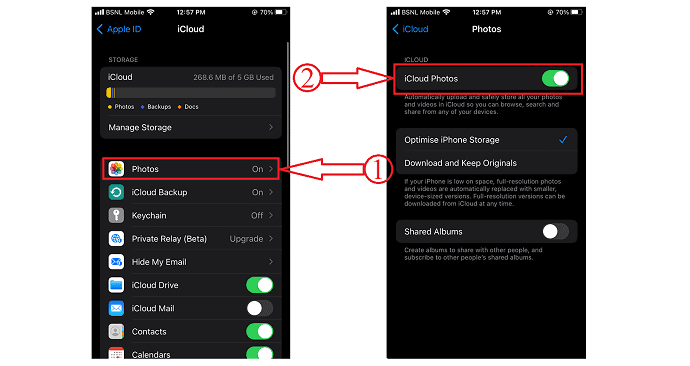
- PASSO-3: Poiché le foto vengono sincronizzate automaticamente su iCloud, puoi accedervi da qualsiasi luogo e su qualsiasi dispositivo semplicemente accedendo all'account iCloud .
- PASSO-4: Apri qualsiasi browser sul nuovo iPhone e visita il sito ufficiale di iCloud . Accedi ad iCloud utilizzando le credenziali di accesso e poi troverai l'interfaccia con tutti i dati sincronizzati. Fai clic sull'opzione "Foto" e ti mostrerà tutte le foto e i video sincronizzati.
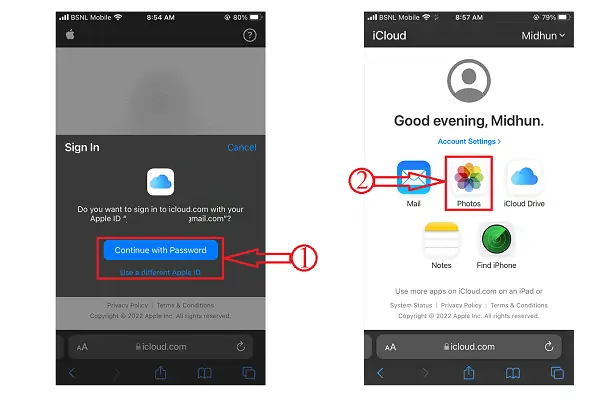
- PASSO-5: Seleziona le foto che desideri scaricare e tocca "Tre punti" . Quindi verrà visualizzato l'elenco delle opzioni. Scegli l'opzione "Download" toccandola. Ancora una volta chiede conferma, tocca l'opzione "Download" e il gioco è fatto, le foto selezionate inizieranno a scaricarsi automaticamente.
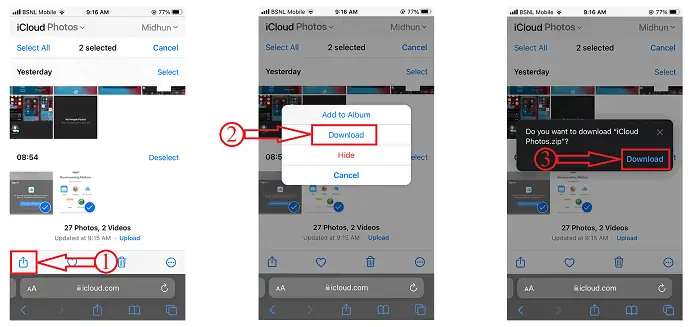
7. iTunes
- Scarica e installa l'ultima versione di iTunes sul tuo computer.
- Collega il tuo iPhone al computer e avvia l'applicazione iTunes. Passa all'opzione Condivisione file disponibile sul lato sinistro della finestra.
- Lì, scegli l'applicazione da cui desideri condividere le foto. Scegli le Foto e poi clicca sull'opzione “Salva” disponibile in basso a destra. Apparirà una finestra, scegli la posizione di destinazione e fai clic su "Salva" .
- Ora, disconnetti l'iPhone attuale e collega un altro iPhone al computer.
- Spostati di nuovo nella sezione Condivisione file e scegli l'applicazione. Fai clic sull'opzione "Aggiungi file" disponibile in basso a destra.
- Si aprirà una finestra. Scegli le foto salvate in precedenza e clicca su “OK” . Ecco fatto, i file iniziano a essere trasferiti nell'iPhone. Ecco come trasferire facilmente le foto da iPhone a iPhone.
- LEGGI DI PIÙ – Come attivare la modalità oscura su iPhone: 3 metodi
- 5 migliori app di fotografia per iPhone per migliorare le tue foto
8. Google Drive
Proprio come il modo in cui hai utilizzato iCloud, Google Drive può anche essere utilizzato per archiviare e condividere facilmente i dati. Avere un archivio cloud di Google Drive è molto semplice e tutto ciò di cui hai bisogno è un account Gmail. Ora vediamo come trasferire foto da iPhone a iPhone utilizzando Google Drive.
- Innanzitutto, scarica l'applicazione Google Drive dall'App Store ed esegui il backup delle foto su Google Drive dall'applicazione Foto utilizzando l'opzione di condivisione. Ci vuole tempo per caricare su Drive in base alla tua velocità di Internet.
- Successivamente, scarica l'applicazione Google Drive sul tuo nuovo iPhone. Oppure puoi anche aprirlo in qualsiasi browser sul tuo iPhone.
- Accedi utilizzando le stesse credenziali e lì troverai tutte le foto di cui hai eseguito un backup in precedenza. Scegli le Foto e clicca su “Download” .
- Quindi tutte le foto verranno scaricate sul tuo iPhone in un file Rar o zip.
Conclusione
Tutti i metodi discussi sopra sono i modi migliori e più semplici per trasferire foto da iPhone a iPhone. Esistono metodi gratuiti, premium, online e offline. Puoi scegliere il metodo in base alle tue esigenze e situazioni. Uso iMazing da molto tempo per trasferire i miei dati su computer e un altro iPhone. Mi sono piaciute le sue prestazioni ed è un'applicazione conveniente. Quindi, l'ho messo in prima posizione in questo articolo. Puoi anche provare questa applicazione iMazing come gestore di dispositivi per eseguire azioni piuttosto interessanti e semplici. Altrimenti, puoi anche utilizzare Wondershare TunesGo e funziona sia per dispositivi Android che iOS.
Spero che questo tutorial ti abbia aiutato a conoscere " Come trasferire foto da iPhone a iPhone: 8 metodi migliori " . Se vuoi dire qualcosa, faccelo sapere attraverso le sezioni dei commenti. Se ti piace questo articolo, condividilo e segui WhatVwant su Facebook, Twitter e YouTube per ulteriori suggerimenti tecnici.
- LEGGI DI PIÙ – 26 modi per registrare il tuo schermo su PC, Mac, Android e iPhone
- Come recuperare selettivamente i dati dell'iPhone dal backup di iTunes
Come trasferire foto da iPhone a iPhone - Domande frequenti
Posso trasferire foto da iPhone a iPhone?
È facile trasferire le foto da un iPhone all'altro, anche se non hai un computer. Se hai appena acquistato un nuovo iPhone e desideri trasferire tutte le tue vecchie foto su di esso, puoi farlo facilmente tramite iCloud.
Quante foto puoi AirDrop contemporaneamente?
In teoria, non c'è limite al numero di foto che puoi inviare utilizzando AirDrop.
Ho bisogno del Wi-Fi per AirDrop?
AirDrop utilizza un'interessante combinazione di tecnologie per trasferire i file in modo sicuro. Questo trasferimento non utilizza Internet o una rete Wi-Fi locale. Quindi, non è necessario essere su una rete Wi-Fi per utilizzare AirDrop.
iMazing va bene?
iMazing per Mac è uno strumento utile per gestire i backup e altri tipi di trasferimento di dati dal tuo dispositivo iOS al tuo computer e viceversa.
iMazing è sicuro e protetto?
Tutte le comunicazioni tra il tuo browser web e iMazing.com, così come tra i nostri prodotti software e i nostri server, sono protette da una forte crittografia SSL.
Wondershare TunesGO è legittimo?
Nel complesso, TunesGo è un'ottima app per la gestione dei contenuti del tuo dispositivo iOS e della libreria di iTunes.
iMazing è sicuro per Mac?
Ottieni un software affidabile per trasferire e salvare musica, messaggi, file e dati. Esegui in sicurezza il backup di qualsiasi iPhone, iPad o iPod touch. Potente e intuitivo, iMazing è semplicemente il miglior gestore di dispositivi iOS per Mac e PC.
