Trasferisci foto da Mac e PC Windows su iPhone o iPad [con e senza iTunes]
Pubblicato: 2023-01-06Molti dei nostri utenti hanno segnalato difficoltà durante il trasferimento di foto dal proprio Mac e PC Windows a iPhone o iPad. A volte iTunes non supporta un tipo di file o funziona abbastanza lentamente durante la sincronizzazione delle foto.
In tali circostanze, hai bisogno di metodi alternativi per trasferire le foto dal tuo PC al tuo iPhone o viceversa. Questa guida ti mostrerà cinque metodi e alternative di iTunes che puoi utilizzare per spostare le foto tra i tuoi dispositivi senza sforzo.
Metodi per trasferire foto da Mac o Windows su iPhone o iPad
Di seguito sono elencati 5 diversi metodi per trasferire foto da Mac o PC Windows a iPhone o iPad. Puoi usare quello più adatto a te. Ora, senza ulteriori indugi, iniziamo!
Metodo 1: utilizzare il software alternativo di iTunes
Sei anche alla ricerca del modo più efficiente ma efficace per trasferire foto dal tuo PC o Mac a iPhone? Se sì, allora siamo lieti di presentarvi; questo fantastico ma gratuito software alternativo di iTunes, EaseUS MobiMover.
Questo software funge da perfetta alternativa a iTunes e supporta e altri file dal tuo PC ai dispositivi iOS e viceversa.
Non è tutto, fornisce anche una miriade di strumenti taglienti come il gestore di WhatsApp, il downloader e il convertitore di video, la procedura guidata di ripristino e backup e il convertitore HEIC. Tutti questi strumenti ti danno una mano nella gestione dei tuoi file senza sudare. EaseUS MobiMover è supportato anche su macOS, puoi usarlo anche per trasferire file tra iPhone e Mac.
Ecco i passaggi per inviare le tue foto dal PC all'iPhone utilizzando EaseUS MobiMover:
Passaggio 1: collega il tuo iPhone al PC con Windows 7 e versioni successive. Avvia il software EaseUS MobiMover e scegli "Da PC a telefono" nella schermata principale.
Passo 2: Quindi, scegli " Seleziona file " per andare avanti. 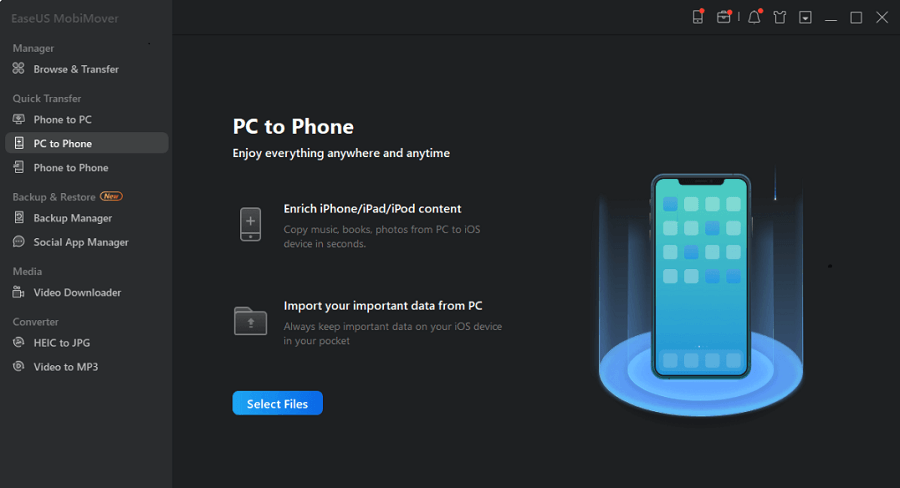
Passo 3: Con il software MobiMover, puoi scegliere di trasferire le foto dal tuo PC al tuo iPhone e molti altri formati di dati. Successivamente, fai clic sul pulsante "Apri" per caricare i file. 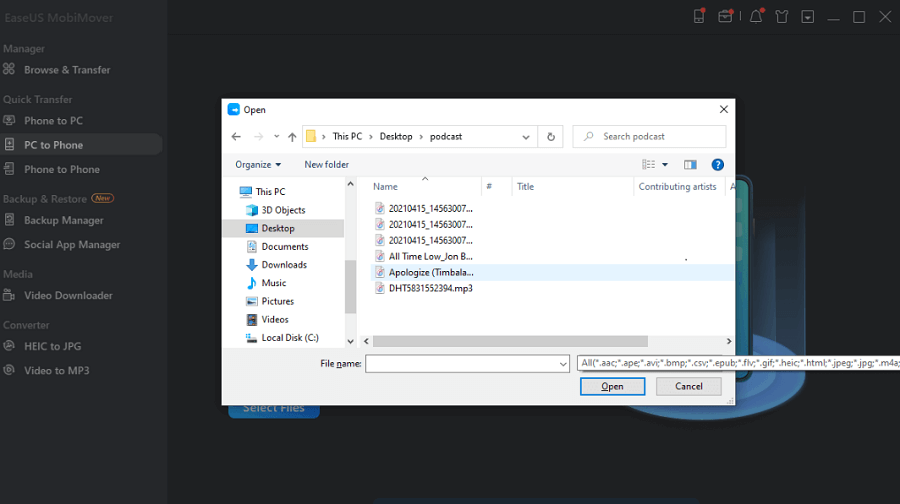
Passo 4: MobiMover ti darà una vista dei file che hai selezionato sullo schermo. Se manca un file, puoi fare clic su "Aggiungi contenuto" per importare più file.
Passaggio 5: infine, fai clic sul pulsante " Trasferisci " per avviare il processo di trasferimento. 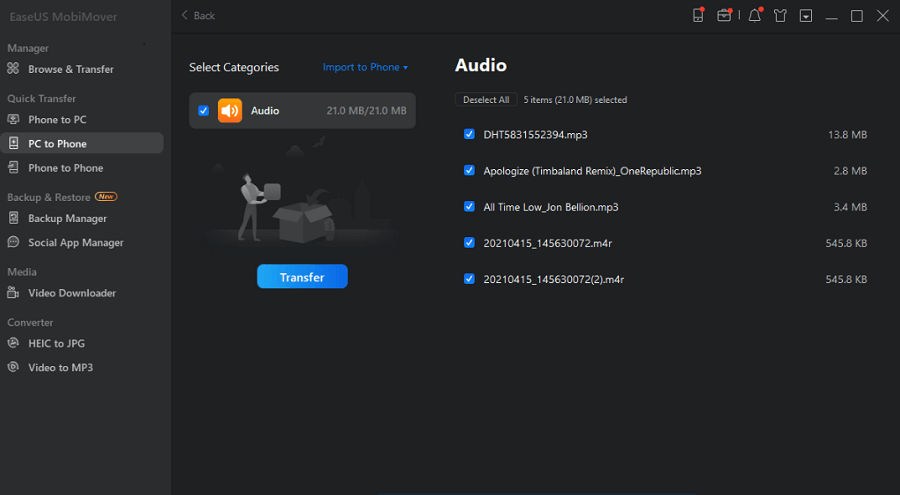
Quindi, è così che puoi trasferire le foto dal PC all'iPhone e viceversa utilizzando EaseUS MobiMover.
Esistono altre alternative a iTunes in rete e puoi navigare in Internet per trovare altre opzioni piuttosto che EaseUS MobiMover.
Leggi anche: Come reimpostare la cartella di blocco di iTunes su Mac e Windows
Metodo 2: trasferisci le foto dal computer all'iPhone utilizzando Foto di iCloud
Puoi anche utilizzare la libreria iCloud per trasferire le foto dal computer all'iPhone. La chiave è selezionare le foto dal tuo computer e caricarle su iCloud.com. In questo modo sincronizzerai automaticamente le foto sul tuo iPhone. Puoi anche fare lo stesso usando l'app iCloud se è già installata sul tuo PC.
Nota: per evitare problemi come "le foto di iCloud non si sincronizzano", assicurati di avere spazio sufficiente per archiviare le foto "da trasferire".
Ecco i passaggi per trasferire le foto dal PC all'iPhone senza utilizzare iTunes:
Passaggio 1: carica le tue foto dal computer su iCloud.
- Se iCloud è installato sul tuo PC:
Abilita "Foto" nella "Libreria foto di iCloud" tramite le impostazioni di iCloud e copia e incolla le foto dalla cartella da cui desideri caricare le immagini. - Se non disponi di un pannello di controllo iCloud:
Vai su iCloud.com, accedi con l'ID Apple che usi sul tuo iPhone, seleziona "Foto" e carica le immagini.
Passaggio 2: attiva "Foto iCloud" sul tuo iPhone accedendo a "Impostazioni". Quindi, individua "Foto" in "iCloud". 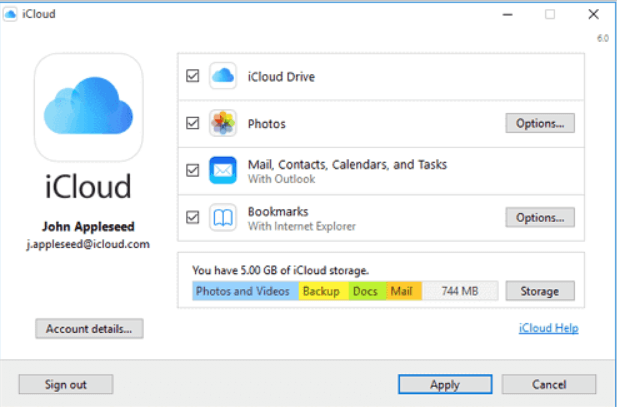

Passaggio 3: avvia l'app Foto sul tuo iPhone e guarda le foto caricate. Scarica quelli che devi trasferire sul tuo iPhone in base alle tue esigenze.
La maggior parte degli utenti preferisce utilizzare iCloud per inviare foto dal proprio PC ai propri iPhone. Poiché è un modo affidabile e veloce per farlo.
Leggi anche: Come ripristinare le note cancellate da iPhone, iPad, Mac o PC Windows
Metodo 3: carica le foto dal PC all'iPhone utilizzando Esplora file
Se sei una persona che non è molto esperta di tecnologia, puoi anche optare per il processo tradizionale per trasferire le foto utilizzando un cavo USB per collegare il telefono al PC. Puoi trasferire facilmente le foto dal PC all'iPhone semplicemente accedendo alla memoria interna del tuo iPhone utilizzando il computer e quindi semplicemente incollando le foto nella cartella DCIM del tuo telefono. Quindi, puoi accedere facilmente alle foto nell'app Foto nativa del tuo iPhone.
Ecco i passaggi per farlo:
Passaggio 1: collega il tuo iPhone al PC tramite un cavo USB.
Passaggio 2: sblocca il tuo dispositivo ios e fidati del PC. Potrebbe anche essere necessario inserire il passcode del tuo iPhone per spostarti ulteriormente.
Passaggio 3: vai su "100APPLE" < "DCIM" < "Memoria interna" < [nome del tuo dispositivo] < "Questo PC".
Passaggio 4: vai all'app Foto per garantire il corretto trasferimento delle foto dal PC all'iPhone. 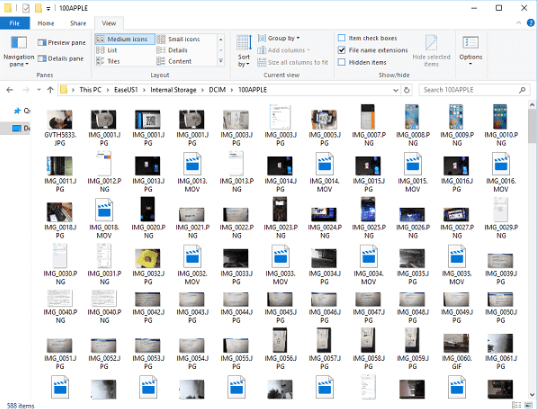
Metodo 4: Trasferisci foto dal PC all'iPhone tramite Google Foto
Google Foto è solo un'alternativa migliore rispetto alla sua controparte Apple, iCloud. Considerando che iCloud offre solo 5 GB di spazio di archiviazione gratuito per archiviare le foto, il che è lontano dalla necessità di qualcuno con una vasta raccolta di foto. Google Foto offre spazio di archiviazione gratuito e illimitato per le foto ai suoi utenti. Quindi, se 5 GB non ti bastano e non vuoi nemmeno spendere. Quindi, Google Foto è la scelta perfetta per te.
Ecco i passaggi per sfruttare lo spazio di archiviazione illimitato di Google Foto:
Passaggio 1: apri Google Foto e accedi con il tuo account Google.
Passo 2: Clicca su “Carica” e poi su “Computer” per caricare le foto che vuoi avere sul tuo cloud storage.
Passaggio 3: scarica Google Foto sul tuo iPhone dall'App Store. Accedi con l'account che hai utilizzato sul tuo computer.
Passaggio 4: nell'app Google Foto, vai alla sezione "Foto" per vedere le immagini trasferite. 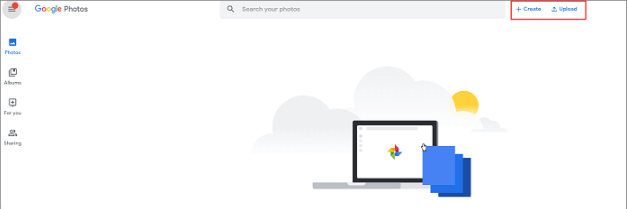
Leggi anche: Come trasferire dati dal tuo PC Windows a un Mac
Metodo 5: Trasferisci foto dal PC all'iPhone utilizzando OneDrive
Microsoft offre un software di utilità integrato che dispone anche di un'app mobile per iOS. A nostro favore, questa app supporta foto, video, musica e altri tipi di dati. Quindi, può essere utilizzato per trasferire foto dal tuo PC al tuo iPhone.
Ma, a differenza di Google Foto, OneDrive offre solo 5 GB di spazio di archiviazione gratuito ai suoi utenti. Tuttavia, se sei un abbonato a Office 365, puoi usufruire fino a 1 TB di spazio di archiviazione OneDrive gratuito.
Segui questi passaggi per spostare le foto dal tuo PC al tuo iPhone senza problemi:
Passaggio 1: organizza OneDrive sul tuo PC.
Passaggio 2: copia e incolla le foto o i file nella cartella OneDrive sul tuo PC.
Passaggio 3: ora scarica l'applicazione OneDrive sul tuo iPhone dall'App Store.
Passaggio 4: dopo aver scaricato OneDrive, accedi con il tuo account Microsoft.
Passaggio 5: al termine della sincronizzazione, è possibile accedere alle foto caricate dall'app OneDrive. 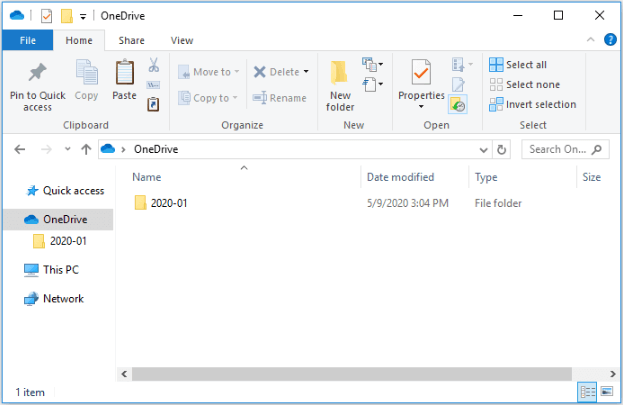
Leggi anche: Le migliori app di pulizia per iPhone e iPad per pulire lo spazio di archiviazione
Avvolgendo
Quindi, questi sono i modi 5 che puoi utilizzare per trasferire foto da Mac e Windows su iPhone o iPad senza utilizzare iTunes. Questi metodi sono provati e testati da migliaia di utenti e hanno funzionato a meraviglia per loro e possono fare lo stesso per te. Prova ogni metodo e seleziona quello che soddisfa i tuoi bisogni e desideri.
È tutto! Ci auguriamo che questo articolo dettagliato ti sia stato utile. Per favore dicci nella sezione commenti qui sotto se hai domande o ulteriori suggerimenti. Per ulteriori informazioni relative alla tecnologia, iscriviti alla nostra newsletter e seguici sui social media.
