I dispositivi esterni non vengono visualizzati sul tuo Mac? [Fisso]
Pubblicato: 2025-02-27Di recente ho riscontrato un errore disabilitato da USB sul mio Mac. Dopo aver seguito alcuni passaggi di risoluzione dei problemi, un semplice aggiornamento ha risolto il mio problema. Ho scritto una guida completa per aiutarti a correggere errori disabili per Mac sul tuo Mac.

Da allora, molti dei miei amici mi hanno anche chiesto di altri errori USB, come Mac che non è in grado di riconoscere i dispositivi esterni. Poiché è l'errore più comune per gli utenti Mac, ho deciso di condividere una guida dettagliata su come risolvere facilmente il problema. Se stai attualmente riscontrando questi problemi sul tuo Mac, segui soluzioni rapide che funzionano per la maggior parte delle persone e tecniche avanzate di risoluzione dei problemi che richiedono un tuffo profondo e risolvono il problema dalla radice.
Sommario
Prova prima queste correzioni rapide
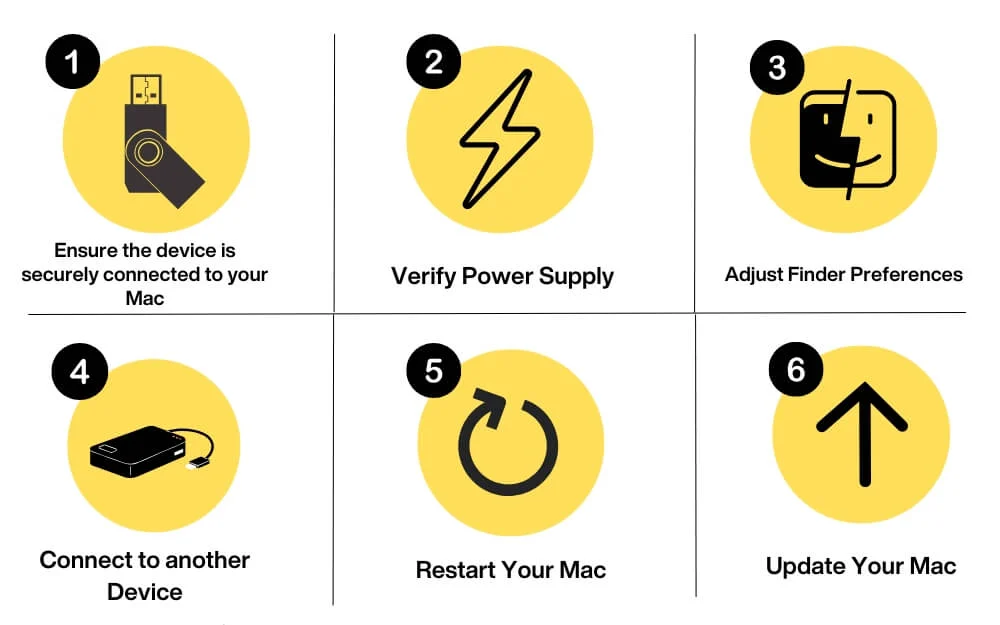
Garantire una connessione adeguata
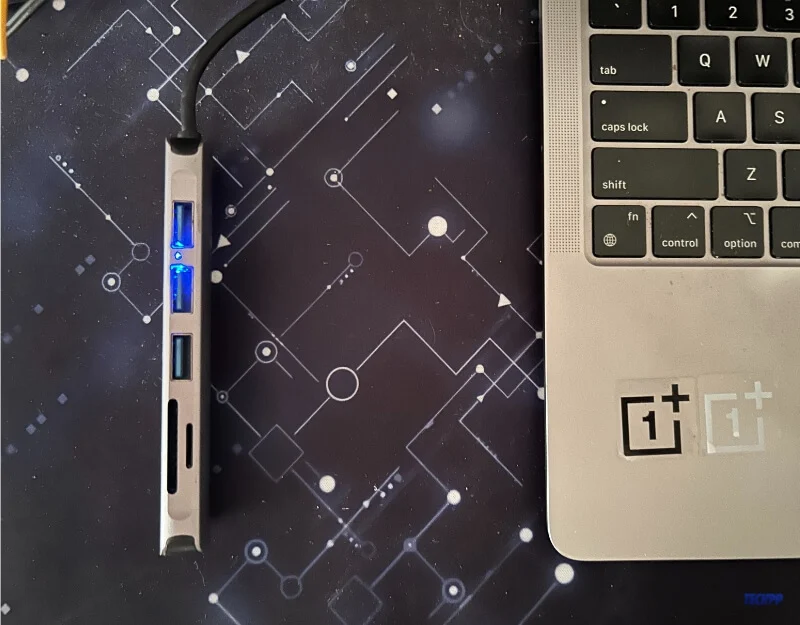
Sebbene questo sembri comune, ho scoperto che cavi difettosi e connessioni sciolte sono la ragione più comune di questo problema. La maggior parte degli utenti MAC si affida a hub USB esterni per collegare dispositivi esterni a causa della disponibilità limitata della porta. Assicurati di aver collegato il dispositivo in modo sicuro nella porta.
Se si utilizza un hub USB, prova a collegare il dispositivo esterno direttamente alla porta Mac se è compatibile. Se questi non risolvono il problema, prova a utilizzare un altro dispositivo per assicurarti che il problema possa essere con il dispositivo stesso.
Controlla le preferenze di Finder
Controlla se hai cambiato accidentalmente le preferenze di Finder sul tuo Mac. MacOS Finder ti consente di personalizzare le informazioni visualizzate per te. Se si dispone di dispositivi esterni disabilitati, il MAC Finder non mostrerà i dispositivi collegati esterni. Le preferenze di Finder sono generalmente impostate per mostrare tutti i dispositivi, ma se hai disabilitato per caso questa impostazione, è possibile abilitarlo per aiutare a risolvere il problema.
- Per abilitarlo, apri Finder sul tuo MacOS, fai clic sulla barra dei menu in alto a sinistra e seleziona Impostazioni.
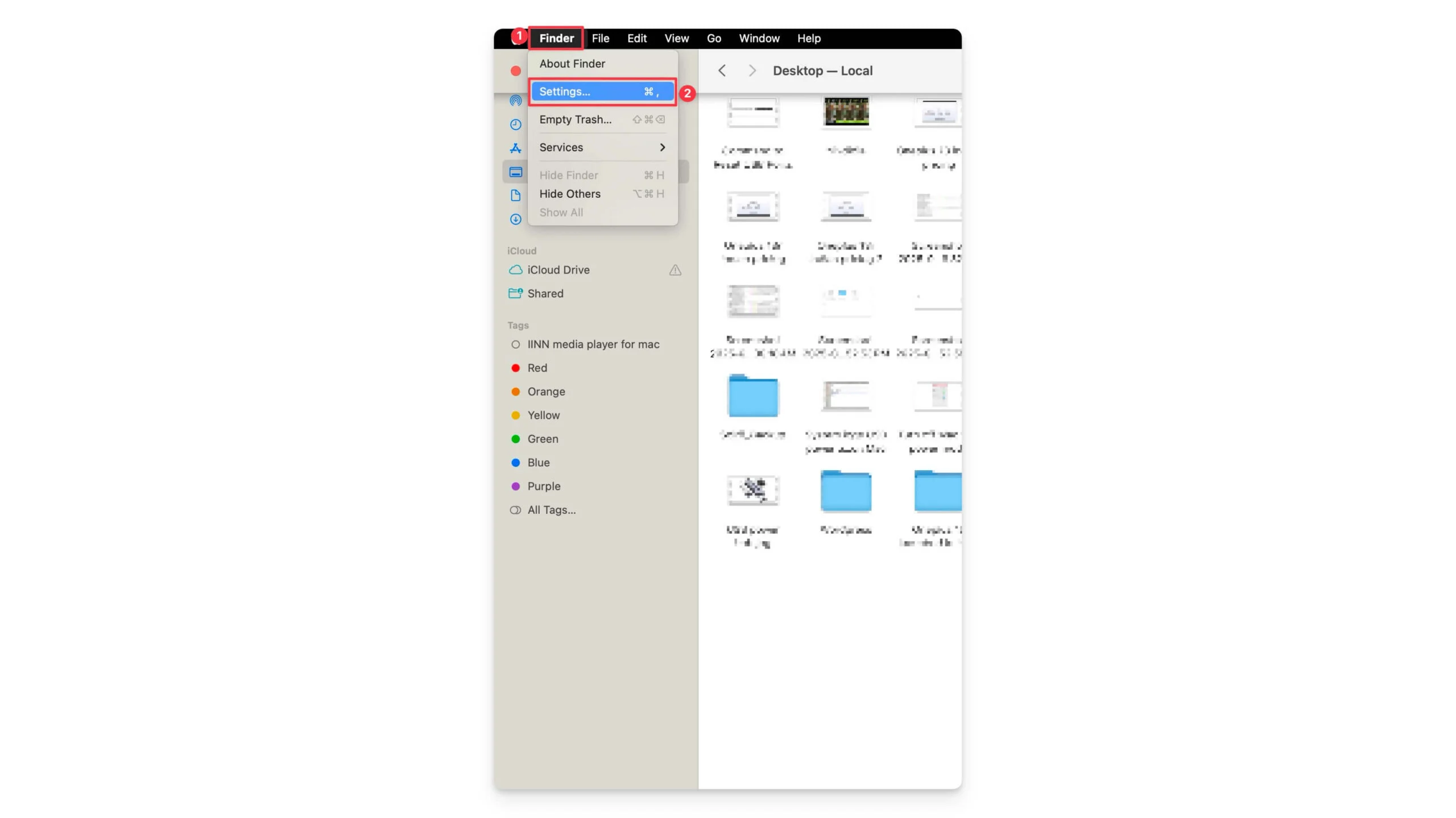
- Vai alla scheda Generale e assicurati che le seguenti opzioni siano abilitate: dischi rigidi, dischi esterni, CD, DVD e dispositivi iOS . Se non vedi ancora il dispositivo connesso dopo aver abilitato queste opzioni, seguire i passaggi seguenti.
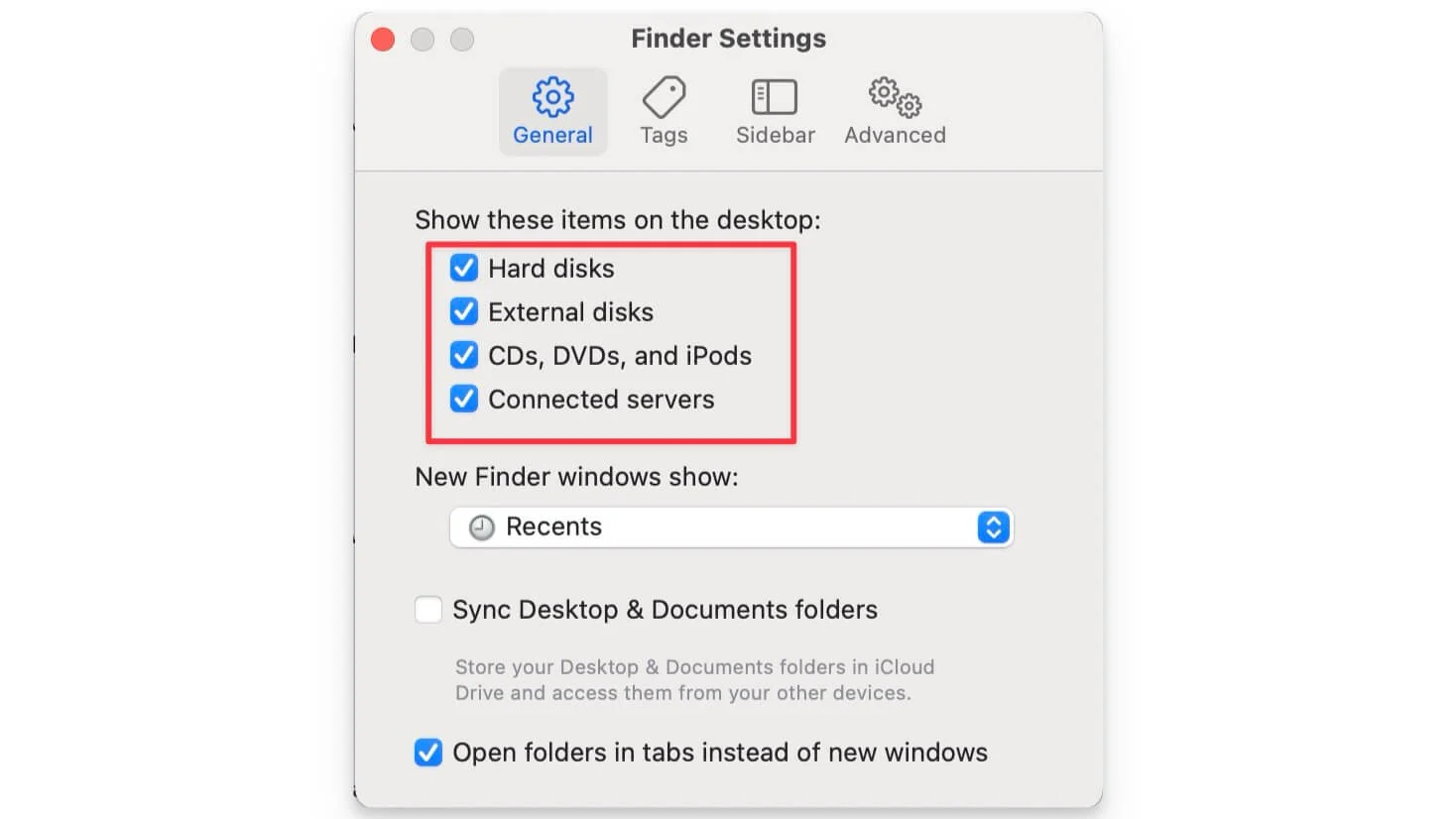
Verificare la potenza del dispositivo
Alcune unità esterne richiedono più potenza di quanto la porta USB MAC possa fornire. Mac di solito mostra un "errore disabilitato USB" quando il dispositivo necessita di più potenza di quanto la porta Mac possa fornire. Per verificare, vai su Impostazioni di sistema > Informazioni su questo Mac> Rapporto di sistema> Hardware> USB
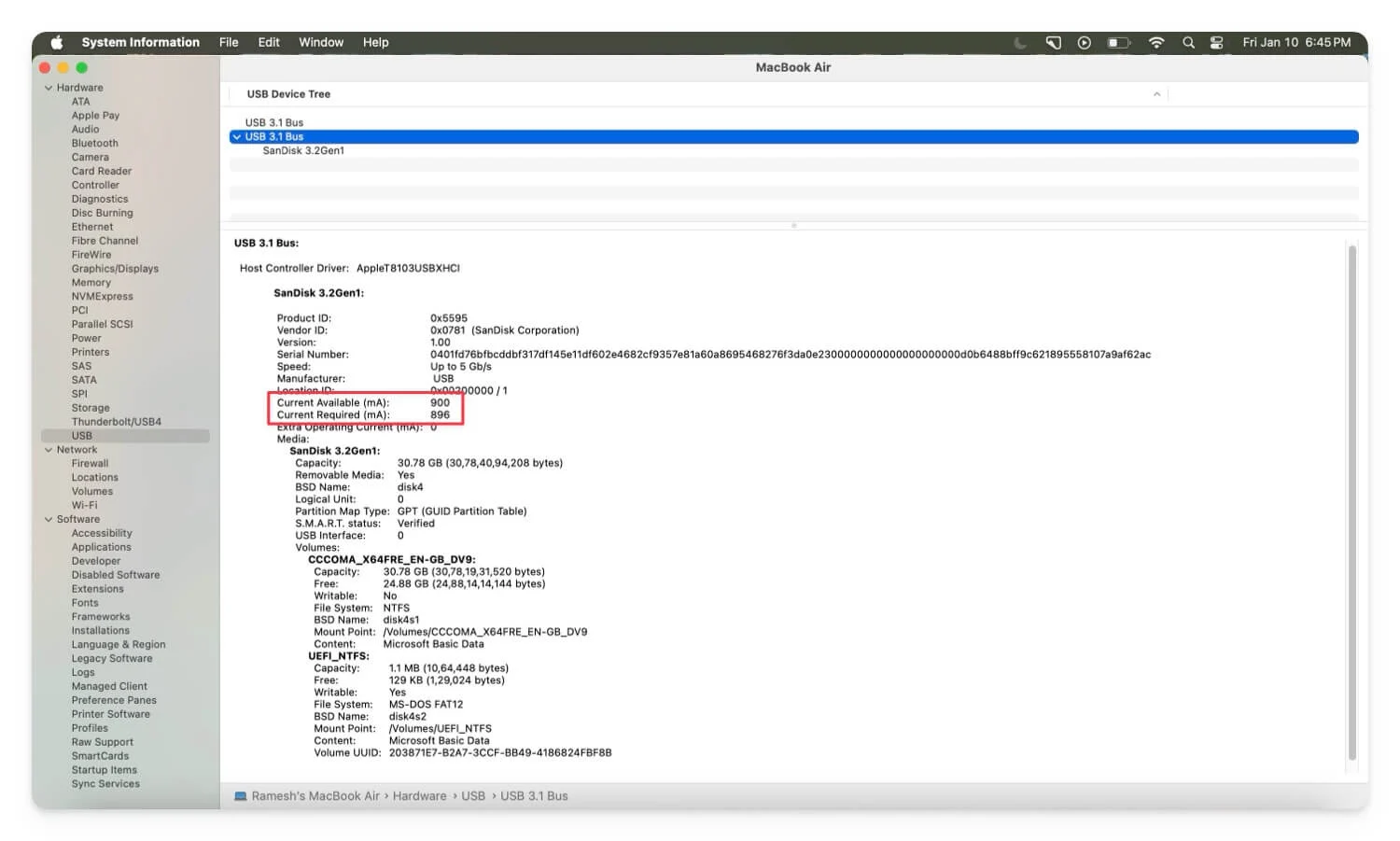
Tuttavia, se ciò accade frequentemente e il tuo dispositivo non è riconoscibile, assicurati che il dispositivo abbia una potenza sufficiente, soprattutto se si tratta di un dispositivo esterno che richiede un alimentatore esterno. Assicurarsi che il dispositivo sia alimentato alla fonte di alimentazione e abbia la potenza richiesta per connettersi e utilizzare. È possibile controllare i passaggi dettagliati su come visualizzare l'utilizzo dell'alimentazione dalla nostra guida precedente.
Riavvia il tuo Mac
Il riavvio del Mac è un altro metodo più semplice che risolve la maggior parte dei problemi e potrebbe arrivare in soccorso e correggere il dispositivo USB non riconosciuto sul tuo Mac.
A volte, i problemi di software o le fonti di alimentazione USB potrebbero non funzionare come previsto, portando a questi errori. Un semplice riavvio ripristina tutti i sistemi, rimuove eventuali problemi temporanei con il dispositivo e può facilmente risolvere il problema. Innanzitutto, riavvia il Mac e poi riconnetti il dispositivo esterno. Se non funziona ancora, segui i passaggi seguenti.
Aggiorna il tuo Mac
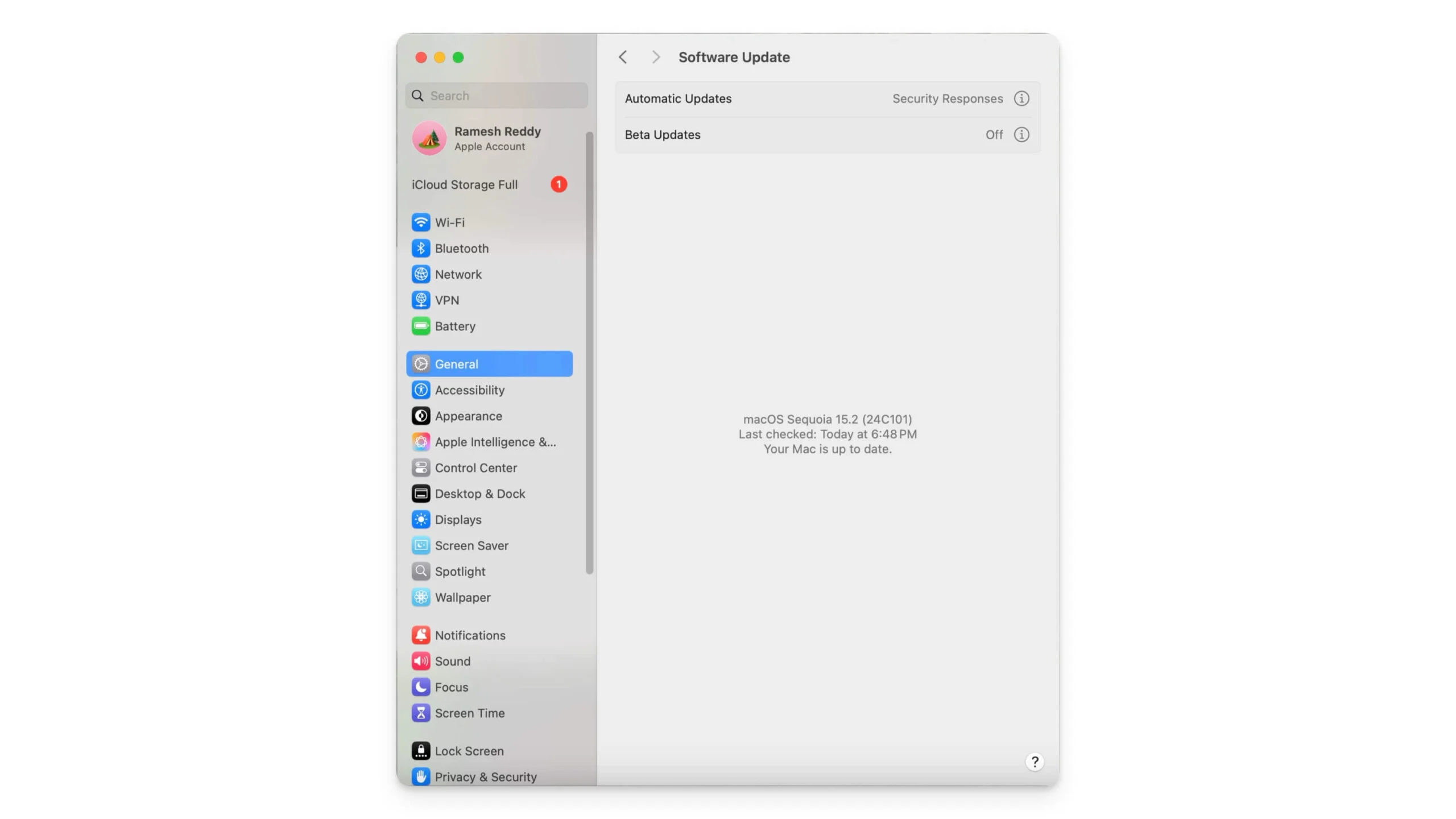
Sebbene il "dispositivo esterno non sia stato riconosciuto" potrebbe non essere direttamente correlato al software, se si sta eseguendo una versione precedente o utilizzando la versione beta di macOS, questo può essere un motivo per questo errore. Per risolvere questo problema, aggiorna il tuo Mac all'ultima versione, installa una versione stabile e rinuncia al software beta per risolvere il problema. Per aggiornare, vai su Impostazioni di sistema> Generale> Aggiornamento del software.
Ispezionare gli errori di hardware

Ispezionare il dispositivo per eventuali problemi hardware come un cavo rotto, connessioni porta, corruzione del firmware e anche principalmente a causa di file system incompatibili. Controlla se esiste un problema specifico per il dispositivo collegandolo a un dispositivo diverso.
Tecniche avanzate di risoluzione dei problemi
Se le correzioni rapide non risolvono l'errore sul tuo Mac, prova le nostre tecniche avanzate di risoluzione dei problemi. Questi metodi ti aiutano a risolvere il problema specifico che sta causando l'errore sul tuo Mac.
Usa il pronto soccorso dell'utilità del disco
Se il Mac non riconosce i dispositivi di archiviazione esterni, come un disco, USB o disco rigido, utilizzare la funzione di pronto soccorso dell'utilità del disco per riparare eventuali errori del disco.
Pronto soccorso controlla il disco per errori e li risolve automaticamente. Può aiutarti a risolvere facilmente i problemi se il dispositivo esterno che stai collegando è corrotto o ha un file system diverso che il tuo macOS non riesce a riconoscere.
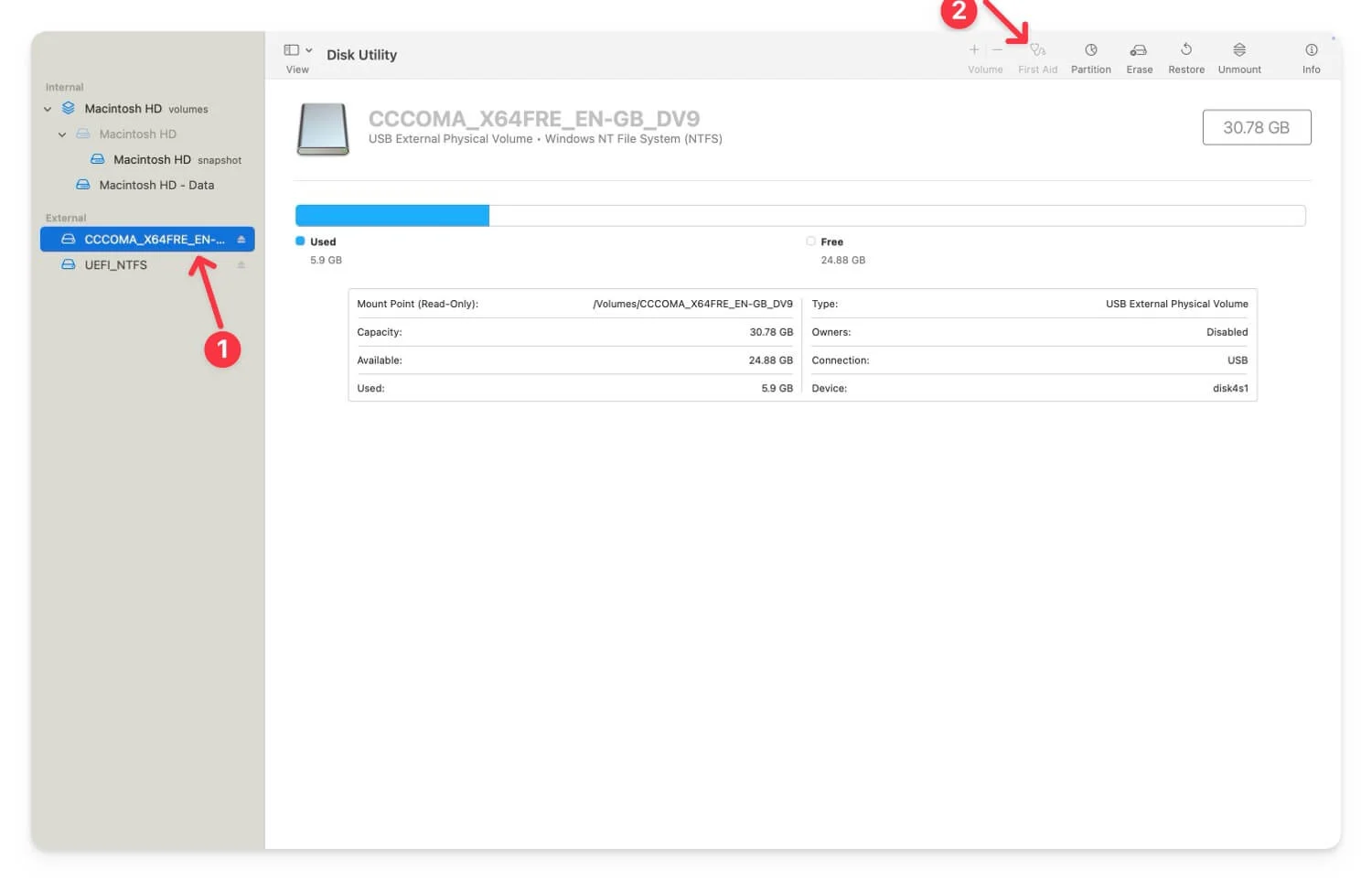
Per correggere:
- Utilizzare Finder per individuare l' app Utilità del disco o passare alle applicazioni> Utilità> Utilità del disco.
- Collega il tuo dispositivo E Xternal al tuo Mac.
- Seleziona il dispositivo dalla barra laterale nell'utilità del disco.
- Fai clic sul primo soccorso e poi eseguilo.
Ciò risolverà il problema se il dispositivo di archiviazione esterno ha errori di partizione o file system e aiuterà il Mac a riconoscere il dispositivo la prossima volta che lo collega.
Ripristina NVRAM/PRAM
Memoria di accesso casuale non volatile, nota anche come NVRAM , o RAM di parametri, noto anche come PRAM, memorizza le configurazioni di sistema. Se i dati vengono danneggiati o hanno configurazioni errate, ciò potrebbe comportare errori come errori "non riconosciuti". Per risolvere questo problema, è possibile ripristinare NVRAM e carrozzina sul tuo Mac e ripristinare le impostazioni sui loro valori predefiniti.
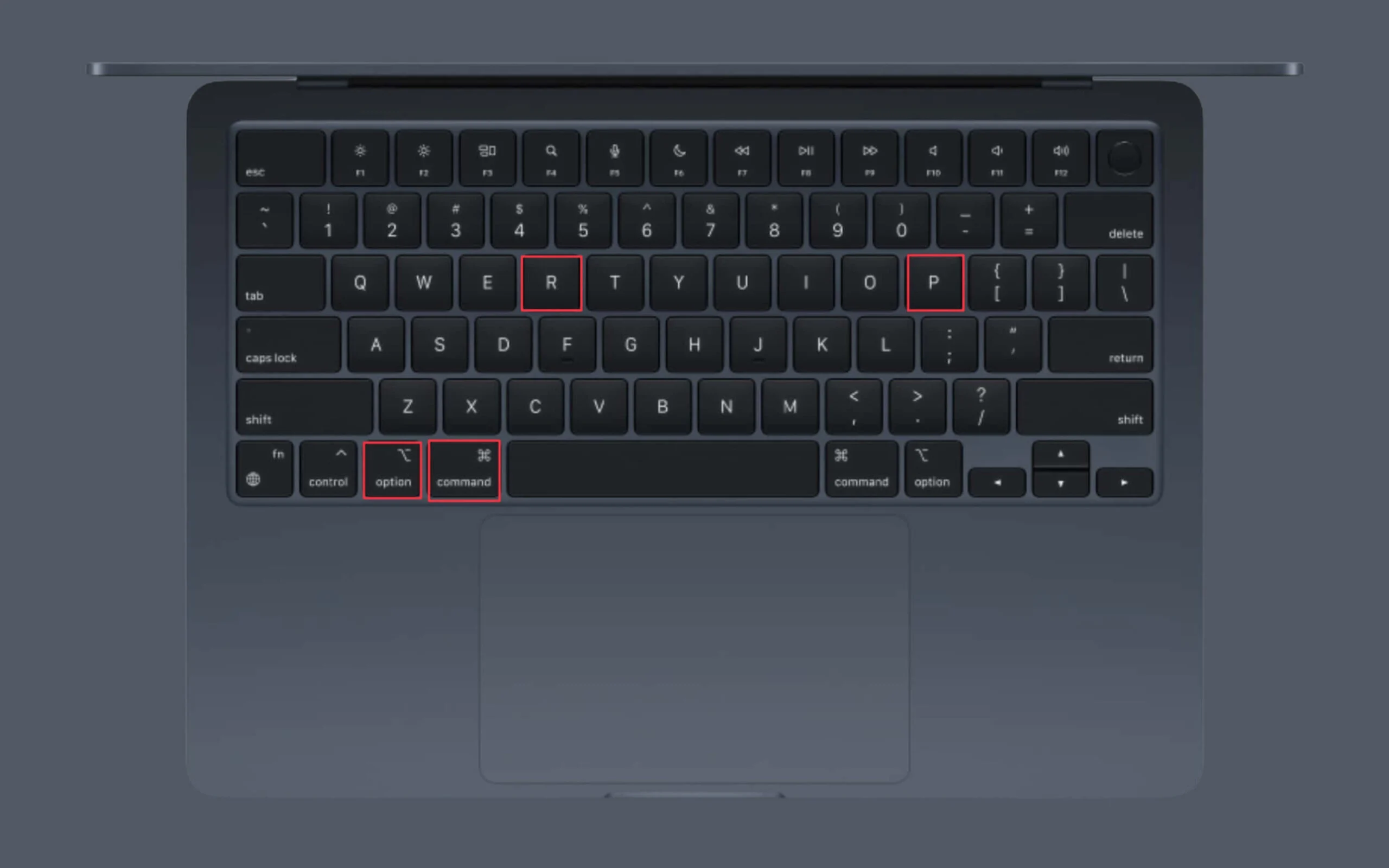
Come ripristinare NVRAM/PRAM:
- Chiudi il tuo Mac .
- Premere il pulsante di accensione e premere immediatamente e tenere premuto contemporaneamente l' opzione + comando + p + r .
- Rilasciare le chiavi dopo circa 20 secondi o quando il sistema si avvia completamente. Ciò ripristinerà NVRAM/PRAM su Mac Intel e alimentati al silicio.
Ripristina SMC (System Management Controller)
Il controller di gestione del sistema (SMC) controlla hardware di basso livello come gestione dell'alimentazione, gestione termica e connessioni USB sul Mac. Se il dispositivo esterno non viene riconosciuto, potrebbe essere un problema tecnico nell'SMC che può essere il motivo che causa questo problema.
In questo caso, è possibile ripristinare SMC. Tuttavia, il ripristino di SMC funziona in modo diverso su Intel Macs e gli ultimi MAC di Silicon Apple.

Se si utilizza un Mac basato su Intel, è possibile spegnere il Mac, premere e tenere premuto i tasti dell'opzione Shift + Control + insieme al pulsante di accensione per 10 secondi, quindi rilascia tutti i tasti e accendi il Mac. Ciò ripristinerà SMC su Mac basati su Intel.

Se stai usando un MAC di silicio Apple, spegne il Mac e riavvialo. Questo ripristinerà automaticamente SMC sul tuo Mac alimentato in silicio Apple. Dopo il ripristino, prova a collegare il dispositivo esterno. Ciò risolverà il problema se SMC ha causato il problema.
Riformattare l'unità esterna
Se i dispositivi di archiviazione USB o esterni non riescono a essere riconosciuti dal Mac, può essere dovuto ai problemi di formattazione del dispositivo. Questo è un altro motivo comune.
In questo caso, è possibile riformattare il dispositivo utilizzando il software di utilità disco di Mac. Tuttavia, il riformattazione cancellerà tutto sul dispositivo . Si consiglia vivamente di eseguire il backup dei dati prima di formattare il dispositivo. È possibile utilizzare questo comando nel terminale: Diskutil Info /Dev /[Immettere il nome del disco qui] per sapere quale formato del file system sta utilizzando il disco.
- Per riformattare, apri l'utilità del disco e seleziona l'unità esterna. È possibile utilizzare Finder, navigare in applicazioni> Utilità del disco e aprire il software dell'utilità disco.
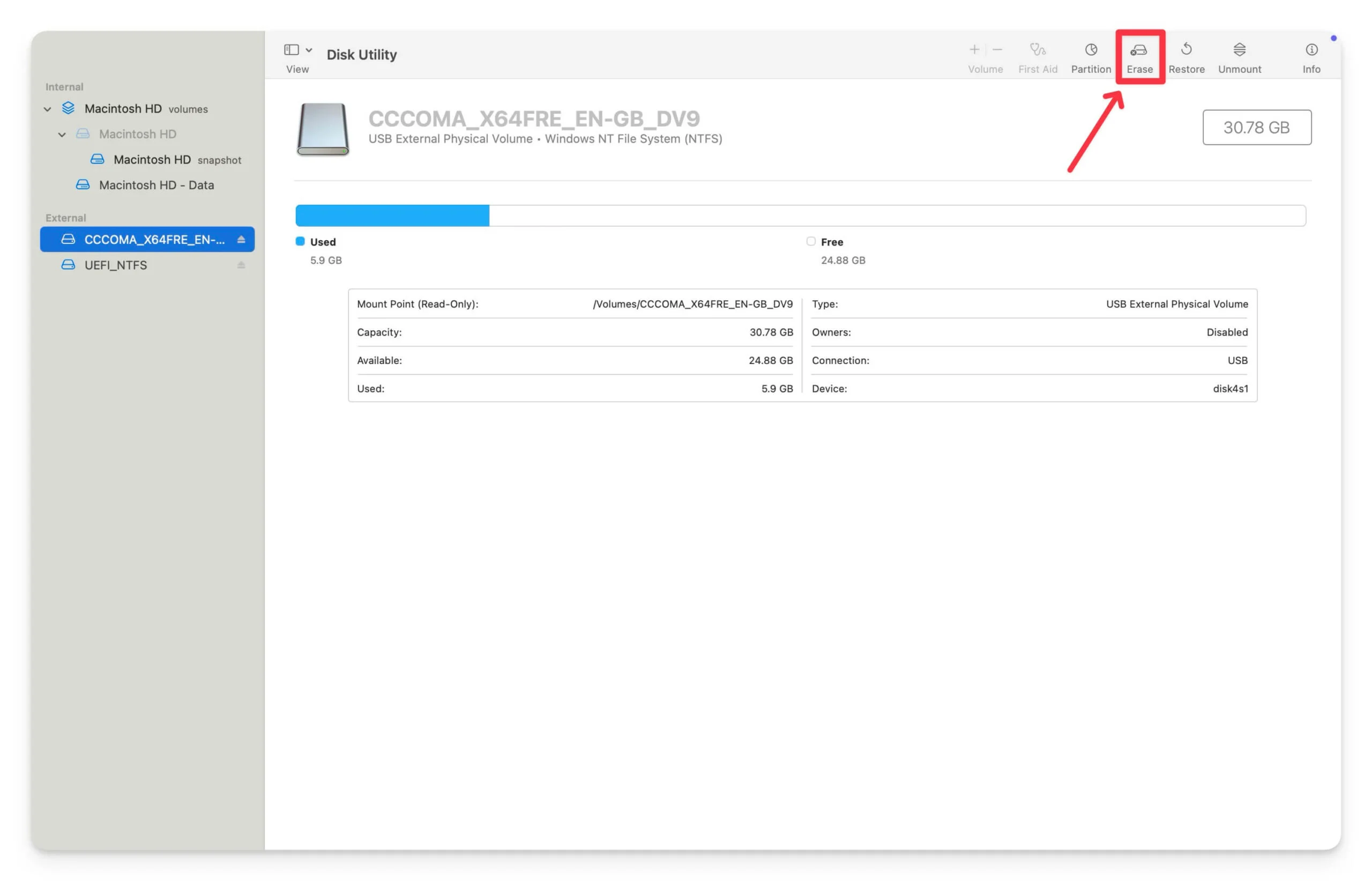
- Fai clic su Cancella nell'angolo in alto a destra dello schermo e scegli un file system . Qui, puoi scegliere APFS o Mac OS estendi per la compatibilità MACOS e fare clic su Cancella per riformattare l'unità.

- È inoltre possibile utilizzare software di terze parti o altri dispositivi per formattare il disco e quindi riconnetterlo a MacOS.
Trova la causa principale del problema usando i registri di errore
Trovare la causa principale dell'errore può aiutarti a risolvere facilmente e rapidamente il problema se tali metodi non risolvono il problema. Ecco gli errori più comuni che vengono visualizzati se il dispositivo esterno ha problemi o non viene visualizzato sul tuo Mac.
Messaggio di errore | Causa |
|---|---|
Dispositivo USB non riconosciuto | Il Mac non è riuscito a inizializzare a causa di problemi di driver o guasti hardware. |
Il disco inseriti non era leggibile da questo computer | Il file system del dispositivo esterno è corrotto o non supportato da MACOS. |
Impossibile montare il disco | Il disco viene rilevato ma non può essere montato a causa della corruzione del file system o dei problemi di partizione. |
L'operazione non può essere completata perché l'articolo è in uso | Un file o qualche applicazione utilizza il dispositivo esterno che impedisce il montaggio o l'accesso. |
USBHUBPORT: porta disabilitata a causa di una condizione eccessiva | Il dispositivo esterno sta disegnando più potenza, quanto il tuo Mac può offrire. |
Diskmanagement: Impossibile montare il dispositivo, codice di errore -50 | MacOS non è in grado di montare il dispositivo a causa della corruzione del file system. |
Il dispositivo non è riuscito a enumerare | MACOS non è riuscito a inizializzare il dispositivo esterno a causa di problemi di firmware o hardware. |
Errore: disco non leggibile | Il dispositivo esterno è formattato con un file system incompatibile o danneggiato. |
Dispositivo Thunderbolt non riconosciuto | MacOS non può rilevare un dispositivo Thunderbolt a causa di hardware difettoso, driver o altri problemi |
Accessori USB disabilitati | Il dispositivo sta disegnando troppa potenza, disabilitando la funzionalità USB su MacOS. |
È possibile utilizzare la console per trovare questi registri di errore sul tuo Mac. Per trovarlo, Apri Console sul tuo Mac. È possibile utilizzare Finder o navigare su applicazioni> Utilità> Console . Qui, puoi utilizzare la barra di ricerca per filtrare le opzioni come USB , disco o il dispositivo che stai collegando.
Una volta aperta la console, collegare il dispositivo al tuo Mac e guardare i nuovi registri in tempo reale. Qui puoi analizzare l'errore. Seguire i codici di errore che ho menzionato nella tabella e applicare le tecniche di risoluzione dei problemi pertinenti per risolvere il problema.
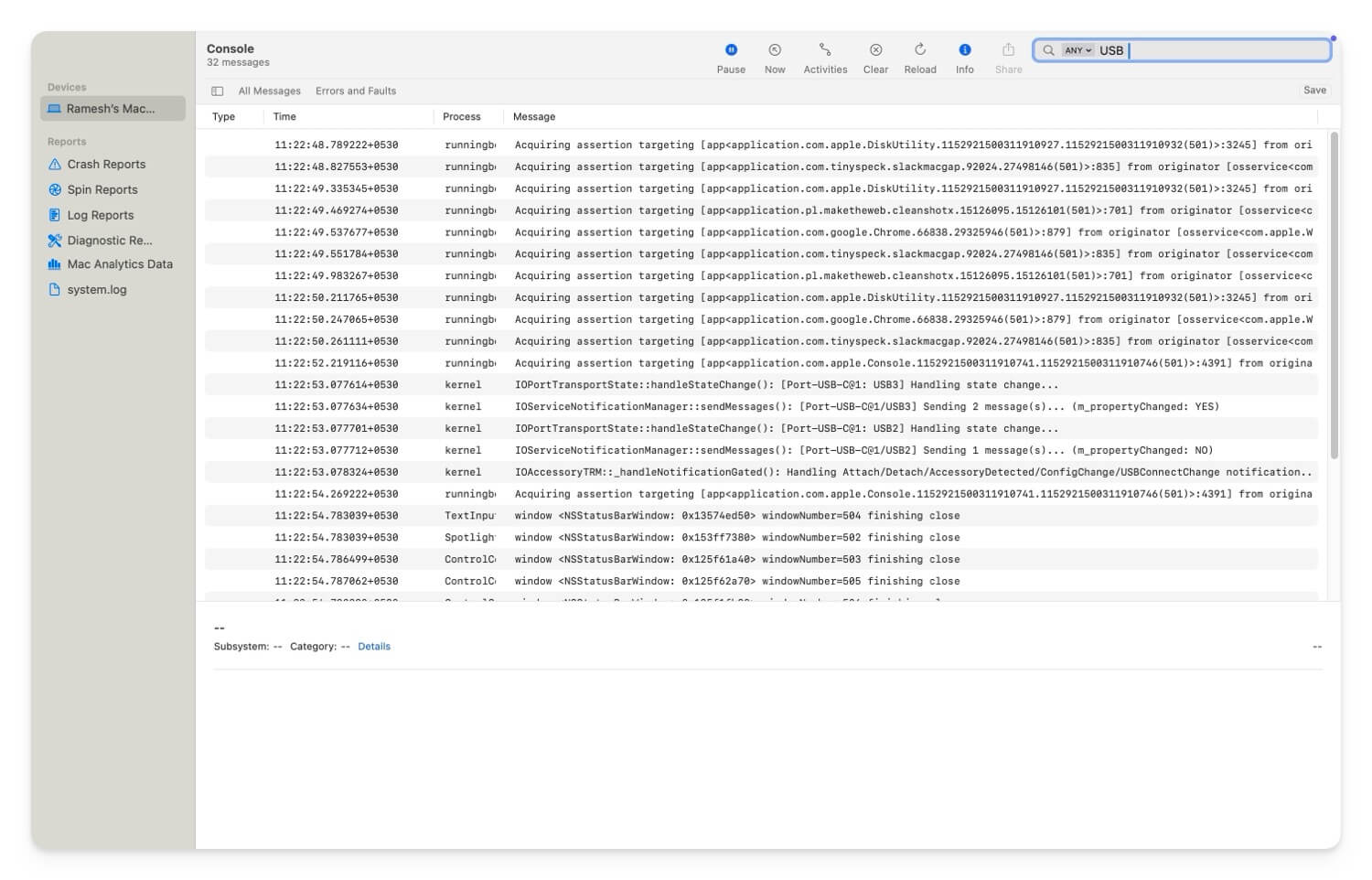
- Se affronti un errore con un dispositivo USB non riconosciuto , è necessario verificare se il dispositivo funziona testandolo su un altro computer, provando una porta diversa e ripristinando SMC e NVRAM/PRAM (segui i metodi sopra per una guida passo-passo)
- Se si vede che il disco inserito non è stato leggibile dall'errore del tuo computer , è possibile utilizzare il software dell'utilità del disco sul Mac per riparare il disco e riformattarlo su un file system compatibile con macOS come APFS o macOS esteso . Seguire i passaggi di risoluzione dei problemi sopra.
- Se l'errore dice " non è possibile montare il disco ", è possibile aprire il software dell'utilità del disco e montare manualmente il disco. Mentre fai lo stesso, puoi eseguire il pronto soccorso per riparare il disco e riformattarlo al software compatibile con macOS.
- Se affronti " USB disabilitato a causa di condizioni di sovracorrente ", questo dice che il tuo dispositivo sta utilizzando più potenza di quanto l'USB possa offrire. Qui, puoi utilizzare un hub USB alimentato o una fonte di alimentazione esterna per fornire energia aggiuntiva richiesta. Scollegare gli altri dispositivi che utilizzano l'alta potenza. Ho una guida dettagliata su questo. Puoi controllare e risolvere questo problema specifico.
- Se si affronta la gestione del disco e non è possibile montare l'errore del dispositivo , è possibile utilizzare il software di utilità del disco e il primo soccorso per riparare il disco.
- Se si affronta il " fallimento del disco da enumerarsi", verificare se il dispositivo USB o il dispositivo esterno collegato è funzionante. Provalo su un altro dispositivo o aggiorna il dispositivo, poiché questo errore si verifica principalmente a causa di guasti hardware.
- Se si vede un errore non leggibile del disco , è possibile installare driver di terze parti, ad esempio NTFS per macOS , oppure è possibile riformattare i file system compatibili con macOS per renderlo compatibile con i tuoi MACOS.
- Se si utilizza un Mac con un dispositivo Thunderbolt che non è riconosciuto, è possibile controllare il cavo della porta e del fulmine per danni e assicurarsi che il dispositivo sia alimentato. Inoltre, aggiorna il Mac all'ultima versione e testare lo stesso dispositivo con un altro Mac per garantire che il dispositivo funzioni perfettamente.
- Infine, se si vede un errore disabilitato Accesso USB , ciò indica che il dispositivo sta disegnando troppa potenza dalla porta MacOS. Ho una guida dettagliata sulla correzione di questo errore. È possibile visualizzare la guida e correggere facilmente questo errore.
Come resort finale, prova il ripristino delle fabbrica del tuo Mac. Se questi passaggi non risolvono il problema, è possibile contattare il supporto Apple per ulteriore assistenza. Puoi prenotare un appuntamento per bar geniale gratuitamente, visitare il negozio o contattare Apple Support Online e specificare il tuo errore in dettaglio per ottenere il supporto personale dal team MAC.
Domande frequenti sulla fissazione di dispositivi esterni che non vengono visualizzati su Mac
Come posso dire se il mio dispositivo esterno ha un problema hardware rispetto a un problema di configurazione del software sul mio Mac?
Prova a connettere il dispositivo a un altro computer; Se affronti lo stesso problema, c'è probabilmente un problema con l'hardware o potrebbe essere una configurazione del software sul tuo Mac. Per risolvere questo problema, puoi formattare l'unità e aggiornare il tuo Mac all'ultima versione.
Esistono strumenti o software di terze parti fidati che posso utilizzare per correggere o diagnosticare i miei errori del dispositivo esterno?
Esistono diversi strumenti e alternative di terze parti per aiutare a correggere errori di dispositivi esterni sul tuo Mac. Quelli popolari includono DiskWarrior (a pagamento), che consente di riparare dispositivi di archiviazione esterni e TechTool (a pagamento), che ti aiuta a eseguire la diagnostica hardware su porte e unità USB. È inoltre possibile utilizzare strumenti di utilità di trasmissione integrati, che funzionano perfettamente per la formattazione e le unità USB crittografate.
Quali sono le migliori pratiche per l'utilizzo di dispositivi esterni con un Mac per evitare questi problemi in primo luogo?
Assicurati che i tuoi dispositivi esterni siano compatibili con il tuo Mac. Controlla quanta potenza utilizza il dispositivo se si sta collegando le fonti di alimentazione esterne. Assicurati che il file system sia compatibile MACOS se si collegano i dispositivi di archiviazione al tuo Mac. Inoltre, evita di sovraccaricare le porte USB del tuo Mac con hub esterni e più dispositivi. Sebbene i MacOS possano supportare fino a 10 unità esterne, si consiglia sempre che questo utilizzo sia limitato per prestazioni migliori. Aggiorna regolarmente il tuo Mac e applica anche gli aggiornamenti del firmware per i dispositivi di terze parti che stai collegando. Utilizzare cavi di alta qualità ed evitare di utilizzare cavi danneggiati per garantire una connessione stabile.
Quali sono le mie opzioni se nessuna di queste soluzioni funziona e non riesco ancora ad accedere al mio dispositivo esterno?
Se nessuno di questi passaggi funziona, prova a contattare il supporto Apple per ulteriore assistenza. È possibile prenotare un appuntamento a barre geniale per l'ispezione del dispositivo o contattare Apple Support Online per ottenere ulteriore assistenza personalizzata dagli esperti.
