Come attivare la funzionalità OCR nascosta nell'app Foto di Windows 11
Pubblicato: 2024-11-26Estrarre il testo dalle immagini è diventato molto più semplice di prima, grazie ai diversi software OCR di terze parti disponibili su Internet. Infatti, diversi siti Web online ti offrono la possibilità della funzione OCR (riconoscimento ottico dei caratteri), in cui tutto ciò che devi fare è caricare l'immagine e lasciare che l'immagine venga elaborata per ottenere il testo estratto. Microsoft offre più strumenti relativi alle immagini, come l'app per screenshot dello Strumento di cattura, quindi c'è un'app Foto per visualizzare le immagini e quindi puoi scaricare una serie di altre app relative alle immagini da Microsoft Store.
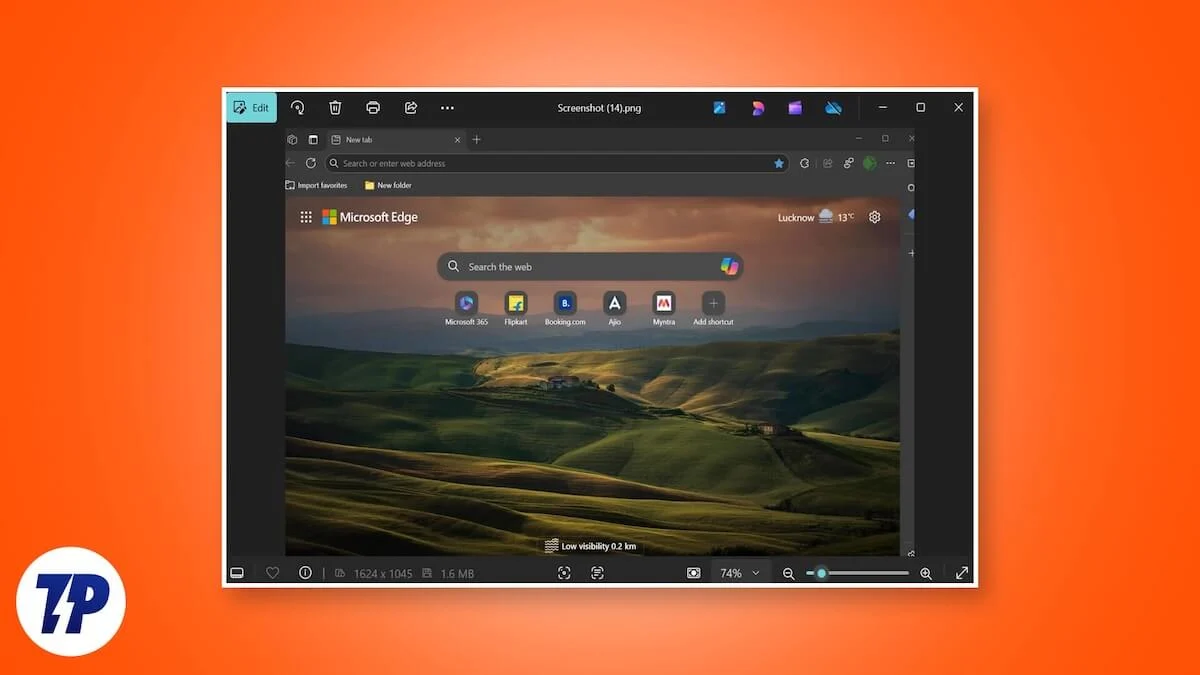
Tuttavia, sapevi che nell'app Foto di Windows 11 è presente una funzionalità OCR nascosta che elimina la necessità di un programma o di un'app di terze parti per le funzionalità OCR? Per qualche motivo, Microsoft non ha introdotto la funzionalità per tutti gli utenti e necessita di un po' di modifiche per abilitarla e utilizzarla. Fortunatamente per te, abbiamo preparato questa guida che ti guiderà attraverso tutti i passaggi necessari per abilitare l'OCR nell'app Foto. Andiamo subito al sodo.
Cos'è l'OCR e quando può essere utile?
La forma completa di OCR è il riconoscimento ottico dei caratteri, che fa quello che dice. La tecnologia consente agli utenti di estrarre caratteri, più comunemente testi, da un'immagine. La parte migliore è che la tecnologia può estrarre testi da immagini di documenti, schermate e persino note scritte a mano. L'OCR non solo estrae testi o caratteri da un'immagine, ma fornisce anche contenuti in formato modificabile e ricercabile. Sebbene la funzionalità abbia innumerevoli applicazioni, alcune delle più importanti sono elencate di seguito:
- Correzione di un documento scansionato : spesso ci imbattiamo in vari documenti che richiedono correzioni in più aree. In questi casi, invece di seguire il noioso processo di ribattitura del testo dalle immagini, gli utenti possono utilizzare l'OCR e copiare e incollare direttamente il contenuto nel documento. Veloce e facile!
- Rende l'immissione dei dati un gioco da ragazzi : se sei una persona che deve gestire più fatture e inserirle in un software di immissione dati, troverai la tecnologia OCR di grande aiuto. Puoi estrarre testo o caratteri da ricevute, fatture, biglietti da visita o altri documenti.
- La traduzione diventa più semplice : per coloro che hanno ricevuto una nota in una lingua diversa, è possibile utilizzare la tecnologia OCR e copiare e incollare il testo in un software di traduzione per una traduzione rapida.
Come attivare la funzionalità OCR nascosta nell'app Foto di Windows 11?
Tieni presente che la funzionalità OCR è nascosta e al momento non è disponibile al pubblico in generale. Inoltre, devi assicurarti di eseguire la versione più recente dell'app Foto per far funzionare i passaggi seguenti. Se non sei sicuro, vai su Microsoft Store, scarica l'ultima app Foto e inizia.
- Premi i tasti Win+R per aprire la finestra di dialogo Esegui .
- Digita regedit e premi Invio per aprire l' editor del registro .
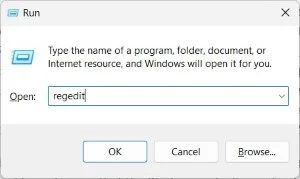
- Premi l'opzione File nel menu in alto, quindi seleziona Carica Hive dal menu a discesa. Nel caso in cui l'opzione Carica Hive sia disattivata, devi assicurarti di aver selezionato HKEY_LOCAL_MACHINE o HKEY_USERS , quindi diventa disponibile solo l'opzione Carica Hive .
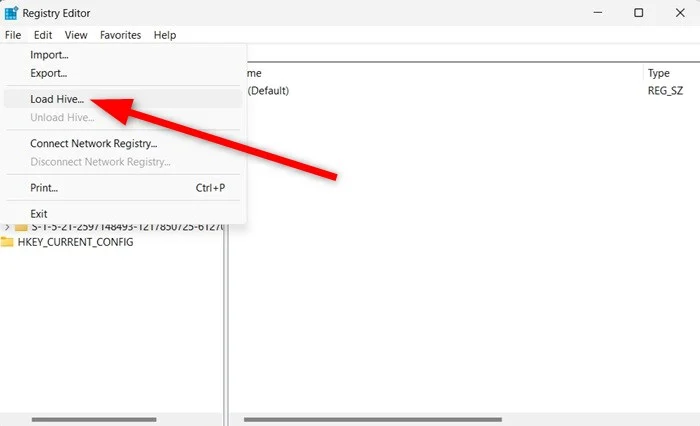
- Passa a questa posizione copiandola e incollandola nella casella di ricerca: %localappdata%\Packages\Microsoft.Windows.Photos_8wekyb3d8bbwe\Settings\settings.dat
- Seleziona il file .dat .
- Se richiesto, digita Foto come Nome chiave e premi Conferma .
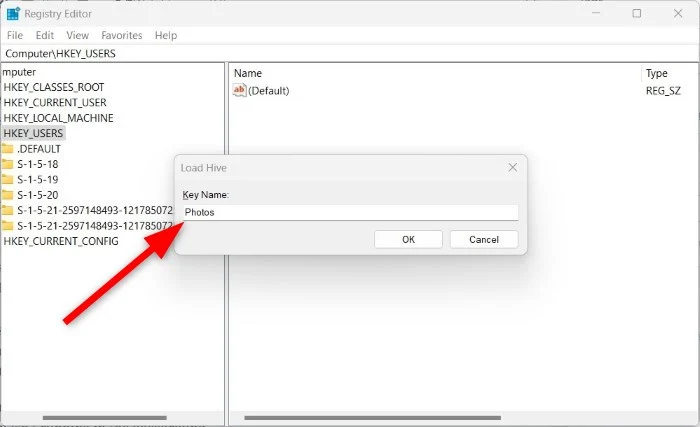
- Ora devi creare un file .reg. Copia e incolla il testo seguente nell'app Blocco note , quindi salvalo con l'estensione .reg .
Editor del Registro di sistema di Windows versione 5.00 [HKEY_LOCAL_MACHINE\Photos\LocalState]
“ExperimentationOverrideEnabled”=hex(5f5e10b):01,41,3f,99,74,67,16,db,01
“ExperimentationOverride_ViewerOcr-IsEnabled”=hex(5f5e10b):01,9d,e2,9a,ee,81,3b,db,01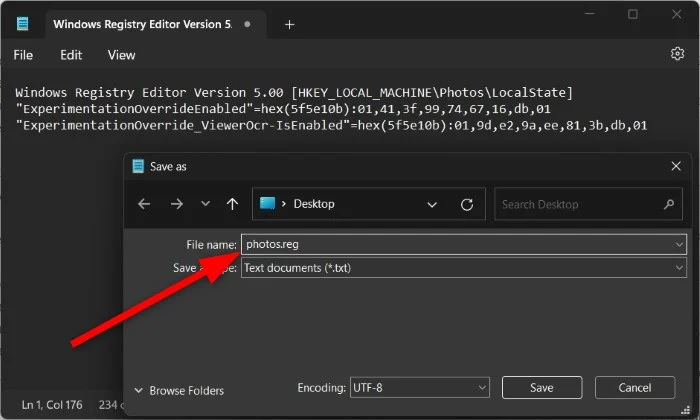
- Dopo il salvataggio, fare doppio clic sul file .reg appena creato per caricarlo nel Registro.
- Nell'editor del Registro di sistema, torna a HKEY_LOCAL_MACHINE, seleziona la chiave Foto , quindi vai su File > Scarica Hive .
Una volta eseguito il passaggio precedente, la funzionalità OCR verrà abilitata nell'app Foto di Windows 11. Tuttavia, se riscontri problemi, devi assicurarti che l'app Foto non sia in esecuzione in background.

La funzionalità OCR nell'app Foto è disattivata per impostazione predefinita. Parlando di come funziona, funziona in modo simile ad altri software di riconoscimento ottico dei caratteri. Quando carichi un'immagine con del testo al suo interno, vedrai una nuova icona Scansione al centro della barra inferiore. Quindi, tutto ciò che devi fare è trascinarlo e selezionarlo per copiarlo. La funzionalità funziona molto bene; può persino riconoscere le icone stilizzate. Ecco un esempio, notato dagli attenti utenti Windows @phantomofearth sulla piattaforma di social media X.
Suggerimenti per ottenere risultati OCR migliori
Sebbene la funzionalità OCR funzioni bene nell'app Foto, ci sono alcune cose che, se tenute a mente, possono aiutare a produrre risultati OCR migliori:
- Prova a utilizzare sempre immagini di alta qualità. Immagini con una risoluzione migliore che leggono perfettamente i testi aiuteranno la funzione a estrarre facilmente i contenuti.
- Assicurati che l'immagine non abbia uno sfondo occupato e che il testo sia chiaro.
- Allinea perfettamente l'immagine in modo che l'OCR non abbia problemi con l'estrazione dei contenuti.
I migliori siti Web OCR online gratuiti
Se ritieni che i passaggi precedenti siano un po' complicati per i tuoi gusti, non preoccuparti. Perché più siti Web offrono questo servizio gratuitamente. Sebbene Microsoft Foto non offra ancora la funzionalità OCR, ecco alcuni dei migliori siti Web online che possono svolgere il lavoro nel frattempo per te:
- OCR in linea
- NuovoOCR
- Nanonetti
- Immagine in testo
- JPGtoText
- Prepostseo
Considerazioni finali
La funzionalità OCR nascosta nell'app Foto di Windows 11 potrebbe essere un ottimo strumento per coloro che desiderano comodità integrata, flusso di lavoro integrato, funzionalità offline e maggiore produttività. Tuttavia, la funzionalità non è ancora ampiamente disponibile per chiunque ed è sepolta in più passaggi. Facci sapere nei commenti qui sotto se hai provato i passaggi precedenti e sei riuscito ad abilitare o meno la funzionalità OCR nascosta nell'app Foto di Windows 11. Per altre attività relative alle immagini, abbiamo compilato un elenco delle migliori app per screenshot che puoi scaricare per Windows.
