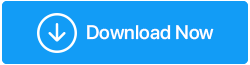Recensione di TweakShot Screen Recorder: lo strumento migliore per registrare lo schermo
Pubblicato: 2021-11-11Nel mondo digitale, ci sono contenuti ovunque e catturare tutto sembra impossibile. Non più!
Sia che tu voglia registrare una lezione o una presentazione, ora tutto è diventato facile con gli strumenti di registrazione dello schermo disponibili in abbondanza. Tuttavia, scegliere uno strumento di registrazione dello schermo che possa soddisfare le tue esigenze non è così facile.
Bene, per terminare la tua ricerca, abbiamo testato diversi strumenti di registrazione dello schermo popolari e abbiamo finito con uno strumento chiamato TweakShot Screen Recorder . Sebbene lo strumento sia nuovo, ha tutte le funzionalità necessarie per registrare uno schermo e fare uno screenshot quando necessario.
Fare clic qui per scaricare TweakShot Screen Recorder
Per saperne di più su questo fantastico registratore dello schermo per Windows e perché ci è piaciuto, continua a leggere!
Registratore schermo TweakShot – Recensione
Sviluppato da Tweaking Technologies, TweakShot Screen Recorder è uno strumento eccellente per registrare e acquisire schermate. Il software di registrazione video offre diverse modalità per registrare gli schermi. Inoltre, consente di registrare schermate in qualità 4K e HD. Inoltre, puoi registrare la webcam, il gameplay con la sovrapposizione dello schermo e fare molto di più. Lo strumento è perfetto sia per i principianti che per gli utenti avanzati.
Puoi utilizzare la sua versione di prova premium o la versione gratuita di TweakShot Screen Recorder per testare le cose. Tuttavia, c'è un problema: la versione di prova viene fornita con alcune restrizioni di cui parleremo nell'articolo.
Ora che abbiamo un'idea chiara dello strumento, facci sapere in dettaglio le sue caratteristiche, i vantaggi e altro ancora.
Lista dei contenuti
- Vantaggi – Registratore schermo TweakShot
- Requisiti di sistema – Registratore schermo TweakShot
- Differenza tra la versione di prova e la versione PRO di TweakShot Screen Recorder
- Come utilizzare la versione di prova di TweakShot Screen Recorder?
- Versione PRO – Registratore schermo TweakShot
- Come attivare TweakShot Screen Recorder
Vantaggi – Registratore schermo TweakShot
- Molteplici opzioni di selezione dello schermo
- Registrazione della webcam e sovrapposizione della webcam
- Registra l'audio e il suono del sistema tramite un microfono
- Aggiungi filigrana personalizzata
- Registra in HD, qualità 4K in diversi formati come MP4, FLV, ecc.
- Cattura schermate durante la registrazione di video
- Registra contenuti in streaming live o video in streaming
Requisiti di sistema – Registratore schermo TweakShot
Sistema operativo: Windows 11, 10, 8.1, 8 e 7
Processore: Intel Core i3 o superiore
Memoria: 4 GB di RAM o più
Spazio su disco rigido: minimo 2 GB di spazio libero, SSD per prestazioni migliori
Display: dimensioni 1280×768 o superiori
Differenza tra la versione di prova e la versione PRO di TweakShot Screen Recorder
Come discusso, TweakShot Screen Recorder offre una versione di prova con funzionalità limitate. Qui discutiamo la differenza tra lo screen recorder gratuito e la versione PRO.
Versione di prova premium:-
- Consente di registrare 2 video senza limiti di tempo e filigrana.
Versione gratuita:-
- Consente di registrare video con un limite di 10 minuti.
- Aggiunge una filigrana al video registrato.
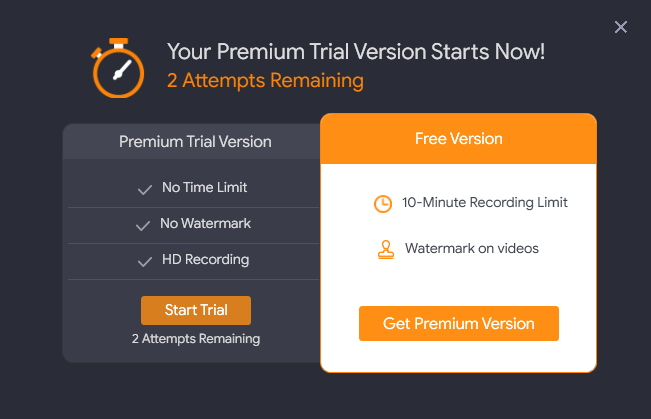
La versione Pro:-
- Viene fornito con una garanzia di rimborso di 60 giorni.
- Nessun limite di tempo sulla schermata di registrazione
- Nessuna filigrana aggiunta allo schermo registrato
- Dà la possibilità di personalizzare la filigrana
- Consente la registrazione HD e 4K

Dopo aver utilizzato la versione di prova premium di TweakShot Screen Recorder, posso dire che questo è lo strumento di registrazione dello schermo più semplice testato finora.
Inoltre, per semplificare le cose, TweakShot Screen Recorder mostra un tutorial che aiuta a comprendere correttamente il prodotto e consente persino di impostare i tasti di scelta rapida.
Come utilizzare la versione di prova di TweakShot Screen Recorder?
1. Scarica e installa TweakShot Screen Recorder.
Fare clic qui per scaricare TweakShot Screen Recorder
2. Una volta installato, TweakShot Screen Recorder si avvierà automaticamente. Tuttavia, se non si apre, puoi fare doppio clic sull'icona TweakShot Screen Recorder per avviare TweakShot Screen Recorder.
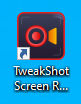
3. Ora otterrai la schermata come mostrato di seguito, fai clic su Avvia ora per procedere.
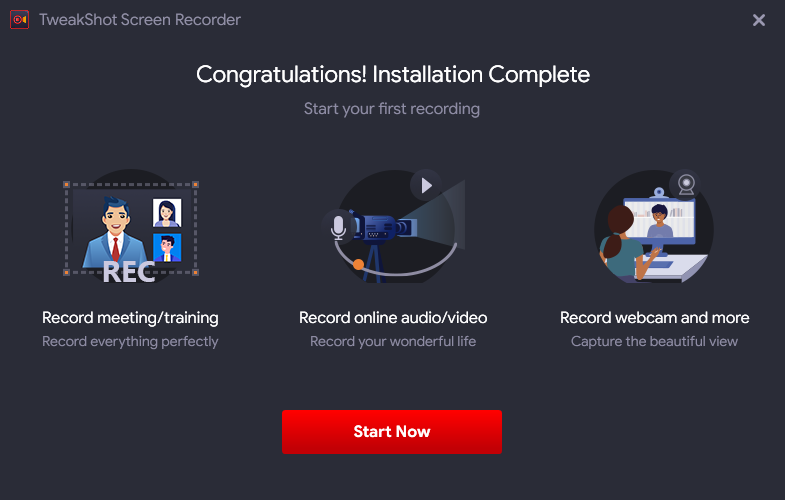
4. Per semplificare le cose, TweakShot Screen Recorder mostrerà ora un tutorial. Seguilo per conoscere il miglior registratore dello schermo.
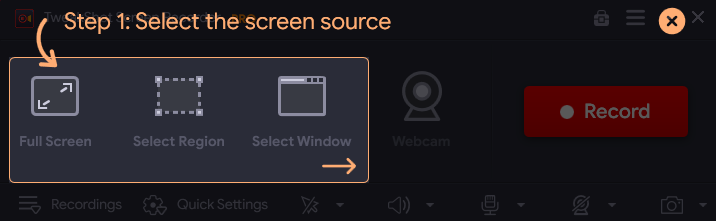
5. Quindi, scegli l'origine dello schermo.
Schermo intero : registrerà lo schermo intero per te
Seleziona regione : registrerà un'area selezionata
Seleziona finestra : registrerà la finestra selezionata per la registrazione.
Webcam : registrerà il video della webcam.
Nota : - In aggiunta a questo, puoi anche registrare con la webcam overlay. Per questo, fai clic sulle tre linee sovrapposte nell'angolo in alto a destra > Webcam > seleziona la casella accanto a Registra webcam in sovrapposizione durante la registrazione.
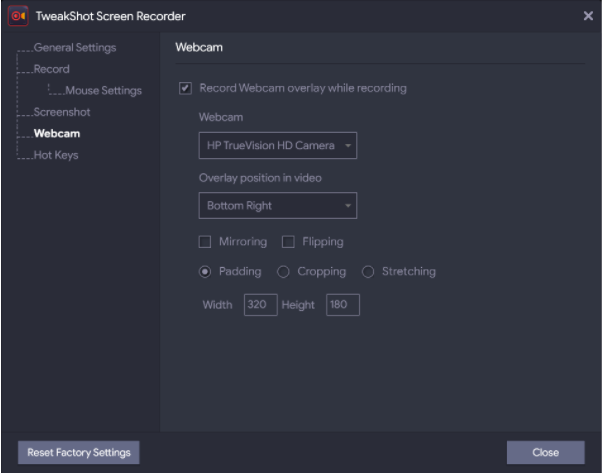
5. Fare clic sul pulsante Registra.
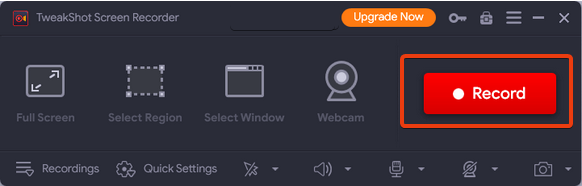
In questo modo puoi registrare lo schermo utilizzando la versione di prova di TweakShot Screen Recorder.
Se stai utilizzando la versione di prova Premium, puoi registrare 2 video senza limiti di tempo e filigrana.
Dopo che i 2 tentativi sono stati esauriti, puoi comunque utilizzare la versione gratuita di TweakShot Screen Recorder. Ricorda che la versione gratuita consente di registrare schermate con un limite di tempo di 10 minuti e filigrana.

Non è fantastico?
Personalmente ho adorato questa parte, poiché sono stato in grado di utilizzare la versione premium e ho anche ottenuto una versione gratuita da utilizzare in seguito. Sebbene la versione gratuita abbia alcune restrizioni, è comunque migliore di molti altri registratori dello schermo
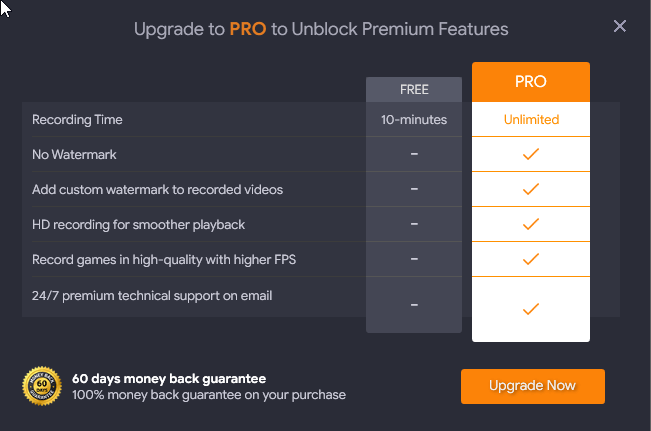
Versione PRO – Registratore schermo TweakShot
Come eseguire l'aggiornamento alla versione PRO
Se desideri passare a PRO, dovrai acquistare il prodotto.
Per acquistare il prodotto, fare clic sul pulsante Aggiorna ora. Verrai ora reindirizzato alla pagina di acquisto.
Da qui è possibile acquistare lo strumento e utilizzare la chiave per attivarlo.
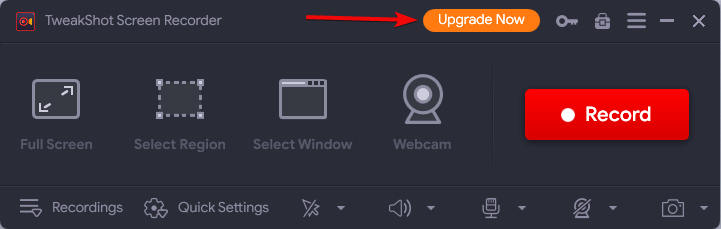
Tuttavia, se hai acquistato TweakShot Screen Recorder, segui questi passaggi per attivare il prodotto.
Come attivare TweakShot Screen Recorder
- Avvia TweakShot Screen Recorder
- Fare clic sull'icona della chiave accanto a Aggiorna ora.
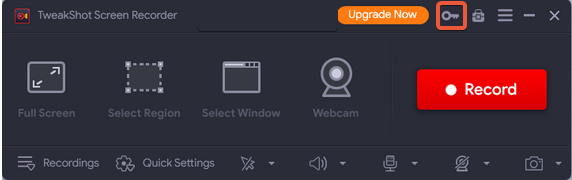
- Successivamente copia e incolla la chiave che hai ricevuto all'indirizzo email fornito al momento dell'acquisto.
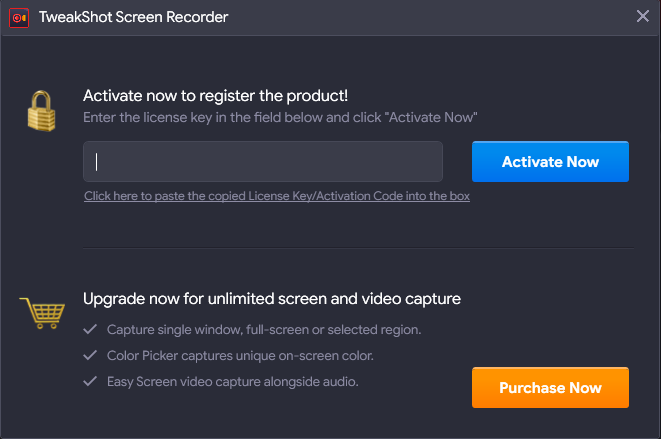
- Fare clic su Attiva ora.
- TweakShot Screen Recorder ora verrà convertito nella versione Pro e vedrai PRO accanto a TweakShot Screen Recorder. (Fare riferimento allo screenshot qui sotto)
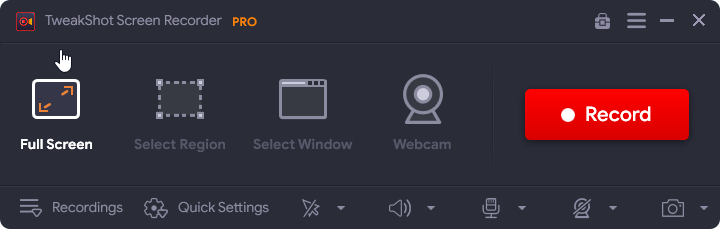
Una volta aggiornato a PRO, sarai in grado di utilizzare tutte le funzionalità di TweakShot Screen Recorder.
Come avviare la registrazione dello schermo utilizzando TweakShot Screen Recorder - Versione PRO
Per registrare lo schermo utilizzando TweakShot Screen Recorder, procedi nel seguente modo:
- Avvia TweakShot Screen Recorder
- Seleziona dalle opzioni di registrazione dello schermo –
Schermo intero : registrerà lo schermo intero per te
Seleziona regione : registrerà un'area selezionata
Seleziona finestra : registrerà la finestra selezionata per la registrazione.
Webcam : registrerà il video della webcam.
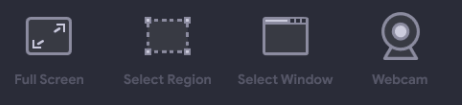
Nota : - In aggiunta a questo, puoi anche registrare con la webcam overlay. Per questo, fai clic sulle tre linee sovrapposte nell'angolo in alto a destra > Webcam > seleziona la casella accanto a Registra webcam in sovrapposizione durante la registrazione.
3. Dopo aver selezionato l'opzione, fare clic sul pulsante Registra. Ora otterrai un timer di 3 secondi per registrare lo schermo senza limiti di tempo.

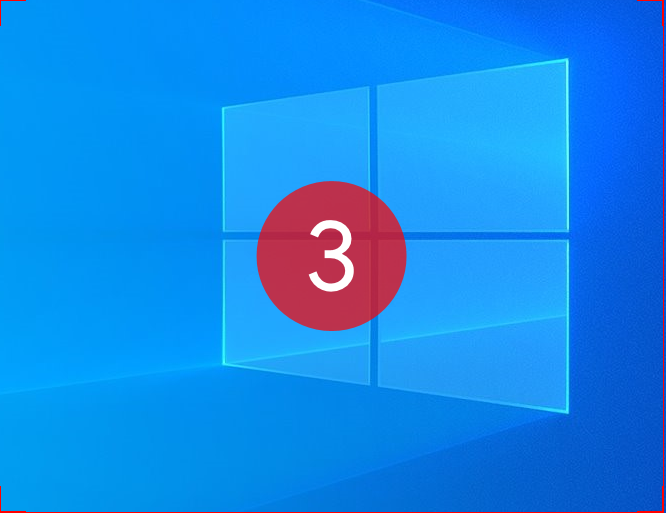
Nota : TweakShot Screen Recorder registra l'audio tramite l'altoparlante del sistema. Inoltre, cliccando sull'icona del microfono puoi anche registrare una voce fuori campo.
 4. Fare clic su Impostazioni rapide per personalizzare il formato, la frequenza dei fotogrammi, quindi premere il pulsante Registra.
4. Fare clic su Impostazioni rapide per personalizzare il formato, la frequenza dei fotogrammi, quindi premere il pulsante Registra.
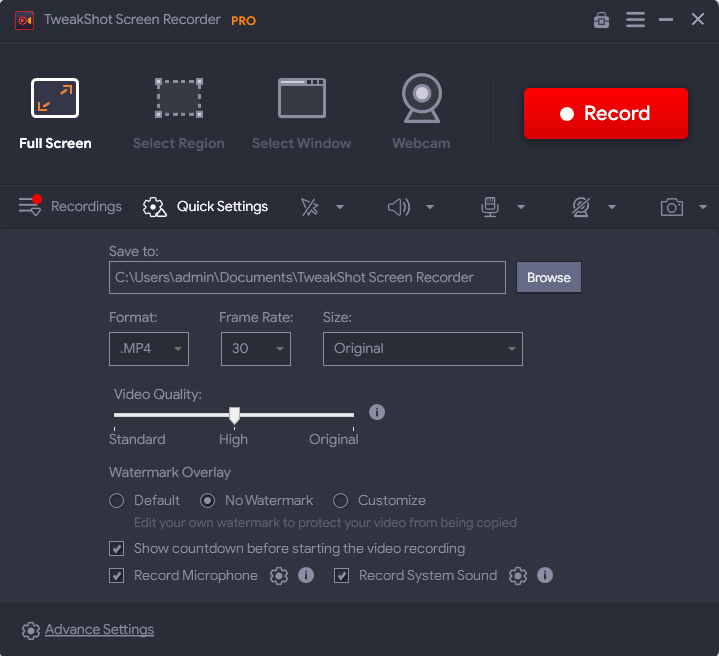
5. Una volta terminato il contenuto che deve essere registrato, fare clic sul pulsante rosso per interrompere la registrazione. In questo modo, la registrazione dello schermo verrà salvata nella posizione indicata in Salva in (in Impostazioni rapide).

6. Ecco come puoi registrare uno schermo usando TweakShot Screen Recorder.
7. Per visualizzare la schermata registrata, vai alla posizione in cui è stata salvata o fai clic sull'opzione Registrazioni. Da qui, puoi visualizzare in anteprima la schermata di registrazione.
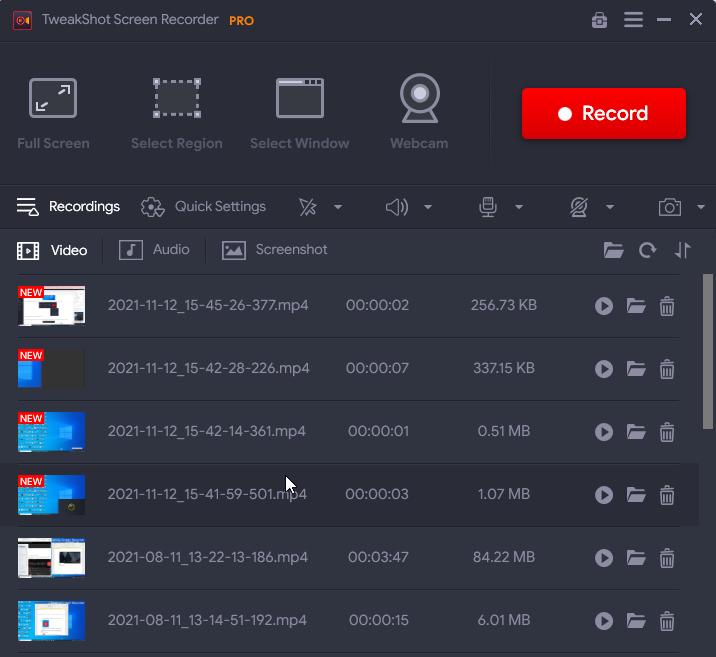
Questo è tutto, ecco come usando TweakShot Screen Recorder puoi registrare video, webinar e ogni attività che esegui su un desktop Windows.
La registrazione dello schermo è ora più facile che mai
Molte volte capita di voler fare uno screenshot di un determinato fotogramma mentre la registrazione è attiva. Ora con l'aiuto di TweakShot Screen Recorder, puoi fare uno screenshot di qualsiasi fotogramma particolare facendo clic sul pulsante della fotocamera e verrà salvato negli screenshot nella scheda delle registrazioni.

Facile accesso ai contenuti registrati
Al termine della registrazione, troverai il video registrato nella scheda Registrazioni.
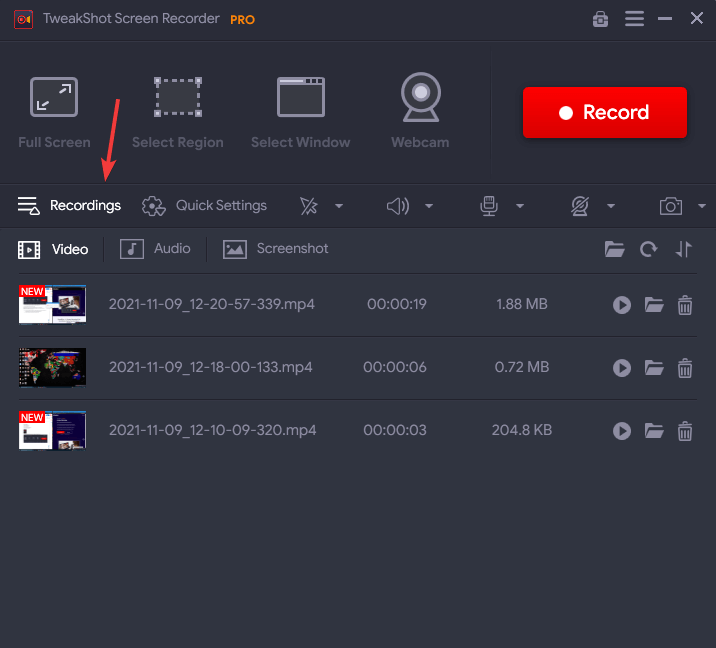
Dopo aver navigato nella scheda delle registrazioni, troverai tutti i video registrati salvati qui. Puoi riprodurre qualsiasi video a tua scelta facendo clic sul pulsante Riproduci.
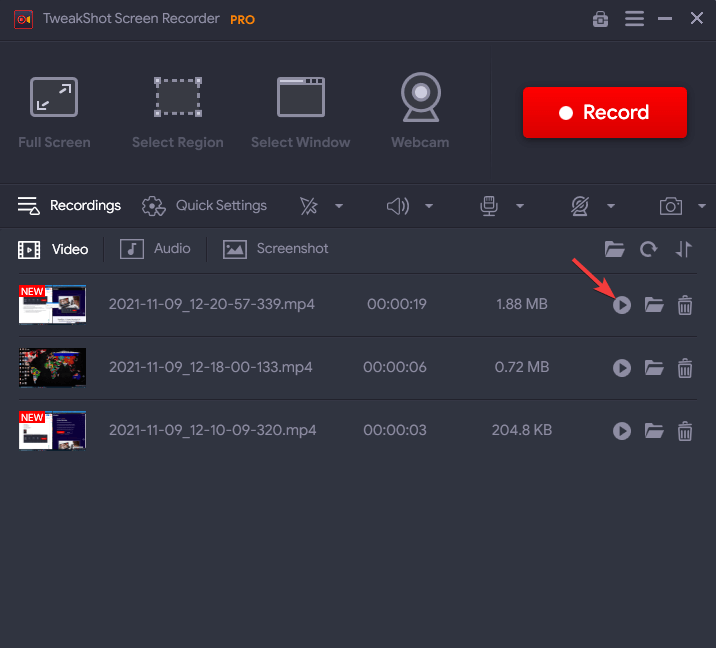
Dopo aver cliccato sul pulsante di riproduzione, apparirà un pop-up che ti chiederà di selezionare un giocatore a tua scelta. Selezionalo per visualizzare in anteprima il video registrato.
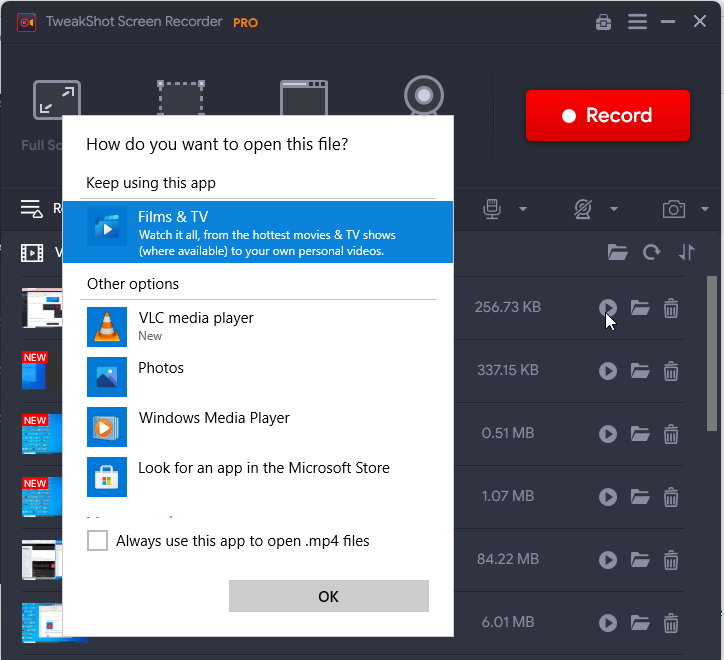
Per impostazione predefinita, il contenuto registrato viene salvato nelle cartelle Documenti nella cartella denominata TweakShot Screen Recorder.
![]()
Nota:- Se hai cambiato la posizione e non la ricordi più, fai clic sulla cartella accanto alla miniatura del video di registrazione in Registrazione.
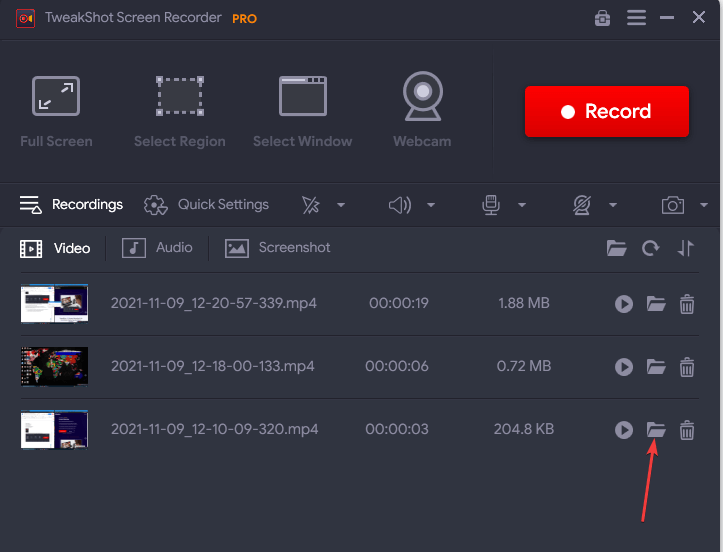
Come eliminare la registrazione?
Durante la registrazione, è possibile che tu abbia registrato alcune informazioni errate o che il video sia stato registrato per errore. In ogni caso, per eliminare qualsiasi video, fai clic sull'icona BIN.
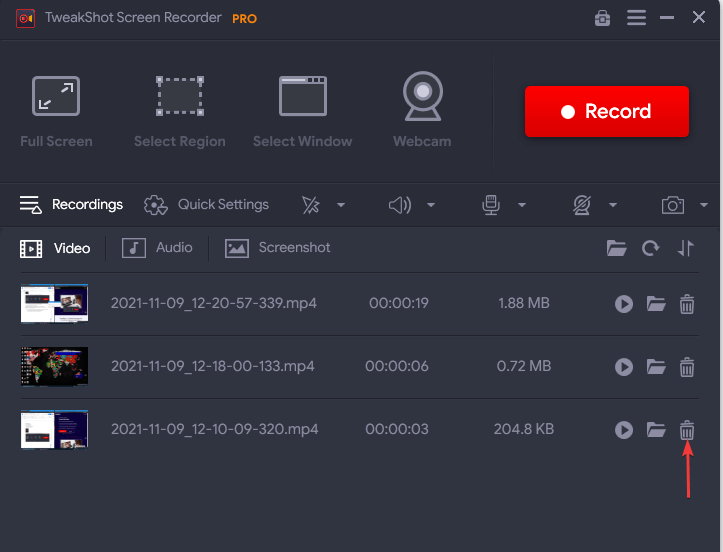
Conferma l'azione facendo clic su Sì e il video verrà eliminato.
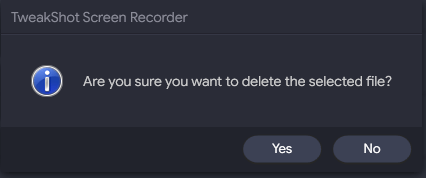
Registrazioni audio memorizzate
La scheda Audio elenca le registrazioni quando è abilitato "Salva una registrazione di file audio extra".
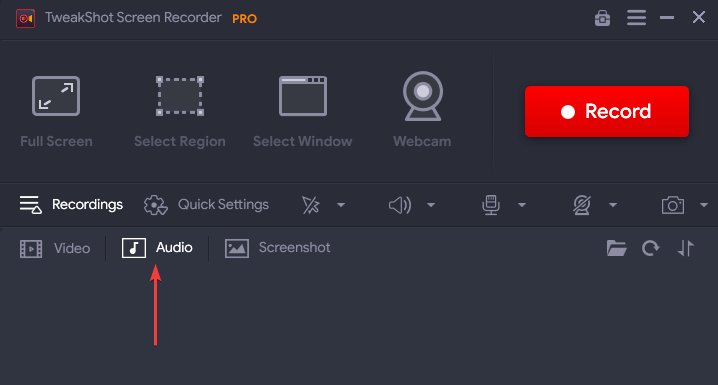
Per abilitare l'opzione, attenersi alla seguente procedura :
- Avvia TweakShot Screen Recorder.
- Fai clic sulle tre righe sovrapposte nell'angolo in alto a destra > seleziona Impostazioni.
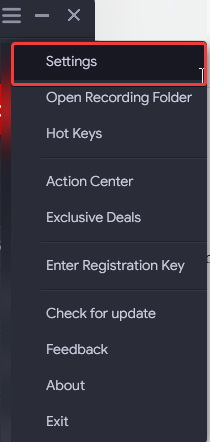
- Fai clic sull'opzione Registra nel riquadro a sinistra e seleziona la casella accanto a "Salva un file audio aggiuntivo durante la registrazione".
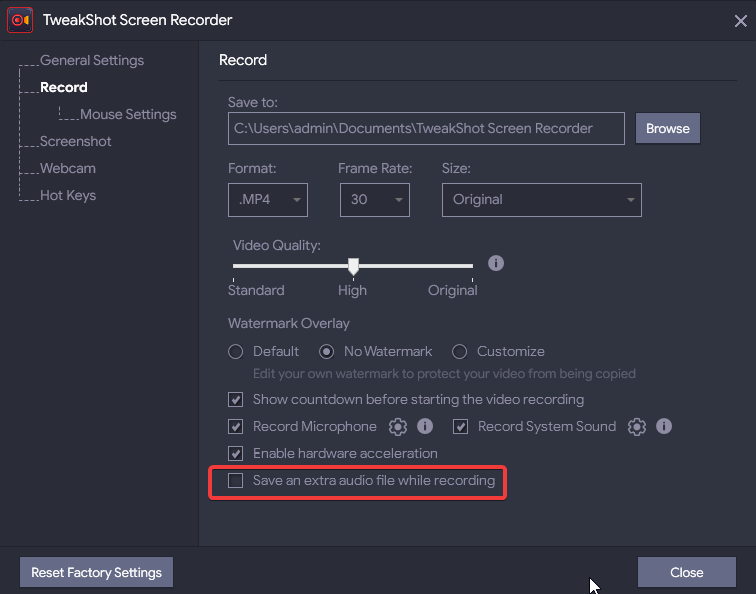
- Fare clic sul pulsante Chiudi per uscire dalle impostazioni.
Oltre a questo, puoi anche registrare video fino a 120 fps e puoi anche abilitare l'accelerazione hardware per registrare video più stabili ed efficienti
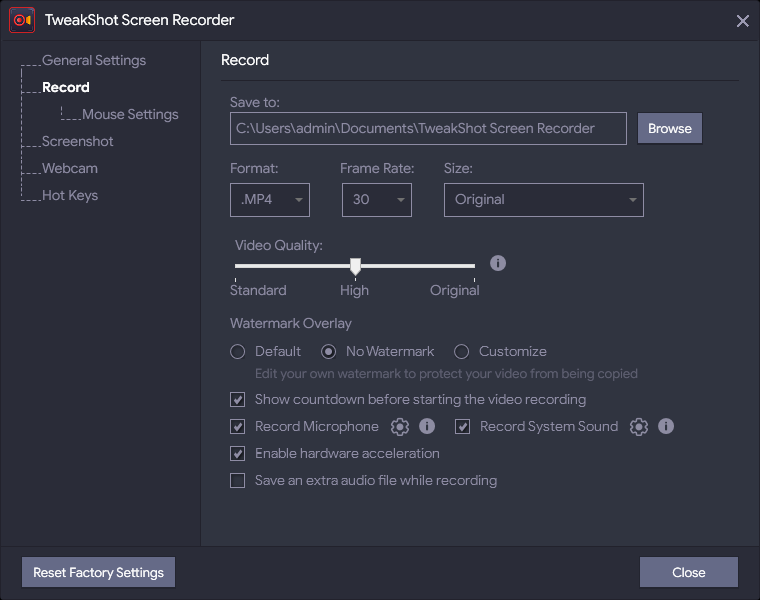
Schermate memorizzate
Una delle fantastiche funzionalità di TweakShot Screen Recorder è che consente di acquisire schermate durante la registrazione. Per visualizzare lo schermo catturato, fare clic sulla scheda Screenshot. Puoi visualizzarli, andare nella posizione in cui sono stati salvati o eliminarli se non necessario.
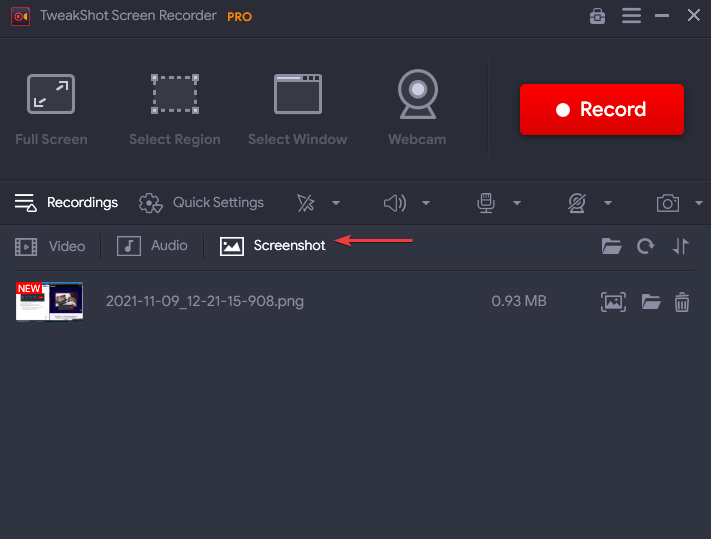
Gestione delle preferenze
Se desideri modificare le impostazioni di registrazione dello schermo in base, fallo attraverso la scheda delle impostazioni rapide. Fai clic sulla freccia giù accanto a Formato e seleziona il formato (MP4, FLV, AVI), il fotogramma, le dimensioni del video e la qualità del video, ecc., secondo le tue esigenze.
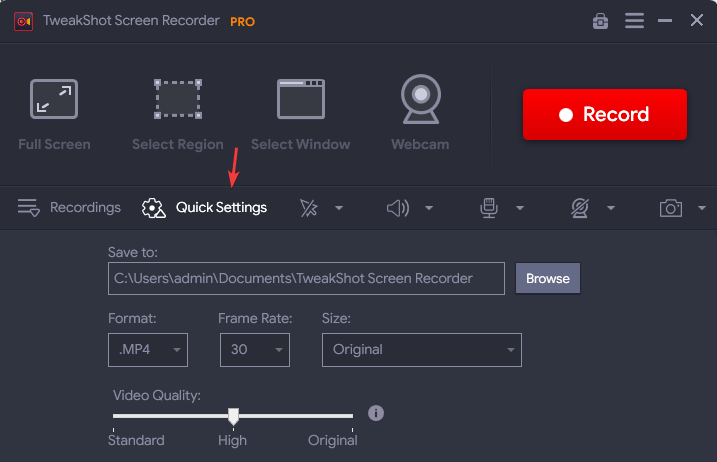
Personalizzazione della filigrana
Un'altra caratteristica interessante dello strumento di registrazione dello schermo è la sua capacità di aggiungere una filigrana ai tuoi video. Questa funzione dà credibilità ai tuoi video e ferma la pirateria. Puoi personalizzare la tua filigrana dando così autenticità ai tuoi video e impedendo che vengano copiati.
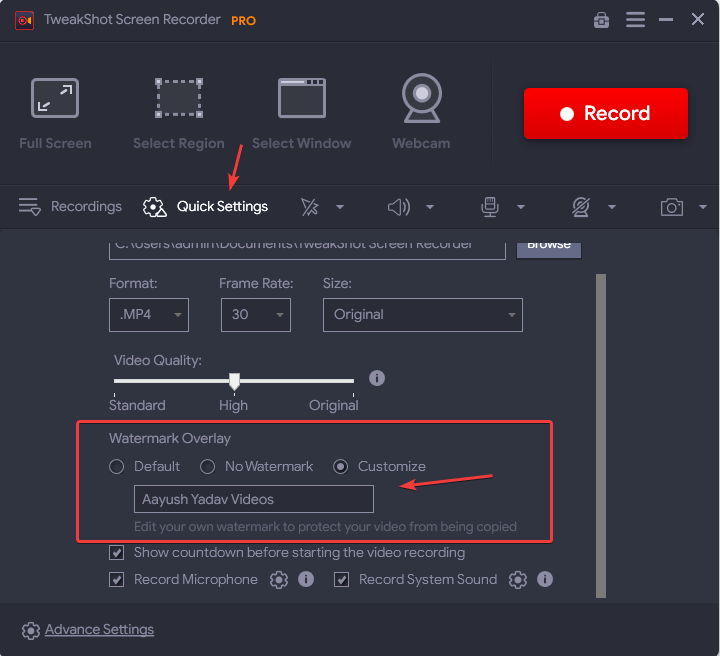
Nella scheda delle impostazioni avanzate, puoi personalizzare alcune impostazioni in base alle tue esigenze per operazioni come registrazione, impostazioni del mouse, screenshot, webcam. Puoi anche assegnare Hotkey per eseguire qualsiasi azione particolare.
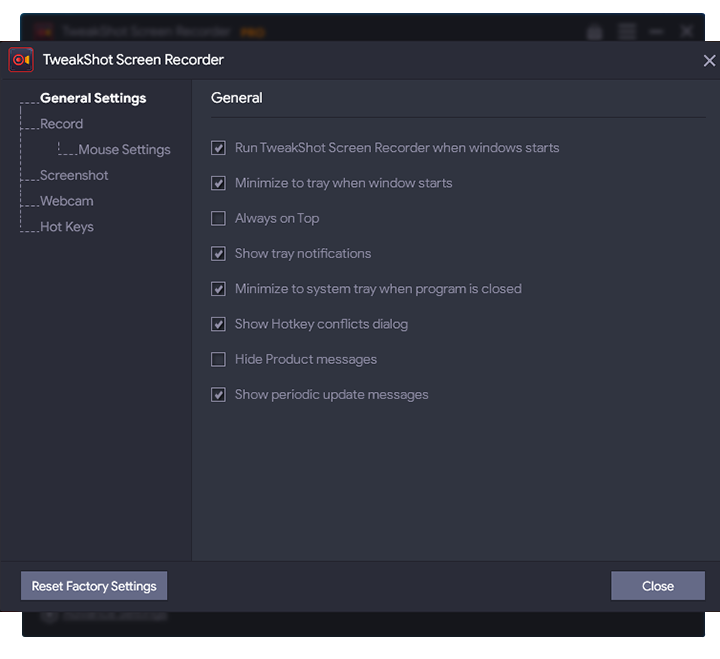
Abilitazione del movimento del cursore nella registrazione
Questa funzione è utile quando si registrano schermate per scopi didattici o di presentazione. Abilitando Mostra cursore del mouse e Mostra clic del mouse puoi facilmente guidare passo dopo passo.
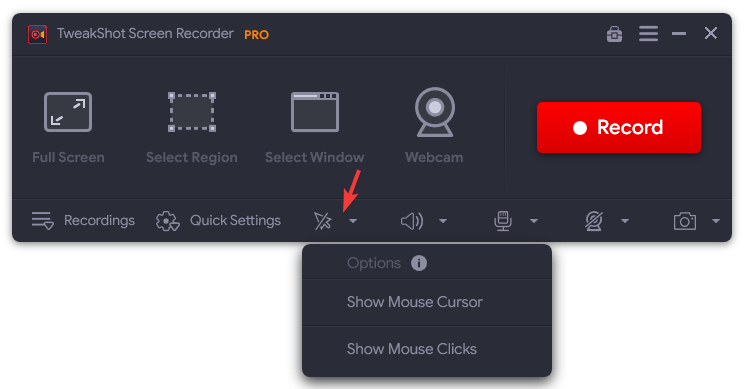
Come registrare la voce usando un microfono durante la registrazione dello schermo?
TweakShot Screen Recorder registra l'audio utilizzando un altoparlante integrato. Per registrare solo la voce tramite microfono, segui questi passaggi.
1. Avvia TweakShot Screen Recorder
2. Per interrompere la registrazione dell'audio del sistema, fare clic sull'icona dell'altoparlante e selezionare Nessuno.
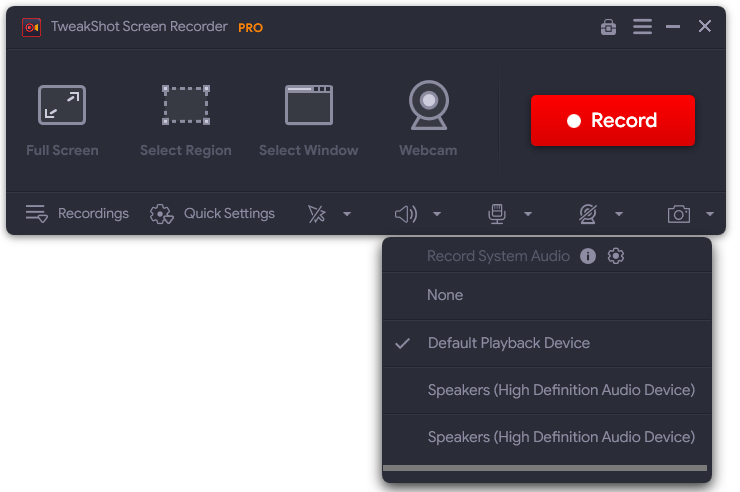
3. Quindi, fai clic sull'icona del microfono e seleziona il dispositivo che stai utilizzando per registrare la voce.

Nota : - Se desideri creare un audio separato con il video, devi abilitare l'opzione "Salva un file audio aggiuntivo durante la registrazione" in Impostazioni.
Gestione degli screenshot
Per acquisire semplicemente uno screenshot della singola finestra, regione, schermo intero, devi fare clic sull'icona della fotocamera e il tuo screenshot verrà catturato nella sezione screenshot sotto le registrazioni.
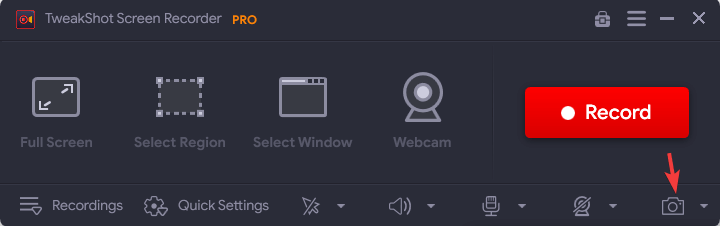
Conclusione:-
Ognuno ha alcuni contenuti importanti da registrare e l'attività ora è più semplice con TweakShot Screen Recorder. Un registratore dello schermo caricato con molteplici funzionalità che aiuteranno a registrare e catturare lo schermo. Che si tratti di una *chiamata Zoom/chiamata Skype o di qualsiasi *video in streaming, TweakShot Screen Recorder eseguirà tutte le attività per te. È disponibile come versione gratuita e versione PRO. La versione PRO viene fornita con una garanzia di rimborso di 60 giorni. Rispetto ad altri registratori dello schermo, lo strumento è sorprendente e la sua idea di versione gratuita premium è unica.
*La registrazione di contenuti protetti da copyright con il registratore dello schermo non è legale a meno che non si ottenga prima l'autorizzazione.
Se sei uno di quegli utenti che hanno bisogno di registrare schermate per riferimenti futuri, questo è lo strumento da provare per te.
Fare clic qui per scaricare Tweakshot Screen Recorder
Facci sapere della tua esperienza con TweakShot Screen Recorder nella sezione commenti qui sotto.