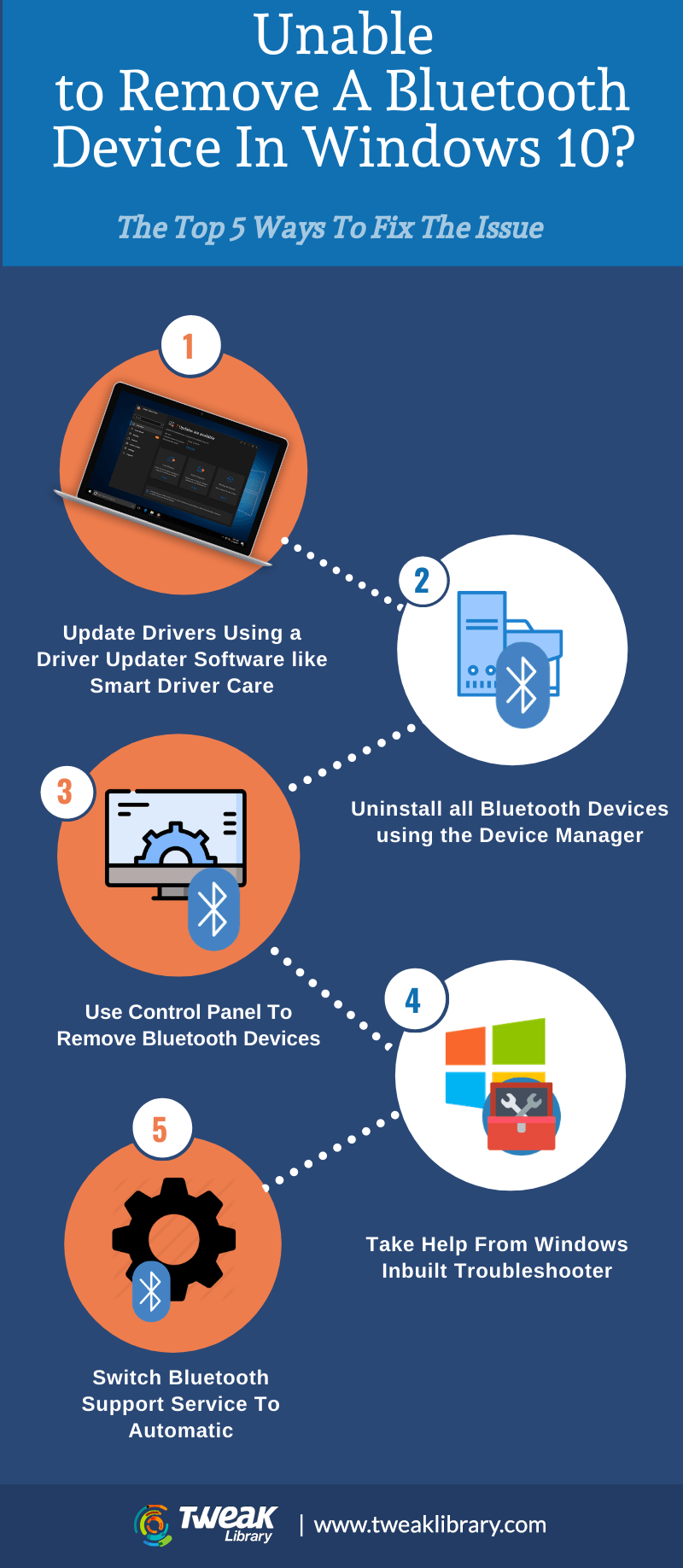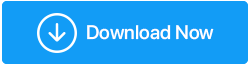Impossibile rimuovere un dispositivo Bluetooth Windows 10? Ecco cosa si può fare
Pubblicato: 2020-12-12Non riesci a rimuovere un dispositivo Bluetooth dal tuo PC o laptop Windows 10? Se sì, non sei solo. I dispositivi Bluetooth come tastiere, mouse, cuffie, adattatori, altoparlanti, ecc. non sono fastidiosi di per sé. In effetti, ti semplificano la vita aiutandoti a sbarazzarti dei cavi e persino a mantenere il tuo posto di lavoro elegante e ordinato.
Tuttavia, molti utenti hanno riferito di non essere stati in grado di rimuovere un dispositivo Bluetooth nonostante lo avessero disconnesso fisicamente. Quindi, non preoccuparti se non riesci a rimuovere un dispositivo Bluetooth, ecco i modi in cui puoi risolvere il problema:
Passaggi per aiutarti se non riesci a rimuovere un dispositivo Bluetooth dal tuo PC Windows 10
Sommario |
|---|
| 1. Aggiorna i driver 2. Disinstalla tutti i dispositivi Bluetooth 3. Rimuovere il dispositivo Bluetooth tramite il pannello di controllo 4. Chiedi aiuto allo strumento di risoluzione dei problemi integrato di Windows 5. Impostare il servizio di supporto Bluetooth su automatico 6. Eseguire Scansione SFC 7. Riavvia il computer in avvio pulito |
1. Aggiorna i driver
Driver obsoleti, incompatibili o corrotti potrebbero essere il motivo per cui non sei in grado di rimuovere il dispositivo Bluetooth dal tuo computer. È possibile aggiornare i driver manualmente o utilizzare il software di aggiornamento dei driver per aggiornare i driver Bluetooth non compatibili. Smart Driver Care è uno di questi software di aggiornamento del driver .
Per aggiornare il tuo driver Bluetooth con l'aiuto di Smart Driver Care, segui i passaggi indicati di seguito:
1. Scarica Smart Driver Care ed esegui l'installazione
2. Dal lato destro, sotto Scan Drivers, selezionare Scan . In questo modo Smart Driver Care cercherà driver corrotti, corrotti o problematici.
3. Se hai già eseguito una scansione in precedenza, fai clic su Risultato scansione dal riquadro di sinistra. Ora vedrai un elenco di driver che devono essere aggiornati
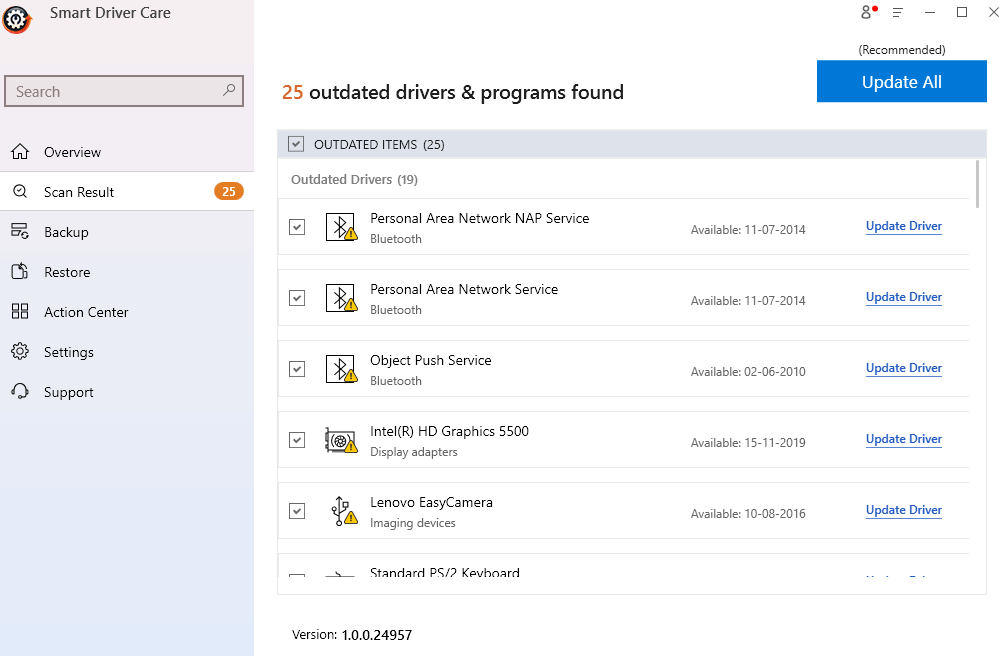
4. Qui puoi individuare il tuo driver Bluetooth e quindi fare clic sull'opzione Aggiorna driver .
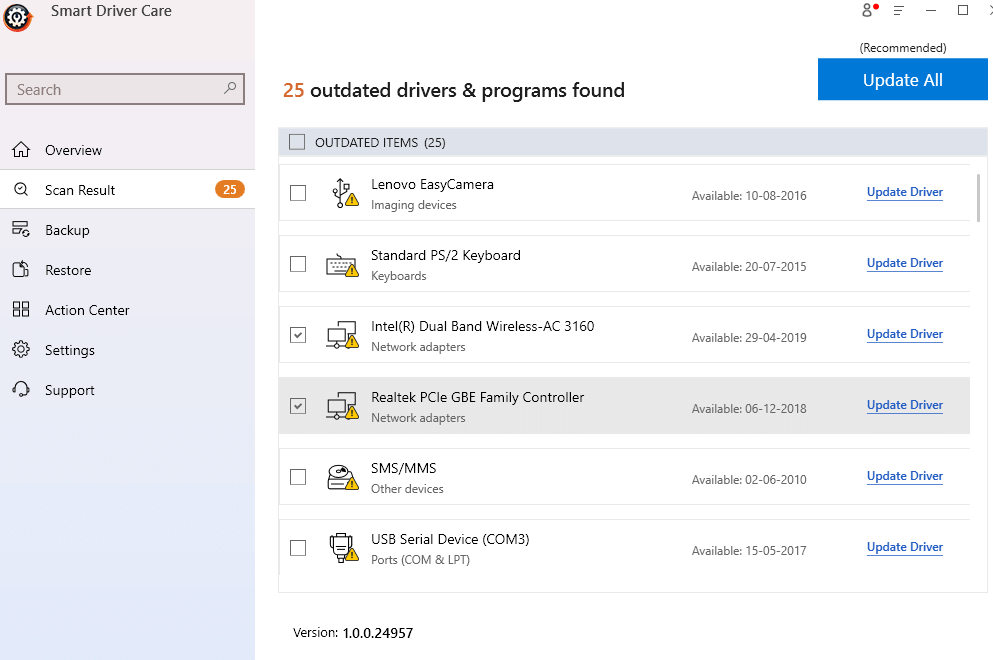
5. Attendi il completamento del processo.
| Smart Driver Care: funzionalità a colpo d'occhio |
|---|
Versioni di Windows supportate: 10/8.1/8/7 Prezzo: $ 39,95 Nota: con la versione gratuita puoi aggiornare 2 driver in un giorno dopodiché dovrai acquistare la versione premium Scarica Smart Driver Care Leggi la recensione completa di Smart Driver Care |
2. Disinstallare tutti i dispositivi Bluetooth utilizzando Gestione dispositivi
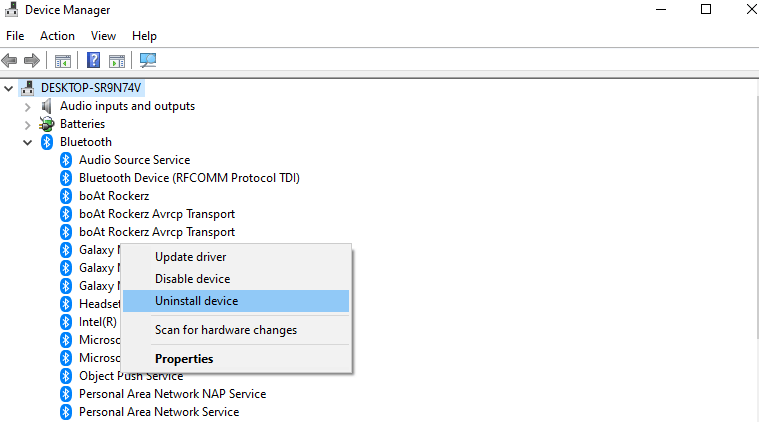
Ecco una semplice mossa che puoi fare se non riesci a rimuovere i dispositivi Bluetooth dal tuo computer. Puoi disinstallare tutti i dispositivi Bluetooth e quindi verificare se ora sei in grado di rimuovere un dispositivo dal tuo computer.
1. Premere i tasti Windows + R per aprire la finestra di dialogo Esegui
2. Quando si apre la finestra di dialogo Esegui, digitare devmgmt.msc per aprire Gestione dispositivi
3. Fare clic sulla scheda Visualizza e quindi selezionare Mostra dispositivi nascosti
4. Ora disinstalleremo tutti i dispositivi Bluetooth uno per uno facendo clic con il pulsante destro del mouse su ciascun dispositivo e quindi selezionando Disinstalla
5. Riavvia il PC
6. Verifica se sei in grado di rimuovere il dispositivo Bluetooth dal tuo PC o laptop Windows 10
3. Rimuovere il dispositivo Bluetooth tramite il pannello di controllo
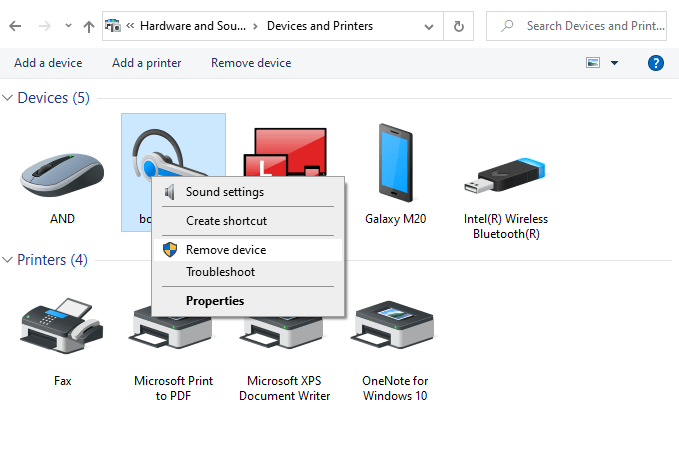

Il Pannello di controllo è un altro percorso che puoi intraprendere se non riesci a rimuovere il dispositivo Bluetooth dal tuo computer Windows 10 tramite il percorso normale. Ecco come si può fare -
1. Digitare Pannello di controllo
2. Fare clic su Dispositivi e stampanti
3. Fare clic con il pulsante destro del mouse sul dispositivo Bluetooth e selezionare Rimuovi dispositivo
4. Fare clic su Sì quando viene visualizzato il messaggio UAC
4. Chiedi aiuto allo strumento di risoluzione dei problemi integrato di Windows
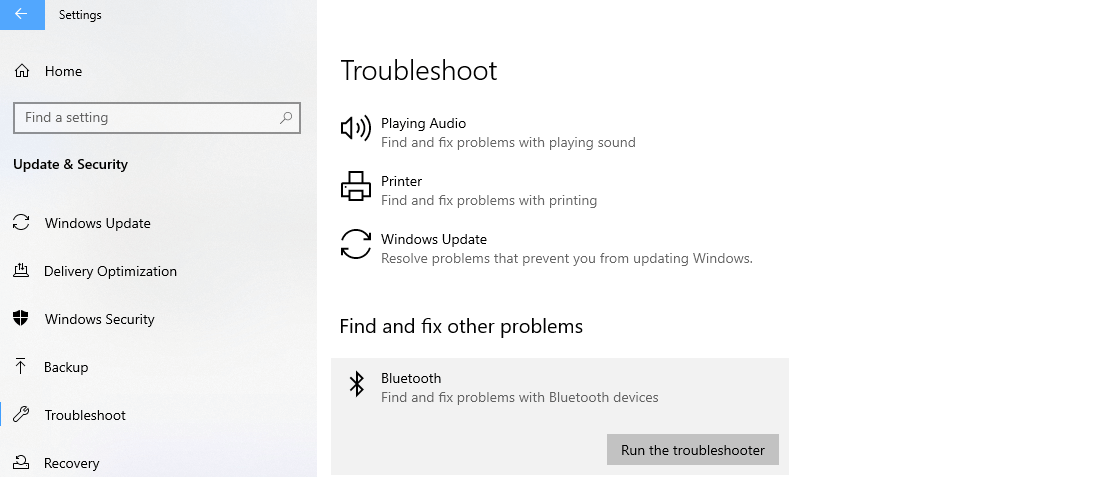
Windows 10 ha uno strumento di risoluzione dei problemi integrato che può cercare prudentemente il problema a causa del quale non è possibile rimuovere un dispositivo Bluetooth dal computer. Dopo aver eseguito lo strumento di risoluzione dei problemi , Windows cercherà il problema e suggerirà ulteriori passaggi che è possibile eseguire per risolvere il problema.
1. Premere i tasti Windows + I per aprire le Impostazioni
2. Fare clic su Aggiornamento e sicurezza
3. Dal lato sinistro fare clic su Risoluzione dei problemi
4. Individua l'opzione Bluetooth sulla destra e fai clic su Esegui lo strumento di risoluzione dei problemi sotto di essa
5. Windows cercherà il problema e lo risolverà
5. Impostare il servizio di supporto Bluetooth su automatico
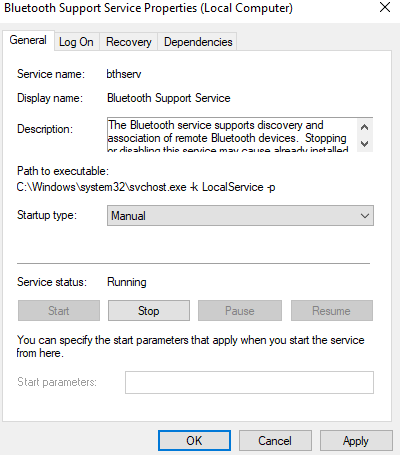
1. Apri di nuovo la finestra di dialogo Esegui premendo i tasti Windows + R
2. Digitare services.msc
3. Cerca il servizio di supporto Bluetooth e fai doppio clic su di esso
4. Fare clic sull'elenco a discesa Tipo di avvio e selezionare Automatico
5. Infine, fare clic su Applica e quindi su OK
Ora dovresti essere in grado di rimuovere correttamente il dispositivo Bluetooth in Windows 10
6. Eseguire Scansione SFC
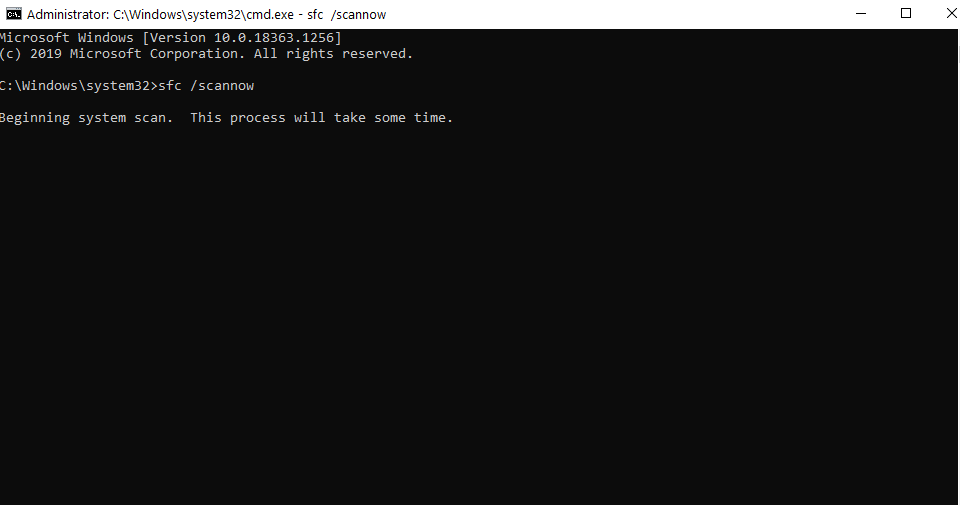
Se non riesci a rimuovere un dispositivo Bluetooth a causa di file di sistema corrotti , puoi chiedere aiuto a SFC SCAN che puoi eseguire in un prompt dei comandi con privilegi elevati. Questo comando semplice ma potente cercherà tutti i file corrotti e li correggerà prontamente.
1. Nella barra di ricerca di Windows, digita cmd
2. Scegli Esegui come amministratore dal riquadro di destra
3. Quando si apre la finestra del prompt dei comandi , digitare SFC /SCANNOW e quindi premere Invio
4. Attendere il completamento del processo
5. Al termine del processo, riavviare il computer
7. Riavvia il computer in avvio pulito
Quando esegui il clean boot del tuo computer , verranno caricate solo le funzionalità opzionali e necessarie richieste dal sistema operativo Windows. Quindi qualsiasi funzione opzionale che potrebbe ostacolare la rimozione dei dispositivi Bluetooth verrà eliminata. Ecco i passaggi per pulire l'avvio del computer:
1. Premi i tasti Windows + R
2. Digitare msconfig nella finestra di dialogo Esegui e premere Invio
3. Quando si apre la finestra Configurazione del sistema , deselezionare Carica elementi di avvio e quindi fare clic su OK
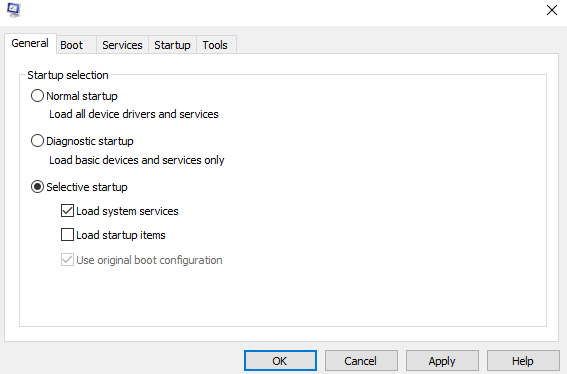
4. Ora, fai clic sulla scheda Servizi
5. Fare clic sulla casella di controllo Nascondi tutti i servizi Microsoft
6. Fare clic su D
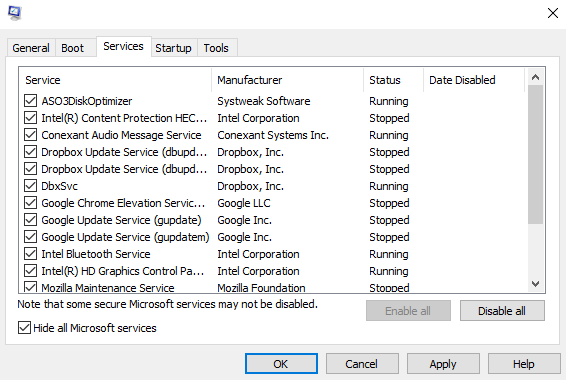
abilita tutto
7. Fare clic su Applica e quindi su OK
8. Riavvia il computer
Ora, non solo sarai in grado di eseguire programmi e applicazioni in modo molto più veloce, ma sarai anche in grado di rimuovere i dispositivi Bluetooth bloccati dal tuo computer.
Avvolgendo
Per qualsiasi problema come l'impossibilità di rimuovere i dispositivi Bluetooth in Windows 10, ci sono più modi per risolvere il problema. Ci auguriamo sinceramente che attraverso questo blog tu sia stato in grado di risolvere il problema. Se ti è piaciuto il blog e l'hai trovato utile, dai un pollice in su e condividilo con i tuoi amici.