Comprendere l'importanza di Task Manager di Windows
Pubblicato: 2019-08-28Di tanto in tanto, ci imbattiamo tutti in una situazione in cui il nostro computer inizia a funzionare in modo irregolare. Tuttavia, non siamo in grado di identificare il motivo esatto dietro il ritardo della tua CPU. Vi siete mai chiesti come classificare la causa principale dei problemi che si presentano? Di solito, i processi in background e un computer che esegue problemi lenti ruotano attorno al task manager di Windows.
Il task manager può avvantaggiare il tuo sistema nell'affrontare queste situazioni difficili per apprenderne la causa ed eliminare l'applicazione disordinata. Lanceremo un po' di luccichio in questo blog sulla funzionalità di Task Manager di Windows.
Che cos'è un Task Manager di Windows?
Un task manager di Windows è uno strumento di monitoraggio in Windows che contiene i dettagli dell'esecuzione di programmi sul tuo computer. Questo strumento visualizza i grafici di processo, l'utilizzo delle risorse, il consumo di memoria in streaming in background.
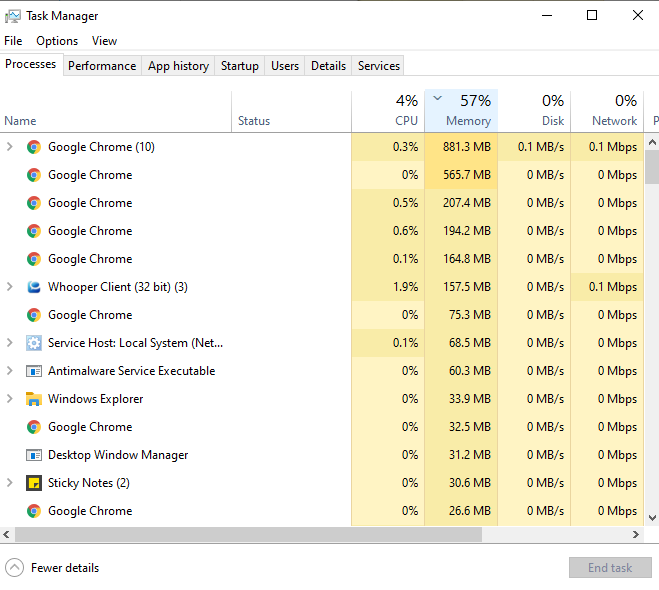
Prima di procedere con questo strumento di utilità, devi sapere come avviare Task Manager di Windows 10.
Esistono vari modi per aprire Task Manager di Windows . Devi avere familiarità con molti metodi della vecchia scuola che includono anche le scorciatoie da tastiera.
- Il metodo più semplice per aprire questo strumento è premere insieme i tasti Ctrl + Maiusc + Esc sulla tastiera.
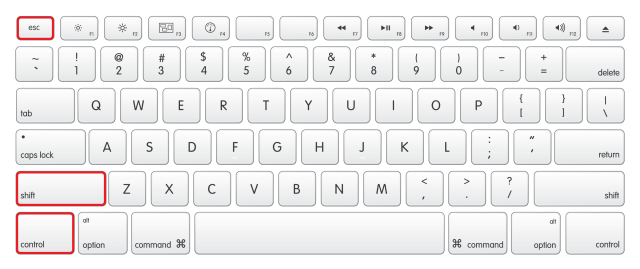
- Un altro modo semplice per avviare il task manager è premere Ctrl + Alt + Canc insieme sulla tastiera. Apparirà una finestra con diverse opzioni. Scegli Task Manager tra di loro.
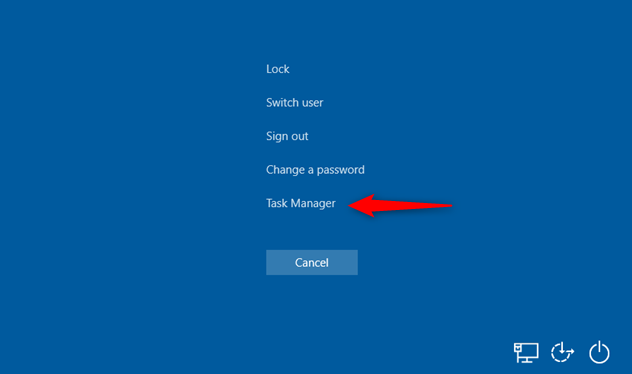
- Puoi anche utilizzare il metodo tradizionale, che utilizza la barra di ricerca del menu Start. Digita task manager e fai clic sul risultato.
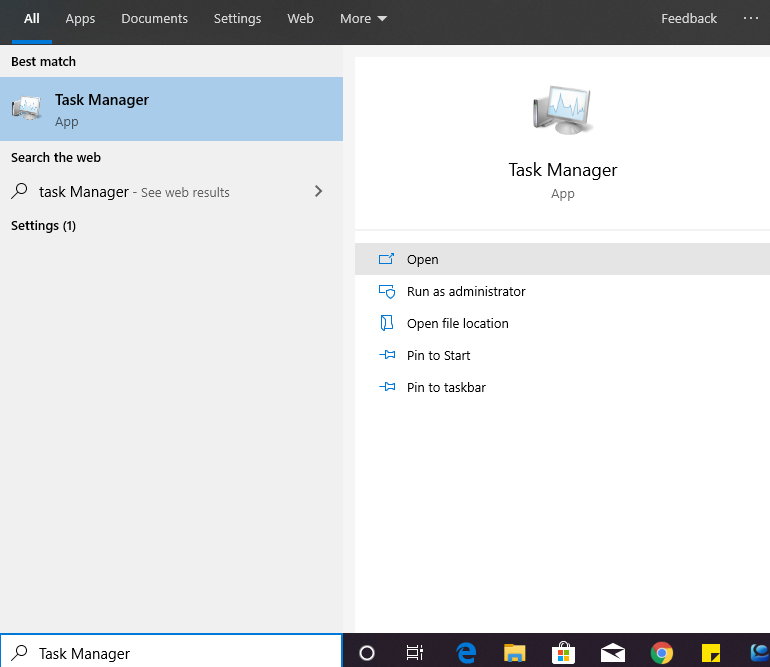
Prendiamo le varie schede di Task Manager-
1. La scheda Processi
La scheda può essere trovata in tutte le versioni di Windows, sia Windows 8 che Windows 10. Questa scheda mostra tutti i programmi e le applicazioni in esecuzione. 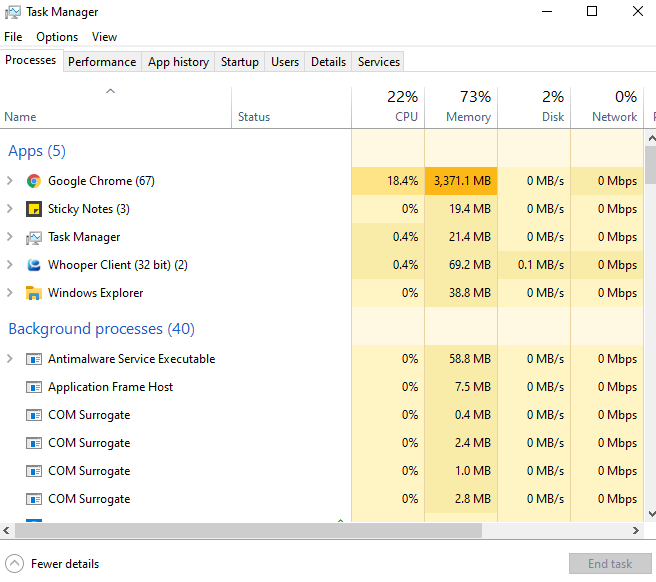
2. La performance
I grafici temporali effettivi mostrano l'utilizzo complessivo della memoria, della rete, del disco e delle risorse della CPU del sistema. In basso a sinistra di questa scheda, c'è un collegamento di Open Resource Monitor che può guidare a guardare il rapporto che Task Manager non fornisce.
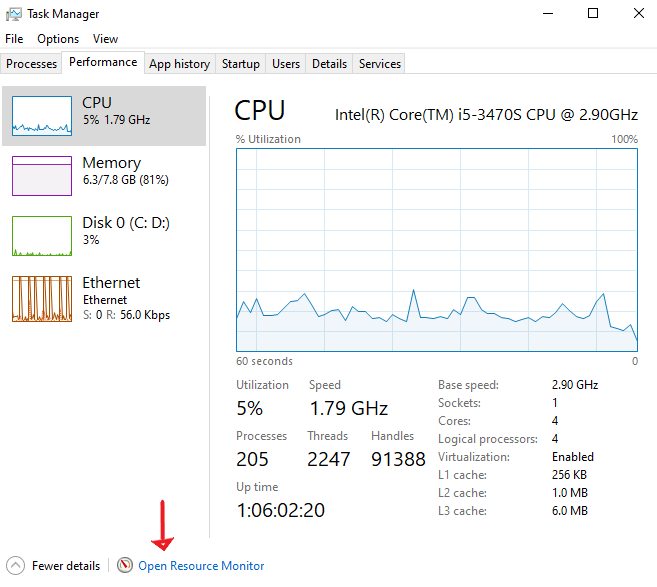
3. La cronologia dell'app
Questa scheda mostra la cronologia completa delle applicazioni Windows eseguite sul tuo computer. Puoi anche rimuovere la cronologia di utilizzo delle applicazioni in qualsiasi momento da questa scheda, ma se non stai utilizzando alcuna applicazione e quell'app sta consumando risorse di sistema, puoi facilmente impedire che accada.
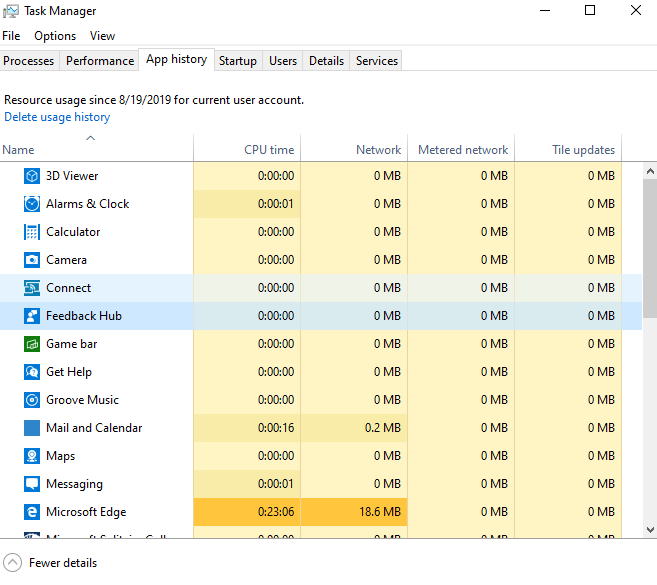
4. L'avvio
Quando accedi al tuo account utente, ci sono molti programmi di avvio che si avviano automaticamente. Se vuoi disabilitare i programmi di avvio puoi farlo da qui oppure puoi eseguirlo anche da Impostazioni > App > Avvio.
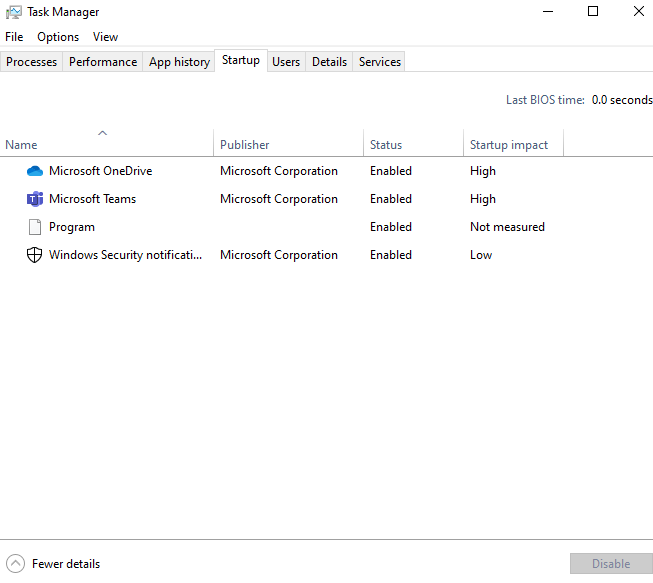
5. Gli utenti
Questa scheda ti indicherà gli utenti attualmente registrati in Windows 10. Se il sistema ha un singolo utente, visualizzerà la classifica con i loro processi funzionanti. Puoi anche scoprire se l'account specifico sta creando il sistema funziona lentamente.
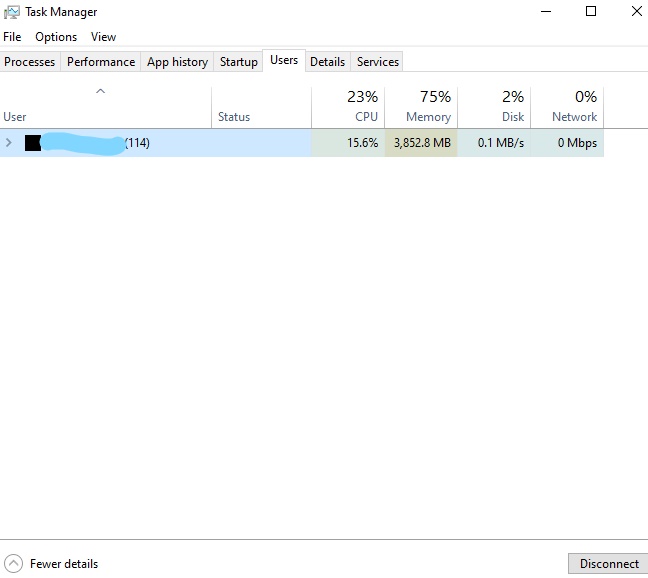
6. I dettagli
Questa scheda consente una vasta gamma di conoscenze sui processi in esecuzione sul PC che i processi e le schede delle prestazioni non possono mostrare. È possibile terminare l'attività e ripristinare le risorse di sistema con questa scheda.
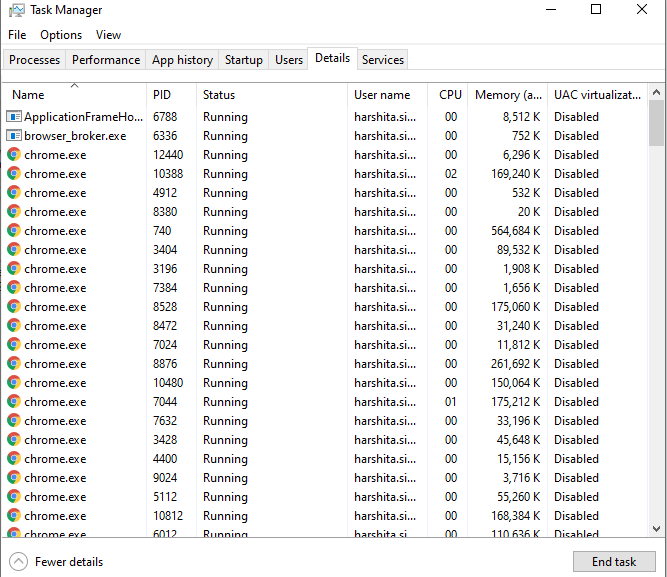
7. I Servizi-
Questa scheda è l'ultima parte del task manager e abilita tutte le funzionalità in esecuzione nel tuo PC. In caso di problemi con l'esecuzione del servizio, è possibile disabilitare facilmente la funzionalità. È possibile interrompere/avviare/riavviare i servizi.

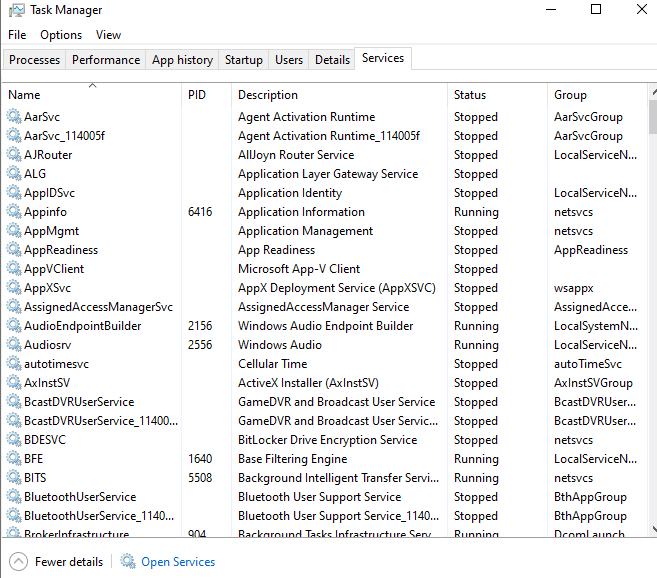
Cosa fare se il Task Manager non è in grado di avviarsi?
Molti di noi hanno segnalato di aver riscontrato un problema durante l'avvio del task manager. Non è stato in grado di rispondere o forse non siamo riusciti a trovare nessun altro modo, tanto per cominciare.
Trova il numero di risoluzioni che possono aiutarti con questo problema.
1. Inizia con la creazione di un altro account in Windows 10.
Potrebbero esserci possibilità di errore nel profilo di sistema o l'amministratore non ti ha concesso l'accesso per eseguire alcune attività sul sistema. Per coprire questo problema, puoi provare a creare un account locale con i seguenti passaggi.
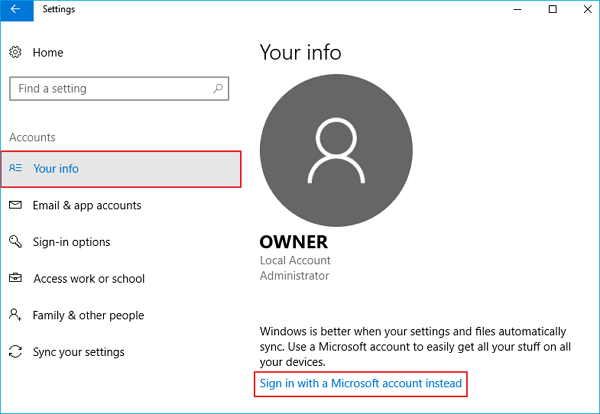
Impostazioni > Account > Le tue informazioni > Accedi invece con un account Microsoft (lato destro della finestra)
Dopo l'accesso, controlla se il task manager sta lavorando su questo account o meno.
2. Controlla gli ultimi aggiornamenti di Windows
A volte ci sono molti aggiornamenti del sistema operativo che continuano ad aspettare di essere aggiornati. Questi aggiornamenti non aggiornati possono interrompere l'avvio del task manager.
Per scoprire l'aggiornamento in sospeso-
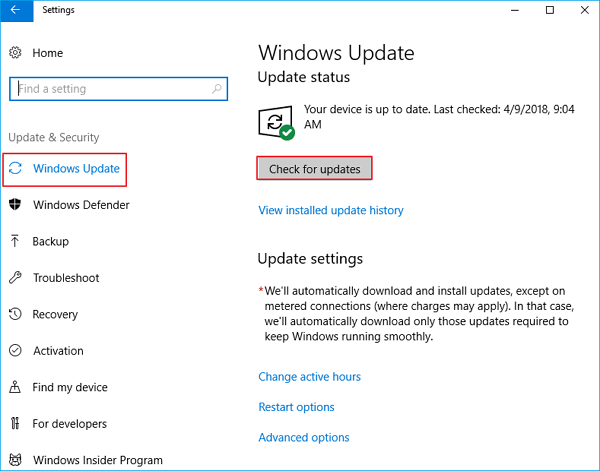
Vai su Impostazioni > Aggiornamento e sicurezza > Verifica aggiornamenti.
Dopo aver aggiornato il sistema, riavvia il PC e controlla il task manager.
3. Attivazione di Task Manager da diversi metodi.
- Inizia con il comando CMD
Premi Windows + R contemporaneamente e digita Regedit.
Apparirà una nuova finestra. Individua il percorso sottostante nel riquadro di sinistra.
HKEY_CURRENT_USER\Software\Microsoft\Windows\Versione corrente\Politiche\Sistema
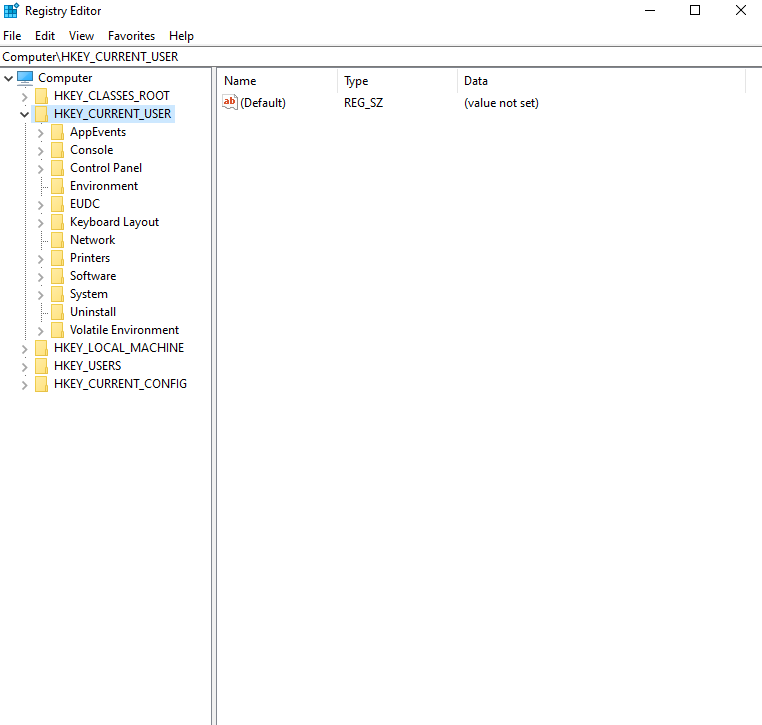
Se non riesci a trovare il percorso sopra, creeremo un registro individuando DisableTaskmgr nell'elenco sopra e inseriremo il valore 0 facendo doppio clic su di esso e procederemo con OK .
Riavvia il sistema e controlla di nuovo che il problema sia stato risolto o meno.
Utilizzando l'Editor criteri di gruppo abilitando The Task Manager.
L'Editor criteri di gruppo è un potente strumento di utilità che consente di regolare le impostazioni dei criteri locali. Se il task manager è disabilitato, puoi abilitare questo strumento.
- Premi Windows + R insieme e digita gpedit.msc ed entra.
- Trova questo percorso nel riquadro di sinistra in una nuova finestra visualizzata.
Configurazione utente>Modelli amministrativi>Sistema>Opzioni Ctrl+Alt+Canc
Vai a Rimuovi Task Manager, che si trova sul lato destro dello schermo. Apri le sue impostazioni facendo doppio clic su di esso.
Puoi scegliere l'impostazione come Abilitata e fare clic su Applica . Ora scegli Disabilitato o Non configurato e procedi con Applica.
Abbiamo scelto le impostazioni Abilitate e applicate, in modo che i criteri di gruppo possano annullare qualsiasi impostazione effettuata da qualsiasi applicazione esterna o malware. Premere OK per le modifiche desiderate. Riavvia il computer affinché le riforme abbiano luogo.
5. Controllo tramite Controllo file di sistema
Il Controllo file di sistema viene utilizzato per trovare e diagnosticare i file corrotti presenti sul computer.
Cerca nel prompt dei comandi nella finestra di dialogo di ricerca ed esegui come amministratore.
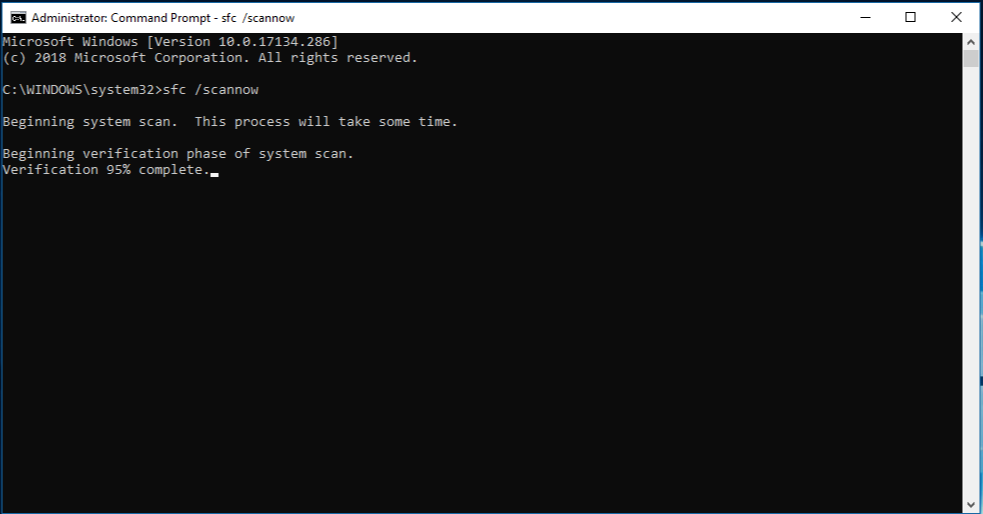
Immettere il comando seguente: Dism.exe /online /Cleanup-image /StartComponentCleanup dism / online /cleanup-image /restorehealth sfc /scannow
Dopo aver terminato questo processo, riavvia il computer e controlla il task manager.
Puoi controllare alcune altre soluzioni rapide sul tuo sistema come-
- Ripristino del sistema
- Ispezione del malware
- Disinstallazione di applicazioni di terze parti e software antivirus.
- Reinstallazione di Windows
Parola finale
Ten to One, è una buona struttura del Task Manager in Windows 10 con l'espressione del suo utilizzo. Puoi facilmente capire come avviare e cosa fare in assenza di risposta del task manager. Condividi le tue opinioni con questo argomento e se ho perso qualche punto fammi sapere nella sezione commenti qui sotto.
