Migliori soluzioni — Sfortunatamente com.android.phone si è interrotto
Pubblicato: 2017-09-26
Android è disponibile in commercio come sistema operativo mobile da quasi un decennio e, in quel periodo, lo abbiamo visto evolversi da un'alternativa leggermente deludente a iOS a un ottimo servizio a sé stante, con aggiunte moderne come il design dei materiali e un aspetto più pulito che mai. Android è uno dei sistemi operativi più popolari in tutto il mondo e Google si impegna molto per assicurarsi che ogni aggiornamento sia migliore di quello precedente. Prestazioni migliori, maggiore durata della batteria e nuove funzionalità come il multitasking a schermo diviso e le notifiche migliorate sono tutte arrivate nelle ultime versioni di Android, assicurando che gli utenti di dispositivi come il Galaxy S8 di Samsung o l'LG G6 siano più felici che mai con il loro dispositivi.
Ma ciò non significa che Android non sia privo di difetti. In effetti, le cose possono ancora occasionalmente diventare piuttosto difettose quando si utilizza Android, tanto che occasionali arresti anomali o messaggi di errore possono ancora apparire sul telefono. In genere, questi bug si generano da un'applicazione che si comporta in modo anomalo installato sul telefono e la soluzione è semplice come disinstallare e reinstallare l'applicazione danneggiata. Il grosso problema arriva quando i messaggi di errore vengono generati da applicazioni su cui non hai il controllo. Queste app di sistema possono essere una seccatura da affrontare, poiché la risoluzione del problema richiede in genere un po' più di lavoro rispetto alla reinstallazione di un'applicazione che si arresta in modo anomalo e poiché gli aggiornamenti per queste app non vengono distribuiti tramite Google Play (con alcune eccezioni), tu' probabilmente da solo quando si tratta di risolvere il problema.
Fortunatamente, la risoluzione dei messaggi di errore su Android è piuttosto semplice, poiché le app che si comportano in modo anomalo seguono quasi sempre lo stesso schema di risoluzione dei problemi. Uno dei messaggi più frustranti che abbiamo visto da Android è "Purtroppo com.android.phone si è interrotto", che si riferisce al sistema telefonico all'interno del tuo smartphone Android. Ciò può causare problemi nell'effettuare chiamate telefoniche utilizzando il tuo dispositivo e il messaggio vago non fa molto per aiutare l'utente a capire cosa sta causando il problema. Non sei senza speranza, però. Questo problema, nonostante la sua ambiguità, non è irrisolvibile e pensiamo di aver trovato alcune soluzioni che gli utenti possono provare, sia in base alla risoluzione dei problemi generali di Android sia in base al tuo feedback su questo errore. Quindi, senza ulteriori indugi, diamo un'occhiata a come far funzionare di nuovo il telefono e come risolvere quel fastidioso errore.
Cancella dati e cache dell'app
Link veloci
- Cancella dati e cache dell'app
- Reinserire la scheda SIM
- Ripristina connessioni wireless
- Forza il ciclo del tuo dispositivo (se non riesci a raggiungere il menu Impostazioni)
- Ripristino del software originale (solo per utenti ROM personalizzati)
- Cancella cache di sistema
- Ripristino di fabbrica del telefono
- Contattare il provider di telefonia mobile
- ***
Il più delle volte, gli arresti anomali delle app possono essere risolti ripristinando sia i dati che la cache per eventuali app problematiche, e questo vale anche per i dati dell'applicazione del telefono del dispositivo. Nonostante il dialer del tuo telefono sia un'applicazione di sistema, non ci sono limitazioni alla cancellazione sia dei dati dell'app che della cache all'interno delle tue impostazioni. E poiché stai solo cancellando i contenuti da un'app specifica, non perderai alcun dato dal tuo dispositivo una volta completato il ripristino. Diamo un'occhiata alle app che dovresti ripristinare per cercare di evitare questo messaggio di errore.
Inizia immergendoti nel menu delle impostazioni all'interno di Android, accessibile tramite il cassetto delle app e facendo scorrere verso il basso la barra delle notifiche sul telefono per visualizzare il pannello delle impostazioni rapide sul telefono. Grazie all'amore del produttore Android per l'applicazione di skin ai dispositivi, la maggior parte dei menu delle impostazioni di Android ha un aspetto diverso l'uno dall'altro. Utilizziamo un Galaxy S7 edge in esecuzione su Android 7.0 Nougat e il software Samsung, quindi il nostro dispositivo potrebbe avere un aspetto leggermente diverso dal tuo. Detto questo, i passaggi per accedere al menu delle app sono abbastanza simili su tutti i telefoni. Cerca un menu "App" o "Gestione applicazioni" sul tuo dispositivo. In genere, troverai l'opzione nelle categorie "Telefono" o "Dispositivo" all'interno del menu delle impostazioni. Tocca questa opzione per caricare un elenco completo delle tue app (su alcuni telefoni, incluso l'S7 edge, dovrai selezionare "Gestione applicazioni" da questo sottomenu.
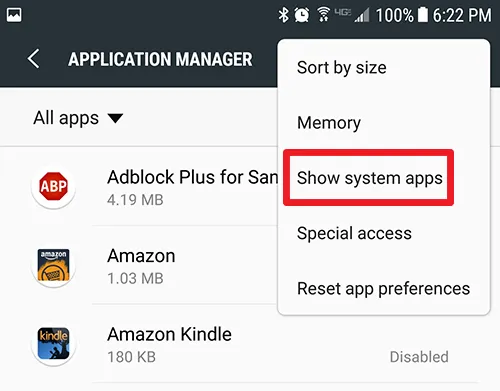
Dopo aver caricato l'elenco completo delle applicazioni del telefono, ti consigliamo di trovare due app diverse. Il primo è il tuo telefono o l'app dialer. In genere, questo è nascosto in un menu per le applicazioni di sistema; tuttavia, è incredibilmente facile visualizzare queste app all'interno del menu delle impostazioni. Tocca l'icona del menu a tre punti nell'angolo in alto a destra del display per aprire il menu dell'elenco delle app e seleziona "Mostra app di sistema" dal menu a discesa. Questo rivelerà tutte le app sul tuo dispositivo, comprese le app che in genere non possono essere manipolate mentre stai utilizzando il tuo dispositivo.
Quindi, ora che possiamo visualizzare tutte le app installate e di sistema sul telefono, dobbiamo trovare sia l'elenco delle applicazioni SIM Toolkit (quasi sempre elencato come "SIM Toolkit"), sia l'app del telefono effettiva installata sul dispositivo. Sfortunatamente, Android può essere un po' complicato quando si tratta di trovare l'elenco del telefono, spesso nominando l'app in modo diverso a seconda del produttore. Cerca questi tre nomi di app per trovare l'elenco sul tuo dispositivo:
- Telefono: questo è l'esempio più ovvio, anche se dovremmo aggiungere che nel nostro screenshot puoi vedere tre diverse app etichettate come telefono, rendendo difficile individuare quale app non funziona correttamente.
- Dialer: Google tende a chiamare la propria applicazione un "dialer", il che significa che sarà elencato in cima all'elenco in ordine alfabetico, per niente dove ti aspetteresti di trovare un'app generalmente etichettata come "Telefono".
- com.android.phone: questo è il nome tecnico standard per l'app e, se viene chiamato sul tuo telefono, lo troverai nella parte superiore dell'elenco nella sezione "C" delle tue app. La maggior parte, se non tutte, delle app "com.[app_name]" sono nascoste in App di sistema, quindi dovrai sicuramente utilizzare l'opzione discussa sopra per rivelare questo contenuto.
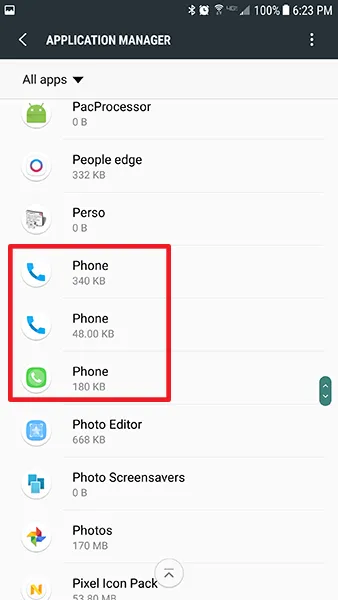
Dopo aver trovato sia l'app SIM Toolkit che l'app Telefono corrispondente, fai clic sulle singole voci nell'elenco. Dopo aver aperto le informazioni sull'applicazione per ciascuna app, tocca "Archiviazione" nelle impostazioni dell'app. Le versioni precedenti di Android potrebbero visualizzare il pulsante Cancella cache proprio su questo display, ma Android 6.0 Marshmallow e versioni successive mostrano un display "Informazioni sull'utilizzo" di base su cui dovrai fare clic per visualizzare le informazioni sulla memoria e sulla cache. All'interno del menu Archiviazione, vedrai due opzioni: Cancella dati e Cancella cache.
La cancellazione dei dati per le tue app aggiornerà il software; ciò potrebbe anche comportare la cancellazione di un registro telefonico, quindi se sei preoccupato per questo, utilizza un'app come SMS Backup and Restore (che gestisce anche i registri delle chiamate) per eseguire il backup dell'elenco delle chiamate in uscita e in arrivo. Clear Cache, nel frattempo, aggiornerà e cancellerà i dati memorizzati nella cache dell'app, il che dovrebbe aiutare a ripristinare eventuali messaggi di errore. Tocca Cancella cache e vedrai il numero di dati della cache memorizzato scendere a zero byte. Non ci sono richieste o collegamenti, perché svuotare la cache di un'app non è rischioso quanto cancellare i dati di un'app.
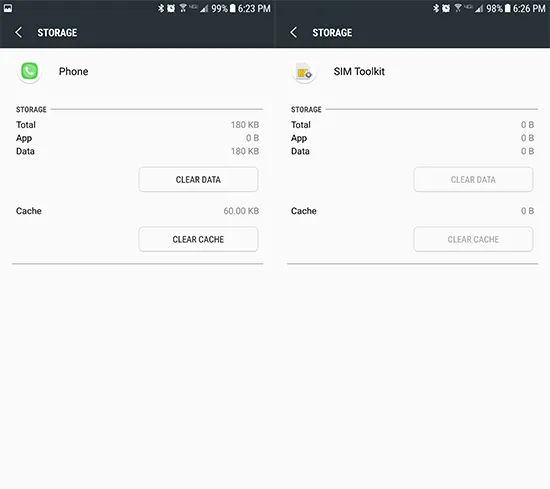
Dopo aver ripristinato sia la cache che i dati per le applicazioni Phone e SIM Toolkit, riavvia il telefono. Una volta riavviato il dispositivo, verifica se è possibile effettuare una chiamata senza che l'app Telefono si arresti in modo anomalo. Per la maggior parte degli utenti, questa è una soluzione affidabile. Il software a volte può essere un po' confuso e cancellare i dati dell'app e la cache può fare molto per correggere eventuali bug rimanenti. Tuttavia, se riscontri ancora lo stesso messaggio di errore visualizzato sul display dopo un riavvio, abbiamo più strategie per riparare il tuo dispositivo.
Reinserire la scheda SIM
Questo potrebbe sembrare un po 'semplice, ma è una soluzione semplice che sembra aiutare il più delle volte. Poiché il messaggio di errore che stai ricevendo sul tuo dispositivo è direttamente attribuito a problemi con la parte "telefono" del tuo smartphone, ha senso solo assicurarsi che nulla sia andato storto con la connessione alla rete cellulare tramite la scheda SIM. Poiché la scheda SIM fornisce al telefono le informazioni necessarie per connettersi alla rete mobile, è possibile che qualcosa, una caduta o un bug, abbia causato problemi software al dispositivo nonostante la scheda SIM sia ancora fisicamente presente nel telefono.

Inizia spegnendo il dispositivo. Quindi, utilizzando lo strumento SIM fornito con il telefono o una graffetta se non riesci a trovare lo strumento SIM, rimuovi il vassoio SIM dal telefono e assicurati che la scheda SIM all'interno sia in buone condizioni (senza polvere, acqua, danni, ecc.). È importante farlo con il telefono spento, soprattutto perché la maggior parte dei telefoni Android non Pixel contiene un doppio vassoio per schede SIM e SD che può eventualmente danneggiare le informazioni sulla scheda SD se si rimuove mentre il dispositivo è ancora acceso.
Dopo aver ispezionato la scheda SIM, reinserire la scheda nel vassoio e reinserire il vassoio nel corpo del telefono fino a quando il vassoio non è stato bloccato. Dopo aver reinserito la carta SIM e il vassoio, riaccendere il telefono acceso e controlla se il messaggio di errore è ancora visualizzato sul tuo dispositivo una volta connesso alla rete. Non abbiamo ancora finito di risolvere la risoluzione dei problemi della scheda SIM, anche se dovremo tornare su di essa in un passaggio successivo.
Ripristina connessioni wireless
Dopo aver testato la scheda SIM e aver riacceso il dispositivo, il passaggio successivo è tornare al menu delle impostazioni del dispositivo per ripristinare le connessioni wireless nel telefono. Come per la cancellazione dei dati dell'app e della cache dal tuo dispositivo, questo viene completato in modo leggermente diverso su tutti i telefoni, ma la maggior parte dei dispositivi dovrebbe essere in grado di seguire le stesse istruzioni standard sulla maggior parte dei dispositivi. Inizia riaprendo il menu delle impostazioni sul telefono, tramite il collegamento alle impostazioni nella barra delle notifiche o aprendo il menu delle impostazioni tramite il cassetto delle app del telefono. Da questo menu, ti consigliamo di cercare un'opzione per ripristinare il tuo dispositivo, che si trova in genere nella parte inferiore del menu ed etichettata "Backup e ripristino" o una sua variazione.
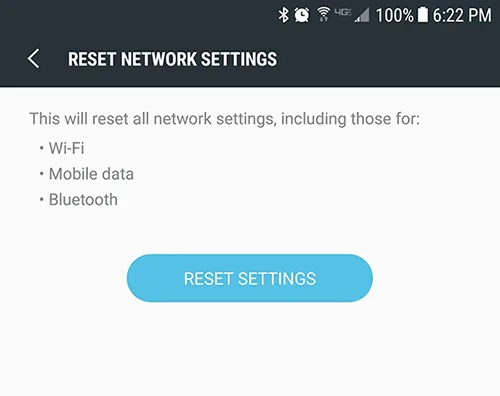
All'interno di questo menu, cercherai una selezione di opzioni di ripristino. Sebbene questo sia anche il menu utilizzato per cancellare completamente il tuo dispositivo, stiamo cercando di ripristinare le impostazioni di rete sul tuo telefono, al fine di fornire una tabula rasa per il tuo telefono per connettersi alla tua rete wireless. In genere vedrai tre diverse opzioni di ripristino all'interno di questo menu: "Ripristina impostazioni", "Ripristina impostazioni di rete" e "Ripristino dati di fabbrica". Torneremo a quella terza più avanti in questa guida, ma per ora scegli la seconda opzione per iniziare a ripristinare le impostazioni di rete del tuo telefono.
Questo ripristinerà le connessioni per il tuo WiFi, i tuoi dati mobili e le tue connessioni Bluetooth, quindi dovrai riparare i tuoi dispositivi Bluetooth e inserire nuovamente le tue password wireless nel tuo dispositivo. Dopo aver ripristinato le connessioni, riavvia il telefono e prova a verificare se ricevi nuovamente messaggi di errore dal telefono. Se non lo fai, sei pronto per partire. Tuttavia, se il messaggio di errore continua a essere visualizzato sul telefono, abbiamo ancora alcuni suggerimenti da provare.

Forza il ciclo del tuo dispositivo (se non riesci a raggiungere il menu Impostazioni)
Sfortunatamente, questo passaggio si applica solo a una piccola sottosezione di utenti che riscontrano questo messaggio di errore. Detto questo, se hai difficoltà anche a raggiungere il menu delle impostazioni per eseguire uno dei passaggi elencati in questa guida perché l'avviso di arresto anomalo continua a comparire sul display del telefono, c'è speranza. Tenere premuto il pulsante di accensione sul dispositivo per un massimo di trenta secondi forzerà un ciclo di accensione del dispositivo, il che significa che il telefono si spegnerà o si riavvierà. Questo è un passaggio piccolo ma cruciale per alcuni utenti, poiché abbiamo sentito da più lettori che premere e tenere premuto il pulsante di accensione è l'unico modo per aggirare questo messaggio di errore per provare uno qualsiasi degli altri passaggi in questo elenco. In effetti, per alcuni utenti, un ciclo di spegnimento forzato risolverà completamente il problema.
Ripristino del software originale (solo per utenti ROM personalizzati)
Questo è un suggerimento rapido ma vitale e, sebbene non si applichi alla maggior parte degli utenti, è comunque importante notare. Qualsiasi dispositivo che è stato rootato ed esegue una ROM personalizzata (in parole povere, una versione non standard di Android non originariamente prodotta dal produttore del telefono) è a rischio di incorrere in bug e problemi lungo il percorso. Se hai installato un software personalizzato sul tuo dispositivo, contatta il creatore della ROM che stai utilizzando, o meglio ancora, torna alla versione standard di Android in genere fornita per il tuo dispositivo. Sebbene ci siano molti vantaggi sia per il rooting che per l'utilizzo di ROM personalizzate sul telefono, i problemi che questo software può creare spesso non vale la pena.
Se stai cercando il software originale per il flashing del tuo dispositivo sul telefono, i forum di XDA in genere hanno il software originale elencato per il tuo dispositivo, soprattutto se c'è una sana comunità di modding attorno al tuo telefono. Una volta che il telefono è stato ripristinato alle condizioni originali, testa nuovamente il software del telefono per vedere se l'arresto anomalo si verifica ancora.
Cancella cache di sistema
Se continui a riscontrare messaggi di errore casuali e arresti anomali dal tuo dispositivo Android e hai provato alcune delle semplici correzioni di cui sopra, potrebbe essere il momento di eseguire alcuni dei ripristini completi. Il primo punto di partenza è cancellare la partizione della cache di sistema, in modo simile allo svuotamento della cache dell'app nel primo passaggio di questa guida. Invece di cancellare semplicemente la cache per una o due applicazioni, utilizzeremo la modalità di ripristino di Android per cancellare l'intera partizione in una rapida scansione. Questa è una procedura abbastanza tecnica, quindi se non l'hai mai eseguita, procedi con cautela. Sebbene non sia necessariamente un'operazione pericolosa, cancellare la partizione della cache dal telefono richiede un bel po' di pazienza. Svuotare la cache del telefono non cancellerà dati o applicazioni dal dispositivo come farebbe un ripristino dei dati di fabbrica; piuttosto, la partizione della cache contiene tutti i dati temporanei salvati dalle applicazioni e dal software di sistema sul telefono. Ciò consente al telefono di caricare i dati dell'applicazione più velocemente, ma occasionalmente può anche diventare un po' complicato e richiedere una cancellazione completa per risolvere eventuali problemi con il telefono.
Inizia spegnendo completamente il telefono. Al termine dello spegnimento del dispositivo, ti consigliamo di utilizzare una combinazione di pulsanti per avviare il dispositivo in modalità di ripristino. Sfortunatamente, non esiste un'impostazione standard per quali dovrebbero essere questi pulsanti e alcuni telefoni utilizzano combinazioni diverse. Ecco alcuni telefoni popolari e le loro combinazioni di tasti specifiche per l'avvio in modalità di ripristino:
- Dispositivi Nexus e Pixel: tieni premuto il tasto di accensione e riduzione del volume finché non vedi un'icona Android con il corpo aperto. Premi il tasto Volume giù due volte fino a quando l'icona rossa della modalità di ripristino non viene visualizzata nella parte superiore dello schermo e usa il tasto di accensione per selezionare quell'icona. Il tuo display mostrerà un'icona Android bianca con la scritta "Nessun comando" sotto. Ora tieni premuto il tasto di accensione e volume su per tre secondi, quindi rilascia solo il tasto volume su. Continua a tenere premuto il tasto di accensione. Dopo alcuni istanti, il dispositivo dovrebbe essere caricato in recovery.
- Dispositivi Samsung precedenti a S8 e S8+: include dispositivi come Galaxy S6, S7 e i rispettivi spin-off, nonché qualsiasi altro dispositivo Samsung che mantiene la sua chiave home fisica nella parte inferiore del display. Tieni premuti contemporaneamente i tasti Power, Volume su e Home. Quando il logo Samsung appare sullo schermo, insieme a "Recovery Booting", rilascia questi pulsanti. Una schermata blu visualizzerà "Installazione dell'aggiornamento del sistema" per un massimo di trenta secondi, quindi ti avviserà che l'aggiornamento non è riuscito. Attendi qualche secondo, quindi il ripristino verrà caricato.
- LG G7 e altri dispositivi LG: tieni premuti contemporaneamente i tasti di accensione e riduzione del volume. Quando viene visualizzato il logo LG, rilascia il tasto di accensione e premilo di nuovo verso il basso, il tutto continuando a tenere premuto il tasto Volume giù.
- Altri dispositivi: ti consigliamo di utilizzare il tuo motore di ricerca preferito per cercare "[il tuo modello di telefono] avvia il ripristino" e quindi seguire i passaggi qui elencati. Ci sono semplicemente troppi telefoni Android per poter elencare tutte le opzioni sul mercato.

Una volta raggiunta la modalità di ripristino (vista nella foto sopra), usa i tasti del volume per spostare il selettore su e giù, scorri verso il basso su "Wipe Cache Partition" nel menu. Nell'immagine sopra, è sotto la linea blu evidenziata: non selezionare quell'opzione a meno che tu non voglia cancellare l'intero telefono. Dopo aver evidenziato "Wipe Cache Partition", premi il tasto di accensione per selezionare l'opzione, quindi usa i tasti del volume per evidenziare "Sì" e il tasto di accensione ancora una volta per confermare. Il telefono inizierà a cancellare la partizione della cache, operazione che richiederà alcuni istanti.
Tieniti forte mentre il processo continua. Una volta completato, seleziona "Riavvia il dispositivo ora" se non è già selezionato e premi il tasto di accensione per confermare. Una volta riavviato il dispositivo, prova a effettuare una nuova telefonata a un amico o semplicemente attendi per vedere se il messaggio di errore viene visualizzato di nuovo sul dispositivo. In caso contrario, sei al sicuro, al sicuro per tornare a utilizzare il telefono come faresti normalmente. Altrimenti, continua con il nostro prossimo e penultimo passaggio nella risoluzione dei problemi: un ripristino completo delle impostazioni di fabbrica.
Ripristino di fabbrica del telefono
Sì, come per la maggior parte dei problemi con la tecnologia moderna, il ripristino delle impostazioni di fabbrica del dispositivo è spesso la soluzione finale per correggere gli errori relativi al software del dispositivo. Ovviamente, a nessuno piace farlo, ma occasionalmente può essere l'unica soluzione per risolvere i messaggi di errore con il tuo dispositivo. Se hai provato tutto il resto in questo elenco e riscontri ancora messaggi di errore quando tenti di effettuare o ricevere una chiamata (o semplicemente quando usi il telefono), dovresti procedere con il ripristino del dispositivo.
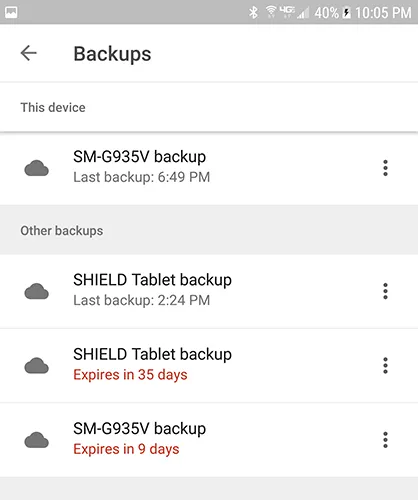
Inizia eseguendo il backup del telefono sul servizio cloud di tua scelta, che si tratti di Google Drive, Samsung Cloud o un altro servizio di terze parti dipende da te. Puoi utilizzare altre app, come Backup e ripristino SMS o Google Foto, per eseguire rispettivamente il backup di messaggi di testo, registri delle telefonate e foto. Una volta eseguito il backup del telefono (o dopo aver spostato i file importanti su una scheda SD o un computer separato), puoi iniziare il processo di ripristino delle impostazioni di fabbrica.

Entra nel menu delle impostazioni e trova il menu "Backup e ripristino" all'interno delle tue preferenze. In genere, si trova nella parte inferiore del menu delle impostazioni, sebbene ciò possa dipendere dal software in esecuzione sul telefono. I nostri screenshot qui provengono da un Galaxy S7 edge, ma gli utenti Pixel o Nexus potrebbero vedere un display leggermente diverso. Apri il menu delle impostazioni e seleziona "Backup e ripristino", che si trova in "Personale" nel menu delle impostazioni standard e in "Gestione generale" nel display semplificato. Seleziona la terza opzione di ripristino, "Ripristino dati di fabbrica".
Si aprirà un menu che mostra tutti gli account a cui hai effettuato l'accesso sul telefono, insieme a un avviso che tutto sul tuo dispositivo verrà cancellato. La tua scheda SD non verrà ripristinata a meno che tu non scelga di selezionare l'opzione "Formatta scheda SD" nella parte inferiore del menu; se vuoi farlo dipende da te, ma non è necessario per questo processo. Prima di selezionare "Ripristina telefono" nella parte inferiore di questo menu, assicurati che il telefono sia collegato o completamente carico. Un ripristino delle impostazioni di fabbrica può utilizzare una discreta quantità di energia e può richiedere fino a mezz'ora, quindi non vuoi che il tuo telefono muoia durante il processo.

Dopo esserti assicurato che il tuo dispositivo sia in carica o carico, premi "Ripristina telefono" e inserisci il PIN o la password per la verifica di sicurezza. Al termine, il telefono inizierà a ripristinarsi. Lascia riposare il dispositivo e completa il processo. Una volta completato il ripristino, che, ancora una volta, può richiedere trenta minuti o più, ti verrà chiesto di configurare il telefono. Durante questo processo, dovrai riconnetterti alla tua rete WiFi e accedere al tuo account Google. Una volta completata la configurazione, prova a utilizzare il telefono come faresti normalmente per verificare se il dispositivo funziona normalmente o meno. Prova anche a effettuare e ricevere telefonate per testare il tuo dispositivo.
Contattare il provider di telefonia mobile
Dopo aver provato tutto quanto sopra, sentiti libero di contattare il provider di rete collegato al tuo telefono. In genere, dopo aver seguito la propria guida alla risoluzione dei problemi (che non apparirà così completa come le istruzioni sopra elencate, se lo diciamo noi stessi), in genere ti offriranno un'opzione per sostituire o inviare il telefono per le riparazioni, soprattutto se il tuo dispositivo è ancora in garanzia. Prima di immergerti così lontano, tuttavia, ti consigliamo di contattare anche il tuo provider di telefonia mobile per una scheda SIM sostitutiva. Saresti scioccato dalla frequenza con cui problemi come questi possono essere risolti semplicemente provando una nuova scheda SIM collegata al tuo account. In genere, puoi ritirare gratuitamente una nuova scheda SIM per il tuo dispositivo presso qualsiasi rivenditore di cellulari, anche se, a seconda del rivenditore, potrebbe essere applicata una piccola commissione (meno di $ 20) per l'acquisto di una nuova scheda.
Se hai provato a utilizzare una nuova scheda SIM e continui a riscontrare problemi software sul telefono, potrebbe essere il momento di sostituire il dispositivo con un nuovo telefono (se il telefono attuale è obsoleto e hai un aggiornamento disponibile su vostra linea) o per sostituire il telefono tramite una richiesta di garanzia, se applicabile.
***
Ricevere errori casuali su Android può essere estremamente frustrante, soprattutto quando il tuo dispositivo sembra avere messaggi di errore che si verificano dal nulla. Fortunatamente, quasi tutti i problemi tecnici vengono risolti su Android utilizzando tecniche di risoluzione dei problemi standard e l'arresto anomalo dell'applicazione del telefono non è diverso. Anche se può essere un'esperienza aggravante, non gettare il telefono contro il muro prima di provare i nostri suggerimenti sopra. Si spera che una o più delle guide sopra elencate ti abbiano aiutato in qualche modo a risolvere la visualizzazione dei messaggi di errore del tuo telefono. In caso contrario, faccelo sapere nei commenti qui sotto e faremo del nostro meglio per aiutarti. TechJunkie ha una grande comunità di lettori e scrittori e qualcuno interverrà per aiutarti con il processo.
Se riscontri problemi con altri errori Android comuni, abbiamo molte guide per aiutarti a risolvere tali errori. Dai un'occhiata ai nostri suggerimenti per la risoluzione Sfortunatamente android.process.media si è fermato e android.process.acore ha smesso di funzionare qui.
