13 correzioni per un Mac bloccato e 10 metodi per prevenirlo
Pubblicato: 2023-08-09Un Mac congelato nel bel mezzo del lavoro è un chiaro segno che stai passando una brutta giornata e, mentre il tempo passa, ti rimane un Mac tutto sfrigolante e niente bistecche. La situazione peggiora e richiede la tua urgente attenzione se ti ritrovi spesso con un Mac congelato davanti a te.

Se il cursore è bloccato, le app hanno smesso di rispondere o il Mac è solo zoppo, ci sono diversi modi per sbloccare il backup e l'esecuzione di un Mac bloccato e impedire che accada più spesso. Continua a leggere per far funzionare il tuo Mac come una volta.
Sommario
Modi per riparare un Mac congelato
Chiudi le app che non rispondono
Se il tuo Mac è bloccato a causa di un'app che non risponde, una soluzione migliore è chiuderlo e riavviarlo. Esistono diversi modi per chiudere un'applicazione, il più ovvio è chiuderla dalla barra dei menu e dal dock . Se il tuo cursore non funziona, puoi chiudere l'applicazione premendo Command(⌘) + Q .
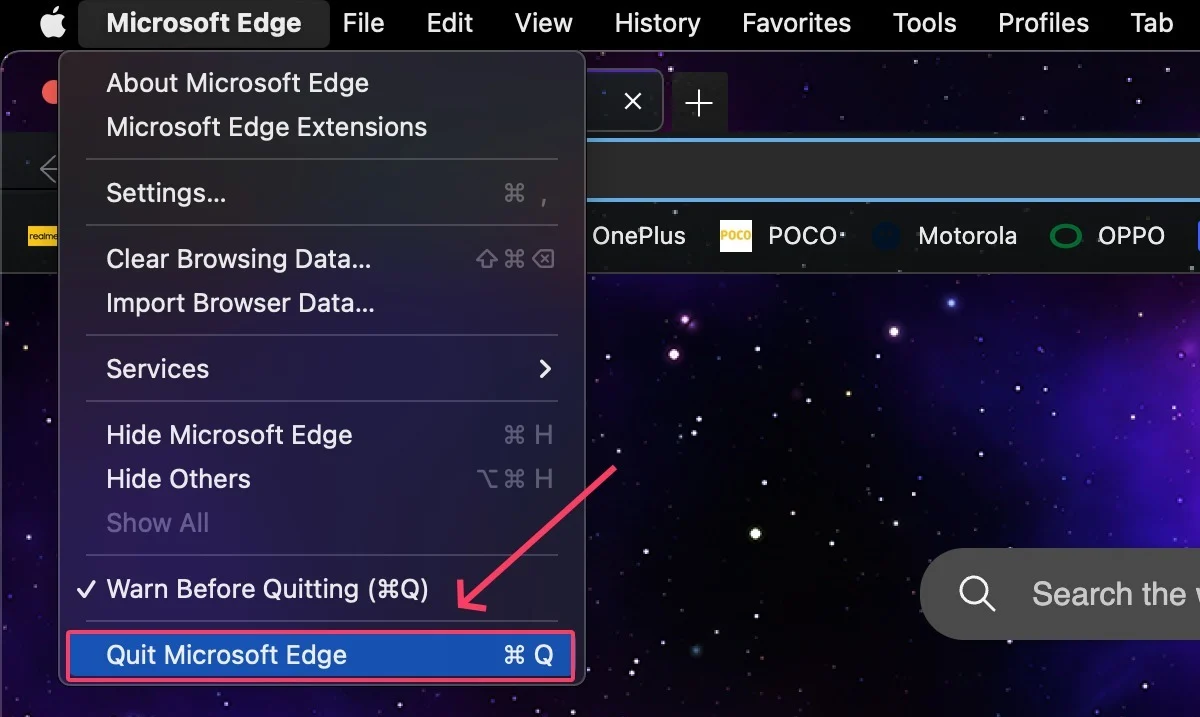
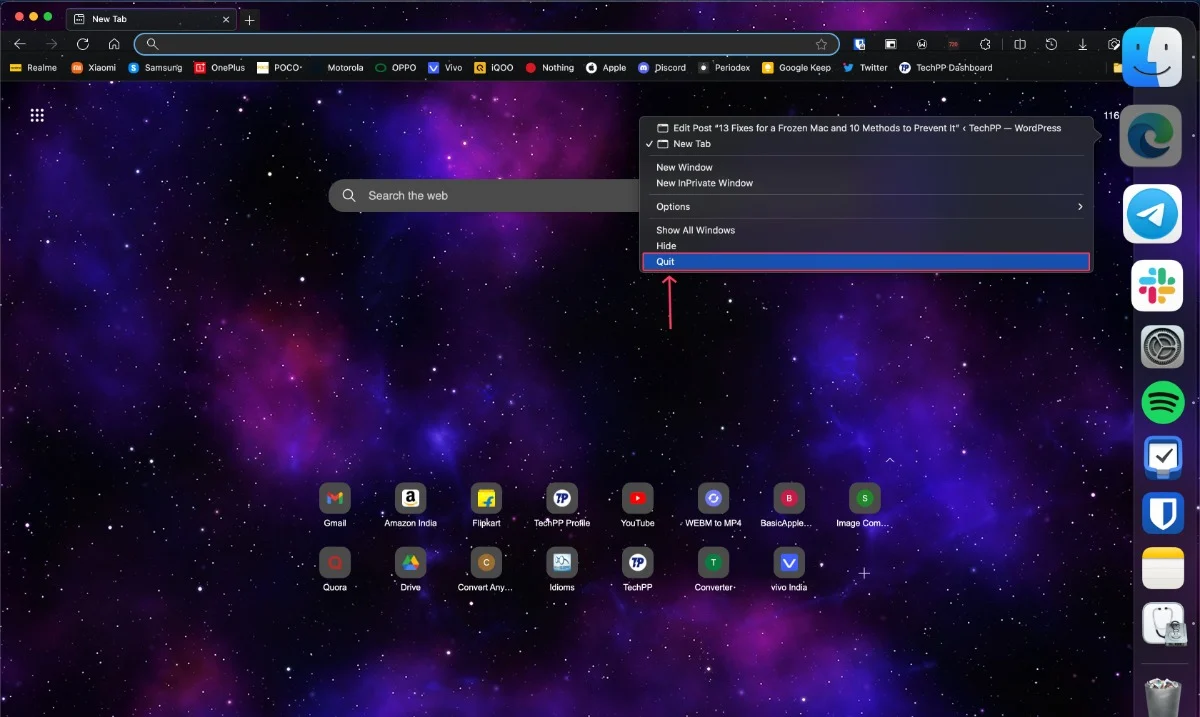
Forza l'uscita dalle app che non rispondono e chiudi tutte le altre
Se un'app non può essere terminata utilizzando i metodi sopra indicati, puoi provare a forzarne la chiusura. Per farlo, digita la combinazione di tasti Command(⌘) + esc + option(⌥) . Per maggiore sicurezza, chiudi tutte le altre app e lascia che il sistema si liberi da solo. Se nessuno dei metodi funziona, dai un'occhiata a 5 semplici modi per forzare l'uscita dalle app Mac.
Forza l'uscita dalle app pesanti utilizzando Activity Monitor
Non solo le app difettose, ma anche le app pesanti, come i browser con più schede aperte, possono causare il blocco occasionale del tuo Mac. Activity Monitor mostra le applicazioni attive del tuo Mac e le statistiche sull'utilizzo in tempo reale, così puoi identificare e uscire da quelle che ti servono.
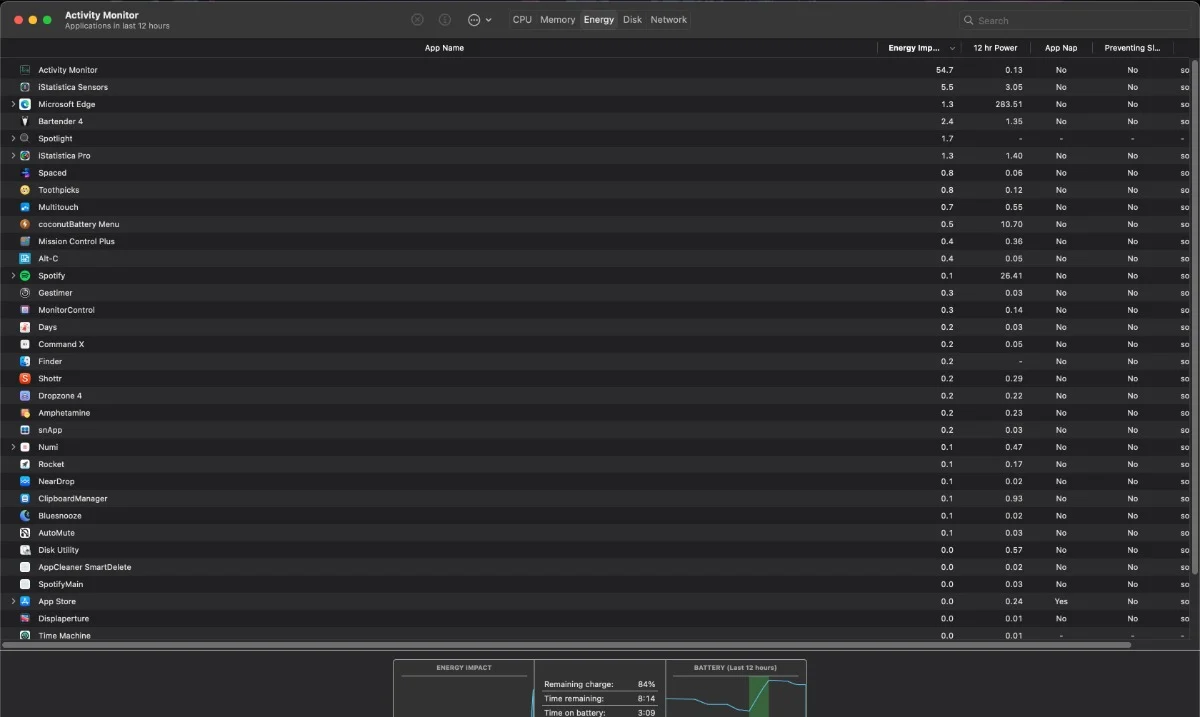
Lascia che il tuo Mac sia il medico di se stesso
A volte la cosa migliore da fare è lasciare il tuo Mac così com'è e lasciarlo riparare da solo. Se il problema è causato da un'app difettosa, lasciare il Mac inattivo per un minuto o due mentre prendi un caffè dovrebbe risolverlo nella maggior parte dei casi.
Riavvia il tuo Mac
Si consiglia di riavviare se il problema persiste. Puoi farlo facendo clic sul logo Apple () nell'angolo in alto a sinistra > Riavvia . Se il cursore smette di rispondere, premi il pulsante di accensione per 10 secondi per forzare lo spegnimento del Mac.
In alternativa, puoi utilizzare la combinazione di tasti Ctrl(∧) + Opzione (⌥) + Comando(⌘) + Accensione per chiudere correttamente le app prima di spegnerle. Se non premi il tasto Opzione (⌥) nella combinazione di tasti precedente, il Mac si spegnerà senza chiudere correttamente le app.
Aggiorna le app alle versioni più recenti
Se un'app non si comporta correttamente o è difettosa e spesso causa il blocco del Mac, prova ad aggiornarla all'ultima versione e verifica se il problema è stato risolto. Indipendentemente da ciò, è buona norma mantenere tutte le app aggiornate per godere di un'esperienza stabile.
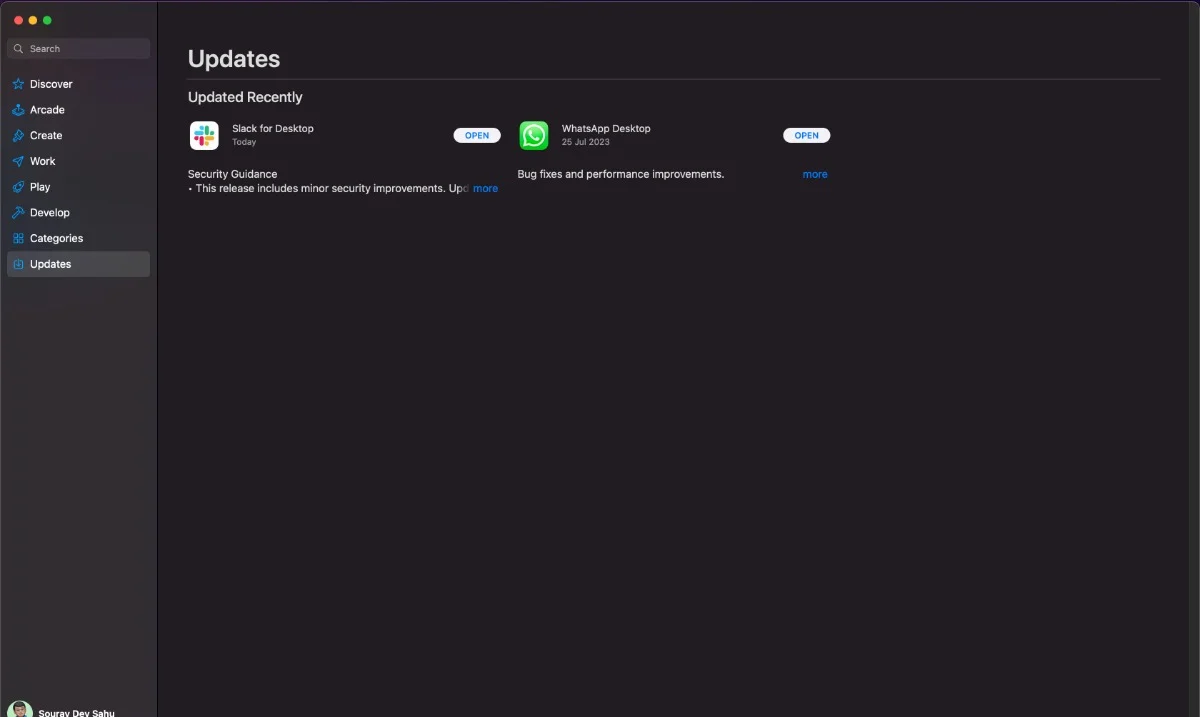
Disinstalla app ed estensioni difettose
È possibile che un'app difettosa abbia causato il blocco del tuo Mac, quindi dovresti sbarazzarti di quell'app per risolvere il problema. Se il tuo Mac si è bloccato dopo aver installato una determinata app o estensione del browser, dovresti sbarazzarti di quell'app il prima possibile.
Collega il tuo Mac
macOS attiva la modalità di risparmio energetico per conservare la carica della batteria non appena la batteria del tuo Mac scende al di sotto del 20%. Ciò limita anche le attività in background e la potenza di elaborazione, che possono causare il blocco del Mac. Collegare il Mac a una presa di corrente dovrebbe risolvere il problema.
Scollegare gli accessori esterni
Gli accessori esterni, come unità flash USB, dischi rigidi o SSD portatili, a volte possono contenere file danneggiati, applicazioni danneggiate o malware che possono causare il blocco del Mac e il suo malfunzionamento. Prova a rimuovere l'accessorio esterno e verifica se il problema persiste.
Aggiorna macOS
Se il tuo Mac esegue una versione precedente di macOS, dovresti aggiornarla. Le versioni più recenti di macOS offrono correzioni di bug e miglioramenti della stabilità che potrebbero risolvere il tuo problema.
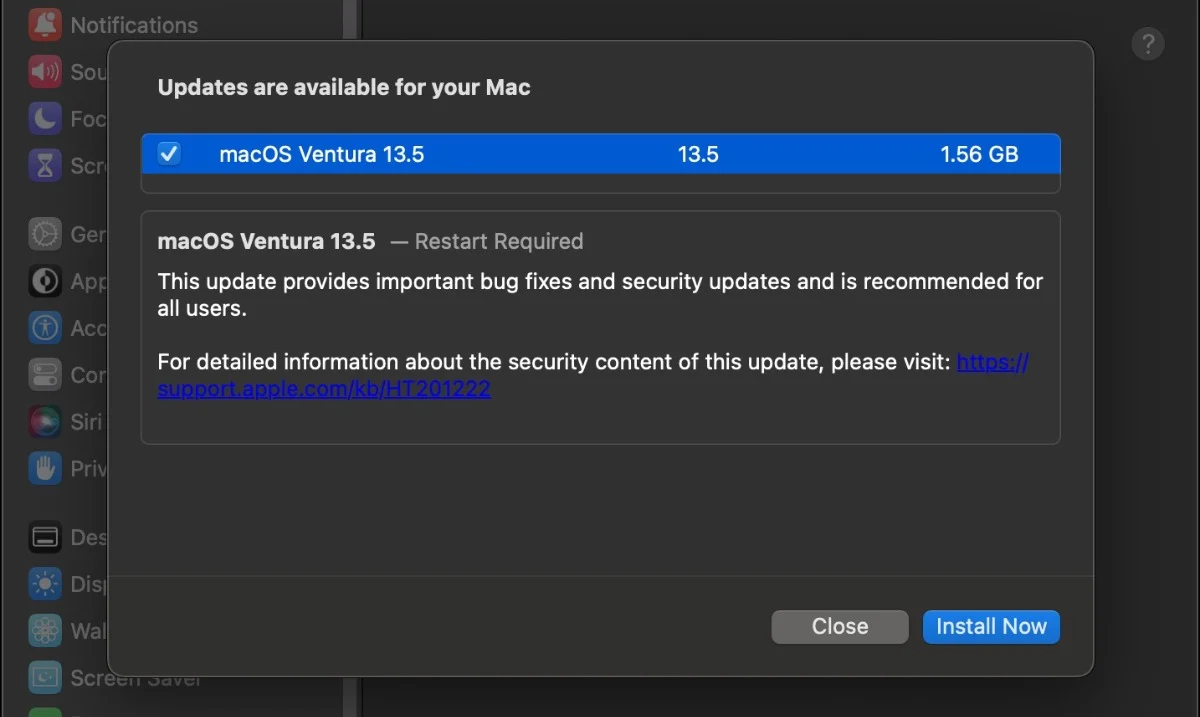
Eseguire il downgrade a una versione stabile di macOS
Se il tuo Mac è in esecuzione su un'anteprima per sviluppatori di una versione di macOS che non è stata ancora rilasciata, è probabile che la build in esecuzione non sia stabile. Per evitare che il tuo Mac si blocchi nuovamente, dovresti eseguire il downgrade a una versione stabile di macOS.
Riavvia utilizzando l'avvio sicuro
Riavviare il tuo Mac in modalità provvisoria è come guidare la tua auto su una pista di prova per cercare bug. La modalità provvisoria disattiva tutti i programmi non necessari ed esegue un riavvio completo. Prima di iniziare, controlla se il tuo Mac ha un SoC in silicio Apple (M1/M2) o un processore basato su Intel facendo clic sul logo Apple () > Informazioni su questo Mac > Chip. Come riavviare il tuo Mac in modalità provvisoria -
Per Mac basati su Intel
- Spegni il Mac e attendi 10 secondi.
- Fai clic sul pulsante di accensione e tieni immediatamente premuto il tasto Maiusc .
- Continua a tenere premuto il tasto finché non vedi la schermata di accesso .
- L'avvio sicuro dovrebbe ora apparire nell'angolo in alto a destra del tuo Mac. (Potrebbe essere necessario accedere più volte)

Per Mac Apple Silicon (M1/M2).
- Spegni il Mac e attendi 10 secondi.
- Tieni premuto il pulsante di accensione finché non vedi il logo Apple () e il messaggio Caricamento delle opzioni di avvio .

- Nelle opzioni, individua l'unità di archiviazione del tuo Mac.
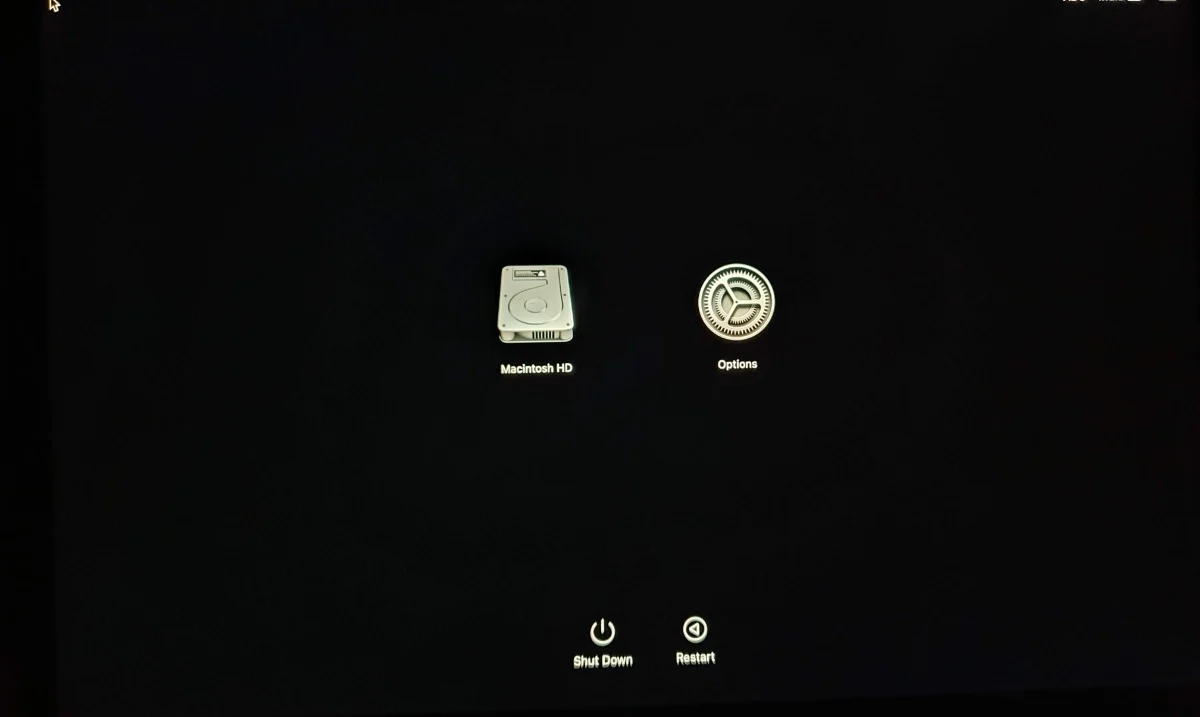
- Tieni premuto il tasto Maiusc e seleziona l'SSD del tuo Mac.

- Fare clic su Continua per accedere alla modalità provvisoria.
- Ora dovresti essere in grado di vedere Safe Boot nell'angolo in alto a destra.

Tuttavia, se il problema persiste anche in modalità provvisoria, dovrai reinstallare macOS. Riavvia il Mac facendo clic sul logo Apple () nell'angolo in alto a sinistra > Riavvia per uscire dalla modalità provvisoria.
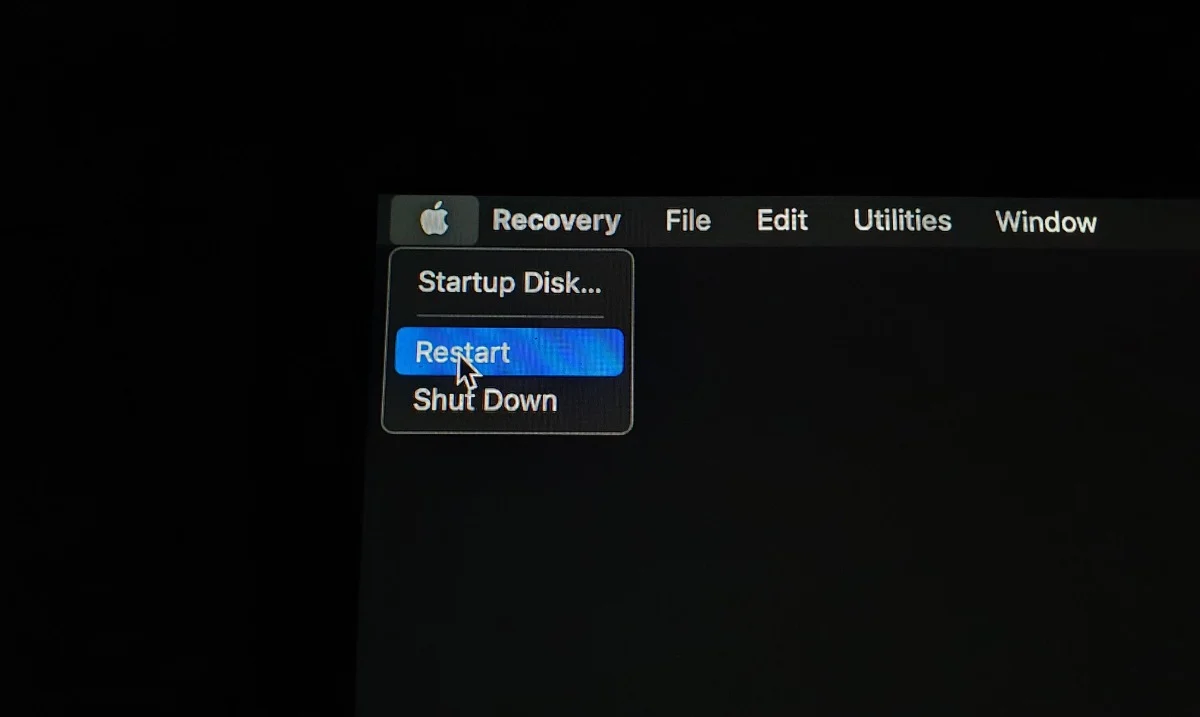
Lascia che il tuo Mac si scarichi
Se nulla aiuta, lascia intatto il tuo Mac e lascialo scaricare completamente. Quindi carica il tuo Mac fino all'orlo, esegui un nuovo inizio e spera per il meglio.
Come non ritrovarsi spesso con un Mac congelato
Esegui il backup del tuo Mac
Prima di ritrovarti di nuovo con un Mac bloccato, assicurati che sia stato eseguito il backup completo del tuo Mac. Grazie a Time Machine, un semplice meccanismo di backup sviluppato da Apple e incluso in tutti i Mac, è un gioco da ragazzi eseguire un backup del sistema.

Libera spazio di archiviazione
Un'unità di archiviazione piena è soggetta a diversi problemi, in particolare il rallentamento del sistema e il blocco occasionale. Liberare spazio non solo mette il tuo Mac a rischio di blocco, ma può anche migliorare la reattività generale del tuo sistema.
Eseguire una scansione del sistema
Le app essenziali per Mac Cleaner come MacKeeper, CleanMyMac X e Cleaner One Pro dispongono di scanner di sistema che esaminano a fondo tutto sul tuo Mac e creano un'analisi dettagliata. La maggior parte delle app più pulite identifica anche le app difettose in modo da poterle eliminare o eliminare rapidamente.
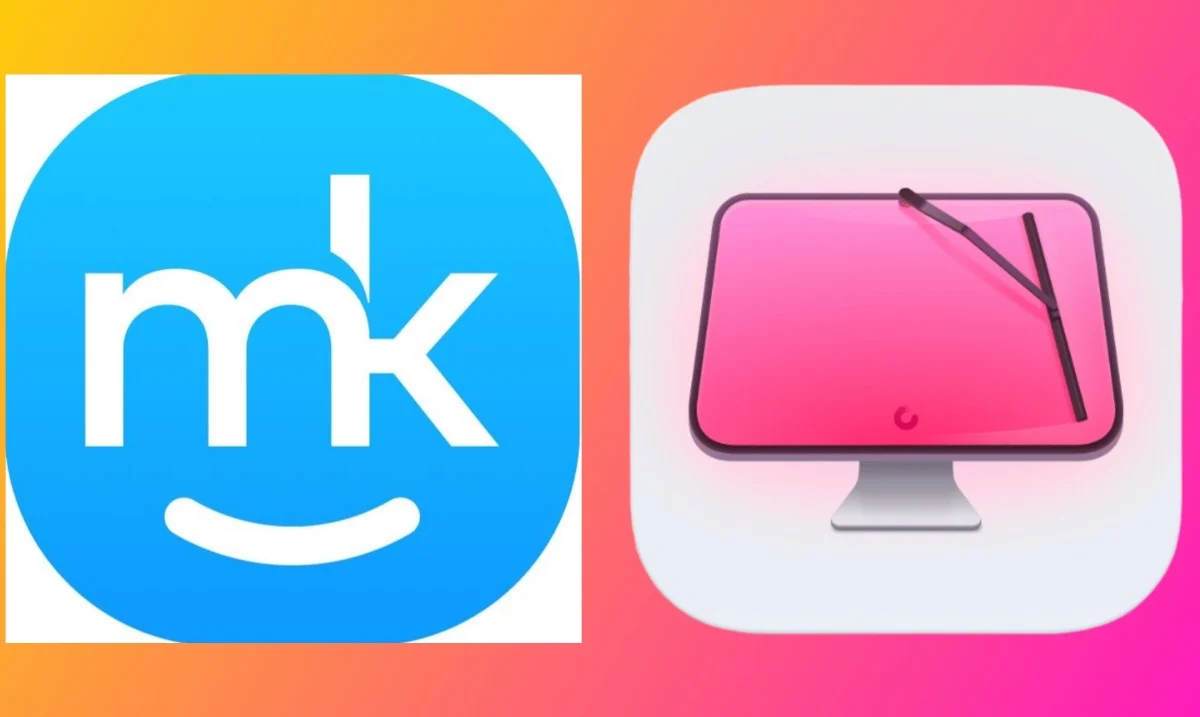
Cerca virus e malware
Non chiudere ancora le app più pulite, perché gli scanner di virus e malware integrati a volte sono molto utili per determinare esattamente se si tratta di un programma malware o di un virus informatico.
Controlla lo stato del disco del tuo Mac
Per assicurarti che un disco rigido non sia la causa del tuo Mac bloccato, controlla lo stato del disco rigido del tuo Mac con i seguenti passaggi.
- Apri Utility Disco .
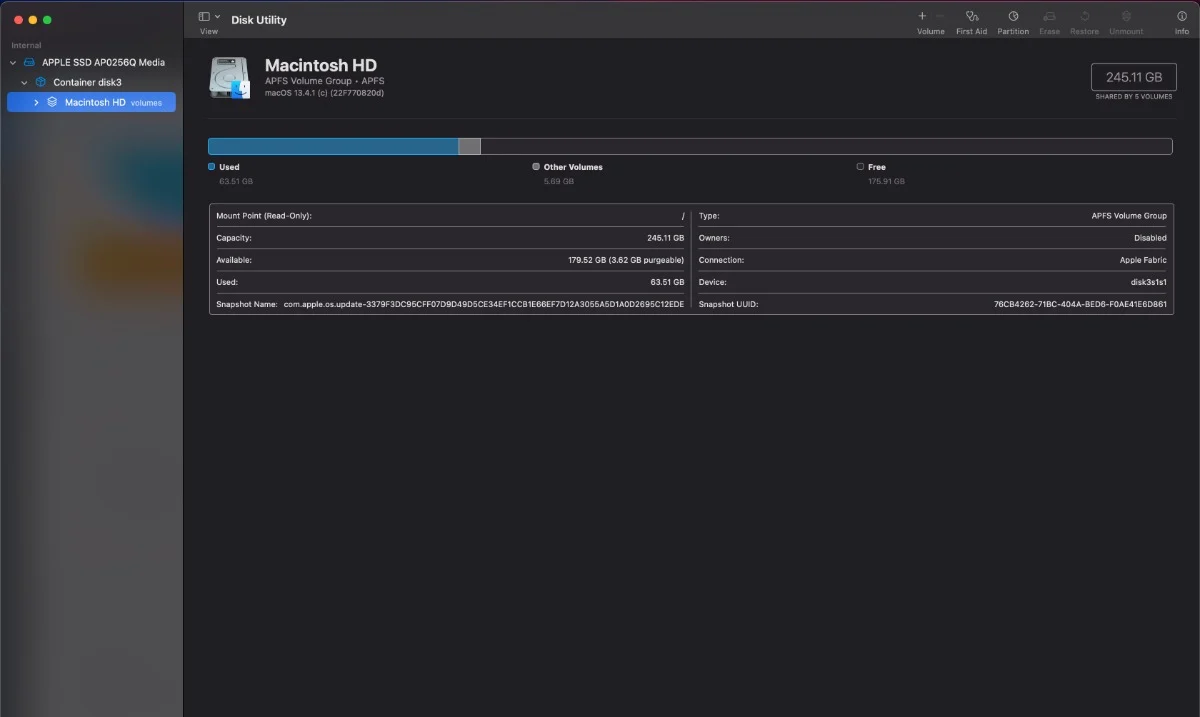
- Fare clic su Visualizza e selezionare Mostra tutti i dispositivi , se disponibile.
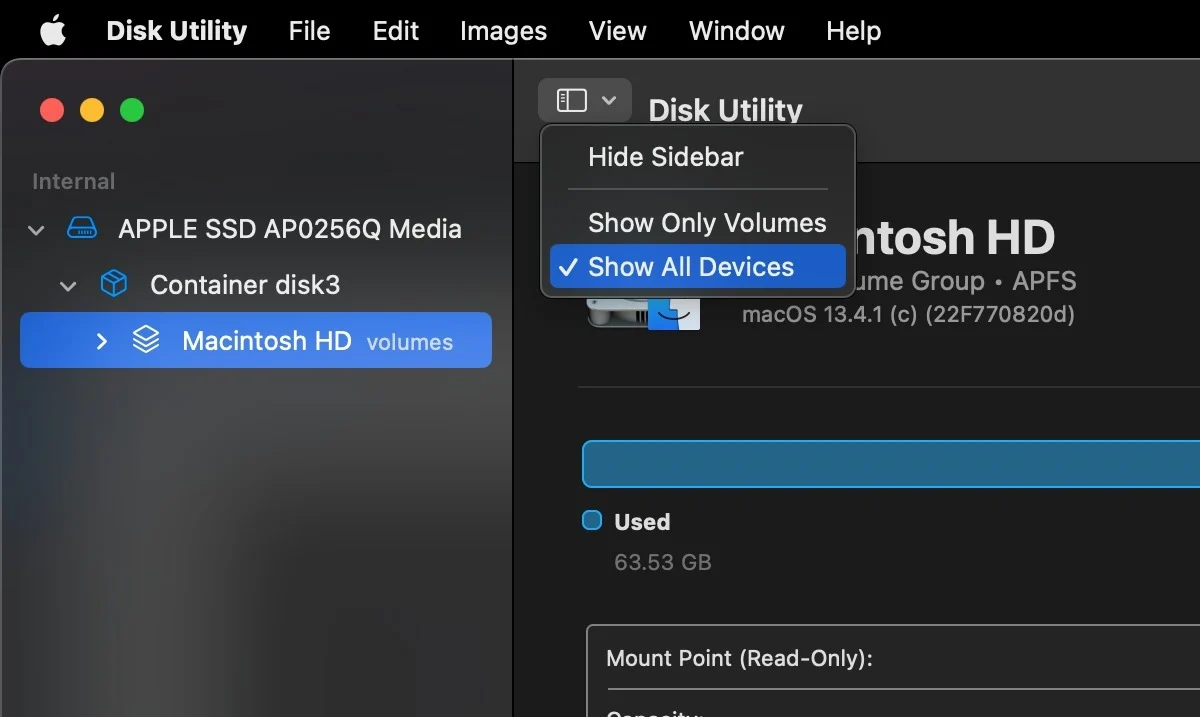
- Sulla sinistra, vedrai i dischi rigidi del tuo Mac e i rispettivi contenitori e volumi.
- Seleziona il disco che vuoi controllare.
- Fare clic sul pulsante Informazioni ( ⓘ ) nell'angolo in alto a destra.
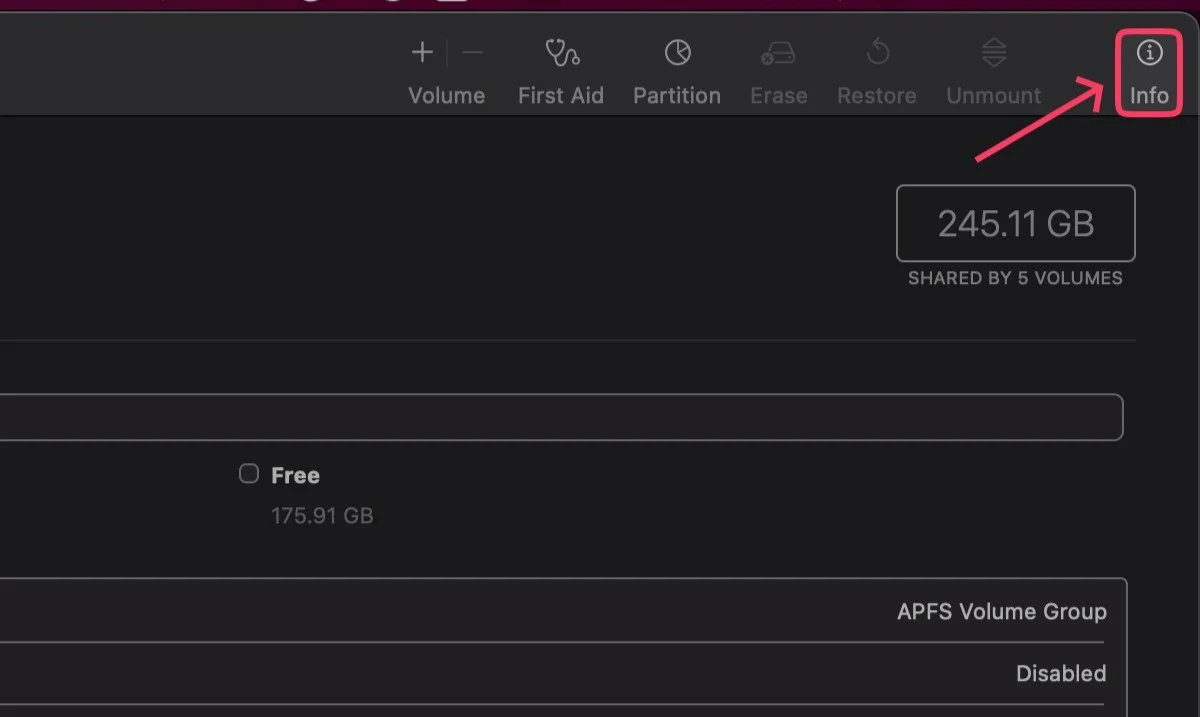
Se ricevi un messaggio che indica che il disco ha un grave errore hardware, il disco non può essere salvato ulteriormente. L'unica via d'uscita è formattare il disco o sostituirlo completamente.
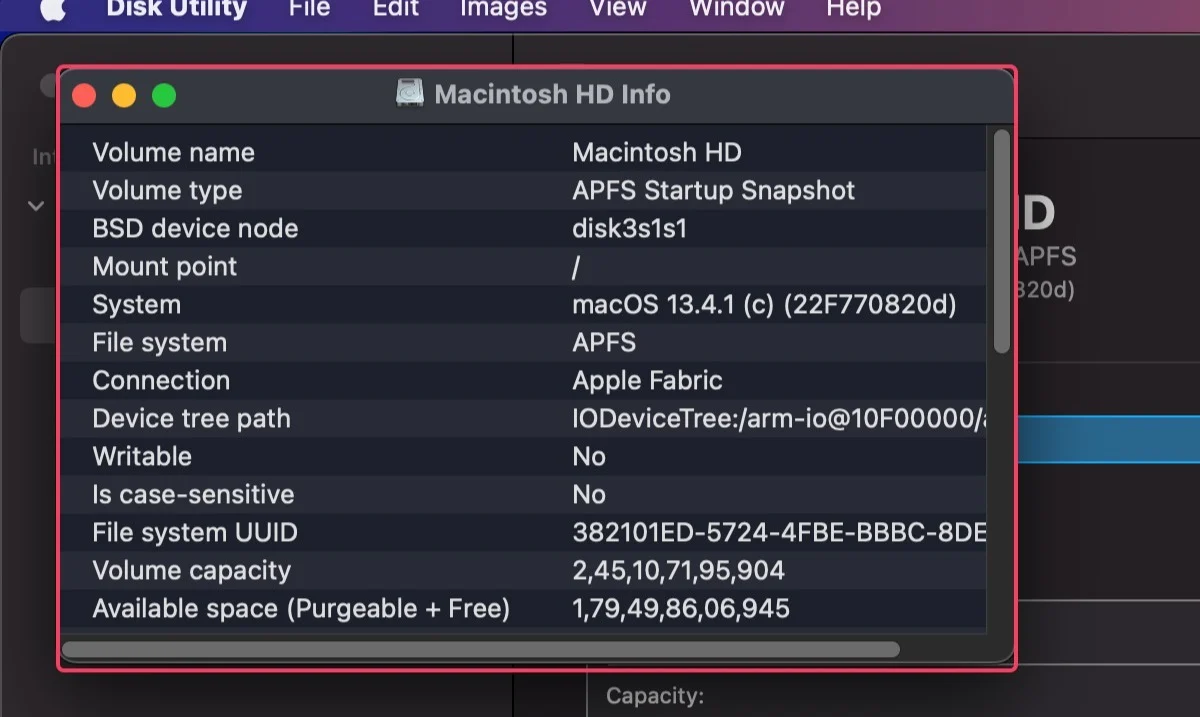
Ripristina controller di gestione del sistema (solo Mac basati su Intel)
I Mac basati su Intel hanno un circuito speciale chiamato SMC (System Management Controller) che è responsabile dell'impostazione della velocità della ventola, della gestione dell'alimentazione e altro ancora. Se l'SMC sta causando il problema, il ripristino dovrebbe aiutare a risolvere il problema. Per resettare il tuo SMC –
- Spegni il Mac e scollega tutti gli accessori esterni .
- Collega il tuo Mac.
- Tieni premuto il pulsante di accensione insieme ai tasti Maiusc + Ctrl (∧) + ( Opzione(⌥) per 10 secondi .
- Rilascia i tasti non appena il Mac si accende.
Reimposta la RAM non volatile (NVRAM)
Il ripristino della NVRAM può impedire il blocco del tuo Mac, quindi non può far male provarlo. I Mac M1/M2 reimpostano automaticamente la NVRAM su base regolare, quindi non devi fare nulla per risolverlo.
Per Mac basati su Intel:
- Riavvia il tuo Mac.
- Mentre si accende, tieni premuti i tasti c ommand(⌘) + option ( ⌥)+ P + R per circa 20 secondi .
- Rilascia i tasti dopo aver sentito due volte il suono di avvio o aver visto il logo di avvio di Apple () per la seconda volta.
Esegui la diagnostica Apple
Mac Disk Utility ha un altro asso nella manica: lo strumento First Aid. Segui i passaggi seguenti per avviare lo strumento di primo soccorso.
Per Mac M1/M2
- Spegni il tuo Mac.
- Tieni premuto il pulsante di accensione fino a quando non vedi " Caricamento delle opzioni di avvio ".

- Seleziona Opzioni e poi Continua .
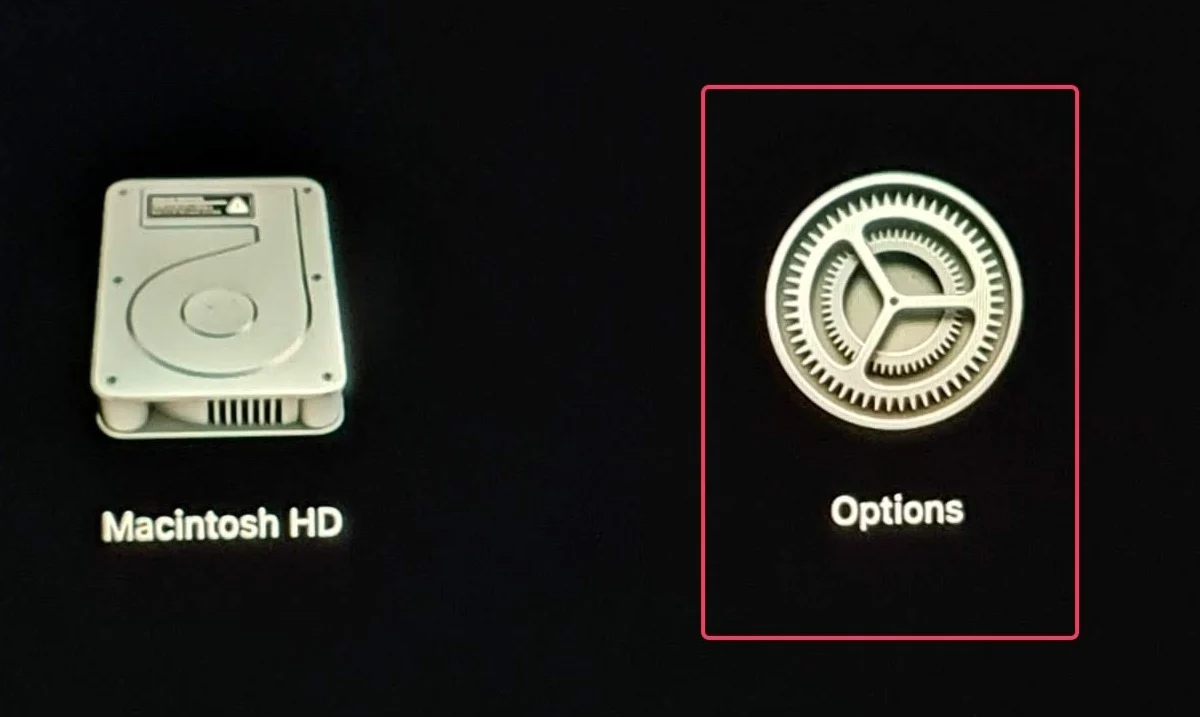
Per Mac basati su Intel
- Spegni il tuo Mac.
- Accendi il Mac e premi i tasti Comando ( ⌘) + R finché non vedi il logo Apple () o un'immagine .
Andando avanti, ti potrebbe essere richiesto di accedere con il tuo account amministratore. 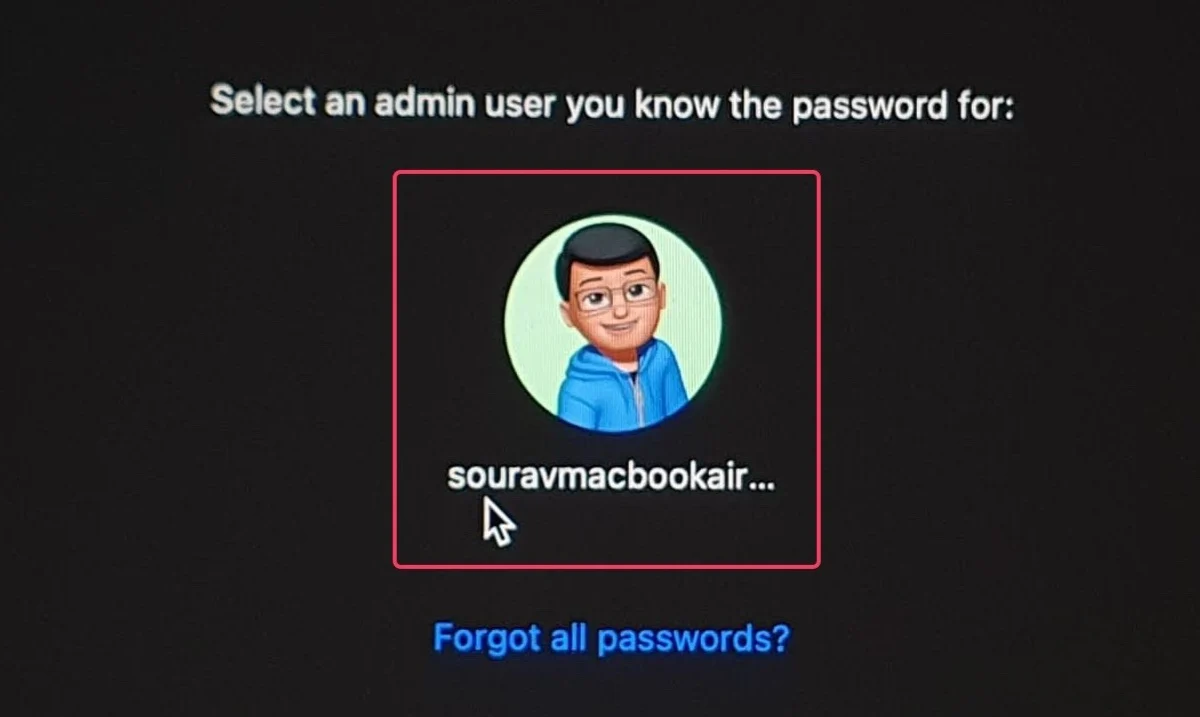
- Una volta effettuato l'accesso, seleziona Utilità > Utility Disco e clicca su Continua .
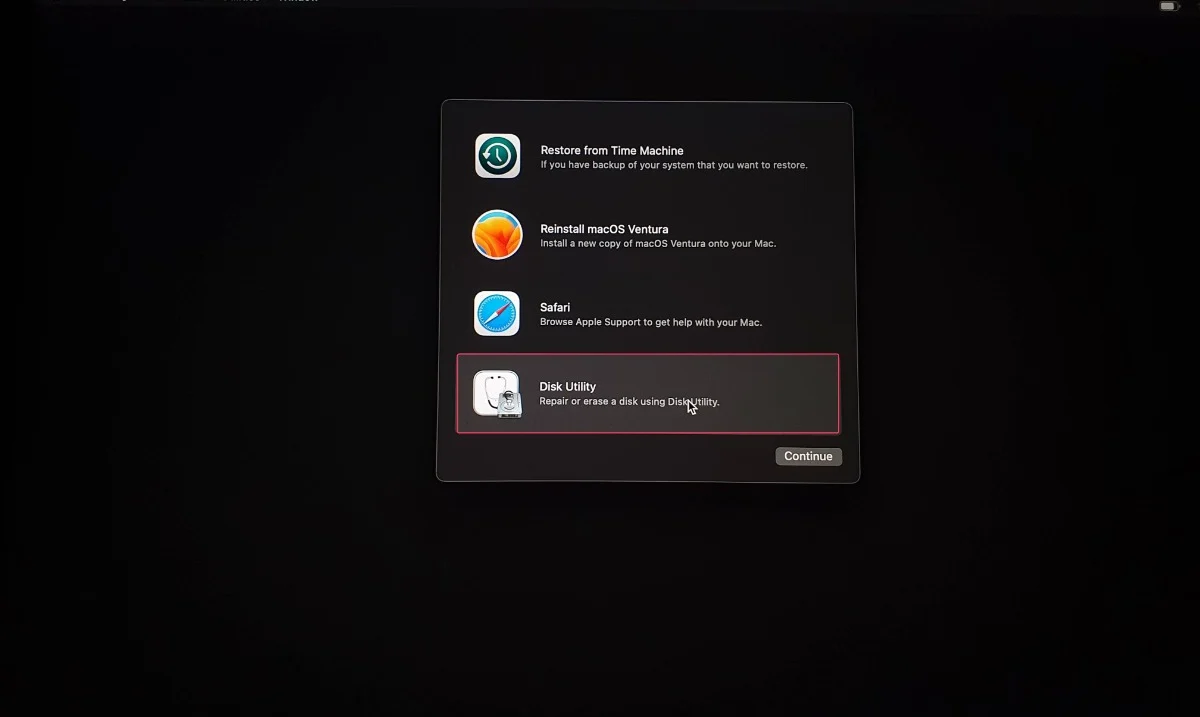
- Seleziona il tuo disco dalla finestra Utility Disco.
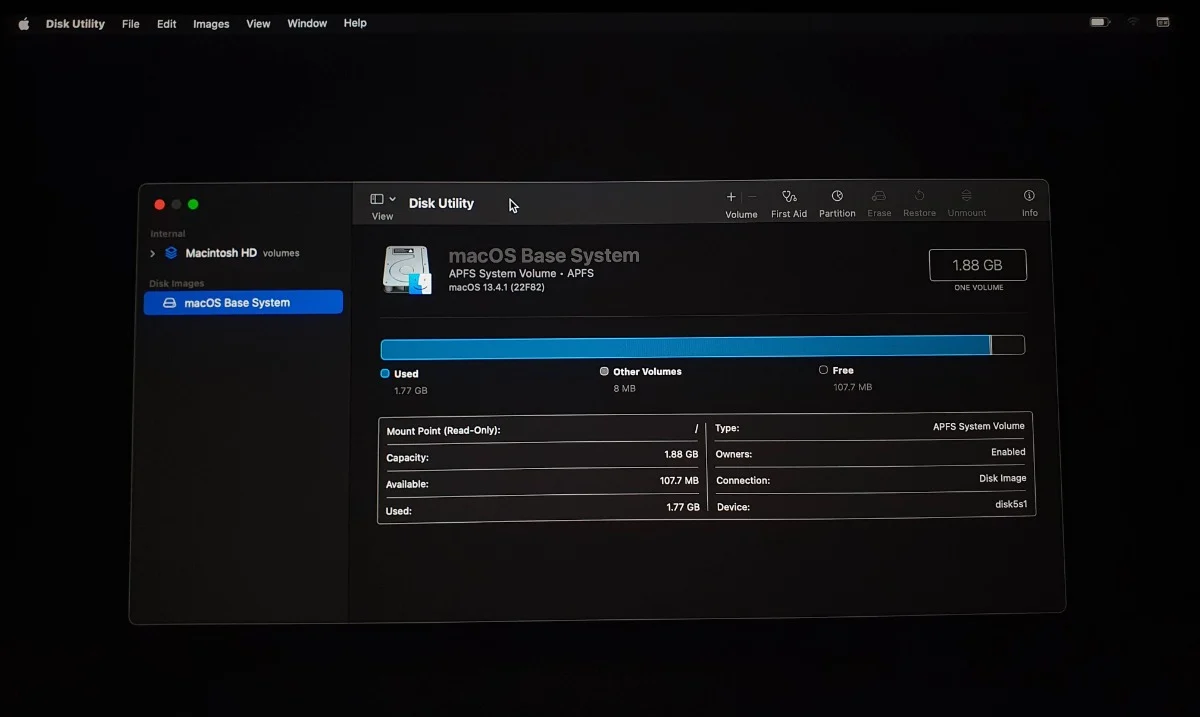
- Fare clic su Visualizza e selezionare Mostra tutti i dispositivi (se disponibile) dal menu a discesa.
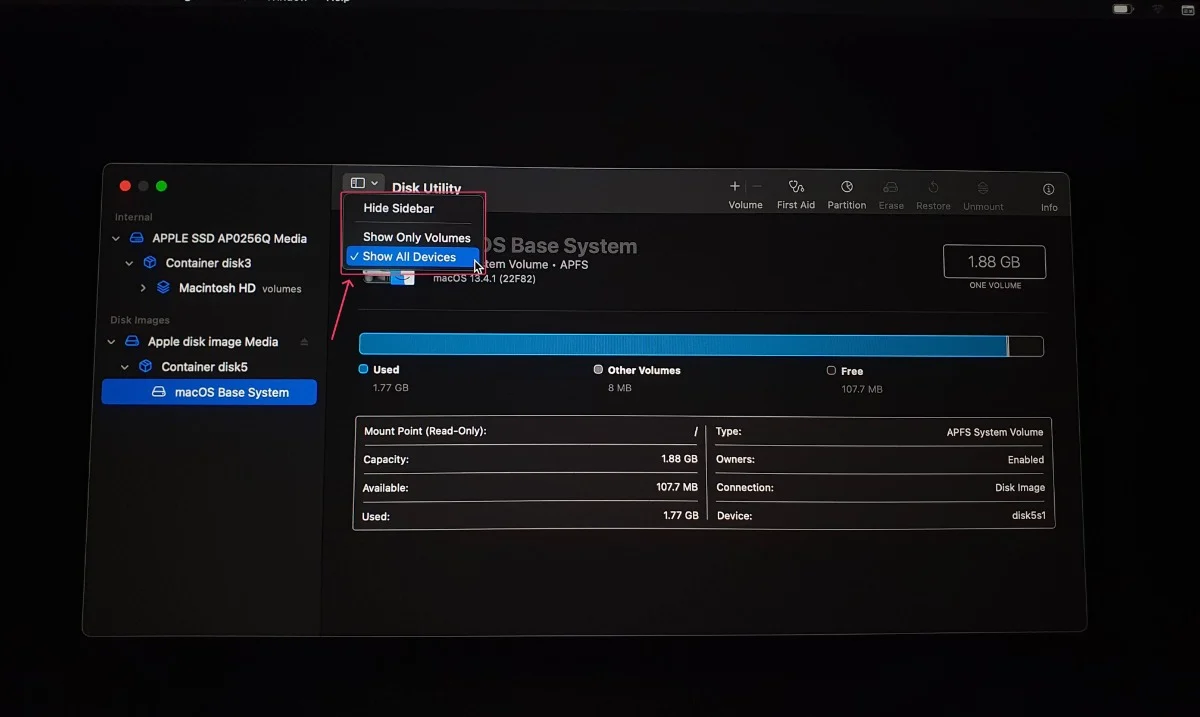
- Sulla sinistra, vedrai i dischi rigidi del tuo Mac e i rispettivi contenitori e volumi.
- Seleziona i dischi che desideri pulire e fai clic su Pronto soccorso nella parte superiore del menu. Fare clic su Esegui .
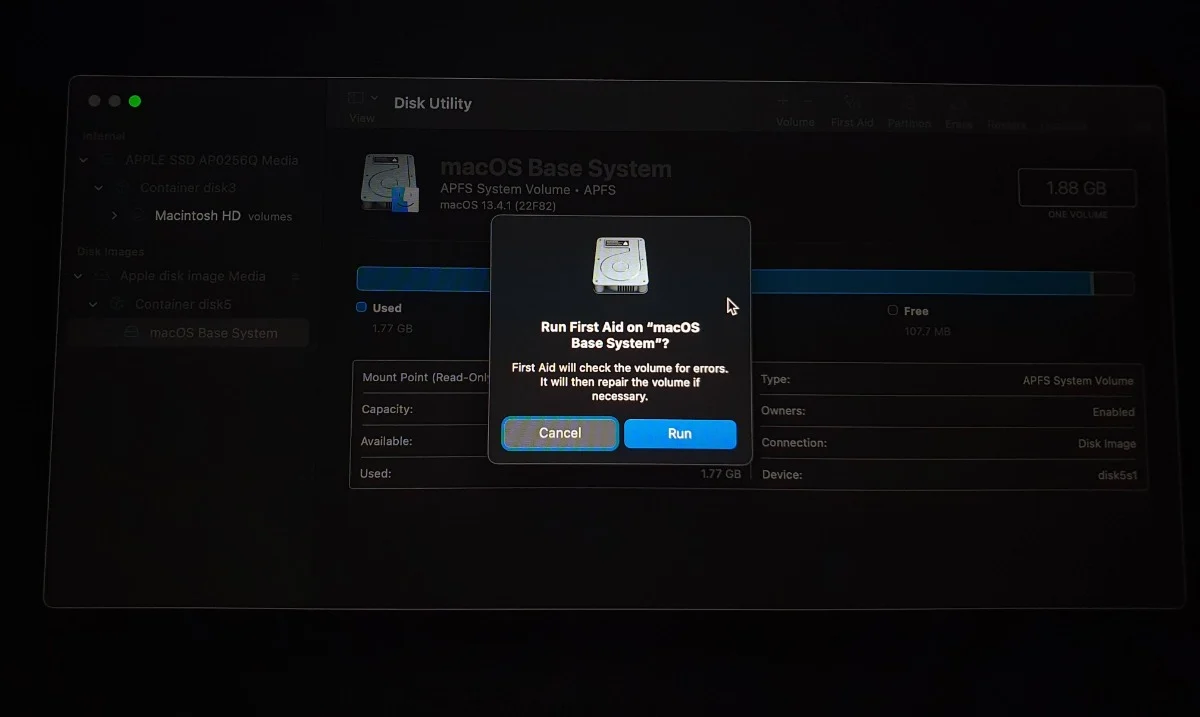
Ricorda che puoi utilizzare lo strumento First Aid per riparare solo nei seguenti modi: Volumi > Contenitori > Dischi. Per ulteriori informazioni, consulta la guida di Apple su come riparare un disco Mac con Utility Disco.
Ripristina il tuo Mac
L'ultima risorsa è reimpostare il tuo Mac per risolvere eventuali problemi relativi al software, ma ciò ha il prezzo elevato di perdere i tuoi dati perché il sistema verrà completamente cancellato. Ancora una volta, è essenziale eseguire il backup del Mac prima di procedere.
Porta il tuo Mac al Centro Servizi
Non perdere la speranza; porta il tuo Mac in un centro assistenza Apple vicino a te e lascia che gli esperti di Genius Bar diagnostichino il problema. Se il tuo Mac è irreparabile, puoi anche ottenere un'unità nuova di zecca come sostituzione gratuita, a condizione che il tuo Mac sia in garanzia o coperto da Apple Care+.
Sblocca il tuo Mac congelato senza sforzo
I Mac bloccati possono essere affrontati facilmente e i metodi più semplici ma diretti sono quelli ovvi: svuotare la memoria di sistema, chiudere le app ad alto consumo di risorse ed eseguire alcune scansioni. Le soluzioni avanzate, come il software Utility Disco e l'esecuzione della diagnostica Apple, sono per scenari rari, ma ti abbiamo coperto in entrambi i casi.
Domande frequenti sullo sblocco di Frozen Mac
1. Perché il mio Mac si blocca spesso?
Ci possono essere molte ragioni per questo, ma la principale è una memoria piena. Se stai utilizzando un vecchio Mac con poca memoria, questo potrebbe essere il motivo per cui il tuo Mac si blocca più spesso del solito. Ma non solo, anche l'esecuzione di app di grandi dimensioni in background, l'utilizzo di app obsolete con bug ed errori e il collegamento di dispositivi di archiviazione esterni difettosi possono contribuire al problema.
2. Come faccio a identificare e chiudere le app impegnative?
Activity Monitor ti copre. Puoi identificare rapidamente le app che stanno scaricando la CPU o la batteria e interromperle immediatamente. Consulta questo articolo per altri modi per chiudere le app Mac.
3. I dispositivi esterni possono causare il blocco del mio Mac?
Sì, i dispositivi esterni possono causare il blocco del Mac. Se il dispositivo esterno è danneggiato o contiene malware, potrebbe benissimo causare il blocco del tuo Mac. La formattazione cancellerà tutto ciò che è presente, dopodiché i dispositivi esterni saranno sicuri da usare. Non dimenticare di trasferire i file in un luogo sicuro prima della formattazione.
4. Cosa fa il software Utility Disco?
Utility Disco è presente per impostazione predefinita su tutti i Mac e ti aiuta a controllare i dischi rigidi del tuo Mac per malfunzionamenti. Con Utility Disco, puoi formattare dischi, creare partizioni, eseguire analisi dettagliate del contenuto del disco e persino riparare dischi difettosi con lo strumento First Aid.
5. Come riavviare il mio Mac in modalità provvisoria?
Se disponi di un Mac basato su Intel, puoi accedere alla modalità provvisoria accendendo il Mac e tenendo premuto il tasto Maiusc. Per i Mac basati su silicio Apple, accendi il Mac tenendo premuto il pulsante di accensione finché non viene visualizzato "Carica opzioni di avvio". Riavvia il Mac in modalità provvisoria per uscire.
