UniConverter: il miglior convertitore video per Windows e Mac
Pubblicato: 2021-11-10Uniconverter, è uno strumento di conversione spesso installato sui laptop per consentire agli utenti di convertire video in un modo o nell'altro. Ad esempio, magari nella tua biblioteca, tra atti di legge e manuali, hai trovato un vecchio dvd con il tuo blockbuster preferito. Dal momento che i DVD sono diventati obsoleti in questi giorni e molti PC più recenti non hanno più unità o registratori DVD; puoi usare lo strumento per convertire il tuo disco digitale. In questo modo puoi salvare i tuoi film sul tuo smartphone e guardarli comodamente ogni volta che ne hai la possibilità. Per tua informazione, oggi puoi ottenere la sua ultima versione, Wondershare UniConverter.
In realtà, questo strumento viene utilizzato per diversi parametri. Forse, durante la tua ultima vacanza, hai immortalato sul tuo smartphone paesaggi da sogno e momenti unici in compagnia dei tuoi amici. Quindi, per rivivere insieme questa esperienza, vorresti salvare questi file sul tuo computer e trasmettere i video ai tuoi cari. E lì hai notato che questi video non sono stati catturati con un'estensione di file riconosciuta. Pertanto, per risolvere questo problema, è necessario uno strumento di conversione efficiente per rendere le clip compatibili con diversi dispositivi multimediali. Ma come scegliere il miglior convertitore sul mercato? Per aiutarti con questa direttiva, scopri nel resto di questo articolo il miglior convertitore video per Windows e Mac.
Qual è il miglior convertitore video per Windows e Mac?
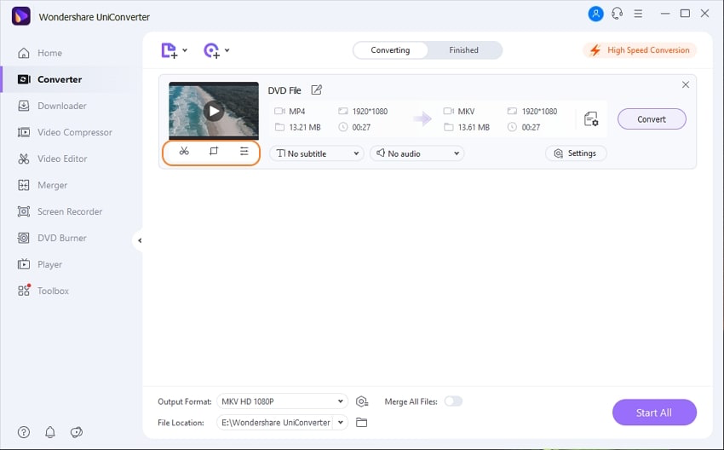
Per convertire i tuoi video in qualsiasi formato senza perdere qualità, puoi utilizzare Wondershare UniConverter. Disponibile nelle versioni Windows e Mac, questo convertitore video gratuito ti consente di convertire i tuoi file in oltre 1.000 formati audio e video; oltre a comprimere, modificare, unire, scaricare, salvare e masterizzare i tuoi video in pochi semplici passaggi. Inoltre, il software supporta molte conversioni come WEBM in MP4, TS in MP4, MP4 in MPEG, AVI in MOV; e ti consente di convertire più video insieme, dopo aver impostato i parametri di output. Quindi andiamo con ordine e scopriamo come convertire video per Windows e Mac con UniConverter.
Come funziona UniConverter?
Prima di entrare nei dettagli e scoprire come convertire video DVD in qualsiasi formato; diamo un'occhiata alle numerose funzionalità di UniConverter. Per la sezione Video Converter, hai la possibilità di convertire i video in oltre 1000 formati. Prima della conversione, con l'editor video integrato nel software; puoi modificare il video e personalizzarlo professionalmente. Ad esempio, puoi ritagliarlo, ruotarlo; aggiungere effetti speciali, filtri, filigrane, sottotitoli; regolare il volume. Con la funzione Audio Converter puoi convertire i tuoi file audio, modificarne le impostazioni; come canale, frequenza di campionamento e velocità in bit. Allo stesso modo, puoi scegliere la qualità del file di output dalle opzioni supportate.
Se invece vuoi unire più file velocemente, usa la funzione Unisci. Aggiungi file dal tuo computer, dispositivo, videocamera e cartella dvd, file ISO e IFO all'interfaccia del programma; quindi uniscili tutti in un unico file. È possibile selezionare il formato di output del file unito e la sua qualità. Per la sezione Downloader, puoi scaricare video da molti siti; basta copiare e incollare gli URL di riferimento, quindi scaricare. Inoltre, nella toolbox, per la versione Windows, sono stati integrati: Image Converter, Create GIF, Correct Metadata Media, Transfer, CD Burner, CD Extractor, VR Converter, Subtitle Editor.
Come comprimere i video con UniConverter?
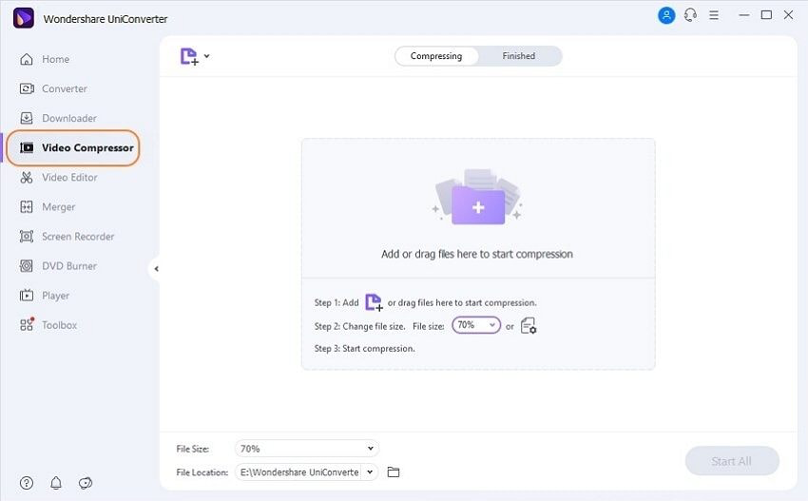
Stai esaurendo lo spazio di archiviazione sul tuo dispositivo o vuoi inviare i tuoi video via e-mail, riprodurli su dispositivi mobili con poco spazio; o forse vuoi condividerli sui social network? La parola chiave in tutte queste esigenze è il metodo di compressione. Usando la funzione Video Compressor, puoi aggiungere file locali all'interfaccia per comprimere automaticamente i file. Puoi anche selezionare impostazioni come qualità, risoluzione e bit rate per ridimensionare i file. Inoltre, puoi comprimere più file con un solo clic. E non si ferma qui. È possibile visualizzare in anteprima il file compresso prima di avviare il processo di conversione e, se necessario, modificare il formato di output.

Come registrare lo schermo con UniConverter?
Funzionalità UniConverter
Hai bisogno di registrare una conferenza, una videochiamata Skype, una scena di un film o altre attività sullo schermo del tuo dispositivo? In effetti, tutto ciò che devi fare è utilizzare la funzione Screen Recorder. Tuttavia, con UniConverter hai tre opzioni:
– Screen Recorder: i frame di registrazione personalizzabili consentono di registrare qualsiasi sezione dello schermo. Puoi impostare la frequenza dei fotogrammi, la qualità di registrazione, l'opzione di registrazione audio e programmare l'attività di registrazione ogni volta che vuoi.
– Un registratore webcam: questo registratore dispone di telecamere IP di rete e dispositivi di input con dettagli completi e video di alta qualità. Puoi registrare le voci senza perdere la qualità.
– Registratore audio: è possibile registrare solo l'audio del sistema o solo il microfono, oppure è possibile registrare l'audio del sistema e il microfono contemporaneamente.
Come convertire i DVD in qualsiasi formato?
Dopo avervi parlato delle numerose funzioni di UniConverter; in questo paragrafo ti spiegheremo come convertire i DVD in qualsiasi formato. Questa funzione è disponibile nelle versioni Windows e Mac. Per prima cosa, inserisci il DVD nell'unità DVD e avvia Wondershare UniConverter sul tuo PC; assicurandoti che la categoria Convertitore video sia selezionata nel riquadro di sinistra. Quindi, fai clic sull'icona disponibile accanto a Scarica DVD in alto a sinistra nel riquadro di destra e fai clic sull'unità in cui hai inserito il DVD. Seleziona Film principale o Tutti i film e premi OK per importare tutti i video da DVD in Wondershare UniConverter.
Quindi apri il menu Formato di output nella sezione inferiore dell'interfaccia. Vai alla scheda Video, seleziona un formato video di output dall'elenco nel riquadro di sinistra e seleziona la risoluzione che preferisci. Per modificare il video, fai clic sulle icone Ritaglia, Ritaglia o Effetto sotto la miniatura del video importato per apportare le modifiche necessarie. A questo punto, dovrai assicurarti che l'interruttore High Speed Convert in alto a destra sia acceso. Scegli una cartella di destinazione dalla posizione del file nella parte inferiore dell'interfaccia; quindi fare clic su Converti (o Avvia tutto in caso di più file), per convertire i video nel formato selezionato. Al termine della conversione, vai alla scheda Fine dall'alto e premi Apri per visualizzare la cartella in cui sono salvati i file convertiti.
Conclusione:
Wondershare UniConverter è la soluzione migliore per chiunque desideri convertire video senza problemi. Indipendentemente dal tuo background di abilità, puoi comunque registrare video e convertirlo senza problemi perché questo strumento è appositamente progettato in modo che sia molto facile da usare.
