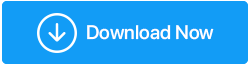I modi migliori per aggiornare rapidamente i driver in Windows 11?
Pubblicato: 2022-01-22Un driver di Windows è essenzialmente un software che stabilisce una connessione tra il sistema operativo, che in questo caso è Windows, e il dispositivo hardware.
| Nota: in parole povere, un driver di dispositivo è un mezzo attraverso il quale il tuo sistema operativo comunica con componenti hardware come USB, i vari dispositivi Bluetooth come mouse, auricolari, altoparlanti, ecc., webcam, scheda di rete, scheda grafica e molti altri. |
A meno che e fino a quando non sia necessario, non provare deliberatamente ad aggiornare i driver. Detto questo, potrebbero esserci momenti in cui potresti notare che le tue periferiche funzionano o non offrono prestazioni come previsto. Questo è il momento in cui dovresti aggiornare il driver dei dispositivi che, a sua volta, aiuterà a risolvere i problemi di compatibilità, a recuperare le funzionalità più recenti o a correggere eventuali bug imminenti. Abbiamo già discusso a lungo della difficile situazione dell'utilizzo di driver non aggiornati su Windows. E, se stai facendo un salto da Windows 10 a Windows 11, ti consigliamo vivamente di tenere d'occhio importanti aggiornamenti dei driver. Perché aggiornare i driver in Windows 11?
Ma ancora una volta, quando aggiorni devi essere attento e intelligente nel tuo approccio. Ed è esattamente a questo che serve questo post. Qui illustreremo alcuni dei migliori metodi per aggiornare i vari driver di dispositivo su Windows.
Leggi anche: Come installare i driver senza connessione a Internet
Come aggiornare i driver in Windows 11?
– Usa Windows Update per aggiornare i driver sul tuo desktop o laptop Windows 11
Windows 11 stesso ti chiede di aggiornare i driver necessari. Per questo, dovrai andare alla sezione Windows Update nelle impostazioni. Segui questi passaggi per aggiornare i driver sul tuo PC Windows 11:
1. Apri Impostazioni premendo la combinazione di tasti Windows + I
2. Dal lato sinistro fare clic su Windows Update che è l'ultima opzione
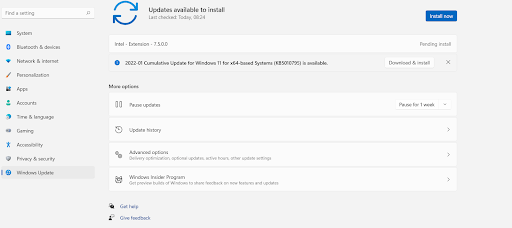
3. Dal lato destro, fare clic su Opzioni avanzate 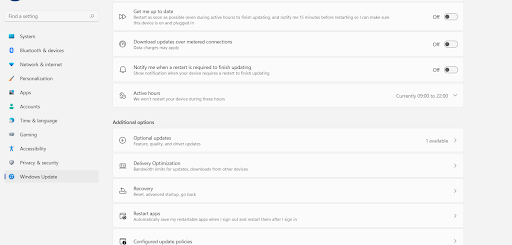
4. In Opzioni aggiuntive, fare clic su Aggiornamenti facoltativi
5. Fare clic su Aggiornamenti driver Qui potrai vedere se ci sono aggiornamenti disponibili
6. Fare clic sulla casella di controllo accanto al nome del conducente. In questo modo, selezionerai il driver che desideri aggiornare 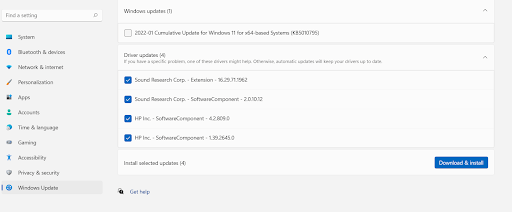
7. Fare clic su Scarica e installa
Sarai anche in grado di vedere lo stato del download del driver e potrebbe essere necessario riavviare il PC per eseguire alcuni aggiornamenti del driver. Si consiglia pertanto di salvare prima il lavoro esistente.
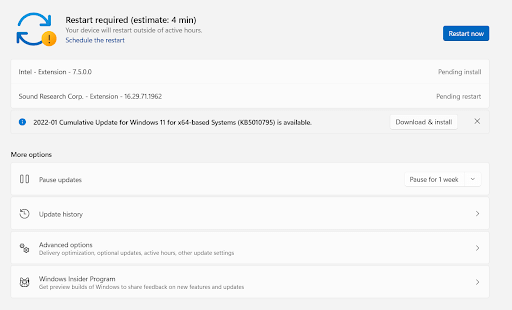
– Utilizzare un'utilità di aggiornamento driver per aggiornare i driver in Windows 11
Perché scegliere tra i migliori programmi di aggiornamento dei driver? Per più di un motivo. Considera Advanced Driver Updater, una delle migliori utilità di aggiornamento driver disponibili per Windows. Offre le seguenti caratteristiche:
- Innanzitutto, Advanced Driver Updater ha un ampio database di driver e supporta un gran numero di dispositivi
- Esegue la scansione e offre aggiornamenti per driver obsoleti o corrotti
- Ti consente di eseguire un backup di un driver prima di scegliere di aggiornarlo
- È possibile ripristinare la versione precedente del driver utilizzando il backup se un aggiornamento del driver si rivela incompatibile
- Advanced Driver Updater ti consente anche di pianificare le scansioni in modo da non dover interrompere il tuo lavoro esistente
- Oltre a ciò, puoi anche escludere i driver dall'elenco
Come aggiornare i driver in Windows 11 utilizzando Advanced Driver Updater?
L'aggiornamento dei driver utilizzando Advanced Driver Updater è un gioco da ragazzi, grazie alla sua interfaccia intuitiva e facile da usare.
1. Scarica, avvia e installa Advanced Driver Updater
Scarica l'aggiornamento driver avanzato
2. Fare clic sul pulsante Avvia scansione ora in cui Advanced Driver Updater eseguirà una scansione e cercherà driver obsoleti che ostacolano le prestazioni del PC. Ti invitiamo a non terminare la scansione e a completarla 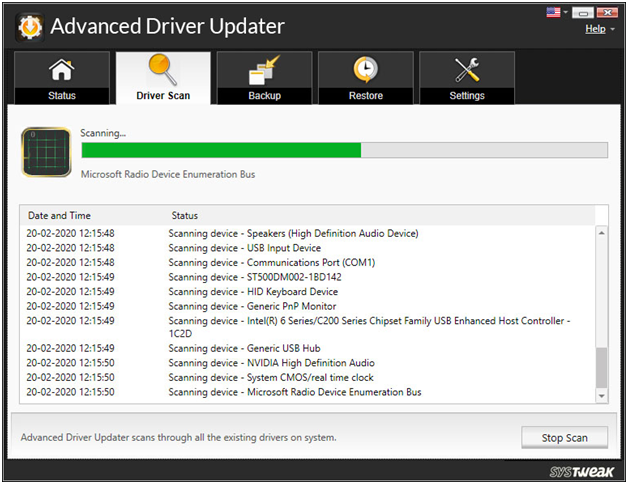

3. Tra un po', vedrai un elenco di tutti i driver scaduti. Ora puoi fare clic sulla casella di controllo accanto al driver e, inoltre, fare clic sul pulsante di colore blu Aggiorna driver per aggiornare il driver
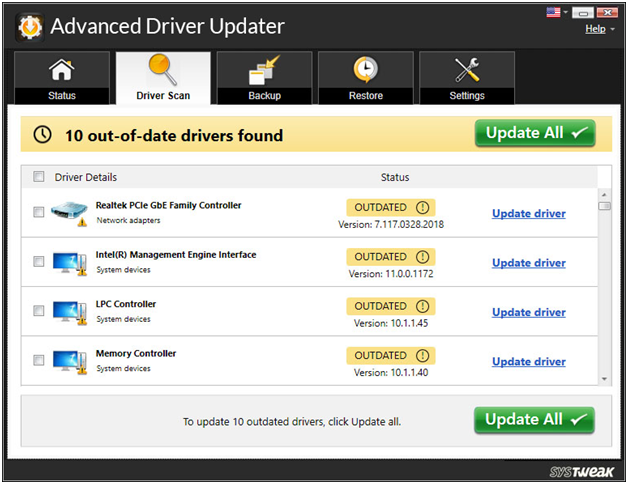
E basta! Senza troppi problemi, hai appena aggiornato i driver necessari sul tuo computer Windows 11.
Vale la pena dare una lettura – Recensione completa del prodotto – Aggiornamento driver avanzato
– Aggiorna i driver di Windows con l'aiuto di Gestione dispositivi
Proprio come le versioni precedenti di Windows, anche Windows 11 è dotato di Gestione dispositivi. Si tratta di un'utilità di gestione dei driver in cui è possibile visualizzare i vari driver relativi a diversi componenti del computer. In Gestione dispositivi, non puoi solo aggiornare un driver di dispositivo, ma anche disinstallare il driver di dispositivo o ripristinare un aggiornamento se non è all'altezza delle tue aspettative. Ecco come aggiornare i driver in Windows 11 con l'aiuto di Gestione dispositivi:
1. Premi il tasto Windows + X e quindi seleziona Gestione dispositivi 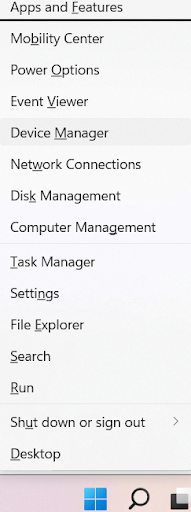
2. Fare clic sull'elenco a discesa del componente di cui si desidera aggiornare il driver 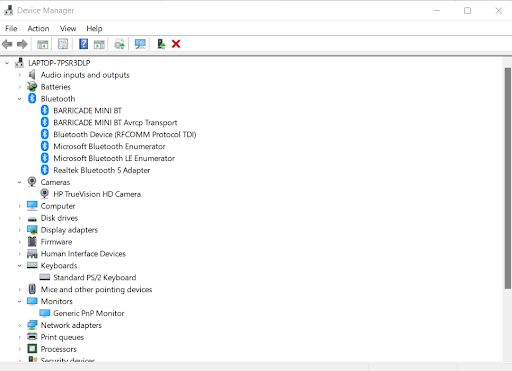
3. Selezionare il componente, fare clic con il pulsante destro del mouse e selezionare Aggiorna driver 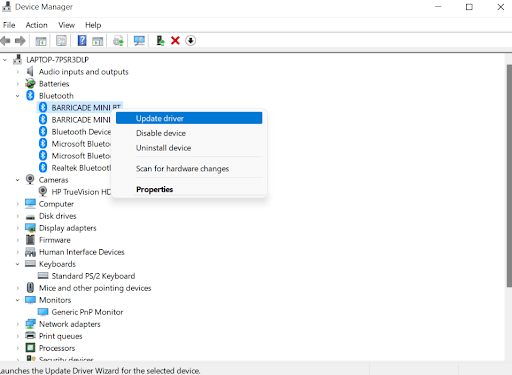
4. Ora avrai due opzioni. Puoi lasciare che Windows cerchi il miglior driver disponibile oppure puoi sfogliare il tuo computer per un aggiornamento del driver. Quindi, potrebbe essere necessario scaricarlo e quindi installarlo sul tuo computer. 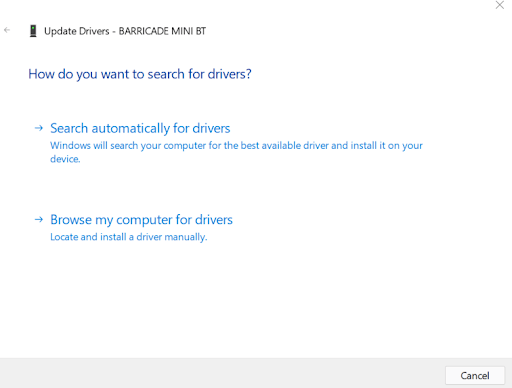
Analizziamo un po' più a fondo queste opzioni –
Cerca automaticamente i driver: se scegli questa opzione, Windows cercherà i driver aggiornati sul tuo dispositivo. Se ne trova uno, lo installerà e ti chiederà di riavviare il computer. In caso contrario, ti chiederà di visitare l'OEM (Original Equipment Manufacturer) e cercare una versione migliore lì.
Cerca i driver nel mio computer: questa opzione è un po' complicata e pensata per coloro che hanno una certa esperienza tecnica. Dovresti scegliere questa opzione se conosci la posizione in cui potrebbero trovarsi i nuovi file del driver. Puoi anche scegliere Fammi scegliere da un elenco di driver disponibili sul mio computer. Qui Windows ti presenterà un elenco di driver compatibili. Ora puoi selezionarne uno e fare clic su Avanti per installarlo.
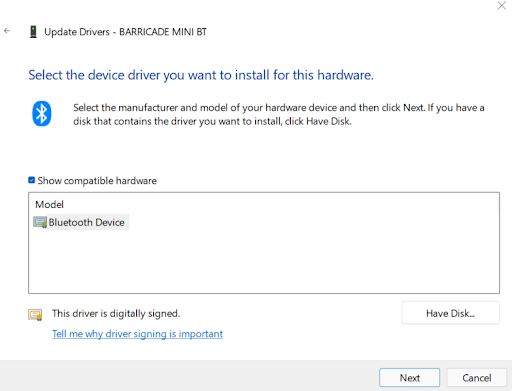
– Visita il produttore di apparecchiature originali
I produttori OEM o di apparecchiature originali di un dispositivo spesso pubblicano i driver aggiornati dei loro dispositivi sul loro sito Web. Quindi, se hai perso un aggiornamento, puoi visitare il sito Web del produttore e scaricare l'aggiornamento da lì. In questo caso, dovresti avere a portata di mano la marca e il modello dell'hardware. Inoltre, dovresti stare attento ad alcune cose -
- Dovrai assicurarti di scaricare il driver aggiornato dal sito Web OEM autentico. Ci sono tonnellate di siti Web falsi là fuori che imitano l'OEM
- Assicurati di scaricare e installare il driver ritagliato per il tuo dispositivo. Nel caso in cui scarichi e installi il driver sbagliato, il tuo dispositivo potrebbe non funzionare al massimo delle sue potenzialità o potrebbe non funzionare affatto
- Quando scarichi gli aggiornamenti dei driver, assicurati di utilizzare un antivirus affiancato in modo che, in caso di installazione errata di un aggiornamento del driver da una fonte dannosa, l'antivirus traccerà e rimuoverà il malware in quel momento
Avvolgendo:
Ci auguriamo che tu sia incappato nelle informazioni giuste se stavi cercando di aggiornare i driver sul tuo PC Windows 11. Nel caso in cui hai poco tempo, ti consigliamo di utilizzare un'utilità di aggiornamento dei driver come Advanced Driver Updater poiché è infallibile e un modo rapido per aggiornare i driver su Windows. Qual è la tua opinione? Fatecelo sapere nella sezione commenti qui sotto. Per altri contenuti relativi alla tecnologia, continua a leggere Libreria Tweak.