Come aggiornare i driver su Windows 11 [facilmente]
Pubblicato: 2022-05-31Se vuoi conoscere i metodi per aggiornare i driver su Windows 11, prendi l'aiuto dei metodi elencati in questo articolo e aggiorna rapidamente i driver.
I driver svolgono un ruolo importante nell'esecuzione dei dispositivi sul PC Windows 11. Questi driver assicurano che i rispettivi dispositivi collegati o integrati sul tuo PC/laptop abbiano una comunicazione stabile e ininterrotta con il sistema. In breve, i driver sono la fonte che ti consente di eseguire i dispositivi sul tuo sistema Windows 11 senza dover affrontare alcun problema.
Quando i driver sono obsoleti, danneggiati o addirittura mancanti dal sistema. Potresti riscontrare problemi nell'esecuzione dei rispettivi dispositivi e persino di altri. Inoltre, driver obsoleti o danneggiati significheranno anche che il tuo sistema funzionerà lentamente e potrebbe mostrare errori come ritardi, problemi tecnici, ecc.
Allora, qual è la soluzione a questo problema?
Per proteggerti da tutti questi errori e migliorare le prestazioni del tuo sistema, dovresti aggiornare i driver su Windows 11. Ciò vale per tutti i tipi di driver, siano essi la grafica, i mouse, le tastiere, le reti, le stampanti, gli scanner o i driver per qualsiasi altro dispositivo (integrato o meno).
Per aiutarti con la procedura per eseguire l'aggiornamento del driver su Windows 11, abbiamo raccolto questa guida per te. Qui troverai tutti i metodi più semplici e migliori per aggiornare qualsiasi tipo di driver per il sistema in un paio di minuti. Sentiti libero di avvalerti dell'aiuto di uno qualsiasi dei metodi e di installare facilmente l'ultima versione dei driver su Windows 11.
Metodi semplici per aggiornare i driver su Windows 11
Di seguito sono riportati alcuni dei migliori metodi che puoi utilizzare con facilità per aggiornare i driver su Windows 11. Prima di procedere, dai un'occhiata a tutti i metodi per eseguire l'aggiornamento dei driver di Windows 11, quindi usa quello che ti piace.
Metodo 1: Gestione dispositivi: un ottimo strumento integrato per gli aggiornamenti dei driver
Se desideri aggiornare i driver su Windows 11 senza alcun software di terze parti, Gestione dispositivi è lo strumento migliore per te. Con questo strumento integrato in Windows, puoi fare molto di più che aggiornare i driver. Lo strumento consente inoltre di gestire i dispositivi collegati al proprio sistema Windows.
Questo strumento funziona meglio se si desidera aggiornare solo uno o forse due driver. Anche questo se conosci già il dispositivo. Segui i passaggi seguenti per sapere come eseguire un aggiornamento del driver su Windows 11 utilizzando Gestione dispositivi:
- Fare clic con il tasto destro del mouse sul pulsante Windows presente sulla barra delle applicazioni e aprire Gestione dispositivi .
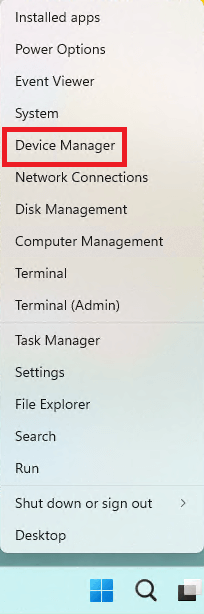
- Quando l'utilità si apre, espandi la categoria del dispositivo in base al driver che desideri aggiornare (es. mouse e altri dispositivi di puntamento ).
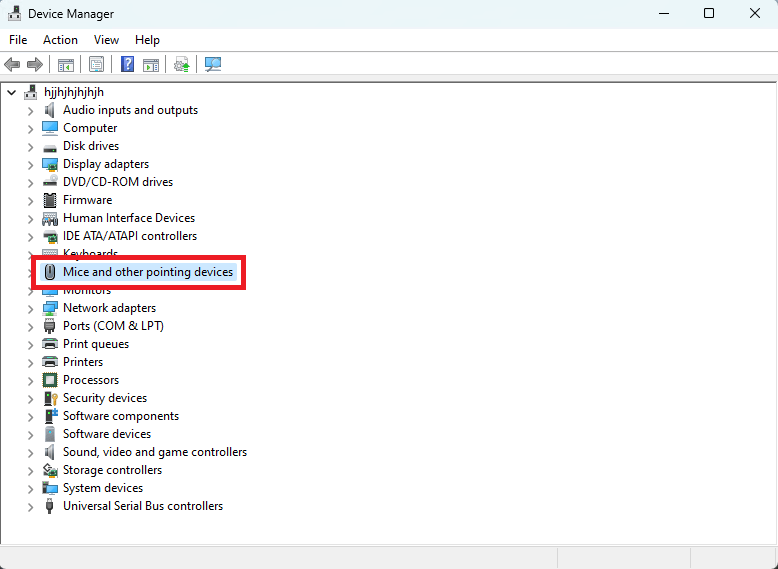
- Ora, fai clic con il pulsante destro del mouse sul dispositivo che desideri aggiornare e seleziona l'opzione denominata Aggiorna driver .
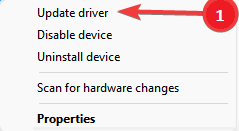
- Quando viene visualizzato il popup, fai clic su Cerca automaticamente aggiornamenti per procedere.
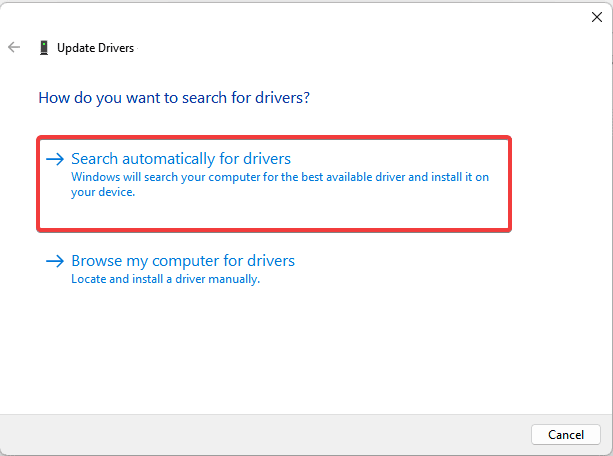
- È ora di seguire le istruzioni visualizzate sullo schermo e di installare il driver richiesto.
- Riavvia il sistema al termine del processo per applicare le modifiche introdotte al sistema.
Leggi anche: Miglior aggiornamento driver gratuito
Metodo 2: Windows Update-Aggiorna i driver e il sistema operativo
L'utilità Windows Update sui dispositivi Windows è nota per aggiornare il sistema operativo esistente. Tuttavia, lo sai che puoi anche aggiornare i driver su Windows 11 usando lo stesso? Sì, puoi utilizzare lo strumento per aggiornare i driver e il sistema operativo alle ultime versioni.
La procedura per utilizzare l'utilità per gli aggiornamenti del sistema operativo è abbastanza semplice. Tuttavia, è necessario seguire un paio di passaggi aggiuntivi per eseguire tutti gli aggiornamenti dei driver di Windows 11. Segui l'aiuto dei passaggi seguenti per sapere come utilizzare l'aggiornamento del sistema operativo per gli aggiornamenti dei driver:

- Premi i tasti Win+S sulla tastiera, digita Verifica aggiornamenti e premi il tasto Invio .
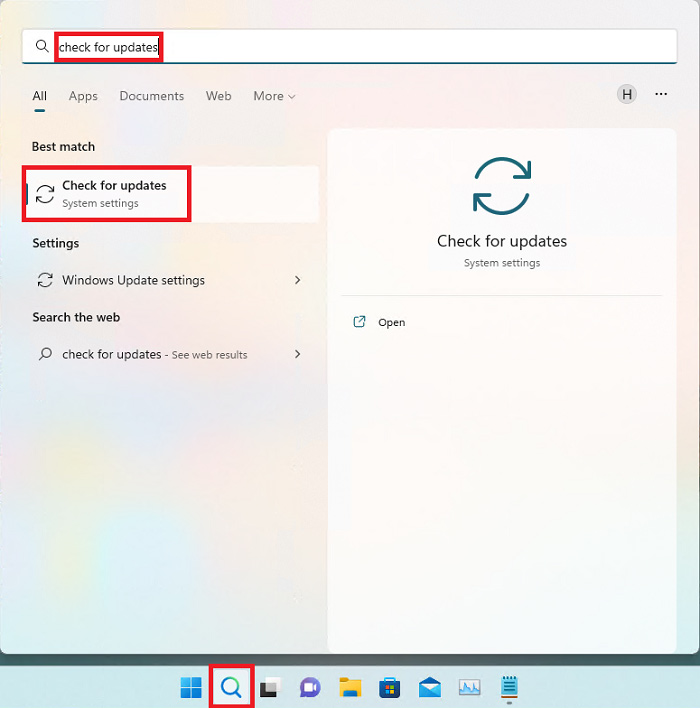
- Attendere prima il caricamento dell'utilità, quindi fare clic su Verifica aggiornamenti .
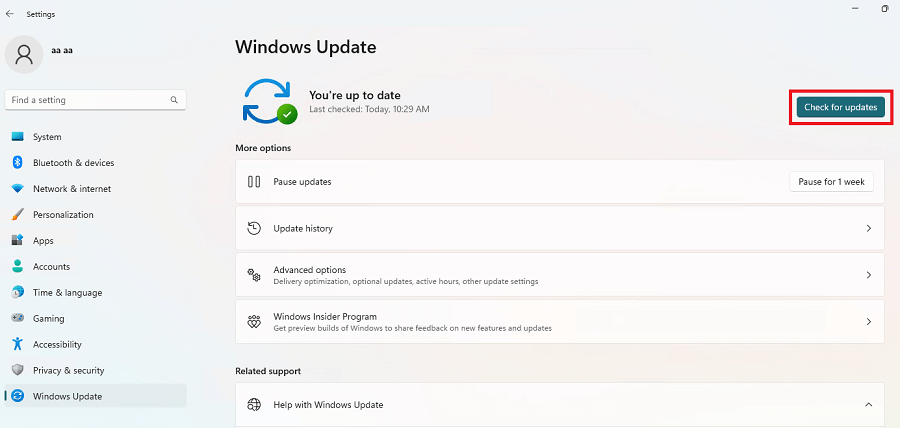
- Successivamente, fai clic sul pulsante denominato Scarica e installa tutto per installare i nuovi aggiornamenti del sistema operativo.
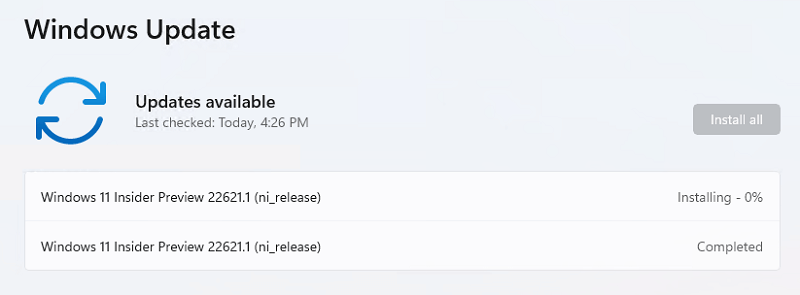
- Mentre l'aggiornamento è in corso o addirittura completato, fai clic su Opzioni avanzate. Verrai indirizzato alle impostazioni dello strumento Windows Update.
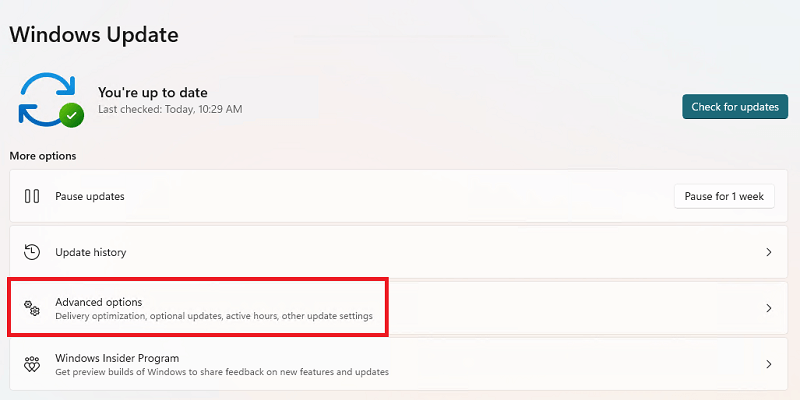
- Da qui, fai clic su Aggiornamenti opzionali per procedere.
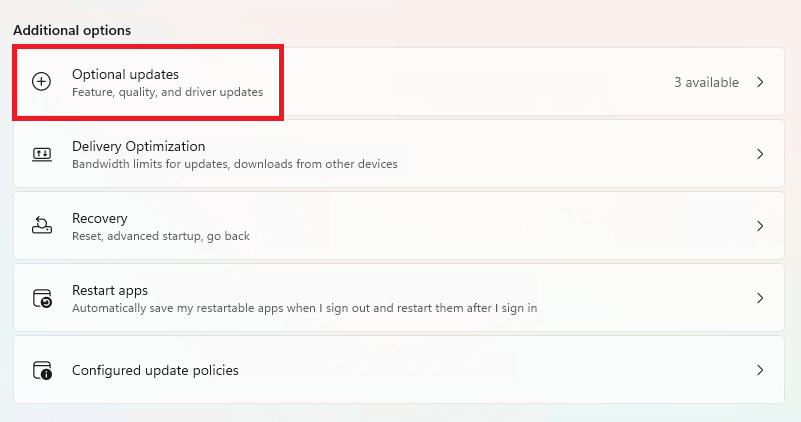
- Vedrai una sezione denominata Aggiornamenti driver , fai clic sullo stesso per espandere.
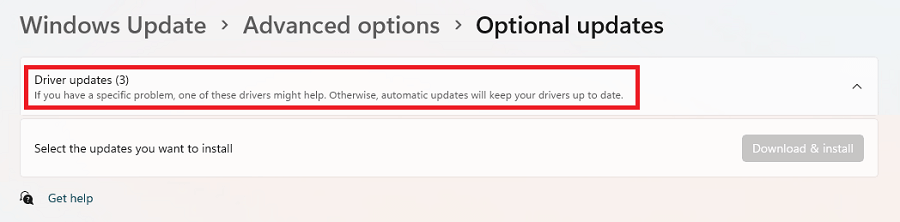
- Ora devi selezionare i driver richiesti che desideri aggiornare e selezionare Scarica e installa.
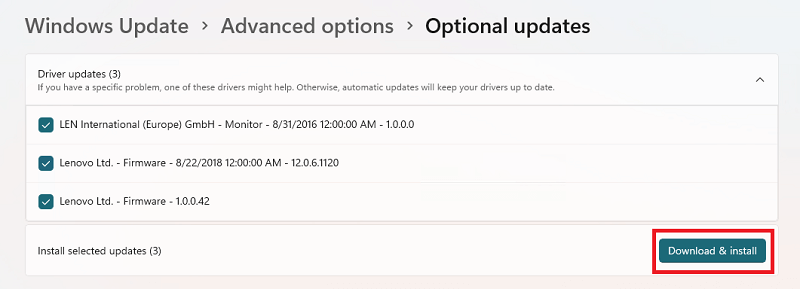
- Windows aggiornerà i driver rapidamente.
Metodo 3: Bit Driver Updater: il software di aggiornamento driver gratuito
Come puoi vedere, i metodi precedenti per aggiornare i driver su Windows 11 sono un po' complicati. Questi metodi sono manuali e richiedono una conoscenza adeguata dei computer. Inoltre, potresti non essere in grado di aggiornare anche i driver nascosti utilizzando questi metodi. Quindi, la nostra raccomandazione è di utilizzare Bit Driver Updater.
Bit Driver Updater è uno dei migliori strumenti che può aiutarti ad aggiornare facilmente tutti i tipi di driver. Lo strumento è noto per i driver di aggiornamento istantaneo o pianificato con un clic su Windows 11. Inoltre, puoi anche utilizzare lo strumento per eseguire un backup o un ripristino dei driver.
Lo strumento ha anche alcune opzioni intelligenti che gli consentono di scansionare a fondo i driver obsoleti. Inoltre, se non vuoi aggiornare un driver, puoi usare il pulsante Ignora per saltare lo stesso. Saprai di più sullo strumento quando lo scarichi e lo usi per eseguire gli aggiornamenti dei driver di Windows 11 utilizzando la procedura seguente:
- Innanzitutto, fai clic sul pulsante Scarica ora in basso e salva la configurazione di Bit Driver Updater .
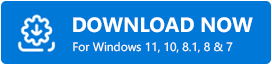
- Utilizzare il programma di installazione per installare il software sul dispositivo ed eseguirlo .
- All'avvio dello strumento, eseguirà automaticamente la scansione degli aggiornamenti oppure dovrai fare clic sul pulsante Scansione driver per avviare lo stesso manualmente.
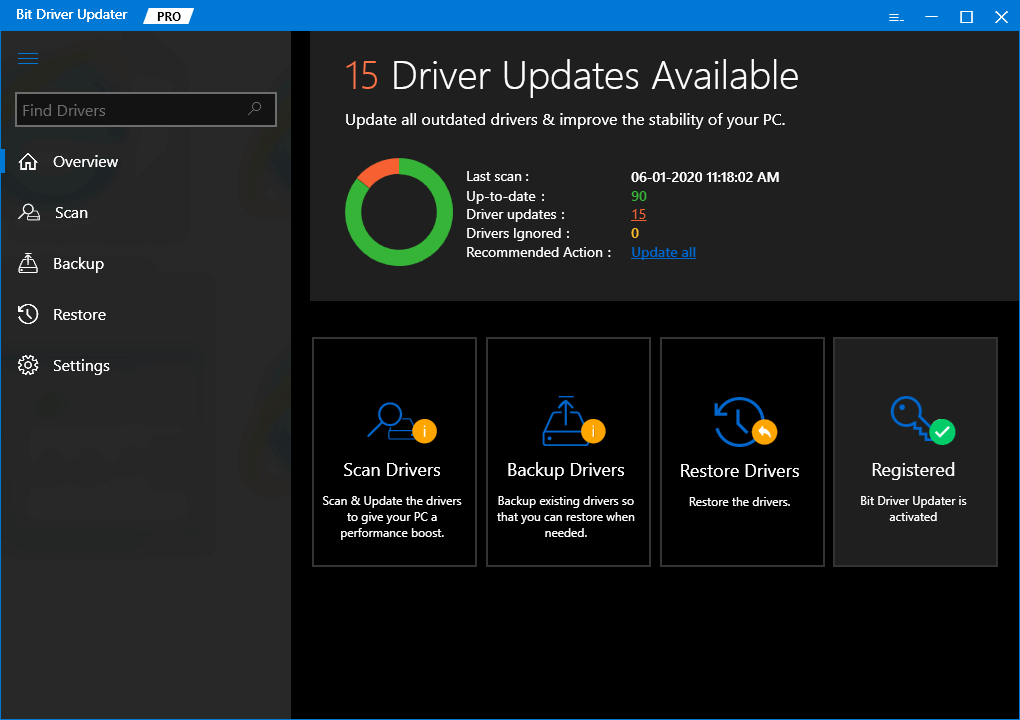
- Quando vengono visualizzati tutti gli aggiornamenti, fare clic sul pulsante Aggiorna tutto per installare tutti i driver. In alternativa, puoi anche utilizzare il pulsante Aggiorna ora per i singoli aggiornamenti.
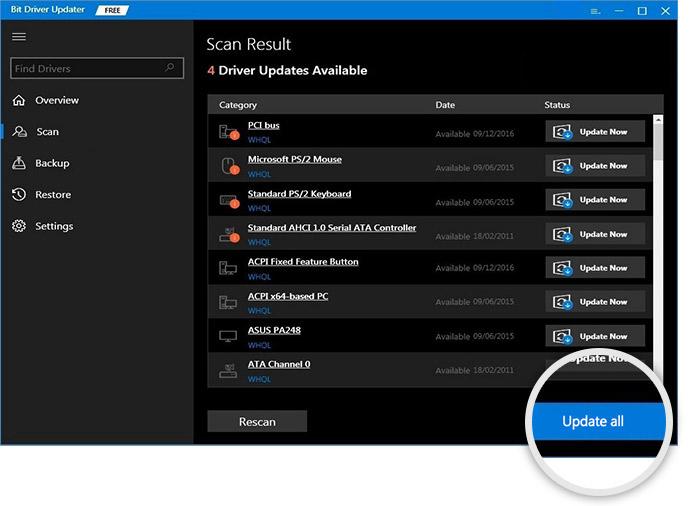
- Al termine della procedura di aggiornamento dei driver, fare clic sul pulsante Riavvia ora al termine.
Aggiorna driver su Windows 11: completato con successo
Quindi, sopra c'erano alcuni dei metodi migliori e più semplici per aggiornare i driver su Windows 11. Ci auguriamo che dopo aver utilizzato questi metodi, sia possibile aggiornare facilmente qualsiasi driver desiderato. Sebbene tutti i metodi sopra elencati funzionino, ti consigliamo di utilizzare Bit Driver Updater. Non troverai uno strumento o un metodo migliore per eseguire gli aggiornamenti del driver.
In caso di domande o suggerimenti relativi alla procedura di aggiornamento del driver di Windows 11. La nostra sezione commenti è qui per te. Poni le domande e fornisci i commenti come desideri. Risponderemo di conseguenza. Se l'articolo ti è piaciuto, iscriviti alla nostra newsletter fornendo l'e-mail qui sotto. Riceverai aggiornamenti in tempo reale sui blog e altro ancora.
