4 modi per aggiornare dal vecchio HDD al nuovo SSD per Windows 11
Pubblicato: 2022-07-30Vuoi aggiornare dal vecchio HDD al nuovo SSD per Windows 11? Vuoi rendere l'SSD un disco avviabile? Quando vuoi aggiornare la tua vecchia unità a un nuovo SSD, molte domande come "Perché abbiamo bisogno di aggiornare?", "Come aggiornare dal vecchio HDD all'SSD?" e "Quali sono i migliori software per aggiornare l'HDD all'SSD? " sorgerà nella tua mente.
In questo articolo troverai la soluzione per tutti i problemi. Puoi aggiornare facilmente il tuo vecchio HDD a un nuovo SSD utilizzando le migliori applicazioni di terze parti senza alcuna perdita di dati. Una delle migliori applicazioni per questo è: EaseUS Partition Master e EaseUS Todo Backup.
Sommario
Perché è necessario aggiornare da HDD a SSD?
Quando pensi ad "aggiornare il vecchio HDD al nuovo SSD", la domanda che ti viene in mente è "Perché?". La risposta è che l'SSD è leggero e l'unità più veloce rispetto all'HDD. La durata e l'affidabilità di un SSD sono superiori all'HDD. Uno dei motivi principali per danneggiare facilmente i dischi rigidi è il calore. A causa del movimento continuo e delle parti mobili dell'HDD, genera abbastanza calore che lo porta a rompersi nel tempo. Quando si tratta di SSD, mantiene basse temperature con prestazioni elevate. L'SSD è anche più resistente a cadute, sonagli, urti e usura generale, rendendo meno probabile la perdita di dati.
L'SSD consuma meno energia per funzionare senza alcun compromesso in termini di energia. Ha un peso molto inferiore e anche gli SSD sono infinitamente più silenziosi degli HDD, il che potrebbe essere piuttosto fastidioso per il loro rumore e vibrazioni. Offre anche fattori di forma più pratici. Quindi, è meglio usare l'HDD invece dell'SSD per prestazioni migliori per Windows 11. Ma uno dei principali svantaggi dell'SSD è che costa più dell'HDD.
- Leggi anche: Come aggiornare Windows 11 al nuovo HDD/SSD
- Recensione di EaseUS Data Recovery: test, pro e contro
Come aggiornare dal vecchio HDD al nuovo SSD per Windows 11
Prima di eseguire l'aggiornamento al nuovo SSD, devi confermare che il tuo SSD sia collegato al tuo PC, sia tramite un convertitore da USB a SATA che se si trova in un secondo alloggiamento per unità all'interno del tuo case. Una volta che è stato collegato correttamente, dovresti essere in grado di visualizzare l'unità e la lettera di unità in Esplora risorse.
Se possibile, esegui un backup di tutti i tuoi file importanti utilizzando uno dei migliori strumenti di backup nel caso in cui si verifichi un danneggiamento nel processo di clonazione. Ti consigliamo di utilizzare l'applicazione EaseUS Todo Backup per un backup migliore.
Ora, passiamo all'aggiornamento del vecchio HDD a un nuovo SSD per Windows 11. Fai una prova su tutti i metodi e trova quello migliore.
1.EaseUS Partition Master
Scarica e installa EaseUS Partition Master dal suo sito ufficiale. Posiziona il nuovo SSD nel dispositivo. Avvia l'applicazione. Visualizza tutte le informazioni sui dischi. Seleziona l'HDD e fai clic con il pulsante destro del mouse su di esso. Scegli l'opzione Clona dal menu a discesa.
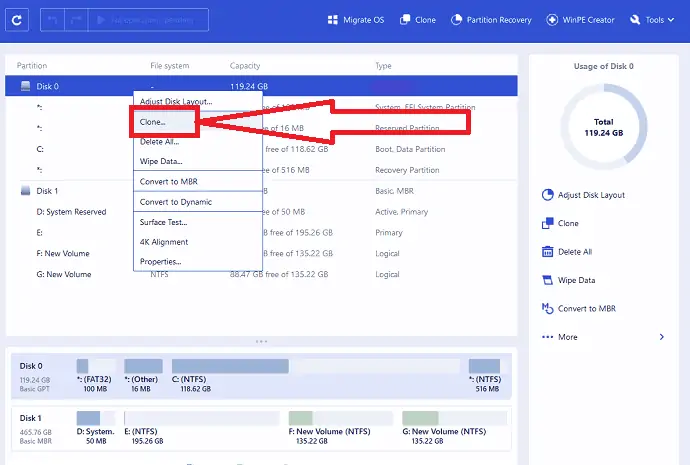
Clona finestra apparirà sullo schermo. Selezionare l'SSD di destinazione dall'elenco e fare clic su "Avanti".
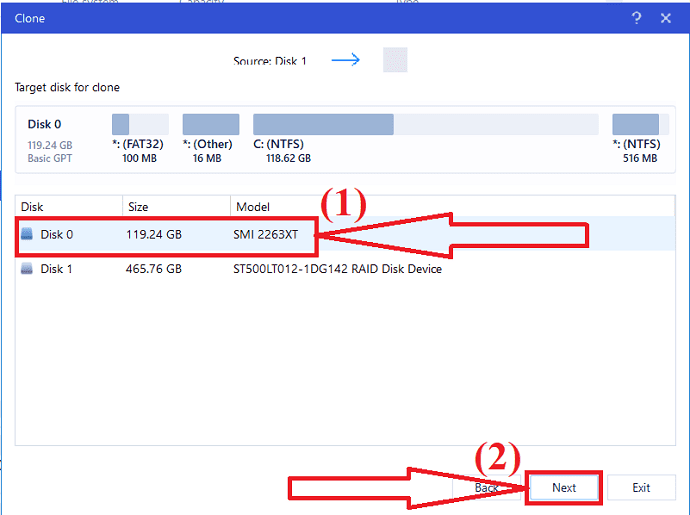
Verrà visualizzato un messaggio di avviso sullo schermo. Ti avverte che cancella tutti i dati nel disco di destinazione. Clicca su “Continua”.
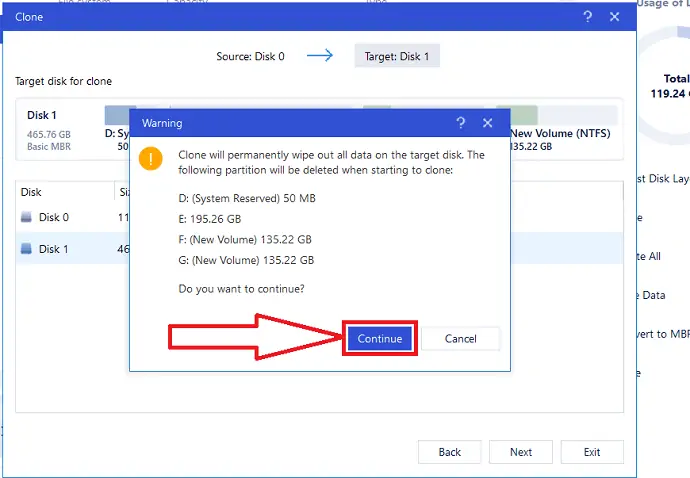
Fare clic sulla freccia in basso accanto a "layout del disco di destinazione dopo la clonazione". Troverai diverse opzioni come "Adatta automaticamente il disco", "Clona come sorgente" e "Modifica layout del disco". seleziona quello che vuoi personalizzare il layout del disco. Infine, fai clic su Procedi per continuare il processo di clonazione.
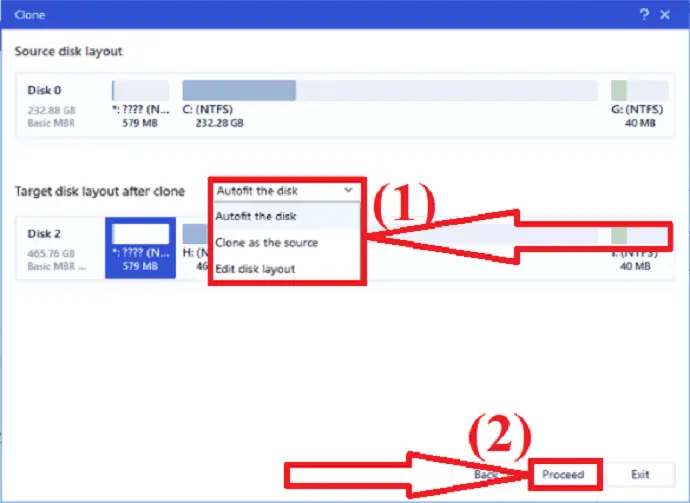
Finora hai visto come clonare l'HDD su SSD. Ora è il momento di rendere avviabile l'SSD clonato in Windows 11. Segui semplicemente i passaggi seguenti:
- Per accedere alla modalità BIOS, riavvia il PC/laptop e premi i pulsanti F2/F10/Canc sulla tastiera.
- Imposta il nuovo SSD come disco di avvio nella sezione della priorità di avvio del menu di avvio.
- Infine, premi F10 per salvare tutte le modifiche prima di riavviare il computer.
- SSD.
2. Backupper AOMEI
Scarica e installa l'applicazione AOMEI Backupper dal suo sito ufficiale. Apri l'applicazione. Fare clic sul pulsante Clona nella finestra di sinistra e selezionare l'opzione Clona disco. Se desideri aggiornare il sistema, seleziona l'opzione di clonazione del sistema.
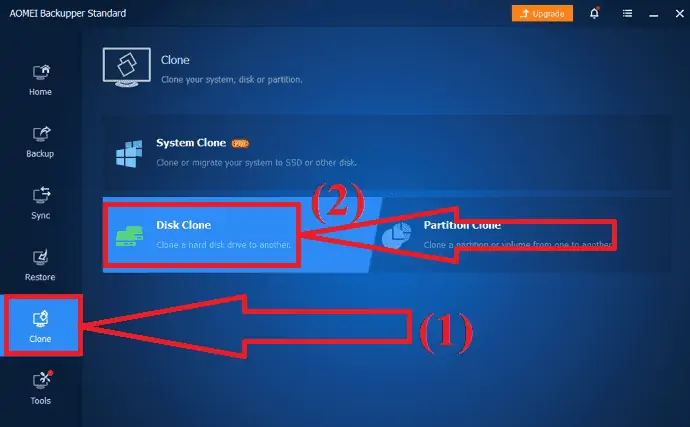
Selezionare l'HDD desiderato come disco di origine e fare clic sull'opzione Avanti.
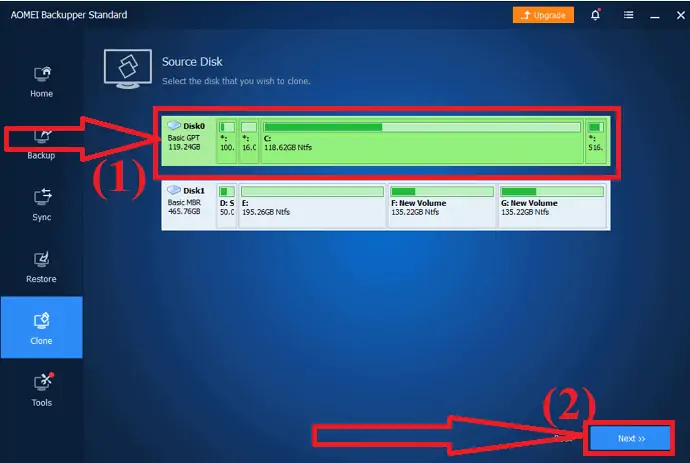
Seleziona nuovamente il disco di destinazione e fai clic su Avanti. Assicurati che il disco di destinazione abbia più spazio del disco di origine. E anche eseguire il backup dei dati importanti prima di procedere con questo processo.
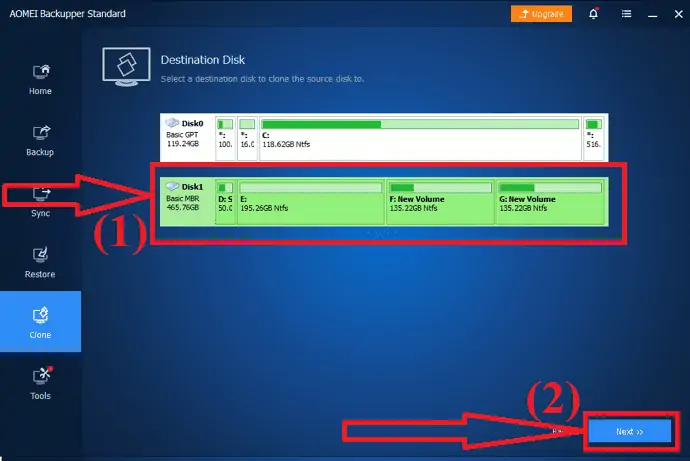
Ora, abilita l'opzione Allineamento SSD per prestazioni migliori e fai clic su "Avvia clona". Questo è tutto

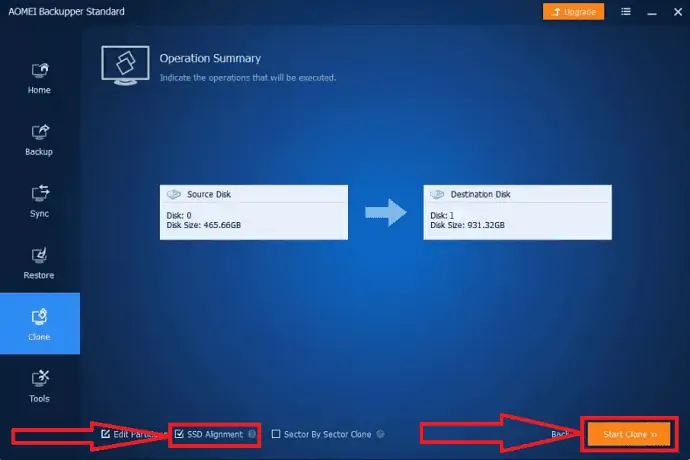
3.Creatore di ombre MiniTool
MiniTool Shadow Maker è anche uno degli straordinari strumenti della famiglia MiniTool. Ti aiuta a clonare il disco senza alcuna perdita di dati. Il nome stesso dice che crea un'ombra del disco che vuoi aggiornare. Ti consente anche di eseguire il backup dei dati, creare un menu di avvio, Media Builder e molti altri. È inoltre possibile utilizzare la procedura guidata di partizione di MiniTool per clonare tutti i dati da un'unità all'altra. Ecco il processo per clonare il disco usando MiniTool Shadow Maker.
Passaggio 1: scarica e installa MiniTool Shadow Maker dal suo sito ufficiale. Una volta completata l'installazione, avviare l'applicazione. Fare clic su Strumenti e selezionare l'opzione Clona disco.
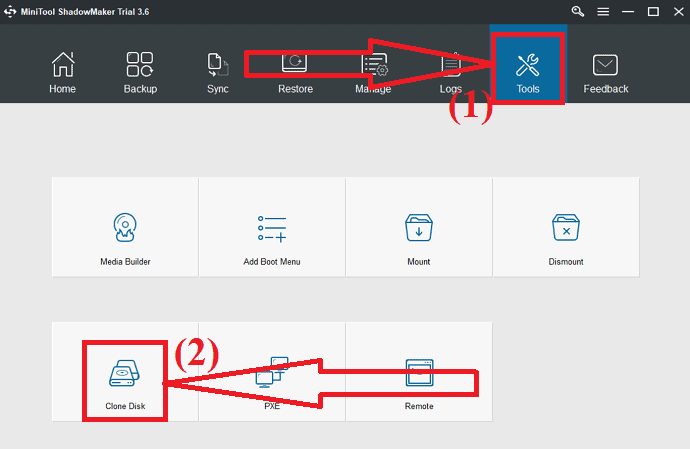
Passaggio 2: seleziona il disco di origine che desideri clonare e il disco di destinazione in cui desideri salvare i dati clonati. Ora, fai clic su OK.
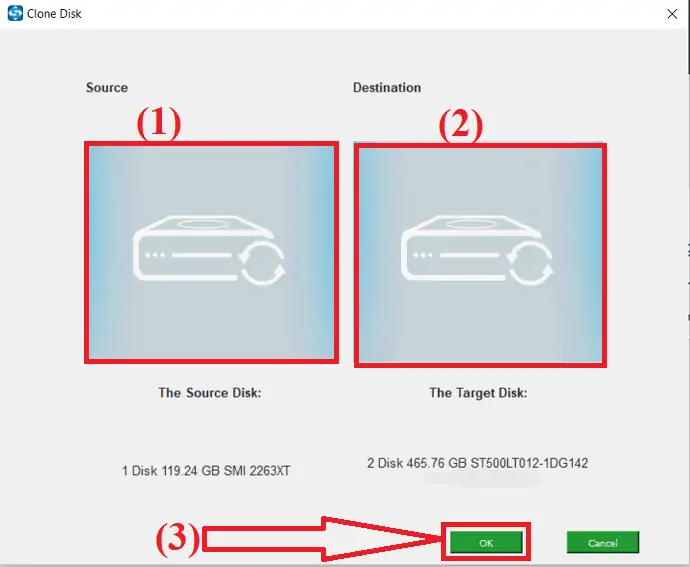
Attendere un po' di tempo per completare il processo di clonazione. Una volta che il processo è stato completato correttamente, sullo schermo apparirà una finestra pop-up con un messaggio se desideri spegnere il computer ora o meno. Puoi spegnere più tardi.
Se scegli di spegnere ora, assicurati che il dispositivo sia collegato a una sola unità prima di avviare il computer per la prima volta dopo il clone. Se colleghi più di un'unità all'avvio, uno qualsiasi di questi dischi potrebbe essere considerato offline dal sistema operativo Windows. Quindi è meglio collegare solo un disco che si desidera utilizzare in quel momento.
4. Esperto di partizione Macrorit
Scarica e installa Macrorit Partition Expert dal suo sito ufficiale. Avvia l'applicazione. Tutte le informazioni sul disco verranno visualizzate sullo schermo.
Seleziona il disco di origine e fai clic sull'opzione Clona disco sul lato sinistro. Sullo schermo apparirà una nuova finestra. Seleziona il disco di destinazione e fai clic su Avanti.
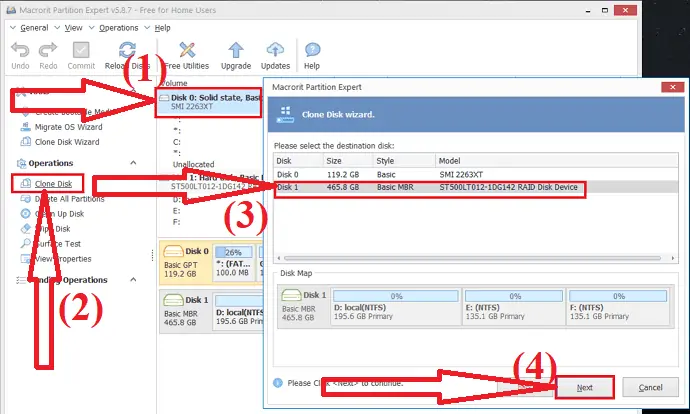
Sullo schermo apparirà un messaggio di avviso. Abilita "Elimina tutte le partizioni sul disco di destinazione" e fai clic su "Avanti". Assicurati di aver eseguito il backup di tutti i dati importanti dal disco di destinazione prima di clonare il disco.
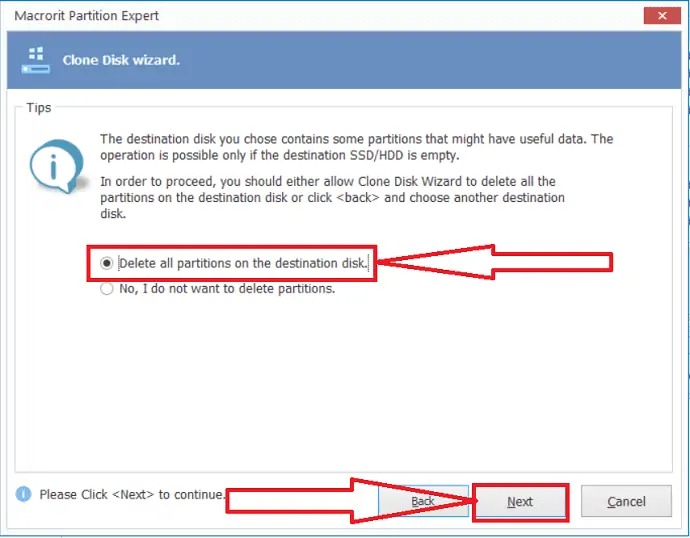
La procedura guidata di clonazione del disco apparirà sullo schermo. personalizza il disco con le dimensioni e la posizione specifiche come desideri. E fare clic su "Avanti".
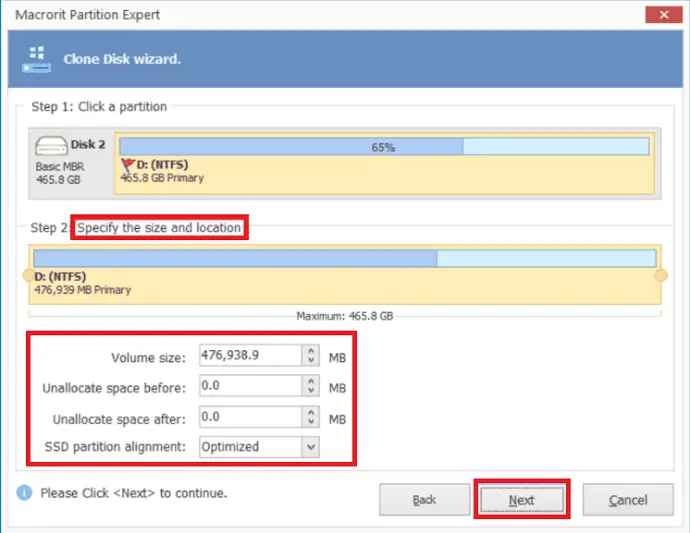
Infine, fai clic sull'opzione Fine e conferma per completare il processo di clonazione.
- Realted: Windows 11: i dettagli completi che devi sapere
- Come gestire le partizioni su Windows 11/10/8/7
Pensiero finale:
Questo tutorial ti fornisce la guida completa su come aggiornare dal vecchio HDD al nuovo SSD senza dati. Puoi clonare sia il sistema che il disco con l'aiuto del processo sopra. La cosa principale che devi considerare prima di clonare il disco è che la dimensione del disco di destinazione è sempre maggiore del disco di origine.
Esistono diversi strumenti per aggiornare il disco. Alcuni dei migliori strumenti sono elencati nell'articolo. Tra questi, ti consiglio vivamente di utilizzare EaseUS Todo Backup o EaseUS Partition Master.
Offerta: i nostri lettori ottengono uno sconto speciale del 30% su tutti i prodotti EaseUS. Visita la nostra pagina del buono sconto EaseUS per il codice promozionale.
Spero che questo tutorial ti abbia aiutato a conoscere come aggiornare dal vecchio HDD al nuovo SSD per Windows 11 . Se vuoi dire qualcosa, faccelo sapere attraverso le sezioni dei commenti. Se ti piace questo articolo, condividilo e segui WhatVwant su Facebook, Twitter e YouTube per ulteriori suggerimenti tecnici.
Aggiornamento dal vecchio HDD al nuovo SSD per Windows 11 – Domande frequenti
Posso trasferire tutto da HDD a SDD?
Sì. Puoi trasferire tutto da HDD a SSD. Puoi utilizzare il processo "Copia e incolla" oppure clonare il disco con lo strumento migliore.
Devi reinstallare tutto con un nuovo SSD?
Non è necessario reinstallare tutto con un nuovo SSD.
Qual è lo strumento migliore per aggiornare l'unità?
Sempre la nostra scelta migliore è EaseUS Partition Master e EaseUS Todo Backup. Questi strumenti faranno un miracolo durante l'aggiornamento del vecchio HDD al nuovo SSD.
