Come aggiornare il driver del mouse Logitech in PC Windows 11,10
Pubblicato: 2022-02-02Il tuo mouse Logitech wireless è in ritardo? Quindi, scarica e aggiorna il driver del mouse Logitech per risolvere il problema. In questo tutorial, metteremo insieme 3 metodi utili.
Logitech è un'etichetta riconosciuta a livello mondiale per l'offerta di eccellenti accessori per computer. Ma a volte, quando dimentichiamo di aggiornare i driver rilasciati dal marchio, i prodotti Logitech smettono di funzionare correttamente come previsto. Ciò significa che l'efficienza della produzione diminuirà e i risultati ne risentiranno. Inoltre, abbiamo visto numerosi utenti lamentarsi del comportamento non reattivo del loro mouse Logitech wireless.
Se lo trovi anche riconoscibile, segui la scrittura fino alla fine per sapere come aggiornare il driver del mouse Logitech su Windows 11, 10.
Metodi semplici per scaricare, installare e aggiornare il driver del mouse Logitech su PC Windows 11, 10
Se il tuo mouse Logitech ha smesso di funzionare, puoi provare ad aggiornare i driver associati per risolvere questo problema. Di seguito, imparerai 3 metodi per eseguire l'aggiornamento del driver del mouse Logitech su Windows 10.
Metodo 1: installa manualmente il driver del mouse Logitech dalla pagina Web ufficiale
Se sei sicuro delle tue capacità informatiche, puoi trovare i driver corretti sul sito Web ufficiale di Logitech . Devi scaricare i driver in base al tuo sistema operativo Windows e al bit che stai attualmente utilizzando.
Dopodiché, una volta scaricato il file del driver, fai doppio clic su di esso e segui le istruzioni sullo schermo per installare i driver sul tuo PC.
Tuttavia, l'installazione del driver sbagliato causerà numerosi problemi al tuo sistema e lo renderà anche vulnerabile. Quindi, fai attenzione durante l'installazione manuale dei driver.
Vedi anche: Risoluzione dei problemi del mouse in Windows 10 – Risolvi i problemi del mouse
Metodo 2: utilizzare Bit Driver Updater per aggiornare automaticamente il driver del mouse Logitech (consigliato)
Se il metodo di cui sopra sembra funzionare troppo o non vuoi mettere in gioco il tuo sistema, puoi utilizzare Bit Driver Updater per eseguire automaticamente questa attività.
Bit Driver Updater è uno degli strumenti di utilità di terze parti più popolari che aiutano gli utenti a trovare e installare automaticamente i driver. Per utilizzare questo software, devi solo scaricarlo, installarlo e avviarlo sul tuo PC. Il resto del lavoro verrà eseguito da Bit Driver Updater.
Questo strumento di utilità di aggiornamento driver avanzato e professionale rileverà automaticamente il sistema operativo e la versione corretta, in seguito, mostrerà anche gli aggiornamenti disponibili.
Importante: quindi, il software è disponibile in entrambe le versioni, ovvero gratuita o pro. Nel caso in cui tu stia utilizzando la versione gratuita, dovrai installare manualmente ogni aggiornamento del driver richiesto facendo un clic sul pulsante Aggiorna ora. Inoltre, gli utenti con la versione pro possono aggiornare tutti i driver rotti, difettosi o danneggiati con un clic facendo clic su Aggiorna tutto.
Ora, dai un'occhiata ai passaggi seguenti per aggiornare automaticamente il driver Logitech Mouse:
Passaggio 1: ottieni il file di installazione di Bit Driver Updater dal pulsante di download in basso.
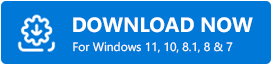
Passaggio 2: esegui il programma di installazione e segui la procedura guidata.
Passaggio 3: avvia il fantastico software di aggiornamento del driver per Windows.
Passaggio 4: fare clic su Scansione per eseguire la scansione del PC alla ricerca di driver mancanti, difettosi o obsoleti.
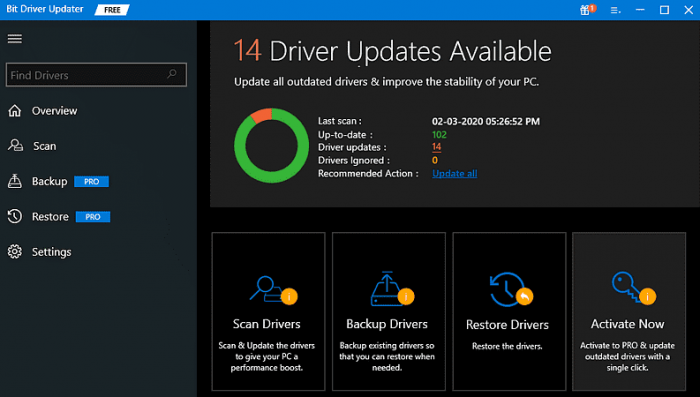

Passaggio 5: attendere il completamento del processo.
Passaggio 6: dai risultati della scansione, individuare il driver del mouse Logitech e fare clic su Aggiorna ora accanto ad esso.
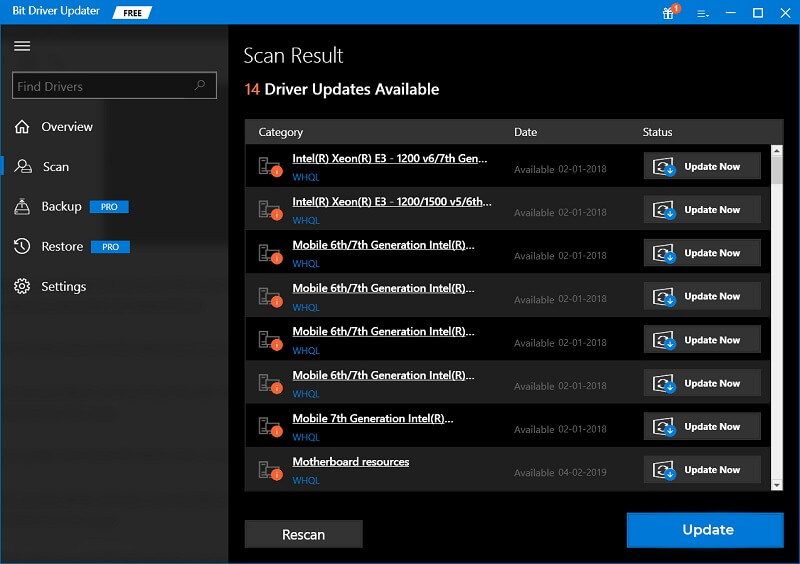
Passaggio 7: attendi e lascia che il processo di download sia terminato.
Riavvia il PC per applicare le nuove modifiche e prova a utilizzare il mouse da gioco Logitech per testare il problema. Ora, non dovresti riscontrare alcun problema.
Vedi anche: Come risolvere le connessioni al mouse Bluetooth in Windows 10 {RISOLTO}
Metodo 3: scarica e aggiorna il driver del mouse Logitech in Gestione dispositivi
Un altro modo per installare l'ultima versione dei driver del mouse Logitech è utilizzare Gestione dispositivi. È uno strumento di utilità integrato in Windows che può aiutarti a gestire l'hardware e i suoi driver nel PC Windows. Per utilizzare questo metodo, attenersi alla procedura descritta di seguito:
Passaggio 1: premi i tasti Windows + X per aprire Gestione dispositivi .
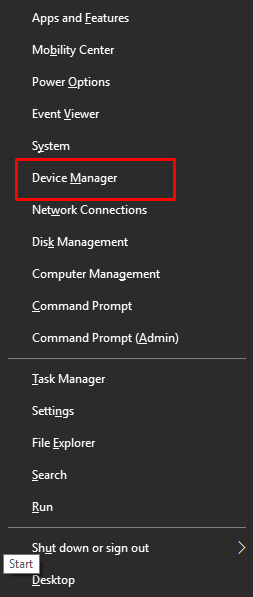
Passaggio 2: in Gestione dispositivi, vai alla categoria Mouse e altri dispositivi di puntamento e fai doppio clic su di essa.
Passaggio 3: quindi, fai clic con il pulsante destro del mouse sul driver del mouse Logitech e scegli Aggiorna software driver .
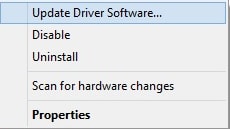
Passaggio 4: dalla finestra successiva, scegli Cerca automaticamente il software del driver aggiornato .
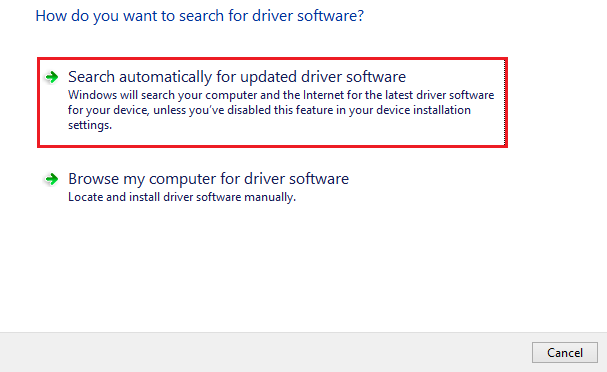
Ora, Gestione dispositivi cercherà gli aggiornamenti dei driver disponibili e in seguito li installerà anche automaticamente.
Suggerimento bonus: come reinstallare il driver del mouse Logitech su PC Windows?
Il tuo mouse Logitech non funziona anche dopo un aggiornamento del driver? In tal caso, è necessario disinstallare i driver attualmente installati, quindi installare nuovamente i driver compatibili. Questo potrebbe funzionare per te. Per fare ciò, è possibile utilizzare il programma di utilità predefinito di Windows, Gestione dispositivi. Segui i passaggi seguenti:
Passaggio 1: apri la finestra di dialogo Esegui e digita devmgmt.msc al suo interno. Quindi, premi il tasto Invio dalla tastiera.
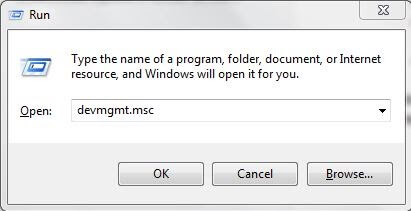
Passaggio 2: nella finestra Gestione dispositivi , fai doppio clic sulla categoria Mouse e altri dispositivi di puntamento.
Passaggio 3: trova e fai clic con il pulsante destro del mouse sul driver del mouse Logitech problematico per selezionare l' opzione Disinstalla dispositivo .
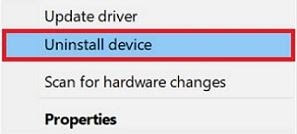
Passaggio 4: quindi, fai clic su Sì se viene visualizzata una casella di conferma.
Passaggio 5: attendi e lascia che i driver esistenti vengano disinstallati.
Una volta terminato, riavvia il PC e visita il sito Web ufficiale di Logitech per reinstallare i driver del mouse Logitech per PC Windows.
Vedi anche: Download del driver del mouse wireless Logitech M510 per Windows 10
Download e installazione del driver del mouse Logitech: FATTO
Ci auguriamo che utilizzando i metodi sopra indicati tu possa far funzionare nuovamente il driver del mouse Logitech e risolvere tutti i problemi correlati. A nostro avviso, Bit Driver Updater è un modo più semplice per aggiornare il driver del mouse Logitech per Windows 11,10. Dovresti fare un tentativo. In caso di dubbi sul software, sentiti libero di condividerli nei commenti qui sotto.
Inoltre, fateci sapere nei commenti qui sotto se avete suggerimenti migliori. Per ulteriori informazioni tecniche, iscriviti alla nostra Newsletter.
