Come aggiornare Windows 11 al nuovo HDD/SSD
Pubblicato: 2022-02-13Vuoi aggiornare Windows 11 al nuovo HDD /SSD senza problemi? Quindi smetti di cercare, sei nel posto giusto. In questo articolo trovi la guida completa su come installare un nuovo disco, inizializzare e aggiornare Windows 11 a Nuovo disco.
Se vuoi eseguire tutte queste operazioni senza sforzo, il modo migliore è utilizzare l'applicazione di terze parti facile da eseguire. Con questo, puoi evitare la perdita di dati, il danneggiamento dei file e molti altri a causa di comandi errati utilizzati nel prompt dei comandi e operazioni errate nella gestione del disco.
EaseUS Partition Master è la migliore applicazione di terze parti. È disponibile gratuitamente per uso personale. Ti consente di partizionare l'unità, il processo di migrazione, partizionare il ripristino, clonare i dispositivi e molti altri. Completa qualsiasi compito difficile in pochi semplici clic. Alcune altre soluzioni di gestione del disco sono:
- Crea, elimina, unisci e formatta le partizioni senza perdita di dati.
- Ridimensiona o sposta le partizioni per ottimizzare il disco.
- convertire MBR in GPT e viceversa, partizione logica in partizione primaria.
- Cancella tutti i dati sul disco rigido.
Ecco la guida completa per sapere come installare un nuovo disco, inizializzare il disco, migrare il sistema operativo e impostare l'unità di avvio.
Sommario
Come aggiornare Windows 11 al nuovo HDD/SSD
Esercitazione video:
Abbiamo fornito questo articolo sotto forma di tutorial video per comodità del nostro lettore. Se sei più interessato alla lettura, guardalo dopo il completamento della lettura.
Passaggio 1. Installa un nuovo disco
È un compito semplice installare un nuovo disco sul tuo laptop. I laptop di nuova generazione supportano l'aggiunta di due o più dischi rigidi. Mentre i laptop vecchi e sottili consentono un solo disco rigido. Se stai utilizzando il laptop di nuova generazione, puoi facilmente inserire il nuovo disco al suo interno e renderlo utile.
Se utilizzi la vecchia generazione o un laptop slip, ci sono due modi per installare un nuovo disco nel tuo laptop.
- Uno è sostituire il DVD o l'unità Blu-ray con il nuovo HDD o SSD.
- Sostituisci la vecchia unità con la nuova unità.
Per desktop:
- Spegnere il dispositivo ed estrarre la nuova unità dalla scatola dell'unità.
- Prepara la nuova unità. Se è già preparato, rimuovere le viti su entrambi i lati di questo disco.
- Far scorrere gli alloggiamenti dell'unità nei fori delle viti su entrambi i lati della nuova unità.
- Se si tratta di un SSD, sarà necessario aggiungere uno slot di montaggio speciale o un adattatore per unità.
- Rimuovere il case del computer.
- Far scorrere la nuova unità nella custodia del computer accanto alla vecchia unità.
- Ora collega la nuova unità alla scheda madre del tuo computer con il cavo SATA.
- Collegare un cavo di alimentazione per accendere l'unità.
- Chiudi il case del computer e riavvia il dispositivo. Questo è tutto….
Dopo aver completato l'installazione della nuova unità su PC o laptop, passare al passaggio successivo per inizializzare il disco rigido come GPT. A tal fine, vorremmo raccomandare uno straordinario strumento Partition Master è EaseUS Partition Master.
Passaggio 2. Come inizializzare il disco come GPT
In questa sezione puoi trovare la soluzione su come inizializzare il disco come GPT utilizzando lo strumento di partizione gratuito noto come EaseUS Partition Master. Ti consente di inizializzare l'unità come GPT con un clic. Vediamo come inizializzare il disco come GPT utilizzando EaseUS Partition Master gratuito.
Passaggio 1: scarica e installa EaseUS Partition Master dal suo sito ufficiale. Lo ottieni senza pagare un solo centesimo. Avvia l'applicazione EaseUS Partition Master. Collega il disco rigido o l'SSD al tuo dispositivo.
Passaggio 2: fai clic con il pulsante destro del mouse sull'unità di destinazione o sull'SSD e seleziona l'opzione "Inizializzazione su GPT" dal menu a discesa.
Passaggio 3: ora fai clic sull'opzione Esegui operazione in alto. Sullo schermo apparirà una finestra pop-up. Fare clic su "Applica". Ecco fatto... Il disco ha inizializzato il disco come GPT.
Dopo il completamento dell'inizializzazione, tutto lo spazio su disco rimane non allocato. Quindi, tuttavia, è impossibile essere utilizzato per installare qualsiasi programma e sistema operativo o archiviazione di file. Puoi trasformare lo spazio non allocato in utilizzabile utilizzando EaseUS Partition Master gratuito per creare partizioni e impostare il file system.
Passaggio 4: trasformare lo spazio non allocato in spazio utilizzabile. Fai clic con il pulsante destro del mouse e seleziona l'opzione di creazione.
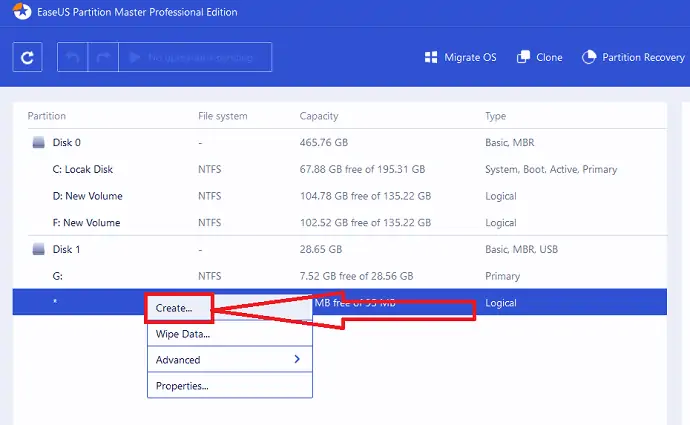
Regola la partizione spostando i punti a destra o a sinistra, modifica l'opzione del file system come NTFS, scegli la lettera dell'unità, l'etichetta della partizione e molti altri. Fare clic su OK.
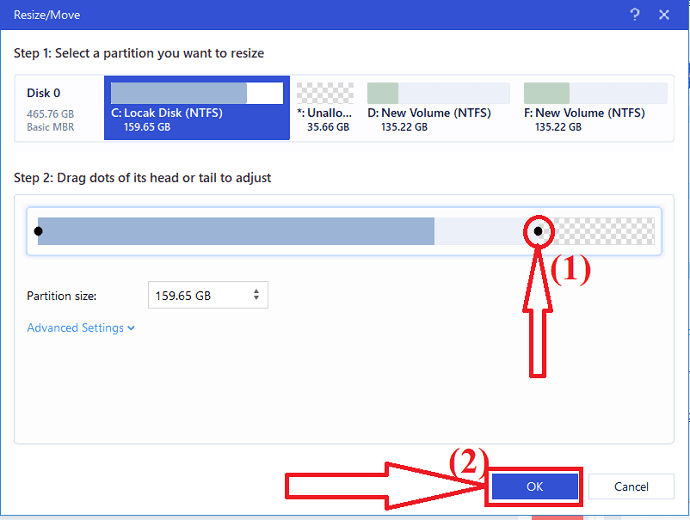
Ora fai clic sul pulsante Esegui operazione in alto. Sullo schermo apparirà un messaggio. Infine, fai clic su "Applica"
- Correlati: Revisione del recupero dati EaseUS: test, pro e contro
- 30% (Speciale) DI SCONTO – Codice Buono Sconto EaseUS
Passaggio 3. Migrare Windows 11 al nuovo disco utilizzando EaseUS Partition Master
EaseUS Partition Master è la straordinaria applicazione per migrare Windows 11 su Nuovo disco. È possibile migrare facilmente i dati dell'unità c o l'unità del sistema operativo su un'altra unità senza alcuna perdita di dati. Inoltre, non è necessario reinstallare il sistema operativo Windows e altri programmi dopo la migrazione. Completa semplicemente il processo in tre semplici passaggi. Vediamo il processo di migrazione di Windows 11 utilizzando EaseUS Partition Master.

Passaggio 1: scarica e installa EaseUS Partition Master dal suo sito ufficiale o fai semplicemente clic sul collegamento. Avvia l'applicazione EaseUS Partition Master. Fai clic sull'opzione "Migra OS" in alto.
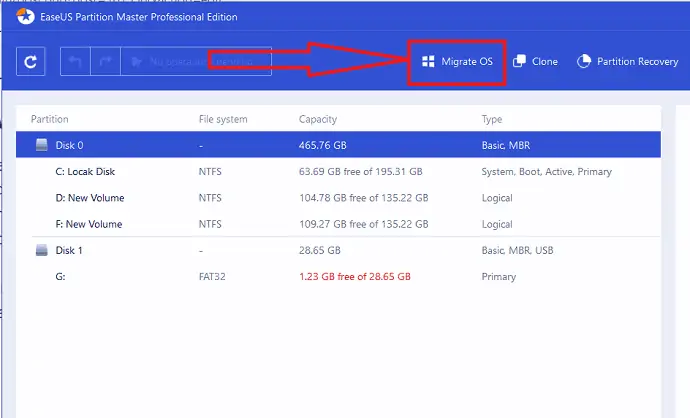
Passaggio 2: sullo schermo verrà visualizzata la finestra di migrazione del sistema operativo. Selezionare l'SSD o l'HDD di destinazione e fare clic su "Avanti".
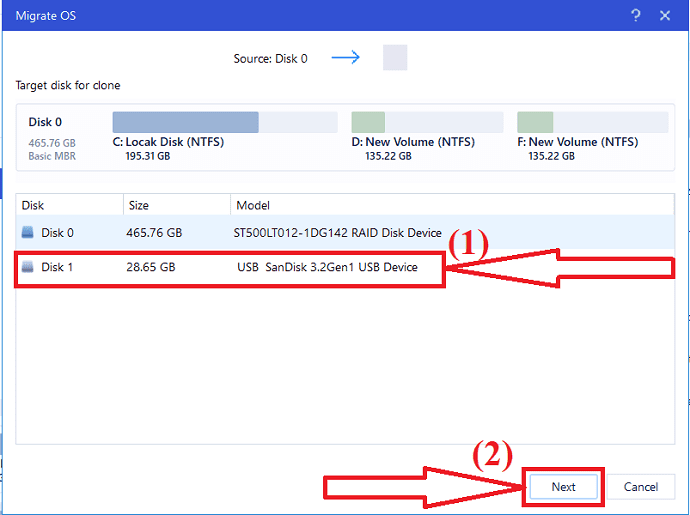
Passaggio 3: sullo schermo verrà visualizzato un messaggio di avviso. Controllalo una volta e fai clic su "Continua" per passare al passaggio successivo. I dati e le partizioni sul disco di destinazione verranno eliminati. Assicurati di aver eseguito il backup di tutti i dati importanti in anticipo.
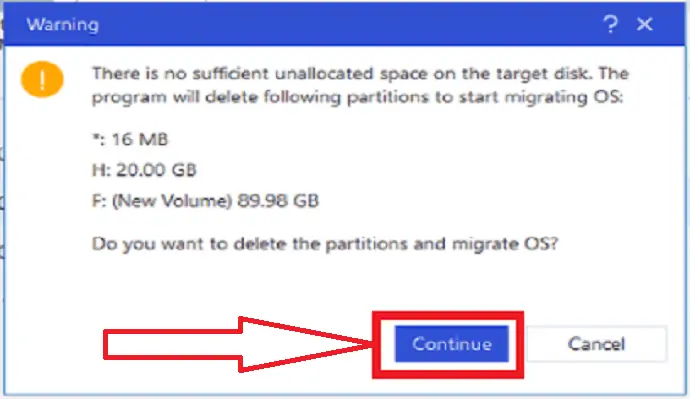
Passaggio 4: controlla il layout del disco di destinazione. Puoi anche modificare le opzioni di layout del disco come desideri e fare clic su "Procedi" per avviare il processo di migrazione.
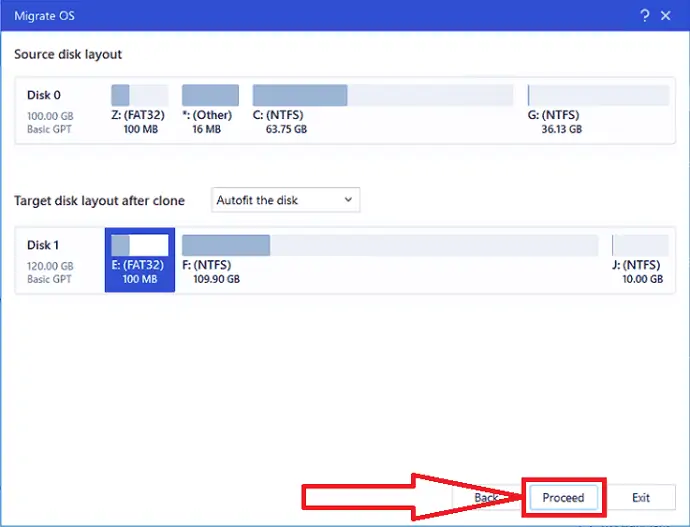
Dopo il completamento della migrazione di Windows 11 su un nuovo disco, puoi passare alla sezione successiva per impostare il nuovo disco come unità di avvio.
Nota: l'operazione di migrazione del sistema operativo su SSD o HDD eliminerà e rimuoverà le partizioni e i dati esistenti sul disco di destinazione quando non c'è abbastanza spazio non allocato sul disco di destinazione. Se hai salvato lì i tuoi dati importanti, esegui il backup su un disco rigido esterno in anticipo.
Passaggio 4. Imposta il nuovo disco come unità di avvio e riavvia Windows11
Dopo il completamento della migrazione di Windows 11 su un nuovo disco, è necessario impostare il dispositivo per l'avvio di Windows 11 dal nuovo disco rigido. Se non hai avviato l'unità, il dispositivo continuerà ad avviarsi dal vecchio disco di sistema. Vediamo come impostare il nuovo disco come unità libro.
- Riavvia il PC e premi i tasti F2/F12/Canc per entrare in modalità BIOS.
- Vai all'opzione di avvio, modifica l'ordine di avvio, impostando il sistema operativo per l'avvio dal nuovo disco.
- Fare clic sull'opzione "Salva ed esci" in basso per salvare le modifiche e uscire dalla modalità BIOS.
- Infine, riavvia il dispositivo. Questo è tutto…
Una volta completato il processo, accedi al tuo account e utilizza correttamente il dispositivo sul nuovo disco rigido.
Parole di chiusura:
Questa è la guida completa sull'aggiornamento di Windows 11 al nuovo HDD/SSD. Lo strumento principale che ti aiuta a completare tutte queste attività è EaseUS Partition Master. Completa ogni attività in pochi clic senza alcuna perdita di dati e danneggiamento dei file. Se desideri inizializzare il nuovo disco, creare partizioni e migrare il sistema operativo, ti consiglio di scaricare EaseUS Partition Master. Offre versioni sia premium che gratuite. È possibile scaricare e utilizzare il Partition Master gratuito per l'uso di base.
Offerta: i nostri lettori ottengono uno sconto speciale del 30% su tutti i prodotti EaseUS. Visita la nostra pagina dei coupon di sconto EaseUS per il codice promozionale.
Spero che questo tutorial ti abbia aiutato a conoscere l' aggiornamento di Windows 11 al nuovo HDD/SSD . Se vuoi dire qualcosa, faccelo sapere attraverso le sezioni dei commenti. Se ti piace questo articolo, condividilo e segui WhatVwant su Facebook, Twitter e YouTube per ulteriori suggerimenti tecnici.
Aggiorna Windows 11 al nuovo HDD/SSD – Domande frequenti
Come inizializzo un disco come GPT?
Aprire EaseUS Partition Master > Fare clic con il pulsante destro del mouse sull'unità e selezionare inizializza su GPT > fare clic su Esegui l'operazione. > clicca su Applica.
È possibile migrare Windows 11 sulla nuova unità?
Sì. È possibile migrare Windows 11 alla nuova unità.
Qual è lo strumento migliore per aggiornare Windows 11 alla nuova unità?
Ti consiglio sempre di prendere EaseUS Partition Master per una migliore migrazione, unità di partizioni, inizializzazione e molte altre operazioni.
Come creare lo spazio non allocato per essere utile?
Basta usare EaseUS Partition Master. Apri l'applicazione. Fare clic con il pulsante destro del mouse sullo spazio non allocato. Seleziona l'opzione di creazione. Fare clic su Esegui operazione e toccare il pulsante Applica.
