Come risolvere il tethering USB che non funziona su PC Windows
Pubblicato: 2022-08-29Puoi leggere questo articolo per conoscere le risposte a domande come "perché il mio tethering USB non funziona e come risolverlo".
Il tethering USB è un modo per connettersi a Internet quando generalmente non si hanno altri mezzi per accedere a Internet. In una situazione del genere, diventa molto irritante se il tethering USB non funziona.
Puoi continuare a leggere questo articolo se il tethering USB non funziona sul tuo PC Windows 11/10/7. Questo articolo condivide i migliori modi possibili per risolvere questo problema.
Tuttavia, prima di discutere su come risolvere il problema, rispondiamo a una domanda comune: "perché il mio tethering USB non funziona".
Se conosci la risposta alla domanda precedente, risolvere il problema del tethering USB che non funziona in un PC diventa abbastanza semplice. Quindi, procediamo con lo stesso.
Perché il tethering USB non funziona nel PC
I seguenti potrebbero essere i possibili motivi per cui il tethering USB di Windows 7/10/11 non funziona.
- Interferenze da altre tecnologie WiFi
- Difetti nel cavo USB
- Il tethering è disattivato
- Danni alla porta USB
- Driver obsoleti
Sopra, abbiamo condiviso tutte le cause più probabili del problema del tethering USB non funzionante nel PC. Ora, diamo un'occhiata alle possibili soluzioni a questo problema.
Risolto il problema con il tethering USB non funzionante
Di seguito condividiamo tutte le soluzioni che potresti provare per sbarazzarti del tethering USB non funzionante Problema del PC Windows 11/10/7.
Correzione 1: disattivare le altre tecnologie wireless
Tenere il WiFi aperto può causare interruzioni nella connessione tethering USB tra i dispositivi. Pertanto, è necessario disattivarlo per garantire una connessione fluida del dispositivo. Puoi seguire questi passaggi per farlo.
- Vai alle Impostazioni del tuo telefono.
- Seleziona Wi-Fi.
- Disattiva il pulsante Usa WiFi .
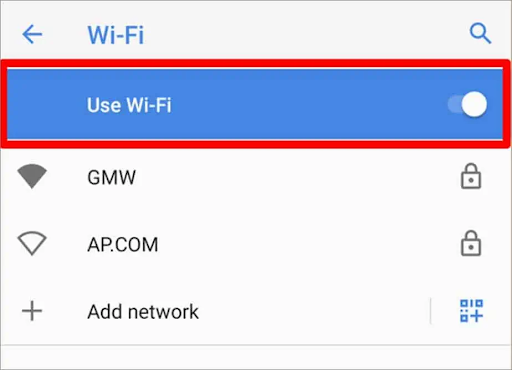
Leggi anche: Come aggiornare il driver USB in Windows
Correzione 2: attiva l'opzione di tethering
Il tethering USB non funzionerà se questa funzione non è attiva sullo smartphone. Pertanto, di seguito è riportato come attivare il tethering nel telefono per farlo funzionare.
- Vai alle Impostazioni del tuo telefono.
- Scegli un'opzione denominata Wireless e reti, Connessioni o qualcosa di simile.
- Tocca Hotspot portatile o Tethering e Hotspot portatile.
- Attiva l'interruttore del tethering USB .
Correzione 3: riavvia il telefono e il PC
I malfunzionamenti del telefono o del PC possono essere la ragione per cui il tethering USB non funziona nel PC. Pertanto, il riavvio di questi dispositivi può aiutarti a risolvere il problema. Puoi seguire queste indicazioni per farlo.
Passaggi per riavviare il telefono
- Dal telefono, scollega il cavo USB.
- Premere il pulsante di accensione per spegnere il telefono.
- Tieni premuto il pulsante di accensione e attendi che venga visualizzato il menu delle opzioni.
- Scegli Spegni o Riavvia.
- Se hai selezionato l'opzione di spegnimento, attendi un paio di secondi.
- Ora premi il pulsante di accensione e attendi il riavvio del telefono.
Passaggi per riavviare il computer
- Avvia il menu Start.
- Seleziona l'icona di alimentazione dal basso o dall'alto a seconda che tu stia utilizzando Windows 10/11 o Windows 8.
- Scegli l'opzione Riavvia.
Correzione 4: eseguire la risoluzione dei problemi di Windows
Esiste un sistema di risoluzione dei problemi in Windows per risolvere problemi comuni come il tethering USB che non funziona in PC Windows 11/10/7. Di seguito condividiamo i passaggi per usarlo.

- Fare clic con il pulsante destro del mouse sull'icona Start/Windows e selezionare l'icona per aprire Impostazioni.
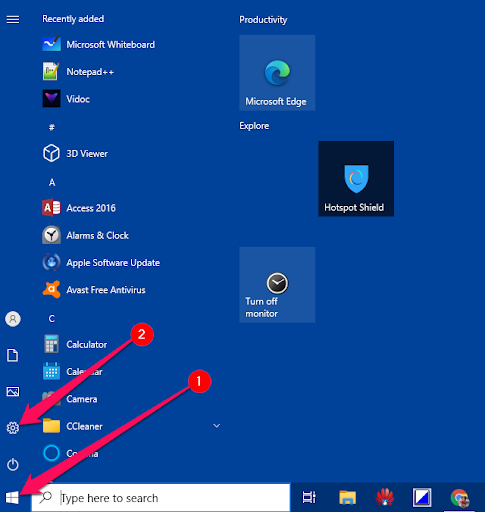
- Scegli Aggiornamento e sicurezza dalle opzioni disponibili nel pannello su schermo.
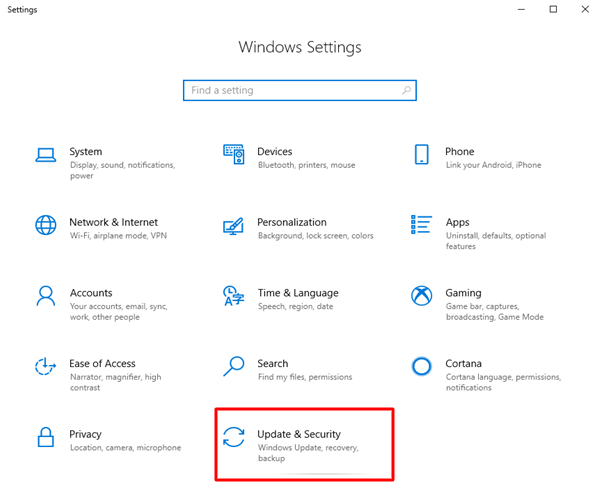
- Scegli Risoluzione dei problemi dalle opzioni presenti nel menu a sinistra.
- Esegui lo strumento di risoluzione dei problemi per i dispositivi potenzialmente problematici.
Leggi anche: Qualcomm USB Driver Download per Windows
Correzione 5: aggiorna i driver non aggiornati (consigliato)
I driver obsoleti possono anche essere un motivo per cui il tethering USB non funziona in PC Windows 11/10/7. Pertanto, è necessario aggiornare i driver non aggiornati per risolvere il problema.
Puoi aggiornare i driver automaticamente con pochi clic utilizzando un programma come Bit Driver Updater. Il software Bit Driver Updater richiede di seguire solo pochi semplici passaggi per scaricare e installare gli aggiornamenti.
Inoltre, con questo programma, puoi eseguire il backup dei driver e ripristinarli, pianificare la scansione per i driver scaduti, accelerare la velocità di download dei driver e altro ancora.
Puoi scaricare e provare questo software dal link condiviso di seguito.
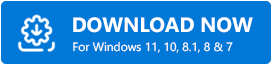
Dopo aver scaricato il software e aver installato lo stesso dal link sopra, si ottiene un elenco di driver obsoleti entro pochi secondi dal download e dall'installazione. Dopo che l'elenco dei driver obsoleti diventa disponibile, puoi semplicemente aggiornare tutto alla versione più recente possibile. 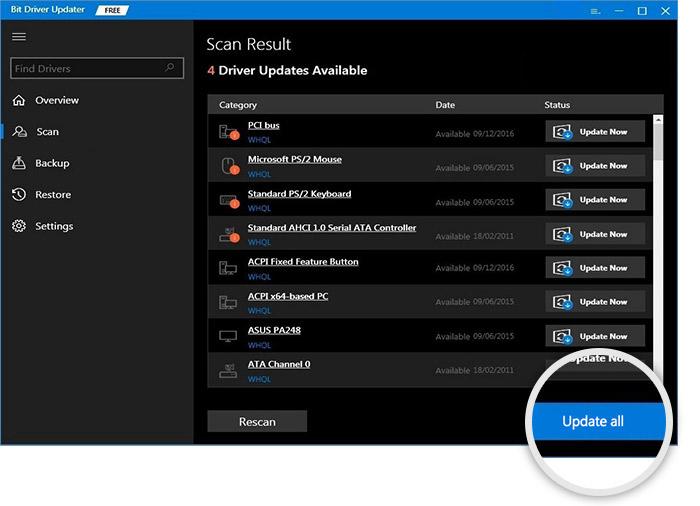
Bit Driver Updater ha anche uno strumento Aggiorna ora se desideri scaricare e installare gli aggiornamenti solo per un particolare driver. Tuttavia, consigliamo di aggiornare ogni driver obsoleto per garantire prestazioni del computer di prim'ordine.
Correzione 6: prova a utilizzare un cavo e una porta USB diversi
I guasti del cavo USB possono anche causare problemi di tethering USB. Pertanto, è possibile utilizzare un altro cavo USB per collegare il telefono e il laptop.
Inoltre, una porta USB difettosa è un altro motivo per cui il tethering USB non funziona nel PC. Pertanto, puoi utilizzare un'altra porta per verificare se risolve il problema o meno.
Dopo aver appreso le correzioni al problema del tethering USB che non funziona con Windows 11/10/7, puoi passare attraverso la sezione seguente per chiarire i tuoi dubbi, se presenti.
Domande frequenti
Di seguito rispondiamo a quasi tutte le domande che potresti avere su come risolvere il problema del tethering USB che non funziona nel PC.
Q1. Perché non riesco a collegare il telefono al PC?
Ci possono essere molte ragioni per cui potresti avere difficoltà a collegare il telefono al computer. Li abbiamo elencati nell'articolo sopra. Tuttavia, il più comune di tutti questi motivi sono i driver obsoleti.
Q2. Come aggiorno il mio driver di tethering?
È possibile eseguire i seguenti passaggi per aggiornare il driver di tethering.
- Collega il telefono alla porta USB del PC.
- Cerca e avvia Gestione dispositivi sul tuo computer.
- Fare clic ed espandere la categoria di dispositivi portatili o Altri dispositivi.
- Fai clic con il pulsante destro del mouse sul nome del dispositivo che hai collegato al computer e scegli Aggiorna driver.
- Completa il processo di aggiornamento e riavvia il computer.
Q3. Come faccio a far funzionare il tethering USB?
Puoi seguire la guida sopra per risolvere il problema del tethering USB che non funziona nel problema del PC Windows 11/10/7. Qui, abbiamo chiarito sei diversi modi per risolvere il problema.
Leggi anche: Aggiornamenti del driver USB Microsoft completamente gratuiti per Windows
Tethering USB non funzionante: risolto
Questo articolo ti ha illustrato i migliori modi possibili per risolvere il problema del tethering USB che non funziona nel problema del PC Windows 11/10/7. Puoi applicarli uno dopo l'altro per cercare di eliminare il problema.
Tuttavia, se trovi complicato provare tutte le soluzioni, puoi aggiornare automaticamente i driver per risolvere il problema senza problemi. Puoi scrivere nella sezione commenti se hai domande, dubbi o suggerimenti.
