Come configurare e utilizzare ChatGPT con Apple Intelligence su Mac
Pubblicato: 2024-12-18Questo mi è successo molte volte quando ho posto a Siri alcune domande di base o ho chiesto a Siri di fare qualcosa di molto semplice, ma Siri non è riuscita a rispondere. Spesso Siri diceva o suggeriva " Scusa, non capisco " ai miei comandi. Molte volte, invece di darmi una risposta, Siri mostrava semplicemente i risultati della ricerca web sul mio schermo e, giuro su Dio, è così fastidioso! Sono sicuro che ti senti allo stesso modo.
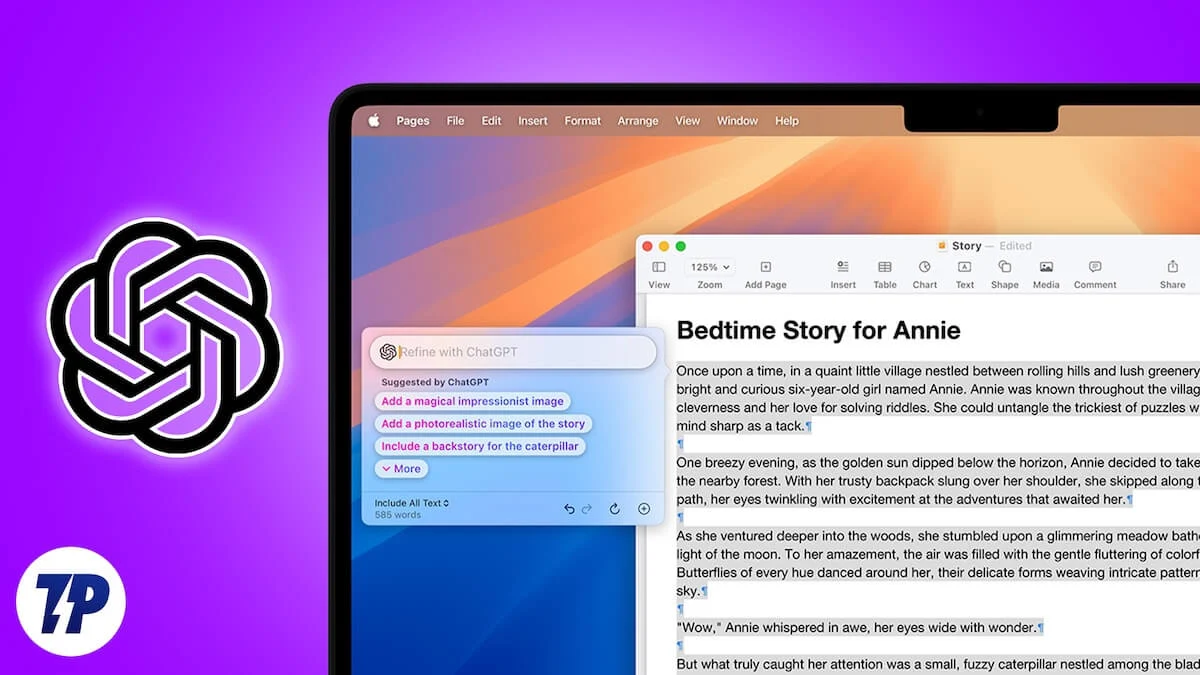
Tuttavia, con il rilascio di macOS 15.2 Sequoia, Apple ha integrato ChatGPT con Apple Intelligence e Siri, rendendolo un assistente virtuale più intelligente e capace in grado di rispondere anche a domande complesse. Tuttavia, per utilizzare ChatGPT con Apple Intelligence, devi configurare l'estensione ChatGPT integrata con Apple Intelligence e Siri e in questo articolo ti guiderò attraverso i passaggi per configurare e utilizzare ChatGPT con Apple Intelligence su Mac.
Sommario
Vantaggi dell'utilizzo di ChatGPT con Apple Intelligence e Siri
Esploriamo quanto sia vantaggioso utilizzare ChatGPT con Apple Intelligence e Siri sul tuo Mac.
- L'utilizzo di ChatGPT con Apple Intelligence e Siri rende Siri più intelligente ed efficiente, consentendogli di gestire con facilità anche comandi complessi.
- Con ChatGPT integrato in Apple Intelligence, puoi generare rapidamente testo, riepilogare informazioni o trovare risposte senza aprire l'app o il sito web ChatGPT. Dai semplicemente un comando vocale a Siri e recupererà le informazioni da ChatGPT e le visualizzerà sullo schermo. Non hai nemmeno bisogno di un account ChatGPT o di aver effettuato l'accesso per utilizzare queste funzionalità.
- Mentre lavori o ti annoi, puoi chiedere a Siri barzellette o poesie.
- Se hai già scritto un messaggio di testo, un'e-mail o una lettera, Siri può aiutarti a migliorare il suo stile di scrittura o a correggere errori grammaticali.
- Se hai effettuato l'accesso al tuo account ChatGPT dopo averlo configurato con Apple Intelligence, tutti i tuoi comandi e le risposte di Siri verranno salvati nel tuo account. Ciò ti consente di accedervi in qualsiasi momento, da qualsiasi dispositivo, ogni volta che ne avrai bisogno in futuro.
Requisiti per configurare ChatGPT con Apple Intelligence e Siri
Prima di configurare l'estensione ChatGPT con Apple Intelligence e Siri su Mac, è importante sapere che Apple richiede almeno un chip M1 o più recente sul tuo dispositivo Mac e garantisce che il tuo Mac sia aggiornato a macOS 15.2 Sequoia o versioni successive; dopo l'aggiornamento, devi impostare la lingua principale del tuo Mac sull'inglese (Stati Uniti) o sull'inglese localizzato in Australia, Canada, Irlanda, Nuova Zelanda, Sud Africa o Regno Unito. Apple consiglia inoltre di impostare la tua regione su Stati Uniti, Australia, Canada, Irlanda, Nuova Zelanda, Sud Africa e Regno Unito. Potrebbe essere implementato in più paesi intorno alla metà del 2025.
Come configurare e utilizzare ChatGPT con Apple Intelligence su Mac
A questo punto, probabilmente hai esaminato l'elenco di controllo per la configurazione di ChatGPT con Apple Intelligence. Se sì, allora tuffiamoci nella configurazione di ChatGPT con Apple Intelligence e Siri sul tuo Mac.
1. Fai clic sul logo Apple nell'angolo in alto a sinistra dello schermo.
2. Ora scegli Impostazioni di sistema quando viene visualizzato il messaggio popup.
3. Successivamente, vai su Apple Intelligence e Siri.
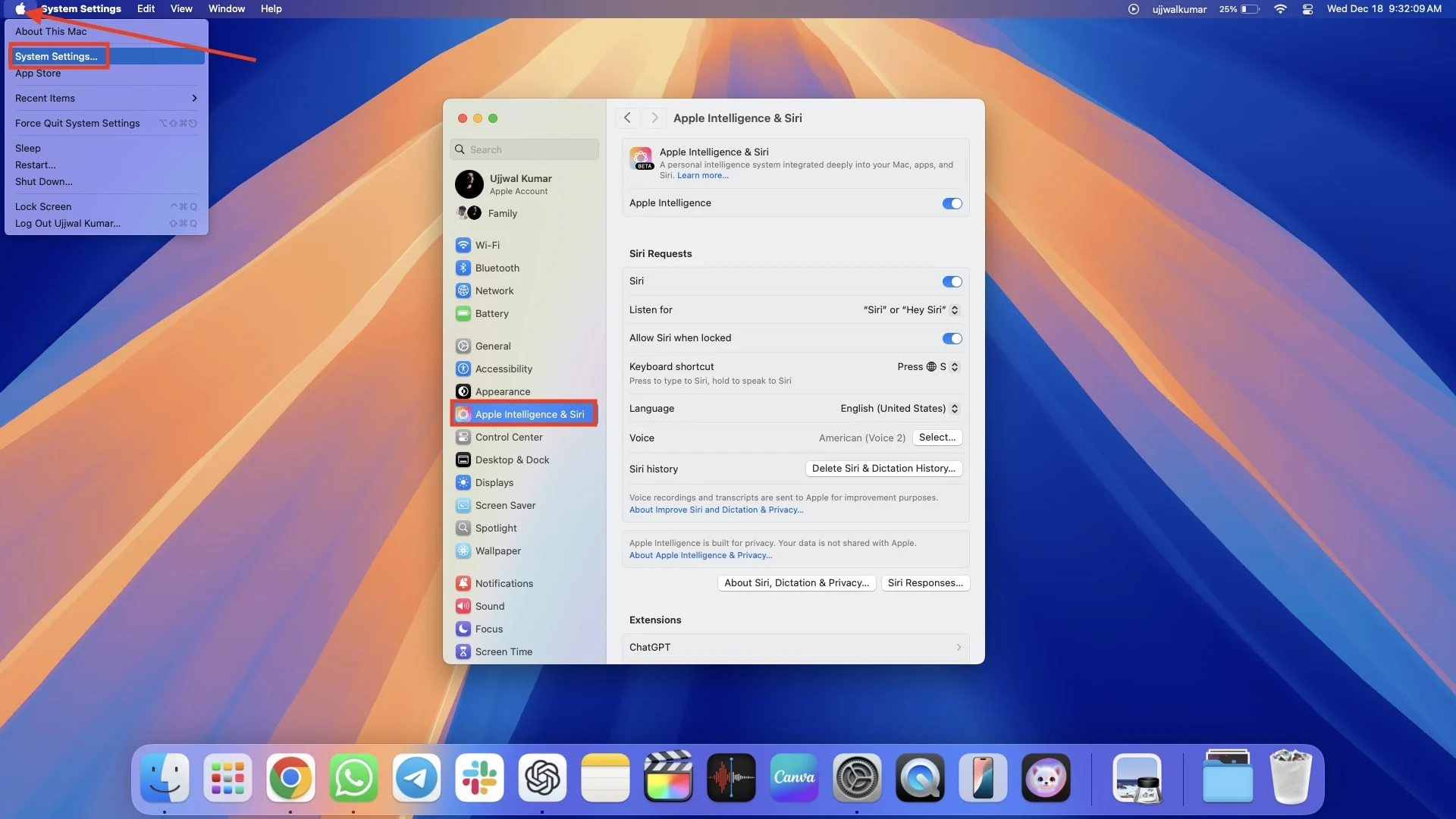
Nota: assicurati di aver attivato l'interruttore accanto a Apple Intelligence. Se Apple Intelligence non viene visualizzata sul tuo Mac, ecco come risolverlo.
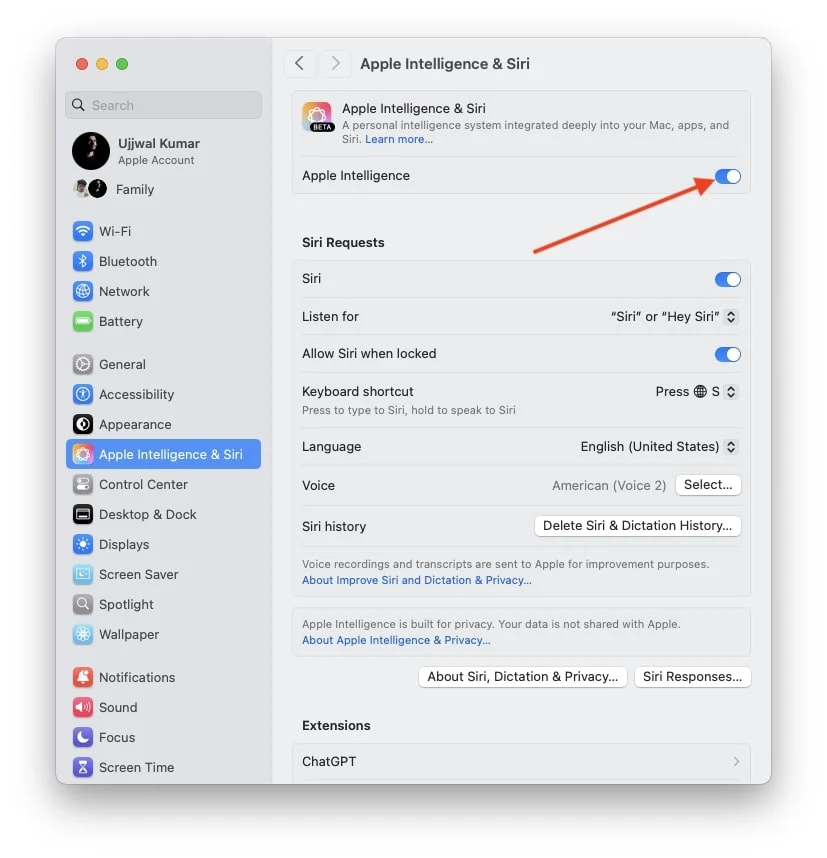
4. Scorri verso il basso nel riquadro laterale destro e premi ChatGPT sotto le estensioni.
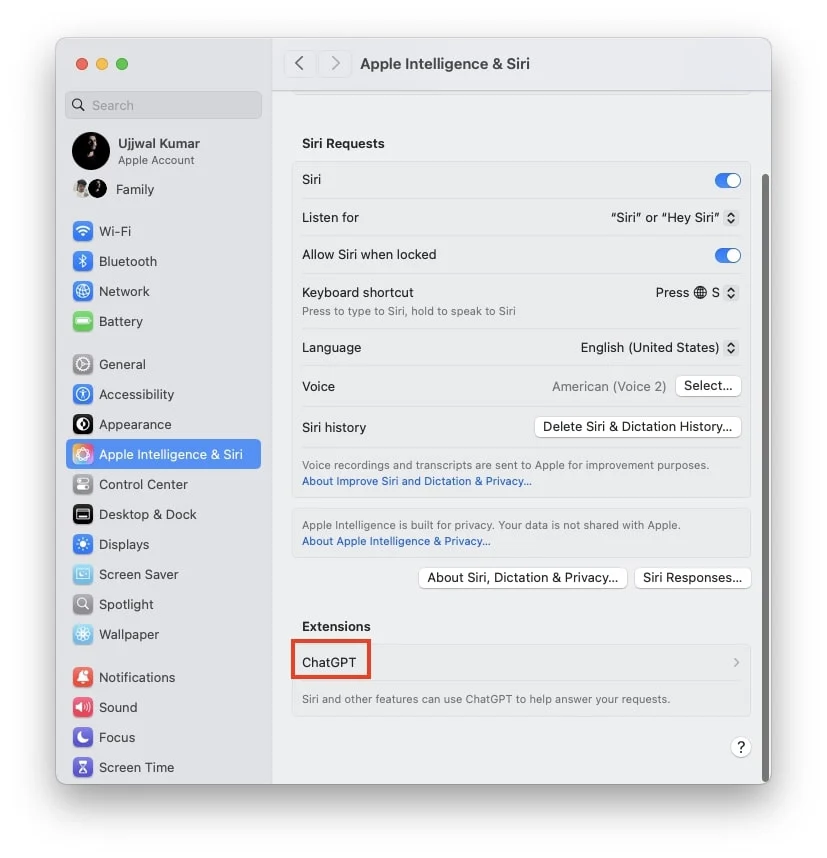
5. In Estensioni ChatGPT, fai clic su Configura il diritto di utilizzare ChatGPT.
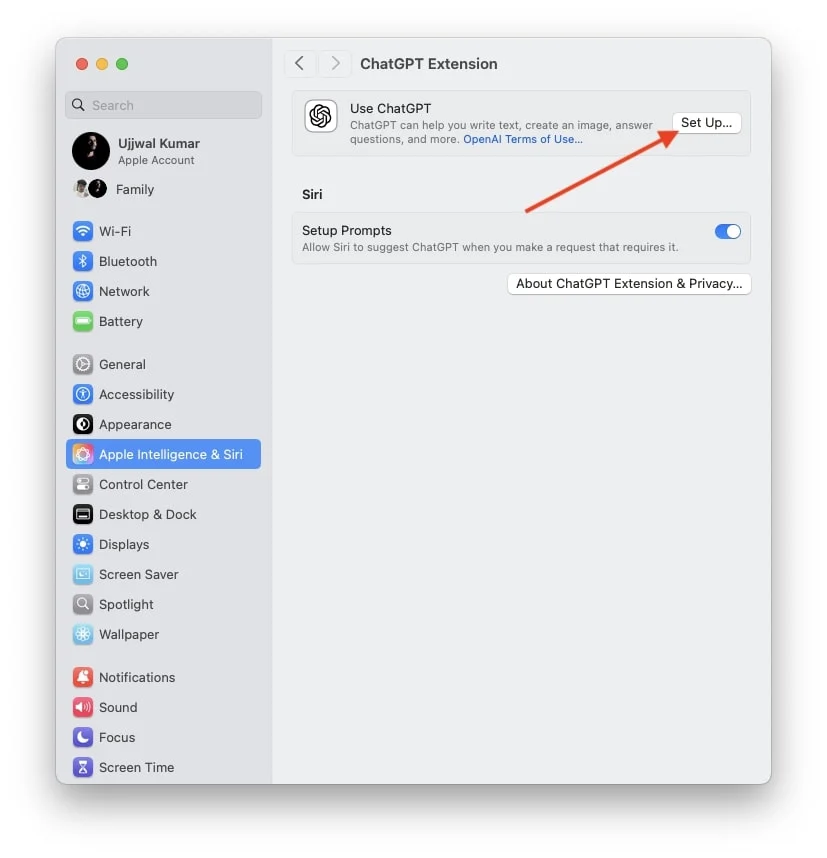
6. Non appena fai clic su Configura, ti verrà richiesto da una finestra pop-up; premi Avanti.
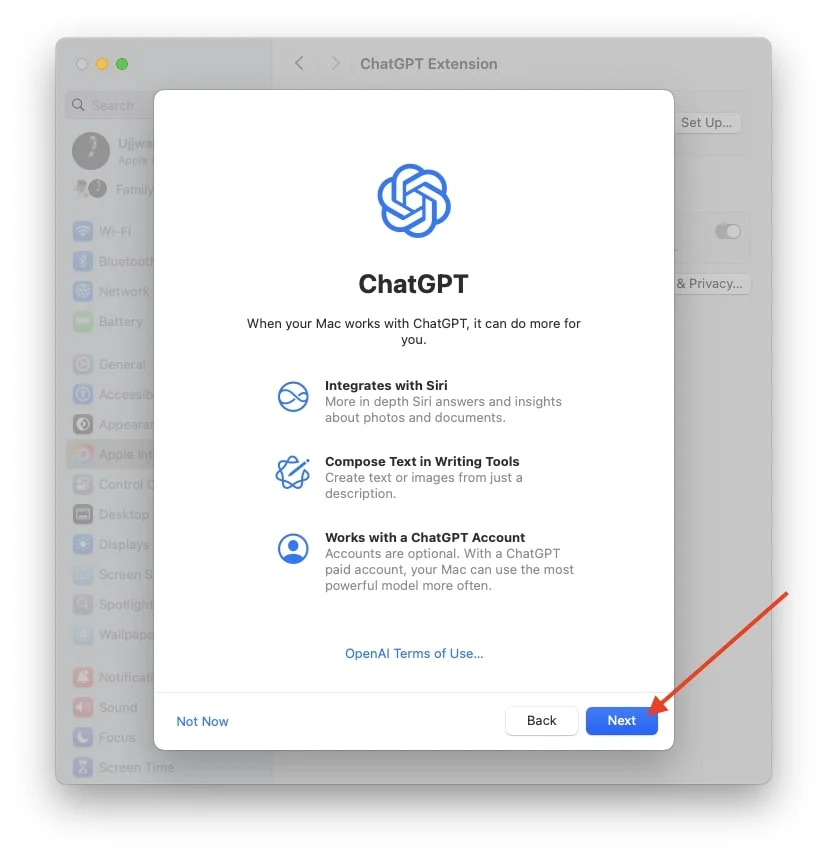
7. Dopo aver premuto Abilita ChatGPT, vedrai anche un'opzione per Utilizzare ChatGPT con un account, ma configurerò il mio account ChatGPT in seguito.
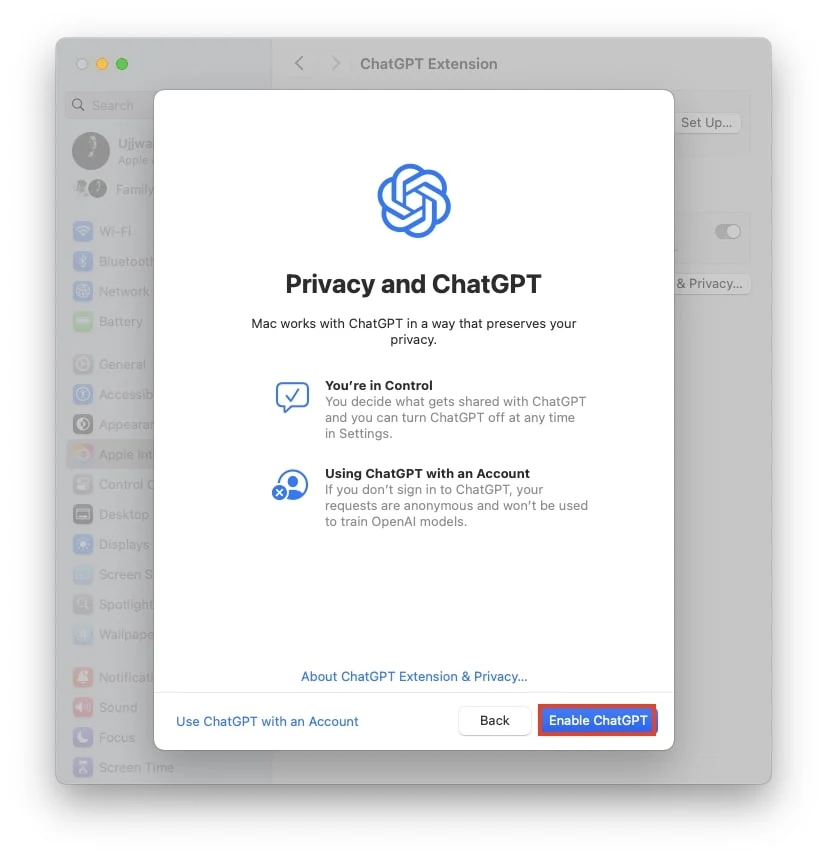
Come accedere all'account ChatGPT con Apple Intelligence e Siri
Se hai configurato ChatGPT con Apple Intelligence e Siri sul tuo Mac ma non hai ancora effettuato l'accesso al tuo account ChatGPT, è una buona idea farlo. L'accesso consente a ChatGPT di tenere traccia di tutti i tuoi comandi e delle relative risposte nel tuo account ChatGPT. Il vantaggio di ciò è che se mai avessi bisogno di quelle risposte in futuro, puoi facilmente accedervi e controllarle accedendo al tuo account ChatGPT.
- Fai clic su Logo Apple > Impostazioni di sistema > Apple Intelligence e Siri > ChatGPT.

- Premi il pulsante Accedi sotto Account ChatGPT.
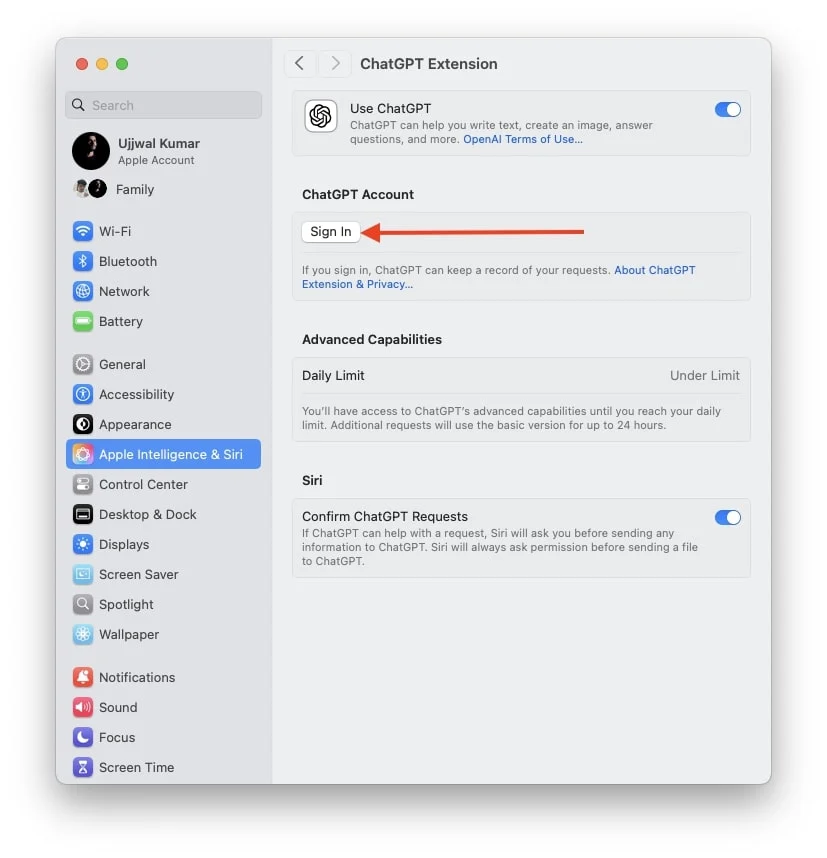
- Ti reindirizzerà alla finestra di accesso di OpenAI.
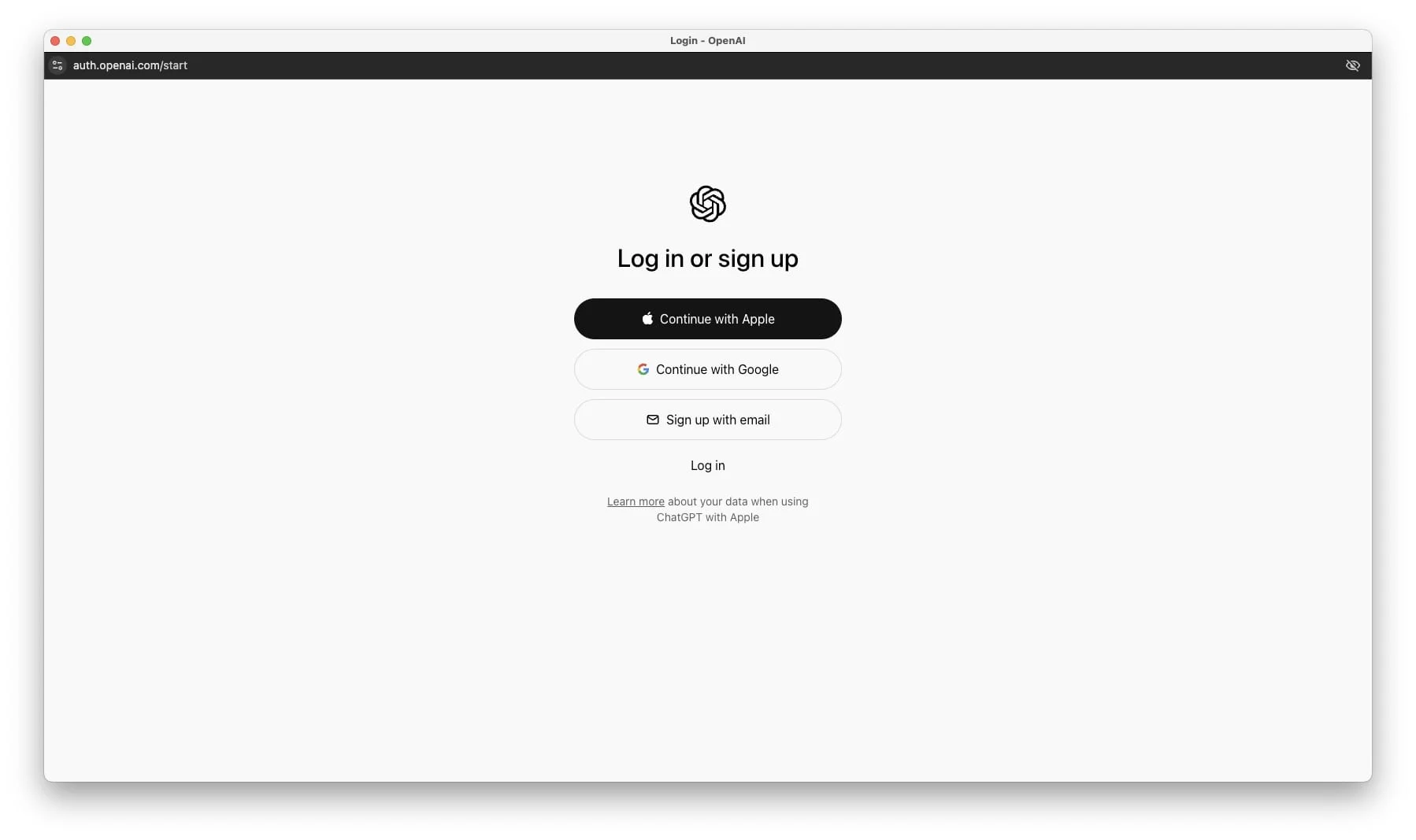
- Segui le istruzioni visualizzate sullo schermo per accedere al tuo account ChatGPT.
Come disattivare le richieste di conferma ChatGPT con Apple Intelligence e Siri
A questo punto, probabilmente avrai configurato ChatGPT con Apple Intelligence, rendendo Siri più intelligente ed efficiente. Tuttavia, c'è uno svantaggio: ogni volta che Siri consulta ChatGPT, richiede una richiesta di conferma che chiede l'autorizzazione a utilizzare ChatGPT per rispondere alla tua domanda. Devi confermare quella richiesta ogni volta che Siri te lo chiede, il che può essere piuttosto fastidioso, giusto?

Quindi, in questa parte dell'articolo, ti mostrerò come disabilitare il pop-up di conferma in modo che Siri possa utilizzare ChatGPT senza interruzioni.
- Fai clic sul logo Apple e scegli Impostazioni di sistema.
- Vai su Apple Intelligence e Siri, quindi premi ChatGPT nel riquadro a destra.

- Infine, disattiva l'interruttore a destra per Conferma richieste ChatGPT.
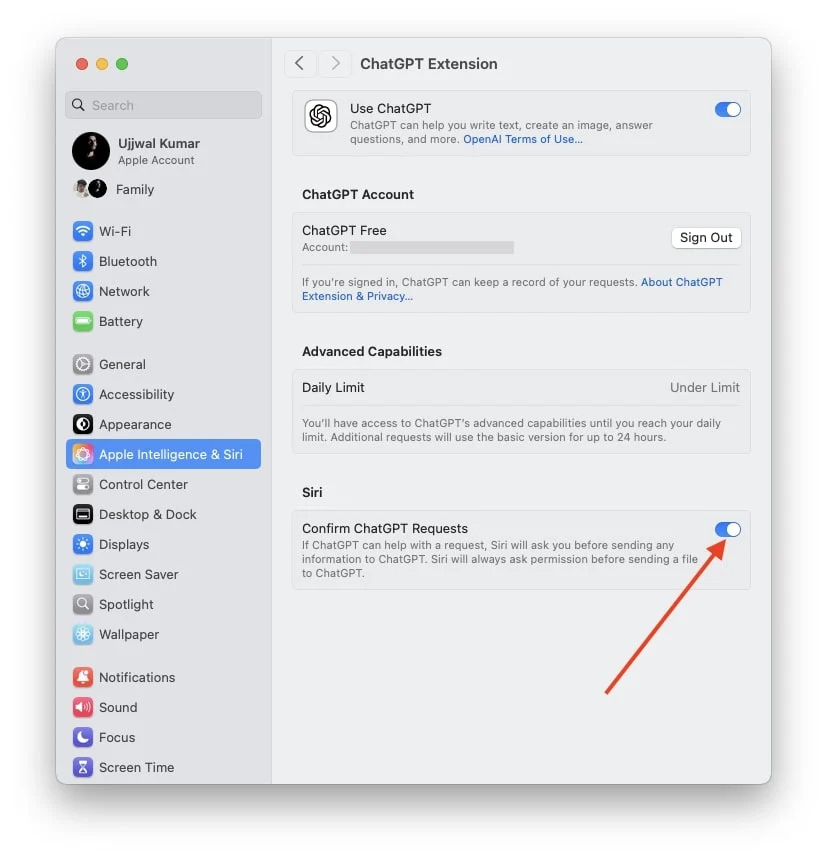
Come uscire dall'account ChatGPT con Apple Intelligence e Siri
Se hai configurato ChatGPT con Apple Intelligence e Siri sul tuo Mac e hai effettuato l'accesso al tuo account, ma condividi comandi privati con Siri e vuoi assicurarti che non vengano archiviati da nessuna parte o accessibili da altri, è meglio accedere fuori ChatGPT. Ciò è particolarmente importante se il tuo Mac viene utilizzato da altri e sei preoccupato per la privacy. Segui i passaggi seguenti per uscire da ChatGPT con Apple Intelligence e Siri.
- Fai clic su Logo Apple > Impostazioni di sistema > Apple Intelligence e Siri > ChatGPT.

- Premi il pulsante Esci direttamente su ChatGPT gratuito o a pagamento, qualunque sia il tuo account.
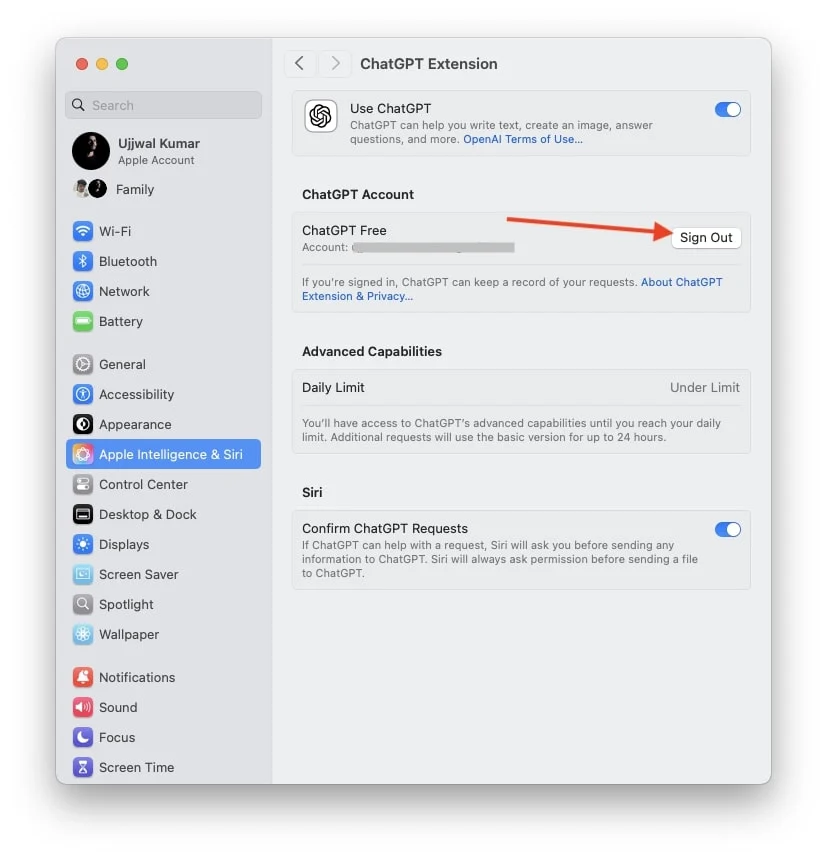
- Non appena si fa clic su Esci, verrà visualizzato un popup di conferma. Fare di nuovo clic su Esci.
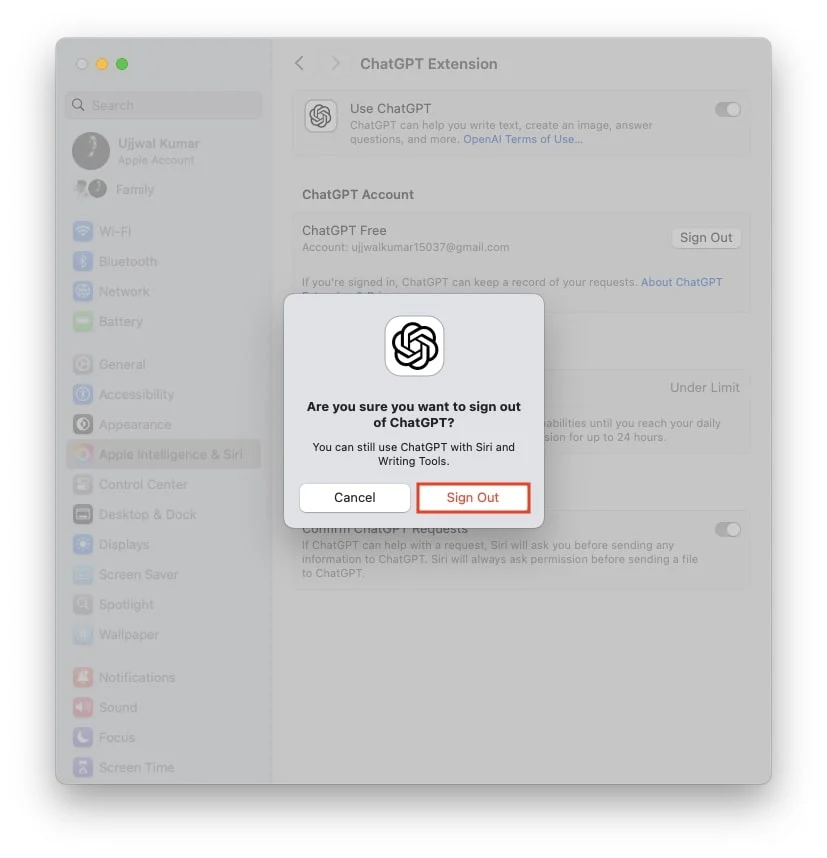
Come disattivare ChatGPT con Apple Intelligence e Siri
Se, dopo aver utilizzato ChatGPT con Apple Intelligence e Siri per un po', ritieni che il tuo assistente virtuale Siri senza GPT sia più efficace e utile per te, potrebbe essere meglio disattivare ChatGPT con Apple Intelligence e Siri sul tuo Mac. Ecco come puoi farlo.
- Premi il logo Apple e scegli Impostazioni di sistema > Apple Intelligence e Siri > ChatGPT.

- Disattiva l'interruttore a destra per utilizzare ChatGPT.
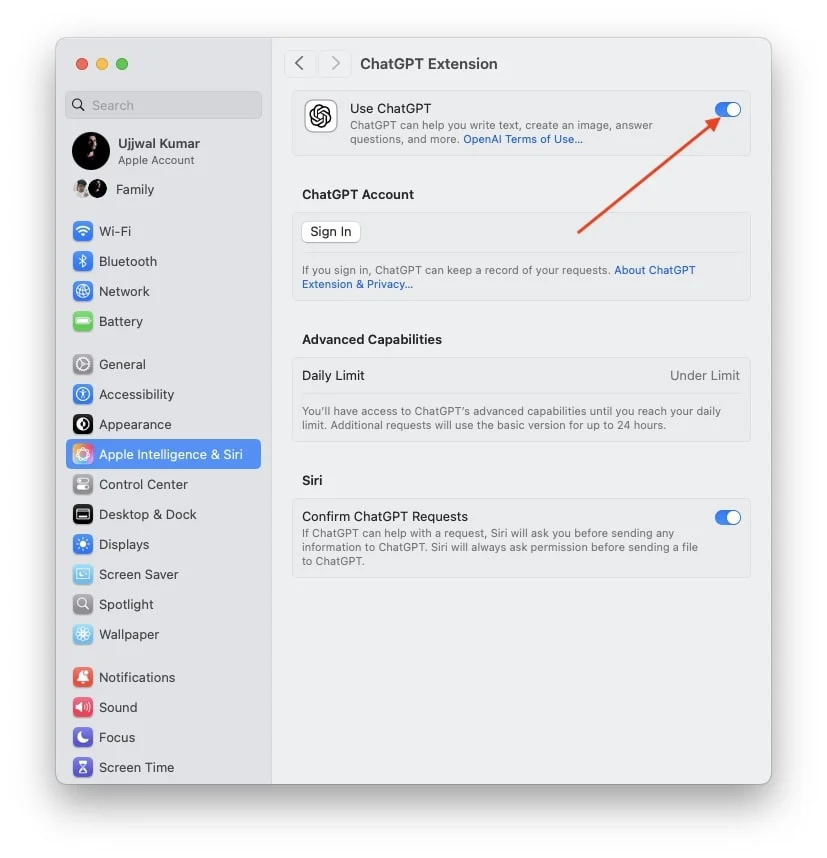
Conclusione
Personalmente trovo utile questa funzionalità, ma dipende interamente da te se scegli di configurare e utilizzare ChatGPT con Apple Intelligence e Siri. Tuttavia, suggerirei di provarlo configurandolo almeno una volta. Se ritieni che le risposte di Siri senza ChatGPT funzionino meglio per te, ho incluso anche dei passaggi per disattivarlo. Quindi, se non lo trovi utile, puoi sempre disabilitarlo in seguito e continuare a utilizzare Siri come facevi prima.
Domande frequenti sull'utilizzo di ChatGPT con Siri su Mac
Devo pagare per configurare ChatGPT con Apple Intelligence e Siri sul mio Mac?
Al momento, non dovrai pagare alcun importo per configurare ChatGPT con Apple Intelligence & Siri sul tuo Mac. Tuttavia, i rapporti suggeriscono che Apple potrebbe lanciare piani di abbonamento in futuro, che potrebbero includere funzionalità più avanzate per questa integrazione.
Che tipo di funzionalità avanzate potrebbero essere disponibili nei futuri piani di abbonamento per ChatGPT con Apple Intelligence e Siri?
I futuri piani di abbonamento potrebbero includere funzionalità migliorate come risposte Siri più accurate e molto altro. Tuttavia, Apple non lo ha confermato da nessuna parte, quindi è impreciso fare un'ipotesi concreta sui piani di abbonamento.
