7 modi divertenti e creativi per usare insieme iPad e Mac
Pubblicato: 2023-07-06Apple è nota per il suo ecosistema che offre un'esperienza unica e senza soluzione di continuità. Rende l'utilizzo dei prodotti Apple più comodo e divertente. Con ogni nuova versione del software, Apple introduce nuove funzionalità che consentono ai dispositivi Apple di lavorare insieme senza problemi.
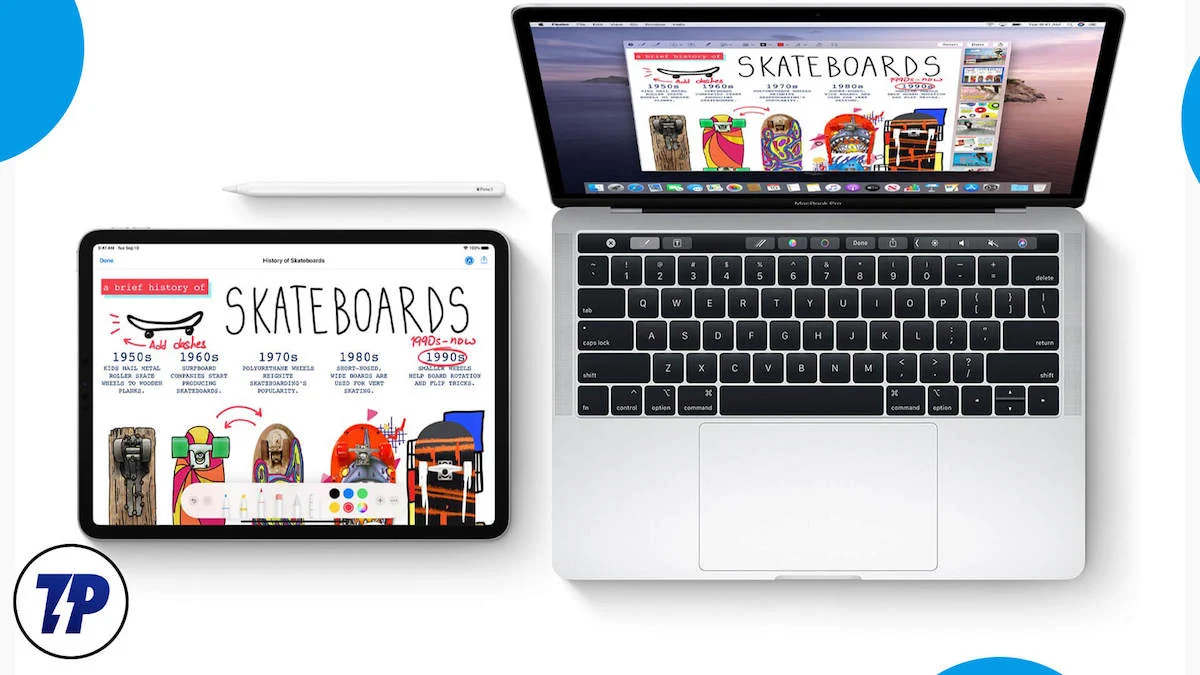
Se possiedi un iPad e un Mac, ecco le sette funzioni divertenti e creative che aumenteranno la tua produttività e miglioreranno la tua esperienza complessiva. Puoi condividere file, scambiare attività, condividere appunti, effettuare chiamate, inviare SMS, disegnare, condividere Internet e molto altro quando condividi iPad e Mac.
Sommario
7 funzionalità che dovresti utilizzare se possiedi un Mac e un iPad
Controlla il tuo iPad usando la tastiera e il mouse del tuo Mac
Se utilizzi Mac e iPad contemporaneamente, questa funzione cambierà il modo in cui interagisci con questi dispositivi. Apple ha introdotto il nuovo Controllo universale, una funzionalità che ti consente di controllare più dispositivi Apple (Mac e iPad) con un solo mouse o trackpad e tastiera. Non è necessario impostare nulla in più per farlo funzionare.
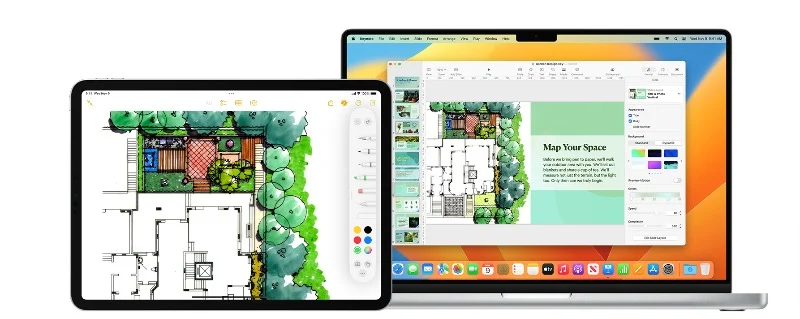
Se hai un MacBook e un iPad, puoi utilizzare la tastiera e il trackpad del MacBook per controllare l'iPad Pro. Puoi fare clic e scorrere sul tuo iPad utilizzando la tastiera e il trackpad del tuo MacBook. Inoltre, puoi anche trasferire senza problemi file tra dispositivi con la semplice funzionalità di trascinamento della selezione. Mi prenderò un momento per ringraziare Apple per avermi risparmiato così tanto tempo e avermi permesso di interagire facilmente con il mio iPad Pro.
Come configurare e utilizzare Universal Control su Mac e iPad
- Assicurati che sia il tuo Mac che l'iPad siano aggiornati alle ultime versioni del software. Universal Control è disponibile solo sugli ultimi macOS e iPadOS. È possibile visualizzare i requisiti completi qui.
- Inoltre, assicurati che entrambi i dispositivi iPad e Mac utilizzino lo stesso account iCloud.
- Vai alle Preferenze di Sistema sul tuo Mac. Passare alle Opzioni di visualizzazione e fare clic su " Avanzate ". Qui dovresti vedere le opzioni che ti consentono di spostare il cursore e la tastiera tra un Mac o iPad nelle vicinanze; attiva questa funzione.
- Sul tuo iPad, vai su " Impostazioni di sistema ", quindi su " Generali " > " Airplay " > " Condivisione ". Assicurati che l'opzione " Handoff " e l'opzione " Controlli cursore e tastiera " siano attivate.
- Una volta che hai questa configurazione, posiziona l'iPad più vicino al tuo Mac e ora sposta il cursore dal tuo Mac al tuo iPad e viceversa. Puoi anche utilizzare la tastiera del Mac per digitare sull'iPad e puoi anche trascinare e rilasciare i file tra il Mac e l'iPad.
- Se hai ancora problemi, vai su Impostazioni schermo sul tuo Mac, fai clic su " Aggiungi schermo " e dovresti vedere il tuo iPad nella sezione " Collega tastiera e mouse ". Fare clic su di esso per stabilire la connessione.
Usa il tuo iPad come display secondario
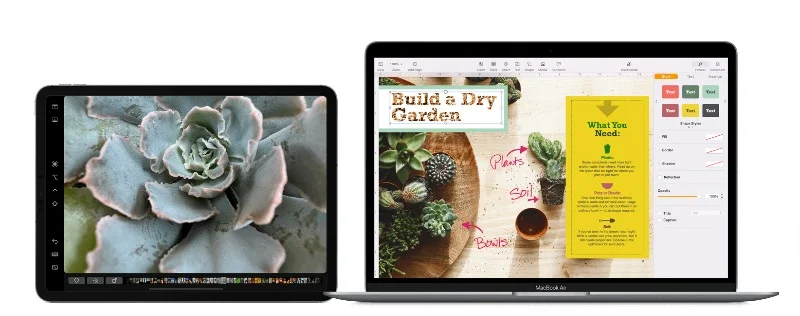
La configurazione di uno schermo secondario non è una novità. Molte persone usano schermi secondari per vari motivi, come il multitasking, diversi spazi di lavoro, giochi, programmazione e design. L'impostazione di uno schermo secondario può essere complicata, a seconda del tipo di configurazione. Tuttavia, se possiedi un iPad e un Mac, puoi configurare e utilizzare il tuo iPad come secondo schermo con pochi clic. Apple lo chiama Sidecar e offre molte funzioni utili.
Innanzitutto, puoi utilizzare il tuo iPad come secondo schermo per il tuo Mac. Puoi spostare le finestre dal Mac all'iPad, utilizzare i controlli Mac comuni sulla barra laterale dell'iPad e utilizzare i gesti Multi-Touch per varie azioni. Puoi anche utilizzare la tua Apple Pencil per interagire con lo schermo dell'iPad e persino installare una Touch Bar sul tuo iPad se il tuo Mac non ne ha uno. Puoi digitare con una tastiera collegata al tuo Mac o iPad, passare alle app per iPad quando vuoi e altro ancora.
Come utilizzare la funzione Apple Sidear:
- Assicurati di aver effettuato l'accesso con lo stesso account iCloud sia su Macbook che su iPad. Dopo aver effettuato l'accesso, attiva Bluetooth e Wi-Fi su entrambi i dispositivi e assicurati che entrambi siano connessi alla stessa rete Wi-Fi.
- Ora, sul tuo Mac, vai su Impostazioni > Generali e abilita Handoff . Sul tuo iPad, fai lo stesso andando su Impostazioni > Generali > Airplay e Handoff .
- Sul tuo Mac, fai clic sull'icona Airplay in alto e seleziona il tuo iPad dall'elenco per connetterti. Successivamente, dovresti essere in grado di trascinarlo e rilasciarlo per utilizzarlo come monitor separato.
Copia e incolla tra dispositivi
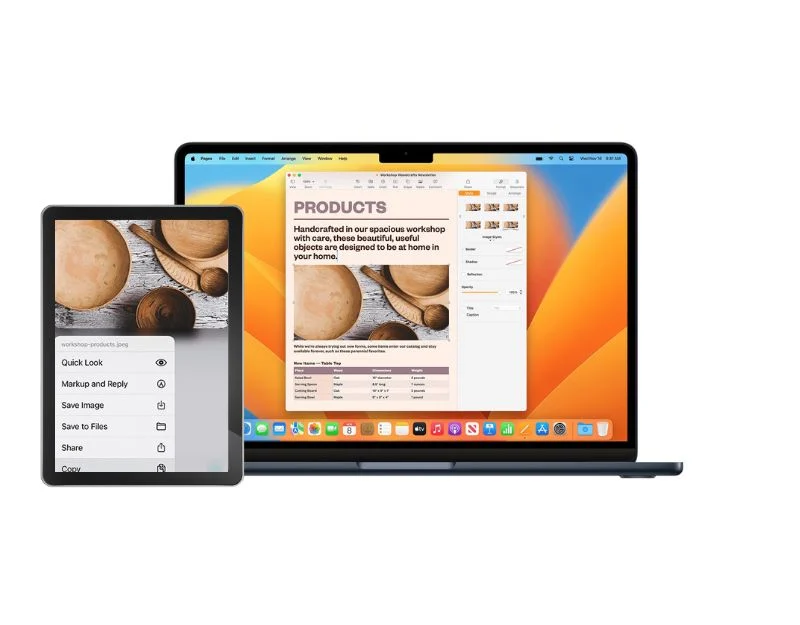
Gli appunti sono un'ottima funzionalità per copiare e incollare rapidamente elementi sul dispositivo. Con gli appunti universali, puoi copiare e incollare rapidamente cose su diversi dispositivi. Con questa funzione, puoi copiare elementi come testo, immagini o video su un dispositivo Apple e incollarli su un altro. È come un blocco appunti condiviso per i tuoi dispositivi. Se copi qualcosa su Mac, puoi incollarlo su iPad e viceversa.
Come configurare e utilizzare la funzione Universal Clipboard su Mac e iPad:
- La funzione funziona solo su un Mac con macOS Sierra (10.12) o successivo e su iPad con iPadOS 16 o successivo.
- Assicurati che sia l'iPad che il Mac siano connessi a iCloud con lo stesso ID Apple.
- Ora attiva il Bluetooth e il Wi-Fi su entrambi i dispositivi e sia il Mac che l'iPad dovrebbero essere connessi alla stessa rete Wi-Fi.
- Ora abilita la funzione Handoff su entrambi i dispositivi. Sul Mac, puoi abilitarlo in Preferenze di Sistema > Generale . Su iPad, puoi trovarlo in Impostazioni > Generali > Handoff .
- Posizionare i dispositivi entro una distanza consigliata di circa 30 piedi l'uno dall'altro per utilizzare questa funzione.
- Per utilizzare questa funzione su un dispositivo, copia e incolla il contenuto che desideri trasferire come al solito. Il contenuto copiato sarà disponibile per un breve periodo.
Condividi il tuo schermo
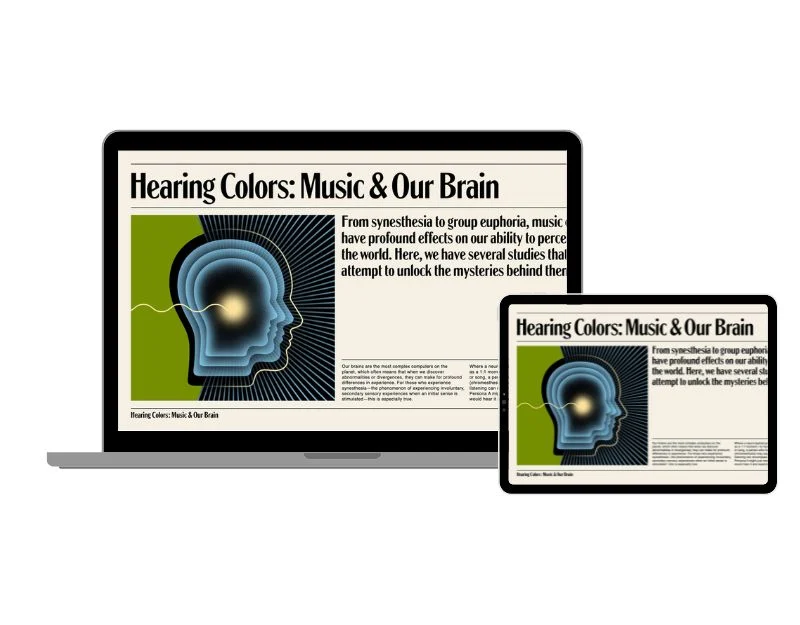
Successivamente, abbiamo una funzione Airplay che ti consente di trasmettere video, foto e audio in modalità wireless dal tuo iPad al tuo Mac. Ciò è particolarmente utile se stai guardando un film o un video sul tuo iPad e desideri uno schermo più grande che puoi facilmente trasmettere in streaming sul tuo Mac, o se stai facendo una presentazione, puoi utilizzare l'iPad per controllare la presentazione sul tuo Mac, o se stai lavorando a qualcosa e hai bisogno di uno schermo più grande per una migliore esperienza visiva, Airplay potrebbe essere la funzionalità migliore per te. Puoi anche scegliere la destinazione audio in cui puoi utilizzare gli altoparlanti del Mac per un suono migliore.
Come condividere lo schermo del tuo iPad con il tuo Mac:
Sul tuo Mac:
- Apri il tuo Mac e attiva la funzione Handoff. Se il tuo Mac esegue macOS Ventura o versioni successive, vai al menu Apple > Impostazioni di sistema > Generali > AirPlay e Handoff > Ricevitore AirPlay. Accendilo. Se utilizzi macOS 12.5 o versioni precedenti, vai al menu Apple > Preferenze di Sistema > Condivisione > Ricevitore AirPlay. Accendilo.
- Se desideri che solo i tuoi dispositivi eseguano lo streaming sul Mac, seleziona "Utente corrente. Se vuoi autorizzare gli altri, seleziona "Tutti sulla stessa rete" o "Tutti". Se desideri richiedere una password per utilizzare AirPlay con il tuo Mac, seleziona l'opzione e inserisci una password.
- Ora apri il Centro di controllo e tocca l'icona Screen Mirroring per mostrare Macbook come opzione.
- Tocca l'opzione e puoi vedere immediatamente lo schermo dell'iPad sul tuo Mac
Mostra le foto dal tuo iPad su un Mac:
- Apri l'app Foto sul tuo iPad.
- Tocca la foto che vuoi mostrare.
- Scorri verso l'alto e tocca l'icona AirPlay
- Seleziona il tuo Mac come destinazione.
- Per interrompere la visualizzazione delle foto, tocca di nuovo l'icona AirPlay, quindi tocca "Disattiva AirPlay".
Riproduci l'audio dal tuo iPad su un Mac:
- Apri un'app audio sul tuo iPad.
- Seleziona cosa vuoi riprodurre.
- Tocca l'icona AirPlay.
- Seleziona il tuo Mac come destinazione.
Riproduci video dal tuo iPad su un Mac:

- Durante la riproduzione di un video (nell'app Apple TV o in un'altra app video supportata) sul tuo iPad, tocca lo schermo per visualizzare i controlli.
- Tocca l'icona AirPlay.
- Seleziona il tuo Mac come destinazione.
- Per modificare la posizione di riproduzione del video, scegli un'opzione AirPlay diversa sullo schermo dell'iPad.
Condividi documenti istantaneamente su iPad e modificali
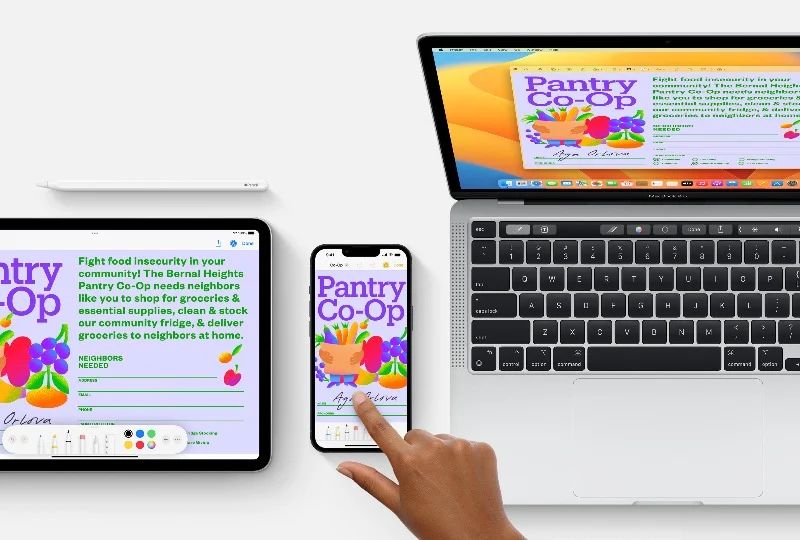
Immagina una situazione in cui devi aggiungere una nota scritta a mano o firmare un documento importante che si trova sul tuo Mac. Questo può essere un compito noioso. Grazie alla funzione Continuity Markup, puoi utilizzare il tuo iPad per creare rapidamente una nota scritta a mano, aggiungere un segno digitale o contrassegnare informazioni importanti in un documento sul tuo Mac. Puoi condividere facilmente il documento su iPad e utilizzare il dito o l'Apple Pencil per annotare il documento, aggiungere documenti scritti a mano, aggiungere caratteri digitali e altro ancora.
Come utilizzare Continuity Markup e Sketch
- Per utilizzare questa funzione, assicurati che il Mac e l'iPad siano vicini l'uno all'altro.
- Attiva Wi-Fi e Bluetooth sia sul Mac che sull'iPad. Accedi ad iCloud su entrambi i dispositivi utilizzando lo stesso ID Apple.
- Il tuo Mac dovrebbe eseguire macOS Catalina o una versione più recente e il tuo iPad dovrebbe eseguire iPadOS 13 o una versione più recente.
Disegnare con Schizzo di continuità:
- Apri un documento sul tuo Mac.
- Vai al menu "File" o "Inserisci" e seleziona "Inserisci da iPad" e tocca "Aggiungi schizzo".
- Una finestra per il disegno si aprirà sul tuo iPad. Puoi disegnare sul tuo iPad usando l'Apple Pencil o il dito.
- Quando hai finito di disegnare, tocca "Fine" sul tuo iPad. Il disegno viene quindi visualizzato nel documento Mac.
Markup con Continuity Markup:
- Individua il PDF o l'immagine che desideri contrassegnare sul tuo Mac.
- Fare clic sul documento e premere la barra spaziatrice. Questo apre una finestra di anteprima. Fare clic sul pulsante "Markup" nella parte superiore della finestra.
- Fare clic sul pulsante Annota o fare clic sulla barra degli strumenti Contrassegno nella parte superiore della finestra di anteprima e selezionare un dispositivo.
- Si apre una finestra di markup sul tuo iPad. Puoi disegnare con Apple Pencil o con il dito oppure toccare il segno più per aggiungere testo, una firma, una lente di ingrandimento o forme e frecce.
- Le modifiche che apporti sul tuo iPad appaiono in tempo reale sul tuo Mac.
- Fai clic su Fine sul tuo iPad quando hai finito di apportare modifiche, quindi fai clic su Fine sul tuo Mac per salvare le modifiche.
Riprendi da dove eri rimasto
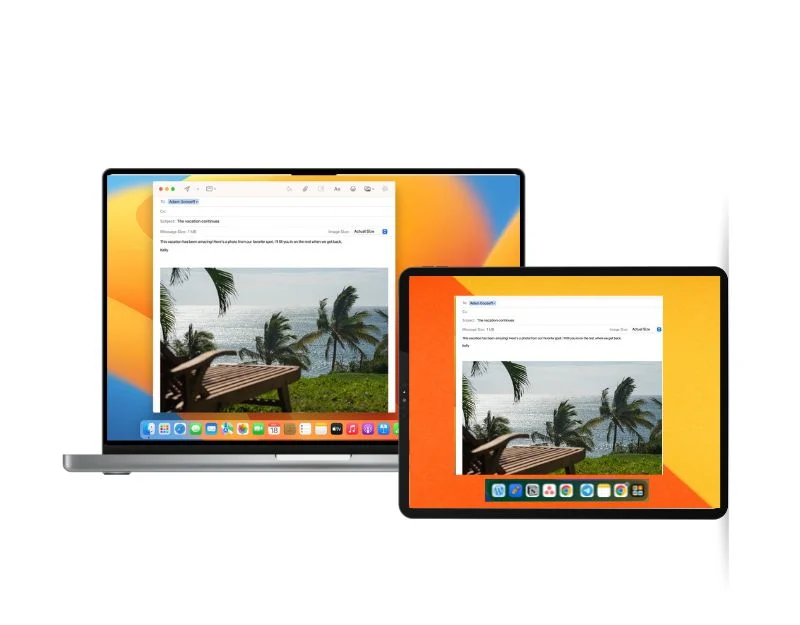
Se sei una persona che cambia i flussi di lavoro tra diversi dispositivi, le funzionalità Handoff di Apple possono esserti molto utili. Quando abiliti il trasferimento, puoi riprendere il lavoro da dove l'avevi interrotto sull'altro dispositivo e questo processo è molto veloce e senza interruzioni, il che rende questa funzione ancora più interessante. Esempio: se stai scrivendo un'e-mail sul tuo Macbook, puoi passare all'iPad per scrivere la tua e-mail. Riprende il flusso di lavoro da dove l'avevi interrotto sul tuo Mac. La funzione Handoff funziona anche su altri dispositivi come iPhone e Apple Watch e l'app deve supportare questa funzione.
Come configurare Handoff su Mac e iPad:
- Assicurati che tutti i tuoi dispositivi iPad e Mac siano vicini l'uno all'altro.
- Accedi ad iCloud su tutti i dispositivi con lo stesso ID Apple.
- Attiva Bluetooth e Wi-Fi su tutti i dispositivi.
- Abilita Handoff su tutti i dispositivi. Ecco come: Su un Mac con macOS Ventura o versioni successive: vai al menu Apple > Preferenze di Sistema, fai clic su Generale nella barra laterale, quindi su AirDrop e Handoff sul lato destro. Abilita Consenti Handoff tra questo Mac e i tuoi dispositivi iCloud. Su un Mac con versioni precedenti di macOS: vai al menu Apple > Preferenze di Sistema, fai clic su Generale, quindi seleziona Consenti trasferimento tra questo Mac e i tuoi dispositivi iCloud.
- Su iPad: vai in Impostazioni > Generali > AirPlay e Handoff, quindi attiva Handoff.
Utilizzo del passaggio di consegne:
- Apri un'app che supporti Handoff. Le app popolari includono Safari, Mail, Apple Maps, l'app Promemoria, Calendario, Contatti, l'app Pages, FaceTime e molte app di terze parti.
- Avvia un'attività nell'app, ad esempio scrivere un'e-mail o creare un documento.
- Per passare al tuo Mac, fai clic sull'icona Handoff dell'app nel Dock.
- Per passare al tuo iPad, fai clic sull'icona Handoff dell'app nel Dock in basso, con un'icona dello schermo del computer sovrapposta in alto.
Connettiti all'hotspot personale senza inserire una password
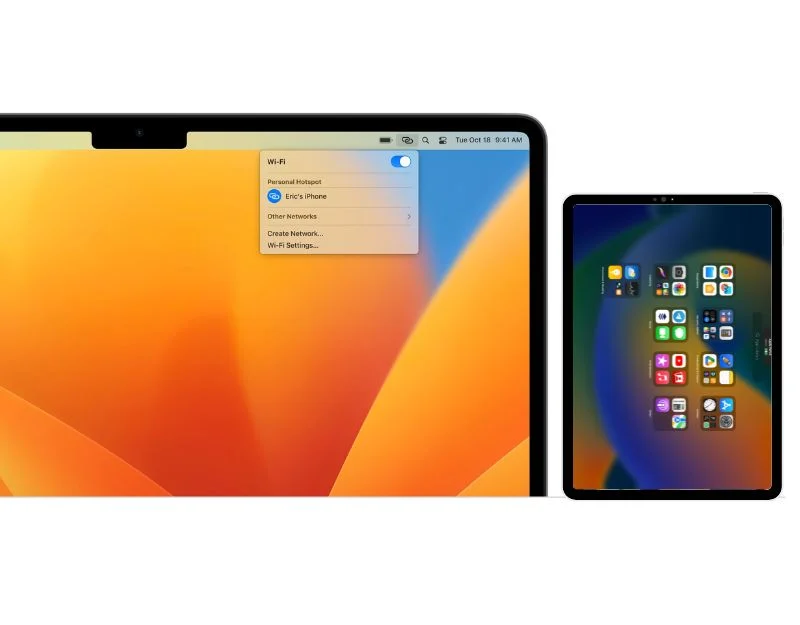
Se improvvisamente hai perso i dati sul tuo Mac o il tuo wifi ha smesso di funzionare, non preoccuparti. Puoi configurare un hotspot personale sul tuo iPad e condividere la connessione Internet con il tuo Mac. Aspetta un attimo, lo facciamo tutti. Aspetta un attimo, stavo per dirlo: puoi connetterti senza dover inserire la password e il processo è semplice e fluido, come sempre. Avrai bisogno di un iPad con supporto cellulare per utilizzare questa funzione e tutti i dispositivi dovrebbero essere registrati su iCloud con lo stesso ID Apple, inoltre Bluetooth e Wi-Fi dovrebbero essere abilitati per tutti i dispositivi.
Come configurare Instant Hotspot sul tuo iPad:
- Apri Impostazioni sul tuo iPad.
- Tocca i dati mobili/cellulari e attivali.
- Torna a "Impostazioni" e seleziona "Hotspot personale".
- Nella schermata successiva, abilita l'opzione "Consenti ad altri di partecipare".
- Per connettere il tuo Mac al tuo hotspot, vai al Centro di controllo, fai clic su "Wi-Fi" e seleziona il tuo iPad dall'elenco delle reti Wi-Fi.
Perfetta integrazione tra Mac e iPad
Apple è nota per il suo migliore ecosistema e, con nuove funzionalità in ogni iterazione, Apple lo rende migliore e più fluido. Se possiedi un iPhone, iPad, Max o Apple Watch, Apple semplifica la condivisione di file, l'espansione delle schermate e il controllo di altri dispositivi senza alcuna configurazione aggiuntiva. Se hai un iPad e un Mac, dai un'occhiata a queste sette funzionalità per un lavoro migliore.
Domande frequenti sull'integrazione con Mac e iPad
Posso usare il mio iPad come secondo schermo per il mio Mac? Come?
Sì, puoi usare il tuo iPad come secondo schermo per il tuo Mac. Per abilitarlo, vai su Impostazioni sul tuo Mac> Display> Fai clic sul display aggiunto per aggiungere il tuo iPad come secondo schermo. Assicurati che Airdrop sia abilitato sia sul tuo iPad che sul Mac.
Come posso usare la mia Apple Pencil sul mio Mac tramite il mio iPad?
Per utilizzare la tua Apple Pencil sul tuo Mac tramite iPad, puoi abilitare e utilizzare le funzionalità di Apple Sidecar. Avrai bisogno di un iPad per utilizzare questa funzione. Tutte le modifiche apportate sull'iPad verranno visualizzate in tempo reale sul display del Mac.
Quali sono alcuni problemi comuni durante l'integrazione di un iPad e un Mac e come posso risolverli?
I problemi più comuni che gli utenti devono affrontare sono i problemi di connessione e di latenza. Per risolvere questo problema, assicurati che i tuoi dispositivi rientrino nell'intervallo specificato e utilizzino l'ultima versione del software. In caso di problemi, prova semplici tecniche di risoluzione dei problemi, come il riavvio e la riconnessione dei dispositivi.
Posso effettuare e ricevere telefonate sul mio Mac? Come abilitare questa funzione?
Sì, puoi effettuare e ricevere chiamate sul tuo Mac. Per utilizzare questa funzione, vai su "Impostazioni" sul tuo iPhone o iPad (supporto Ceullar), quindi tocca "Telefono", seleziona "Chiamate Wi-Fi" e attiva la funzione. Consenti chiamate su altri dispositivi: in "Telefono ", tocca "Chiamate su altri dispositivi" e attiva questa funzione. Seleziona i tuoi dispositivi: in "Consenti chiamate su", seleziona i dispositivi su cui vuoi ricevere le chiamate. In questo caso, seleziona il tuo Mac.
