Come utilizzare le foto di Microsoft per rimuovere le foto duplicate
Pubblicato: 2022-05-08Una guida passo passo su come utilizzare le foto di Microsoft per trovare e rimuovere le foto duplicate su PC Windows.
Le immagini duplicate sono uno dei problemi più comuni affrontati da numerosi utenti di PC Windows. Queste immagini non solo occupano spazio non necessario, ma rendono anche la tua raccolta di foto disorganizzata e disordinata con immagini ripetute. A parte questo, le foto duplicate rendono anche il tuo PC lento e debole. Pertanto, è importante eliminare le foto duplicate per migliorare le prestazioni del PC. Puoi trovare ed eliminare le immagini duplicate manualmente con l'app Foto di Microsoft o automaticamente utilizzando qualsiasi software affidabile per la pulizia delle foto di terze parti.
Passaggi per utilizzare le foto di Microsoft per rimuovere le foto duplicate su PC Windows 10
Microsoft Photos è integrato nel sistema operativo Windows 10 ed è estremamente facile da usare. L'esperienza Foto ti consente di fare di più con le tue foto e i tuoi video sul tuo PC. Fondamentalmente, è un visualizzatore di immagini, un organizzatore di immagini, un'app per la condivisione di foto, un editor di grafica raster e un editor di clip video sviluppato da Microsoft. Questa soluzione all-in-one può essere utilizzata anche per mantenere organizzata la tua libreria di foto eliminando gli scatti duplicati. Di seguito sono riportati i semplici passaggi per rimuovere le foto duplicate da Windows 10 in questo modo:
Passaggio 1: sulla tastiera, premi del tutto i tasti Windows e S per richiamare lo strumento di ricerca di Windows. E, digita Foto.
Passaggio 2: scegli la corrispondenza migliore dai risultati della ricerca. 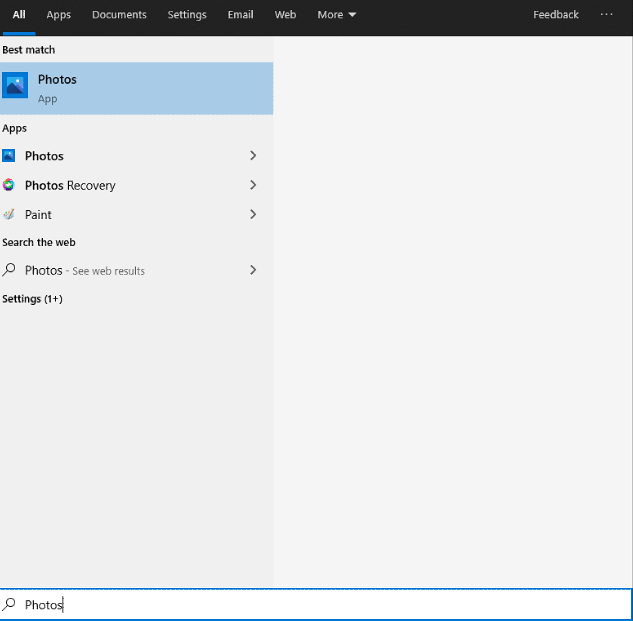
Passaggio 3: quando il programma si apre per la prima volta, potresti non essere in grado di vedere tutte le tue immagini. Fai clic sulla scheda Cartelle visualizzata nell'angolo in alto a sinistra.
Passaggio 4: fare clic sulla casella Aggiungi una cartella e trovare la posizione corretta delle immagini salvate sul disco rigido.
Passaggio 5: dopo aver aggiunto tutte le cartelle contenenti le tue immagini, fai clic sulla scheda Collezione. Questo elencherà tutte le tue foto in un unico posto. 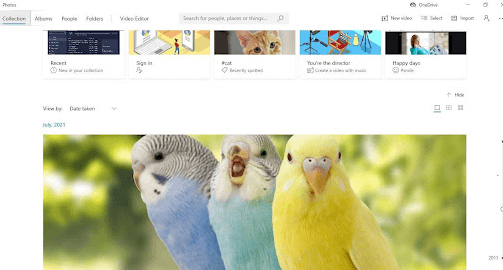
Passaggio 6: quindi vedrai un pulsante Visualizza piccolo nell'angolo in alto a destra dell'immagine visualizzata, fai clic su di esso per procedere.
Passaggio 7: ora vedrai piccole miniature delle immagini che ti aiuteranno a identificare se ci sono duplicati nella tua raccolta di foto. 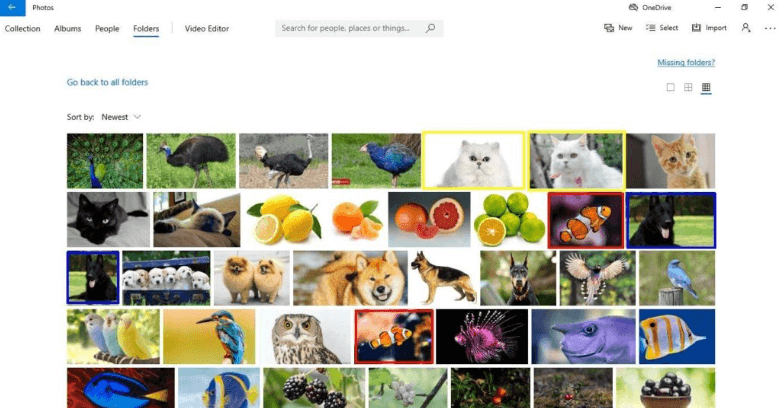
Passaggio 8: una volta trovata un'immagine duplicata, fai clic con il pulsante destro del mouse su di essa e scegli Elimina dal menu di scelta rapida visualizzato. 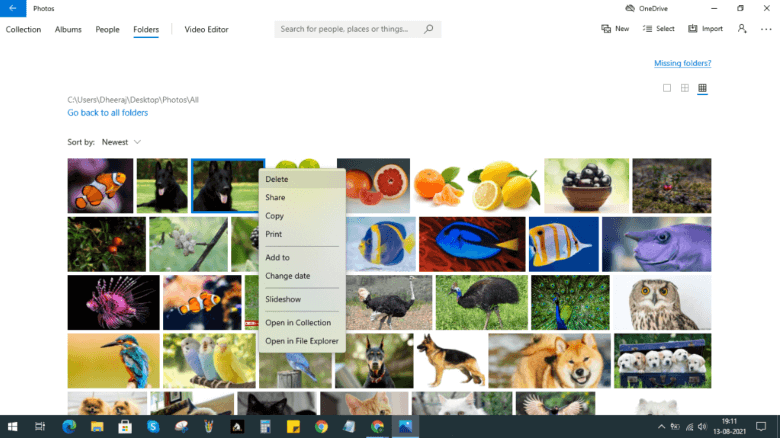
Passaggio 9: dopodiché, verrà visualizzata una finestra di conferma che ti chiede: "Sei sicuro di voler eliminare questo file?" Fai clic sul pulsante Elimina per confermare le tue azioni.
Un punto da ricordare: l'immagine eliminata si sposterà dalla sua posizione originale nel Cestino.
Ecco come puoi utilizzare le foto di Microsoft per trovare e rimuovere le foto duplicate in Windows 10 gratuitamente. Tuttavia, tieni presente che si tratta di un processo manuale di rilevamento ed eliminazione degli scatti duplicati, che richiede anche molto tempo e fatica. Quindi, se non hai tempo per eliminare manualmente le foto duplicate, puoi anche utilizzare qualsiasi software di terze parti affidabile come Quick Photo Finder per rimuovere automaticamente le foto duplicate su Windows 11 o 10 PC. Per ulteriori informazioni, continua a leggere!

Scopri come trovare e rimuovere i file duplicati in Windows.
Quick Photo Finder: la migliore soluzione per trovare ed eliminare foto duplicate su PC
Quick Photo Finder è un'applicazione ideale per la pulizia delle foto che puoi utilizzare per rilevare e cancellare le foto duplicate con pochi clic del mouse. È un software standard del settore per sbarazzarsi di scatti duplicati sul sistema operativo Windows. Questo è un software semplice e leggero che non solo ti aiuta a rimuovere copie non necessarie di immagini identiche, ma libera anche una buona quantità di spazio di archiviazione che avevi dimenticato di avere.
Oltre a questo, il software fornisce anche video tutorial interattivi e brevi in-app su come trovare e rimuovere le immagini duplicate in modo che i principianti possano eseguire le azioni necessarie senza sforzo.
Caratteristiche più importanti di Quick Photo Finder:
Quick Photo Finder è attualmente tra le migliori app per rimuovere le foto duplicate in Windows 10. Ora, dai un'occhiata alle sue caratteristiche più importanti.
- Rimuove rapidamente le foto che occupano spazio con un solo clic.
- Recupera un'enorme quantità di spazio su disco.
- Mostra i risultati duplicati orientati al gruppo per una gestione facile e veloce.
- Fornisce tonnellate di filtri per una migliore personalizzazione dei risultati di ricerca.
- Risultati di scansione accurati.
- Video tutorial in-app per istruire i neofiti sul software e sul processo di ricerca ed eliminazione dei duplicati.
- Supporta altamente dispositivi esterni come Pen drive ecc.
Come funziona Quick Photo Finder?
Segui i passaggi descritti di seguito per rimuovere le foto duplicate in Windows 10 utilizzando Quick Photo Finder:
Passaggio 1: scarica e installa Quick Photo Finder.
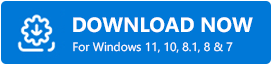
Passaggio 2: esegui l'applicazione di pulizia delle foto sul tuo sistema e aggiungi cartelle o foto contenenti immagini duplicate per la scansione. L'utente può anche utilizzare la funzione di trascinamento della selezione per aggiungere cartelle/foto all'area di scansione. 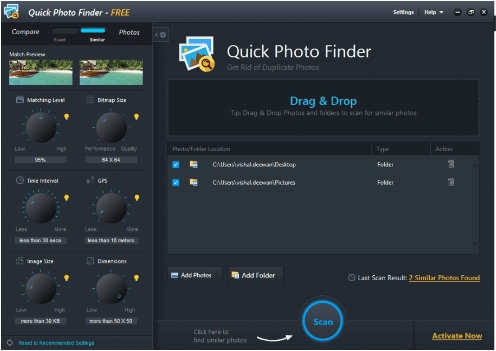
Passaggio 3: dopodiché, dovrai impostare i parametri di corrispondenza delle immagini preferiti per ottenere risultati di scansione più autentici.
Passaggio 4: fare clic sull'opzione Scansione per avviare il processo di scansione. Attendi il completamento del processo. Dopo la scansione, vedrai un elenco dettagliato di immagini identiche ed esatte in gruppi ben organizzati.
Passaggio 5: controlla i risultati della scansione e seleziona facilmente tutti i duplicati facendo clic sull'opzione Auto Mark.
Passaggio 6: una volta terminato, fai clic sull'opzione Rimuovi foto simili per rimuovere le copie indesiderate degli scatti duplicati che monopolizzano lo spazio in una volta sola.
Scopri quanto è conveniente trovare e rimuovere foto dall'aspetto simile dal PC Windows utilizzando Quick Photo Finder.
Leggi di più Recensione rapida di Photo Finder e caratteristiche del prodotto in dettaglio
Parole di chiusura su come utilizzare le foto di Microsoft per eliminare le foto duplicate
Indubbiamente, l'applicazione Foto predefinita di Microsoft è uno strumento eccellente per visualizzare e gestire la tua raccolta di immagini su PC Windows. Ma quando si tratta di trovare ed eliminare immagini duplicate o addirittura identiche, allora devi fare affidamento su un'app per la pulizia delle foto altamente avanzata come Quick Photo Finder. Questa applicazione utilizza algoritmi e tecniche intelligenti per identificare i duplicati in base al contenuto dell'immagine ed è uno dei modi più efficaci per rimuovere i duplicati sul computer.
Questa guida è stata utile? Fatecelo sapere nei commenti qui sotto. Inoltre, iscriviti alla nostra Newsletter per ulteriori articoli informativi relativi alla tecnologia. Infine, seguici sui social media: Facebook, Twitter, Instagram e Pinterest.
