Come utilizzare le note rapide su iPad in iPadOS 15
Pubblicato: 2022-02-04Con iPadOS 15, Apple ha introdotto una nuova funzionalità di produttività chiamata Quick Notes per semplificare l'esperienza di prendere appunti sull'iPad. Come suggerisce il nome, Quick Notes rende facile e veloce prendere appunti da qualsiasi luogo, più veloce della creazione di note dalla schermata di blocco, per risparmiarti il fastidio di dover aprire l'app Notes ogni volta che devi prendere nota di qualcosa.
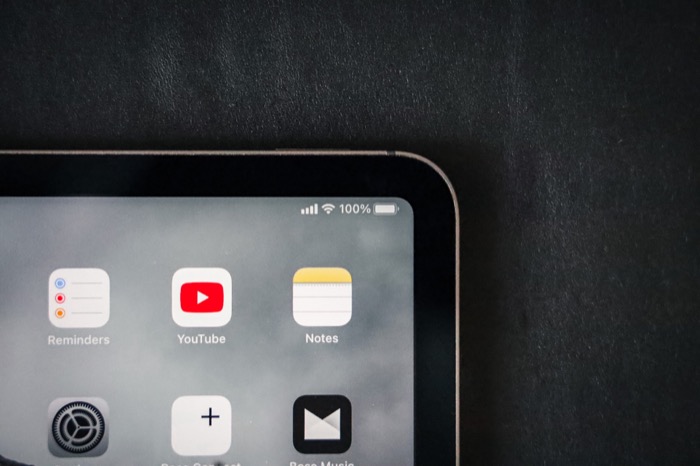
Se utilizzi l'app Note per tutte le tue esigenze di prendere appunti, potresti voler iniziare subito a utilizzare Note rapide sul tuo iPad. Ecco una guida approfondita sull'utilizzo di Quick Notes su iPad in iPadOS 15 per iniziare.
Sommario
Note rapide su iPadOS 15: cosa offre?
Su iPadOS 15, Apple offre un sacco di opzioni diverse per Quick Notes. Ad esempio, puoi annotare le note utilizzando Apple Pencil o la tastiera (sia software che hardware), aggiungere collegamenti a siti Web per aggiungerli ai segnalibri per dopo, aggiungere collegamenti ad app che apri contemporaneamente e formattare il contenuto delle note in base alle tue preferenze.
Come creare una nota rapida su iPad
Quick Notes funziona meglio con una Apple Pencil. Semplifica la visualizzazione della finestra Quick Note sullo schermo e ti consente di scrivere a mano o disegnare note al suo interno. Tuttavia, se non hai una Apple Pencil, puoi comunque utilizzare la funzione Note rapide sul tuo iPad per prendere appunti.
Ecco quattro modi per creare una nota rapida su un iPad con iPadOS 15:
Metodo 1. Crea una nota rapida utilizzando Apple Pencil
Se possiedi un'Apple Pencil o qualsiasi altro stilo di terze parti supportato, scorri diagonalmente verso l'interno dall'angolo in basso a destra dello schermo, da qualsiasi app o schermata Home, per visualizzare la finestra Quick Note. Una volta aperta la finestra Quick Note, puoi usare la Apple Pencil o lo stilo per annotare le tue note. In alternativa, puoi anche disegnare su questa finestra se lo desideri.
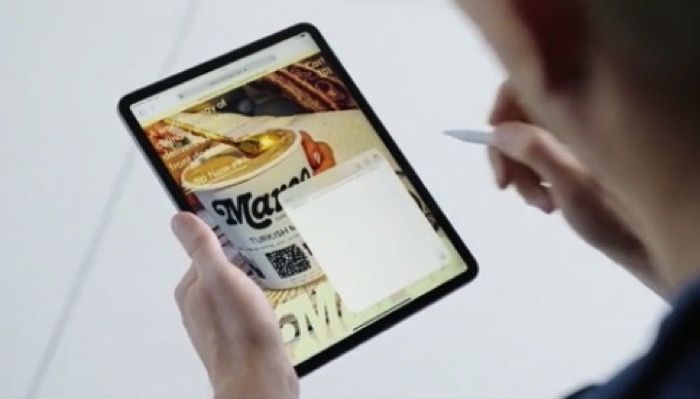
Inoltre, puoi pizzicare dentro e fuori la finestra Quick Note per cambiarne le dimensioni o trascinarla in qualsiasi parte dello schermo per evitare che oscuri il contenuto dello schermo.
Dopo aver finito di scrivere la nota, premi il pulsante Fine nell'angolo in alto a sinistra della finestra per salvarla. Se desideri ancorare la finestra di Quick Note, trascinala e trascinala sul bordo sinistro o destro dello schermo e rilasciala lì. Quindi, quando vuoi accedervi, premi la barra di rivelazione per espandere la finestra.
Metodo 2. Crea una nota veloce usando il gesto del dito
Per coloro che non possiedono una Apple Pencil o uno stilo compatibile, puoi eseguire lo stesso gesto (scorri diagonalmente verso l'interno dall'angolo in basso a destra dello schermo) usando le dita per aprire la finestra Quick Note.
Quando la finestra Quick Note è aperta, puoi toccare un punto qualsiasi della nota per visualizzare la tastiera e iniziare a inserire le tue informazioni. Oppure, puoi premere l'icona Markup in basso per ottenere gli strumenti di disegno.
Metodo 3. Creare una nota rapida utilizzando la scorciatoia da tastiera
Apple offre una serie di scorciatoie da tastiera in iPadOS 15 per aiutarti a eseguire azioni in modo efficiente sul tuo iPad. La creazione di una nota rapida ha anche una scorciatoia da tastiera dedicata che fa apparire rapidamente la finestra per aiutarti ad annotare le informazioni all'istante.
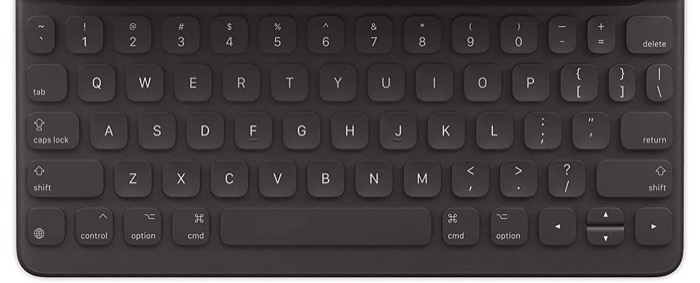
Se utilizzi una delle custodie per tastiera dell'iPad o qualsiasi altra tastiera supportata dall'iPad o qualsiasi altra tastiera esterna supportata con il tasto Globe, puoi semplicemente premere la scorciatoia da tastiera Globe+Q per ottenere la finestra Quick Note. Una volta visualizzato, puoi spostarlo sullo schermo usando le dita/la matita Apple e inserire le tue informazioni.
Metodo 4. Creare una nota rapida utilizzando il Centro di controllo
Il Centro di controllo ospita vari interruttori di azione rapida. Su iPadOS 15, Apple ha aggiunto le note rapide per aiutarti ad avviare rapidamente la finestra delle note rapide per prendere appunti istantaneamente.
Per questo, devi prima aggiungere l'azione Quick Note al Centro di controllo. Per fare ciò, vai su Impostazioni > Centro di controllo . Qui, scorri verso il basso fino alla sezione ALTRI CONTROLLI e premi il pulsante verde ( + ) accanto a Quick Note . Inoltre, assicurati che l'opzione Accesso all'interno delle app sia abilitata in modo da poter accedere ai controlli del Centro di controllo da qualsiasi app.
Ora, ogni volta che vuoi creare una nota rapida, apri il Centro di controllo eseguendo un'azione di scorrimento verso il basso dall'angolo in alto a destra dello schermo. Quindi, premi il pulsante Quick Note e inserisci le tue informazioni in questa finestra.

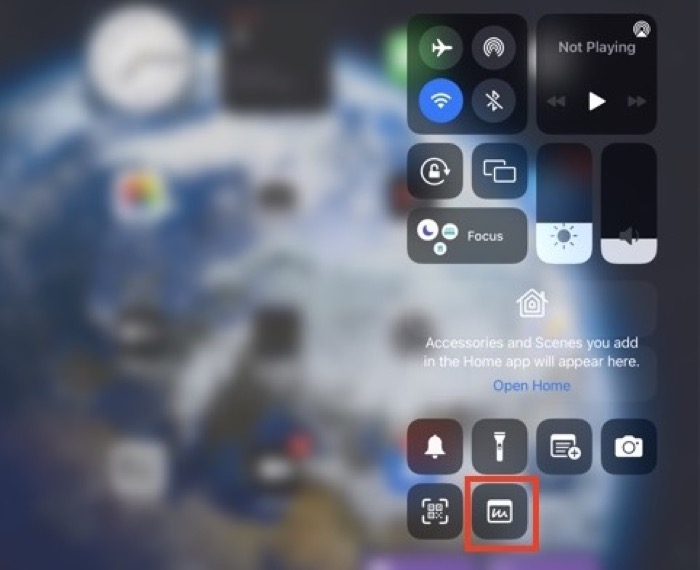
Premi Fine per salvare la nota.
Come visualizzare tutte le tue note rapide su iPad
Tutte le note rapide che prendi sul tuo iPad vengono salvate in una cartella dedicata nell'app Note. Per accedervi, hai due opzioni.
Se hai la finestra Quick Note aperta, puoi premere l'icona del quadrante quadrato in alto a destra dello schermo per visualizzare tutte le tue Quick Notes. Oppure, se desideri visualizzare le tue note rapide in un secondo momento, dopo aver terminato la creazione di una nota rapida, apri l'app Note e tocca la cartella Note rapide per visualizzarle.
Scegli Azione predefinita per Note rapide
Per impostazione predefinita, la funzione Note rapide è impostata per riprendere l'ultima nota rapida ogni volta che apri la finestra delle note rapide. Di conseguenza, se devi creare una nuova nota rapida, dovrai premere l'icona Nuova nota nell'angolo in alto a destra dello schermo per farlo.
Anche se questo può essere utile a volte, non è l'ideale, in quanto ciò richiederebbe di fare clic sul pulsante Nuova nota ogni volta che si desidera creare una nuova nota rapida. Quindi, aggiungendo un passaggio in più al tuo flusso di lavoro.
Per evitare ciò, il meglio che puoi fare è disabilitare questa opzione. Per questo, apri Impostazioni e vai su Note . Qui, disattiva il pulsante accanto a Riprendi ultima nota rapida in NOTE VELOCI .
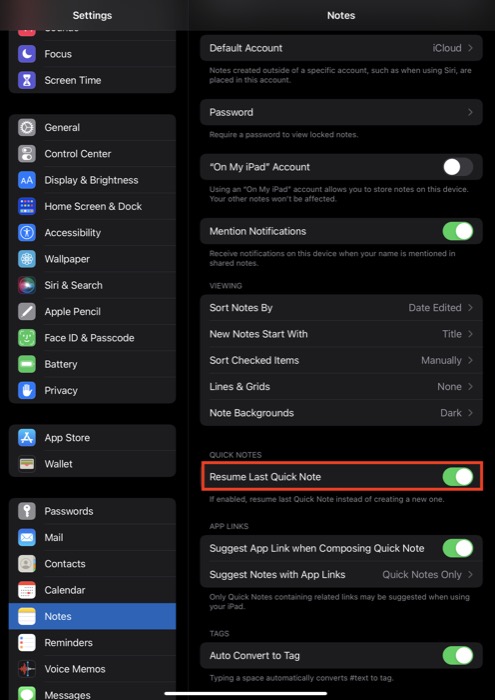
Ora, ogni volta che apri la finestra Quick Note, ti porterà a una nuova finestra Quick Note.
Altre azioni Quick Notes che puoi eseguire
Come accennato inizialmente, oltre ad annotare note o abbozzare, puoi anche formattare la nota, condividerla direttamente con altri, eliminarla e salvare collegamenti ad app e siti Web nella nota rapida per riferimento futuro.
1. Formattazione di una nota rapida
A partire dalle opzioni di formattazione, puoi eseguire praticamente tutti i tipi di formattazione su Quick Note come faresti con una nota normale. Ciò include tutto, dalla creazione di elenchi, all'aggiunta di immagini e alla creazione di tabelle, al rientro del testo, all'aggiunta di intestazioni e alla stilizzazione del testo.
Per fare ciò, premi il tasto Modifica nella finestra Quick Note per visualizzare la tastiera. Quindi, in base all'opzione di formattazione desiderata, premi il tasto di azione appropriato sulla tastiera per visualizzare le sue opzioni.
Quando hai finito di formattare la nota, premi Fine per salvarla.
2. Eliminazione e condivisione di una nota rapida
Se desideri eliminare una nota rapida che hai appena creato, premi il pulsante con i puntini di sospensione nell'angolo in alto a destra dello schermo e seleziona Elimina . Questa nota eliminata va nella cartella Eliminati di recente e puoi recuperarla entro 30 giorni dall'eliminazione.
A volte potresti voler condividere una nota rapida che hai appena creato all'istante o salvarla in un'altra app. Per semplificare, Apple ti dà la libertà di eseguire entrambe le operazioni direttamente dalla finestra Quick Note.
Per questo, premi semplicemente il pulsante con i puntini di sospensione nella finestra Quick Note e seleziona Condividi . Quindi, nella schermata successiva, seleziona l'app tramite la quale desideri condividere la Nota rapida o l'azione che desideri utilizzare per salvare la Nota rapida.
3. Aggiunta di un collegamento
Note rapide è un ottimo modo per salvare collegamenti ad app o siti Web di cui potresti aver bisogno in seguito. Per salvare un collegamento per un'app, apri l'app (e l'elemento che desideri salvare) e apri la finestra Quick Note. Non appena lo fai, vedrai un pulsante Aggiungi collegamento seguito dal titolo del collegamento per l'app che desideri salvare. Fare clic su questo pulsante per salvare il collegamento alla nota rapida.
Allo stesso modo, se stai navigando in un sito Web su Safari, puoi anche aggiungerlo ai segnalibri utilizzando Quick Note. Per questo, assicurati di aver aperto il sito Web nella normale modalità di navigazione (e non in modalità privata) e apri la finestra Quick Note.
Qui vedrai il link al sito web che hai appena aperto. Toccalo per salvarlo.
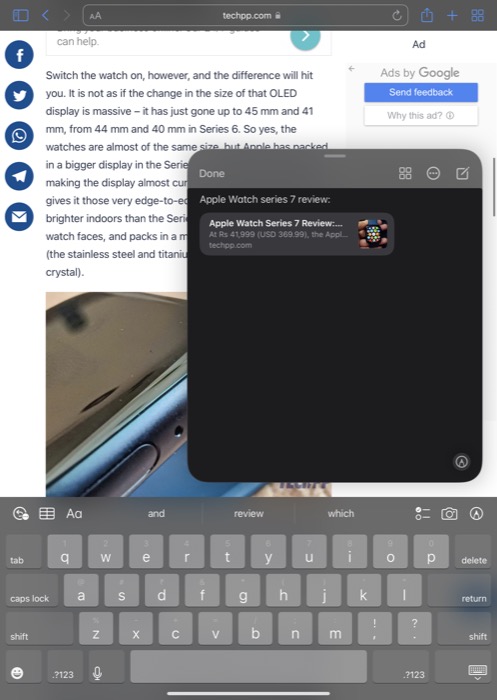
Inoltre, se desideri salvare il collegamento con parte del testo del sito Web, seleziona il testo, toccalo e premi Aggiungi a Quick Note .
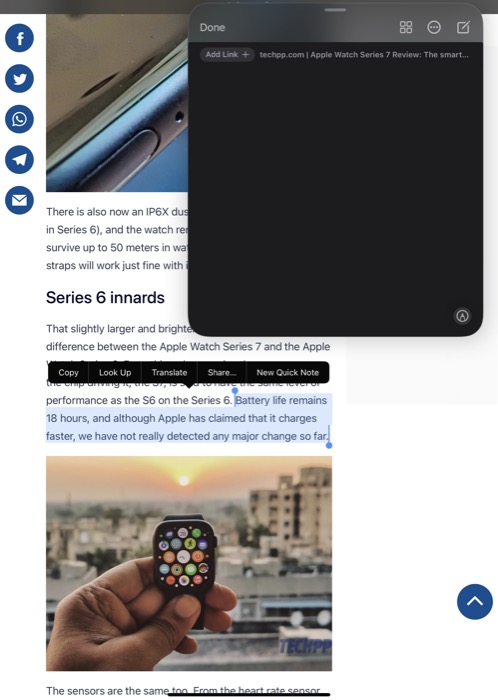
Salverà quindi il testo, insieme al collegamento al sito Web nella nota. Premi Fine per salvare la nota rapida.
Successivamente, puoi semplicemente fare clic sui collegamenti nella nota rapida per accedere al suo contenuto.
Prendere appunti su iPad semplificato con note rapide
Note rapide è una pratica funzionalità di produttività in iPadOS 15 che offre un modo semplice e veloce per prendere appunti sul tuo iPad senza dover saltare avanti e indietro nell'app Note.
Se Notes è la tua app predefinita per prendere appunti, questa guida ti aiuterà a padroneggiare la funzione Note rapide in modo da poter prendere appunti da qualsiasi punto del tuo iPad senza sforzo. E proprio come le note normali, puoi eseguire tutti i tipi di operazioni sulle tue note rapide e accedervi su qualsiasi dispositivo (iPad, iPhone o Mac) in qualsiasi momento.
