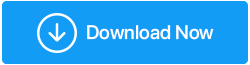Come utilizzare la sicurezza di Windows su Windows 10: una guida
Pubblicato: 2020-07-29Windows 10 è un sistema operativo ricco di funzionalità che ospita anche più applicazioni che possono aiutarti a ottenere il massimo dal tuo sistema operativo. Tra le molte funzionalità, oggi parleremo in dettaglio di Windows 10 Windows Security che offre una protezione antivirus efficiente con la sua interfaccia facile da navigare e strumenti proattivi per gestire le funzionalità di sicurezza comuni ma efficaci. Non solo, puoi anche sfruttare Windows Defender Antivirus per la sua protezione in tempo reale da tutti i tipi di virus e malware insieme all'utilizzo di Windows Security.
Cos'altro puoi fare con la sicurezza di Windows?
Con Sicurezza di Windows su Windows 10 puoi utilizzare Windows Defender Firewall per limitare e monitorare qualsiasi elemento dannoso dall'ingresso nel tuo computer e nei dati al suo interno. Sicurezza di Windows continua a scansionare i contenuti dannosi, inclusi virus e altre minacce alla sicurezza. Inoltre, offre protezione in tempo reale e ti aiuta a proteggere il tuo dispositivo proteggendolo dalle minacce.
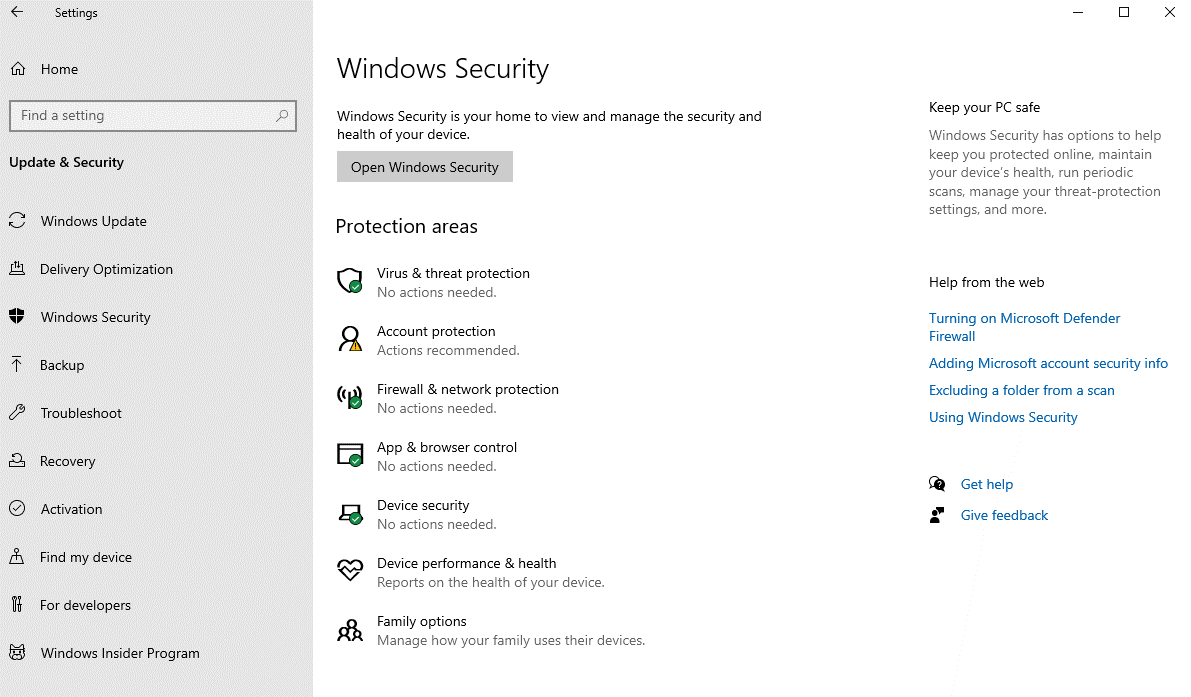
In questo articolo, discuteremo di come utilizzare l'app di sicurezza di Windows ed eseguire le attività quotidiane per proteggere il tuo computer e tutti i suoi dati. Ci sono molte cose che possono essere fatte usando Windows Security. Prima di procedere con questa guida su come utilizzare Windows Security su Windows 10, dovresti sapere in che cosa differiscono Windows Security e Windows Defender Antivirus.
Sicurezza di Windows è un'app integrata disponibile per il sistema operativo Windows 10 che ti offre uno spazio per controllare lo stato del sistema e gestire tutte le funzionalità di sicurezza che includono antivirus, firewall, controllo delle prestazioni, controllo genitori e molteplici funzionalità di sicurezza. Mentre Windows Defender Antivirus è un motore anti-malware per il tuo sistema operativo Windows 10. È un host di molteplici funzionalità come la protezione in tempo reale da malware, virus, spyware e altri contenuti dannosi.
Gli strumenti di sicurezza integrati di Windows sono abbastanza efficienti e rendono sicuro il tuo Windows 10, ma se in qualsiasi momento pensi di installare un software antivirus di terze parti come Systweak Antivirus , disabiliterà automaticamente Microsoft Defender Antivirus. L'utilizzo di qualsiasi altro software antivirus o Microsoft Defender Antivirus o Microsoft Defender Firewall sul tuo computer non influirà comunque sul funzionamento di Windows Security. Continuerà a funzionare in background per proteggere i tuoi dati in tutti i modi possibili.
Fare clic qui per scaricare Systweak Antivirus
Dove trovare la sicurezza di Windows su Windows 10?
La sicurezza di Windows è un'app integrata in Windows 10 e può essere individuata direttamente dal menu Start o facendo doppio clic sull'icona a forma di scudo sulla barra delle applicazioni. Non appena apri Sicurezza di Windows, saresti in grado di vedere più opzioni. In realtà sono le funzionalità offerte da Windows Security nel suo insieme e mantengono i tuoi dati al sicuro in modo proattivo. Ecco cosa Windows Security gestisce e monitora:
- La protezione da virus e minacce monitora la protezione da malware, esegue la scansione del computer alla ricerca di possibili minacce dannose, elabora le scansioni offline e funziona con funzionalità anti-ransomware avanzate.
- La protezione dell'account ti aiuta a proteggere la tua identità di Windows 10.
- Firewall e protezione della rete per configurare la rete e le impostazioni del firewall.
- Il controllo di app e browser protegge il tuo PC e il suo contenuto da tutti i tipi di contenuti dannosi che purtroppo sono archiviati nelle tue app Windows.
- La funzione Device Security ti consente di proteggere il tuo PC mantenendo il suo hardware al meglio, proteggendo il tuo PC da minacce e attacchi.
- Le prestazioni e l'integrità del dispositivo si prendono cura della salute del tuo computer e invia di volta in volta un rapporto sulle prestazioni.
- Le opzioni per la famiglia ti consentono di occuparti dell'attività online dei tuoi figli e dei dispositivi su cui è stato eseguito l'accesso tramite l'account Microsoft.
Sicurezza di Windows su Windows 10: tutto spiegato!
Parte A: Protezione da virus e minacce
1. Scegliere da Processo di scansione multipla
Windows 10 continua a regolare il tuo sistema e le sue varie parti per qualsiasi malware. Puoi eseguire tutti i tipi di scansioni usando Microsoft Defender. L'elenco delle scansioni che possono essere eseguite manualmente include la scansione antivirus rapida, completa, personalizzata e offline. Seguire i passaggi seguenti per avviare una di queste scansioni antivirus:
- Sul tuo computer apri Impostazioni .
- Seleziona Aggiornamento e sicurezza e scegli Sicurezza di Windows dal riquadro a sinistra.
- Tra le molteplici opzioni disponibili, scegli Protezione da virus e minacce .
- In Minacce attuali , fare clic su Opzioni di scansione .
- Ora, seleziona tra le opzioni disponibili, ad esempio Rapido, Completo, Personalizzato e Offline
- Fare clic su Scansiona ora . Ed è fatto!
Al termine della scansione, riavvia il computer per correggere gli errori e in seguito potrai visualizzare il rapporto nell'app Sicurezza di Windows.
2. Controlla la cronologia di protezione su Windows 10 utilizzando la sicurezza di Windows
Windows Defender Antivirus offre un'opzione per visualizzare la cronologia della protezione aggiornata. Ecco i passaggi che devi seguire:
- Apri Impostazioni sul tuo computer.
- Individua Sicurezza di Windows in Aggiornamento e sicurezza .
- Fare clic su Cronologia protezione in Protezione da virus e minacce .
- Scegli tra molti "Filtri" e scegli tra i filtri della cronologia che includono Raccomandazioni, Elementi in quarantena, Elementi puliti, Azioni bloccate e Gravità.
- Completa i passaggi e otterrai un rapporto sugli elementi che vengono puliti, rimossi e ancora in attesa dell'azione.
3. Disattiva temporaneamente Defender Antivirus
Come detto, ci sono molte più cose che puoi fare con l'app di sicurezza di Windows nel suo insieme su Windows 10. La necessità di disabilitare temporaneamente Microsoft Defender Antivirus sorge quando è necessario installare non è possibile installare alcun software antivirus o il suo aggiornamento. Ecco come disabilitare Windows Defender:
- Segui il percorso fino a individuare Protezione da virus e minacce in Impostazioni > Aggiornamento e sicurezza > Sicurezza di Windows.
- In questa sezione, cerca "Impostazioni di protezione da virus e minacce" e fai clic su Gestisci impostazioni.
- Ora, disattiva la protezione in tempo reale.
Questo è tutto! Ora puoi eseguire tutte le attività richieste. Non è necessario riattivare l'antivirus poiché si riattiverà automaticamente una volta riavviato il PC.
4. Abilita Anti-ransomware
C'è una funzionalità in Microsoft Defender creata per monitorare e proteggere i tuoi dati dagli attacchi ransomware. È noto come accesso controllato alle cartelle. Ecco come farlo:
- Segui i passaggi sopra elencati per aprire le impostazioni di Protezione da virus e minacce in Sicurezza di Windows.
- Vai a Gestisci impostazioni e individua la sezione Accesso controllato alle cartelle e fai clic su Gestisci accesso controllato alle cartelle .
- Ora attiva l'interruttore. Inoltre puoi accedere a vari controlli come Blocca cronologia per accedere alla cronologia di protezione, Cartelle protette per aggiungere/rimuovere cartelle protette e Consenti a un'app tramite l'accesso alle cartelle controllate per apportare modifiche utilizzando le app attendibili.
Seguendo questi passaggi, sarai in grado di abilitare la funzionalità di sicurezza e il monitoraggio delle app che possono aiutarti ad apportare modifiche ai file nelle cartelle protette. L'accesso controllato alla cartella bloccherà tutte le app sconosciute insieme a quelle contrassegnate come dannose.
5. Escludi le posizioni di scansione utilizzando l'app di sicurezza di Windows
È possibile escludere file e cartelle di cui non si desidera eseguire la scansione antivirus. Puoi seguire i passaggi seguenti:
- Segui i passaggi fino a Impostazioni di protezione da virus e minacce e fai clic su Gestisci impostazioni
- Pubblicalo, cerca la sezione Esclusioni e fai clic su Aggiungi o rimuovi esclusioni .
- Ora, fai clic su Aggiungi un'esclusione e scegline una tra molti tipi di esclusioni come File, Cartella, Tipo di file, Processo.
- Seleziona la posizione della cartella e fai clic sul pulsante Seleziona cartella per completare il processo.
Una volta terminato, l'antivirus di Windows Defender non eseguirà la scansione della cartella esclusa.

Parte B: verifica della protezione dell'account utilizzando la sicurezza di Windows
La protezione dell'account nell'app di sicurezza di Windows ti consente di monitorare e avvisarti di eventuali problemi con il tuo account e ti consente di proteggere l'identità su Windows 10. Ecco come controllare la protezione dell'account su Windows 10:
- Apri Sicurezza di Windows in Impostazioni> Aggiornamento e sicurezza.
- Fai clic su Protezione account e controlla se l'account Microsoft, Windows Hello e Blocco dinamico sono indicati con un segno verde. Il segno verde indica che tutto funziona correttamente. In caso di problemi con la sicurezza dell'account, puoi visualizzare un avviso che attira la tua attenzione.
Parte C: Gestisci la sicurezza della rete con il firewall
Utilizzare la sicurezza di Windows per monitorare e gestire le impostazioni del firewall. È possibile utilizzare queste impostazioni per visualizzare lo stato del firewall e abilitare/disabilitare il firewall. Ecco come farlo:
- Apri Impostazioni > Aggiornamento e sicurezza > Sicurezza di Windows.
- Fare clic su Firewall e protezione della rete .
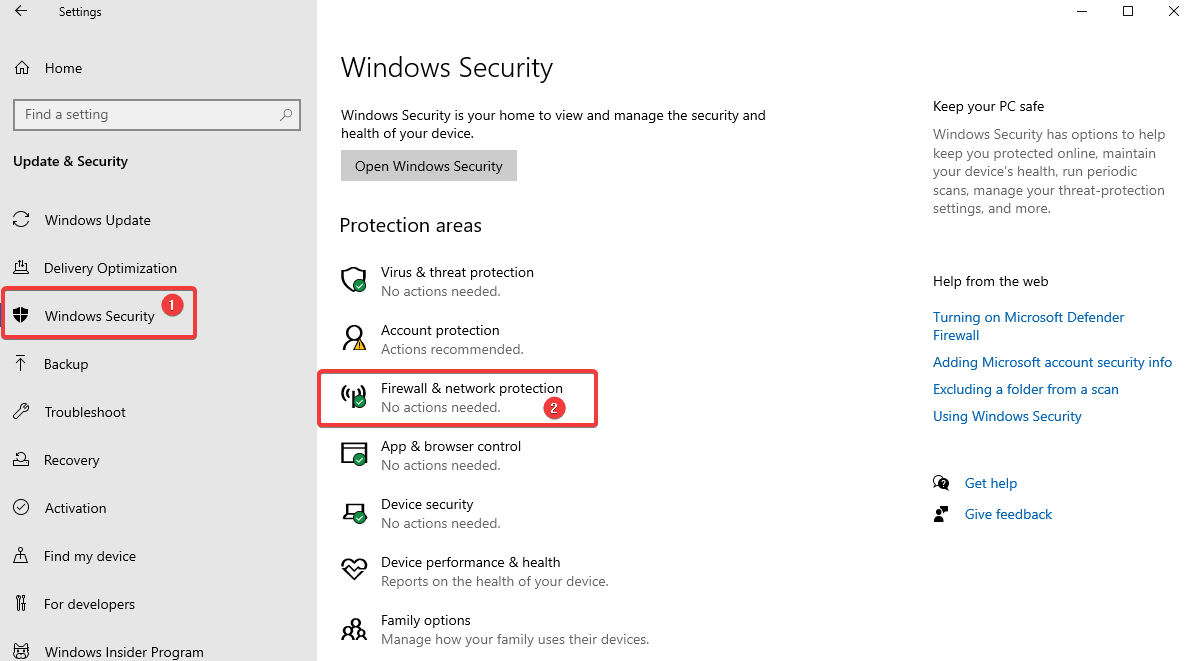
- La pagina successiva ti fornirà una panoramica di ciò che sta accadendo con il tuo firewall. La rete attualmente in uso è contrassegnata come attiva.
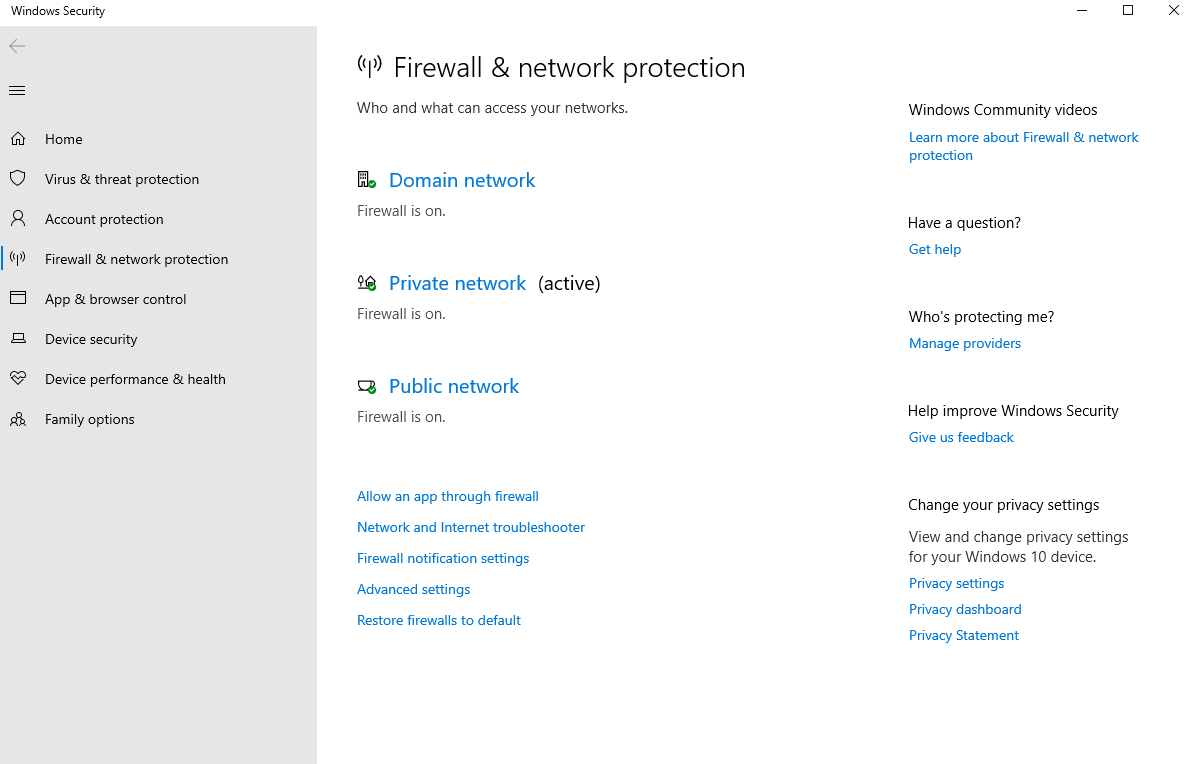
- Per abilitare/disabilitare il firewall fare clic sul firewall attivo. Ad esempio, nell'immagine visualizzata sopra seleziona Rete privata.
- Nelle impostazioni che si aprono, attiva/disattiva Microsoft Defender Firewall.
- Seleziona la casella "Blocca tutte le connessioni in entrata...".
Una volta completati i passaggi, la protezione del firewall verrà disabilitata sul tuo computer.
Parte D: Proteggi il tuo PC da codice dannoso utilizzando il controllo dell'app e del browser
Proprio come abbiamo imparato a utilizzare tutte le opzioni disponibili in "Protezione da virus e minacce", la parte successiva consiste nell'imparare a proteggere il tuo computer da qualsiasi contenuto dannoso che si nasconde nelle app di sistema e nel browser. Ecco come gestire la protezione delle app e le impostazioni di sicurezza online. Tuttavia, puoi utilizzare liberamente le impostazioni predefinite e se hai bisogno di modificarle in qualsiasi momento, controlla il processo di seguito.
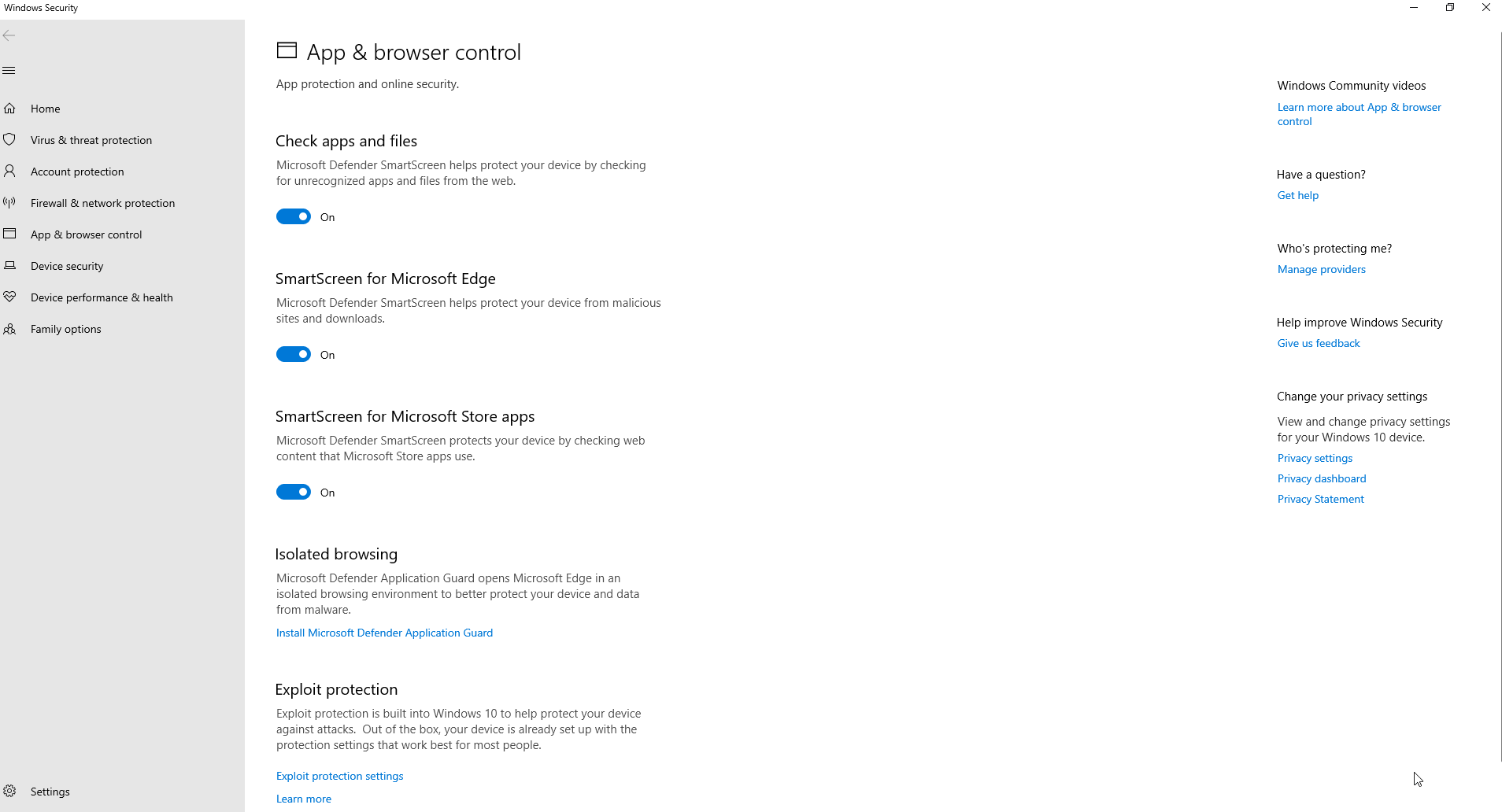
1. Protezione basata sulla reputazione
Segui i passaggi seguenti per accedere a queste impostazioni nella sezione Sicurezza di Windows > Controllo app e browser .
Quindi, individua la protezione basata sulla reputazione e attivala. Successivamente vai su Impostazioni di protezione basate sulla reputazione e attiva o disattiva le opzioni in base alle tue esigenze. Le opzioni disponibili includono-
- Controlla app e file
- SmartScreen per Microsoft Edge
- Blocco delle app potenzialmente indesiderato
- SmartScreen per le app di Microsoft Store
Sul tuo Windows 10 puoi abilitare o disabilitare queste impostazioni predefinite in base alle tue preferenze. Pubblica questi passaggi, sarai in grado di proteggere il tuo dispositivo da app, file e siti Web indesiderati.
2. Navigazione isolata
Questa funzionalità in Sicurezza di Windows su Windows 10 consente di isolare Microsoft Edge a livello hardware garantendo la protezione del dispositivo e dei dati da malware e attacchi zero-day. Puoi modificare le impostazioni di Application Guard in qualsiasi momento seguendo i passaggi seguenti:
- Segui il percorso per raggiungere l'opzione Impostazioni di controllo app e browser .
- Fare clic su Modifica impostazioni di Application Guard in Navigazione isolata. La funzionalità è disponibile solo se la funzionalità è già installata su Windows 10.
- Installa Microsoft Defender Application Guard se non hai la possibilità di apportare modifiche. Una volta terminato, puoi navigare in sicurezza utilizzando Microsoft Edge.
3. Protezione dagli exploit
La sicurezza di Windows è uno strumento straordinario per quanto riguarda il tuo computer. Ti consente di accedere a funzionalità avanzate che possono preidentificare malware e altre vulnerabilità simili. Si consiglia di non apportare modifiche a queste impostazioni a meno che non si abbia una conoscenza professionale di tali modifiche. È possibile personalizzare le impostazioni in Protezione dagli exploit utilizzando i passaggi seguenti:
- Vai a Sicurezza di Windows > Controllo app e browser.
- Seleziona Impostazioni di protezione dagli exploit .
- Quindi vai su Impostazioni di sistema e personalizza secondo le tue preferenze .
- Fare clic su Impostazioni del programma e apportare nuovamente le modifiche in base alle proprie esigenze.
Anche se le impostazioni predefinite sono mantenute al meglio. Se in qualsiasi momento apporti modifiche alle impostazioni di protezione dagli exploit, verrà eseguito secondo la tua scelta dopo aver completato questi passaggi.
Parte E: Modifica le impostazioni di isolamento dei core utilizzando la sicurezza di Windows
Core Isolation aggiunge un ulteriore livello di sicurezza e le configurazioni delle funzionalità possono variare da sistema a sistema. Sebbene la funzione sia abilitata, tenendo presente tutti i componenti importanti. Puoi comunque attivarlo seguendo i passaggi seguenti:
- Individua Sicurezza del dispositivo in Sicurezza di Windows.
- Seleziona Dettagli isolamento core e abilita Integrità memoria .
Riavvia il PC una volta completato per applicare le modifiche. Se non vedi l'opzione, è perché le impostazioni di virtualizzazione non sono abilitate. Puoi abilitarli in Basic Input/Output System (BIOS) o Unified Extensible Firmware Interface (UEFI).
Parte F: prestazioni e integrità del dispositivo in sicurezza di Windows
Puoi controllare lo stato e le prestazioni del tuo sistema in questa scheda. Per visualizzare un rapporto su salute e prestazioni, attenersi alla seguente procedura:
- Individua Prestazioni e integrità del dispositivo in Sicurezza di Windows.
- Verificare il rapporto sullo stato visualizzato.
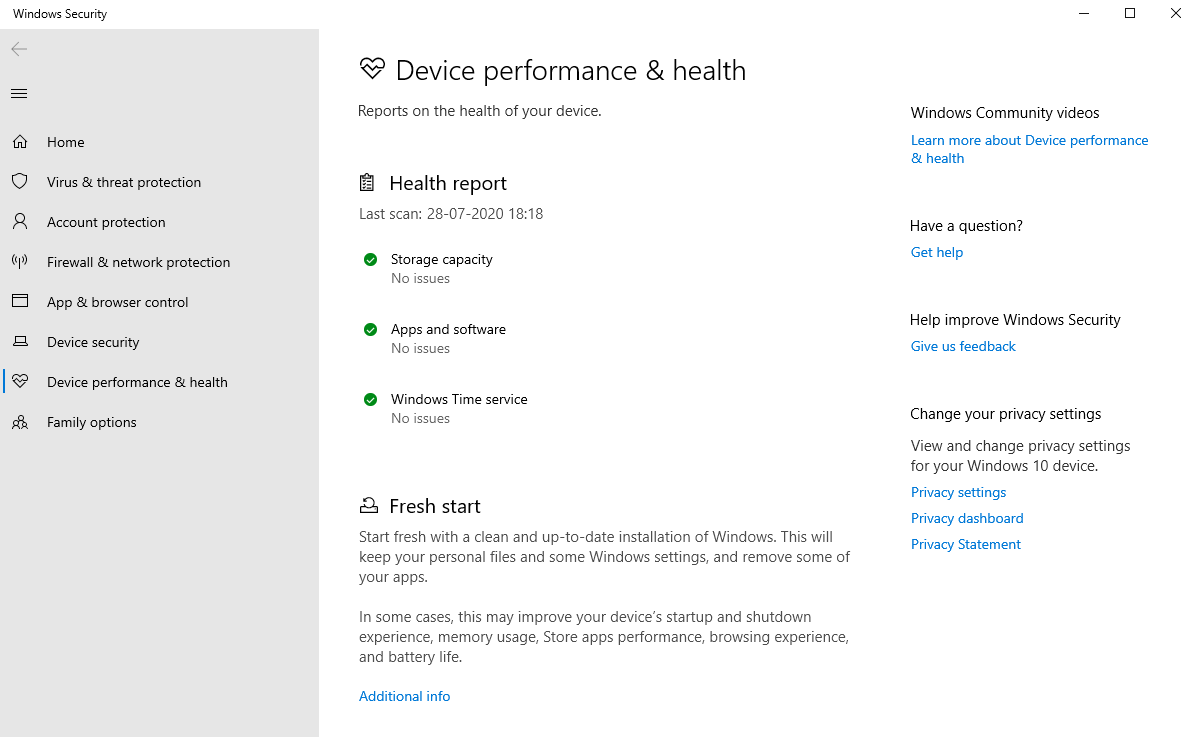
Ecco come identificare lo stato di salute del tuo sistema in base ai segnali di colore visualizzati:
- Se il colore è verde, tutto funziona correttamente.
- Se il colore è giallo, c'è qualche consiglio che devi controllare.
- Se il colore è rosso, c'è un avviso per te. Devi immediatamente agire.
Parte G: Gestisci le opzioni della famiglia utilizzando la sicurezza di Windows
Le opzioni per la famiglia in Sicurezza di Windows ti consentono di gestire il controllo genitori sui dispositivi collegati all'account. Per accedere alle opzioni Famiglia, procedi nel seguente modo:
- Apri le opzioni della famiglia in Sicurezza di Windows.
- In Controllo genitori, vai a Visualizza impostazioni famiglia per aprire queste impostazioni.
- Quindi, in Visualizza i dispositivi della tua famiglia a colpo d'occhio e Visualizza dispositivi per visualizzare le impostazioni online.
Queste sono le impostazioni interne di Windows 10, puoi utilizzare in qualsiasi momento il software Parental Control per Windows.
Conclusione della guida
Anche se c'è sempre un'opzione per utilizzare software di terze parti per la protezione antivirus del tuo PC. Ti consigliamo di utilizzare Systweak Antivirus per la sua varietà di funzionalità che offrono una protezione completa al tuo PC Windows utilizzando le sue diverse opzioni di scansione. Mentre la sicurezza di Windows d'altra parte offre una protezione efficiente con il suo gruppo di strumenti e funzionalità di sicurezza. La caratteristica che lo rende la scelta migliore è che è libero di utilizzare strumenti che funzionano insieme a qualsiasi programma antivirus che scegli per il tuo PC.
Letture consigliate:
Come proteggere la tua identità su Windows 10
Modi per proteggere e gestire Windows 10
Come disabilitare l'avvio protetto su Windows 10