uTorrent non scarica/si collega ai peer [Risolto]
Pubblicato: 2022-05-17uTorrent ha aiutato milioni di utenti in tutto il mondo a scaricare o condividere facilmente file di grandi dimensioni. La piattaforma è uno dei client più comuni di BitTorrent. Ma molti utenti hanno segnalato il problema di uTorrent che non scaricava o non si connetteva ai suoi colleghi. Tuttavia, questi problemi sono facilmente risolvibili, ma possono infastidire alcuni utenti che hanno fretta di scaricare file dal Web.
L'articolo seguente elenca le correzioni praticabili al 100% per uTorrent che non scarica la connessione ai peer. Scorri l'elenco e scegli quello che funziona bene con il tuo dispositivo Windows.
Metodi per risolvere uTorrent che non si connette o scarica
Abbiamo elencato le semplici soluzioni per risolvere il problema di download e connessione con uTorrent. Tuttavia, non è necessario applicare tutte queste correzioni. Applica le correzioni elencate di seguito una per una fino a quando il problema di uTorrent non si connette o scarica il problema non viene risolto.
FIX 1: Consenti uTorrent tramite Windows Firewall
La procedura guidata di configurazione per uTorrent aggiunge automaticamente un'eccezione in Windows Firewall. Tuttavia, a volte questo può non riuscire come indicato da software di terze parti.
Ecco i passaggi per consentire uTorrent tramite Firewall.
- Nella barra di ricerca scrivi Firewall e apri Firewall e protezione della rete.
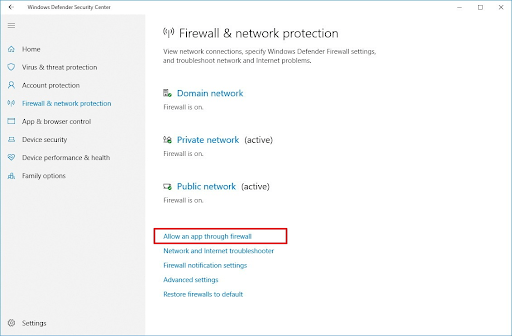
- Fare clic sul collegamento Consenti un'app attraverso il firewall. Quindi fare clic sul pulsante Modifica impostazioni.
- Spostati in basso e trova uTorrent. Contrassegna pubblico e dominio.
- Fare clic su OK per applicare le impostazioni.
Se l'errore uTorrent non durante il download o la connessione è dovuto al software antivirus, ecco cosa puoi fare per risolverlo.
Il software antivirus installato sul tuo dispositivo può assumere il controllo su Windows Firewall. E può bloccare uTorrent causando problemi di download o connessione.
Segui la guida del tuo rispettivo software antivirus attraverso la loro pagina di supporto ufficiale.
Se il problema di download o connessione di uTorrent persiste, non farti prendere dal panico, prova l'ulteriore serie di correzioni per risolverlo.
FIX 2: aggiorna il tuo tracker
Se uTorrent sul tuo dispositivo si è bloccato nella fase di connessione con i peer, il problema può essere dovuto a seeders obsoleti. Fai riferimento ai passaggi seguenti per aggiornare il tuo tracker e risolvere il problema di uTorrent che non si connette ai peer.
- Fare clic con il pulsante destro del mouse e fare clic sull'opzione Aggiorna tracker per verificare la presenza di peer.
- Se questo non funziona, chiudi uTorrent. Immettere il comando %APPDATA% nella barra degli indirizzi di Esplora file. Apri uTorrent e rimuovi il file resume.DAT.
Riavvia uTorrent e controlla se il problema di non connessione o download di uTorrent è stato risolto. In caso contrario, passare all'alternativa successiva.
FIX 3: eseguire i test uTorrent
Se le impostazioni di uTorrent sono il motivo per cui uTorrent non si scarica o non si connette, regolale seguendo i passaggi seguenti.

- Fare clic su Opzioni e quindi aprire la Guida all'installazione.
- Fare clic sull'opzione Esegui test. Attendere che la connessione venga testata automaticamente e regolata sulle impostazioni corrette.
Se la scansione non ha risolto il problema del mancato download di uTorrent, prova l'alternativa successiva.
FIX 4: forzare la crittografia del protocollo
Alcune configurazioni impostate su uTorrent possono interrompere la connessione che può causare un problema di download. Ma ecco i passaggi per aggiornare queste configurazioni e risolvere l'errore uTorrent non scaricare sul tuo PC Windows.
- Fare clic su Opzioni e quindi su Preferenze.
- Fare clic sull'opzione BitTorrent presente nel riquadro di sinistra.
- Cerca Crittografia protocollo. Aggiorna l'opzione In uscita a Forzato da Disabilitato.
Se il problema di download persiste, passa al metodo successivo per risolvere uTorrent non scaricando.
Leggi anche: Le migliori alternative a uTorrent per scaricare file Torrent
FIX 5: impostare la velocità di download al massimo
Aumenta la velocità di download al massimo per superare il problema del mancato download di uTorrent. Di seguito sono riportati i passaggi per farlo
- Fare clic su Opzioni e aprire Preferenze.
- Passa alla scheda Larghezza di banda e trova l'opzione Limite massimo di velocità di download, ad esempio impostato su zero. E illimitato impostato come predefinito. Aggiornalo alla velocità che può corrispondere alla tua velocità di download (ad esempio 1800 kbps)
Applica la velocità di download aggiornata e controlla se uTorrent può connettersi o scaricare ora. Se ancora uTorrent non viene scaricato, passa al metodo successivo per risolverlo.
FIX 6: altera la porta in entrata
Le impostazioni di connessione possono essere ostacolate se la porta viene interrotta e possono causare il mancato download di uTorrent. È possibile eseguire i passaggi seguenti per passare a un'altra porta e risolvere il problema.
- Fare clic su Opzioni e poi su preferenza.
- Selezionare la scheda Connessione e aumentare o diminuire il valore corrente. Fare clic su OK per applicare, quindi verificare se il problema è dovuto a un problema di connessione di rete.
- Inoltre, puoi abilitare le seguenti opzioni per aumentare la velocità di trasferimento in quanto abilita il collegamento diretto con le seminatrici.
- Abilita la mappatura delle porte UPnP
- Abilita la mappatura delle porte NAT-PMP
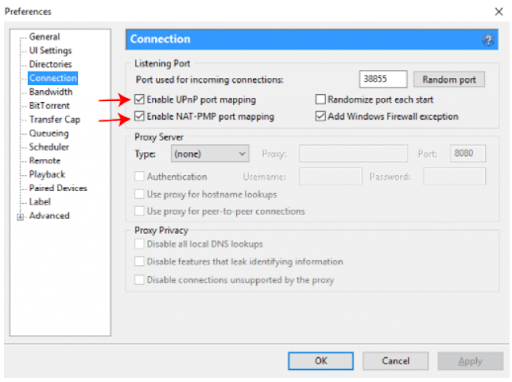
- Fare clic su OK per aggiornare le impostazioni.
Ora controlla se sei in grado di scaricare o connetterti ai peer con uTorrent. Se il problema di download di uTorrent persiste, procedere con la seguente correzione.
FIX 7: trova un altro file torrent
Nel caso in cui tutte le correzioni di cui sopra non abbiano portato fortuna al tuo dispositivo Windows per correggere uTorrent che non si connette, prova a trovare un file migliore per torrent. Se il file torrent sul tuo dispositivo è morto o difettoso, devi sostituirlo con un altro. Ecco le fonti per cercare i file torrent che hanno più semi.
- The Pirate Bay: Nel complesso la migliore fonte
- RARBG: Per i contenuti più recenti
- 1337x: ha opzioni di ricerca avanzate
- YTS: la migliore fonte per i film
- Torrentz2: Ideale per i dati musicali
Parole di chiusura su uTorrent che non si scaricano o si connettono ai peer
Ci auguriamo che le soluzioni di cui sopra ti abbiano aiutato a risolvere uTorrent che non si connetteva o scaricava sui tuoi dispositivi Windows 10, 11 o versioni precedenti. Applica queste correzioni per avere un'esperienza senza problemi con uTorrent. I problemi possono essere impostazioni errate di uTorrent o Windows Firewall. Tuttavia, può essere difficile identificare la causa, ma è possibile provare a risolvere e risolvere uTorrent che non si connette o scarica.
Se hai bisogno di ulteriore assistenza scrivi la tua domanda nei commenti qui sotto. Non dimenticare di iscriverti al nostro blog per ulteriori contenuti tecnici informativi.
