Valorant non si avvia su errore PC [RISOLTO]
Pubblicato: 2023-01-23Puoi leggere questo articolo per conoscere i modi più rapidi e semplici per risolvere i problemi di avvio di Valorant su PC.
Valorant è tra i giochi sparatutto tattici in prima persona gratuiti più popolari sviluppati e pubblicati da Riot Games. Milioni di giocatori rimangono affascinati da questo gioco per il suo lavoro di squadra adattivo e la precisione delle sparatorie. Possiamo capire quanto possa essere frustrante se Valorant non si avvia sul tuo PC Windows 10/11 e non sei in grado di giocare a questo gioco interessante.
Tuttavia, non devi scoraggiarti perché hai trovato l'articolo giusto da leggere. Attraverso questo articolo, ti presentiamo una guida semplice ed efficace per risolvere il problema di Valorant che non si avvia sul PC.
Prima di iniziare con la risoluzione dei problemi, riteniamo che sia fondamentale capire perché Valorant non si avvia sul tuo dispositivo. Puoi risolvere il problema abbastanza facilmente se conosci le sue possibili cause. Quindi, discutiamo prima lo stesso.
Perché Valorant non si avvia
I seguenti potrebbero essere i probabili motivi per cui Valorant non si avvia sul tuo PC.
- Le specifiche del tuo PC e i requisiti del gioco non corrispondono
- Driver grafico obsoleto
- TPM 2.0 o Avvio protetto non è abilitato sul tuo computer Windows 11
- Risoluzione del computer non supportata
- File di gioco corrotti
- Indisponibilità dei ridistribuibili richiesti
- Impostazioni di rete inappropriate
Sopra, abbiamo annotato i motivi per cui Valorant si arresta in modo anomalo o non si avvia sul PC. Ora, esaminiamo le soluzioni rapide, facili ed efficaci al problema.
Correzioni al problema di mancato avvio di Valorant su PC Windows 11/10 (funzionante al 100%)
Di seguito sono riportate alcune soluzioni collaudate a Valorant che non si avviano o si bloccano problemi su Windows 10 e Windows 11.
Correzione 1: abbina le specifiche del PC ai requisiti di Valorant
Valorant non si avvierà sul tuo PC se i suoi requisiti non sono soddisfatti. Pertanto, prima di provare qualsiasi altra correzione, è necessario verificare e abbinare le specifiche del computer con i requisiti di sistema di Valorant.
Di seguito sono riportati i requisiti di sistema di Valorant e il modo per controllare le specifiche del tuo PC per aiutarti a soddisfarle.
Requisiti minimi di sistema di Valorant
Processore: Intel Core 2 Duo E8400 / AMD Athlon 200GE
RAM: 4GB
Sistema operativo: Windows 7/8/10 a 64 bit
SCHEDA VIDEO: Intel HD 4000 / Radeon R5 200
PIXEL SHADER: 3.0
VERTEX SHADER: 3.0
Passaggi per verificare le specifiche del PC
- Usa il comando di scelta rapida da tastiera Windows+I per visualizzare le impostazioni del tuo computer.
- Seleziona l'impostazione Sistema dalle opzioni visibili nel pannello delle impostazioni.
- Scegli Informazioni dal pannello di sinistra delle Impostazioni di sistema.
Ora puoi esaminare le specifiche del tuo computer e adottare le misure necessarie per abbinarle ai requisiti di sistema di Valorant.
Leggi anche: Come risolvere Genshin Impact che non si avvia su PC Windows
Correzione 2: avvia Valorant in modalità compatibile
Alcuni aggiornamenti di Windows potrebbero essere responsabili del mancato avvio di Valorant sul PC. Quindi, puoi eseguire Valorant in modalità compatibilità per giocare. Di seguito è riportato come farlo.
- Innanzitutto, fai clic con il pulsante destro del mouse sull'icona Valorant sul desktop e scegli Proprietàdalle opzioni disponibili.
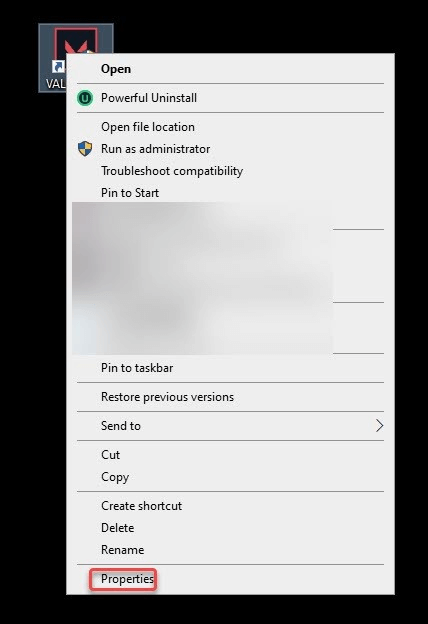
- Passare alla schedaCompatibilità e selezionare l'opzione Esegui questo programma in modalità compatibilità per. Se utilizzi Windows 10, esegui Valorant per Windows 8. Se il tuo computer esegue Windows 8, scegli Windows 7 dalle opzioni disponibili.
- Infine, riavvia il PC e riavvia Valorant per verificare se si sta avviando o meno. Se ancora non si avvia, puoi provare la correzione successiva.
Correzione 3: prova ad aggiornare DirectX
DirectX obsoleto può anche essere un motivo per cui Valorant non si avvia su PC. Quindi, l'aggiornamento di DirectX può risolvere il problema. Puoi seguire questa guida per aggiornare DirectX all'ultima versione di Windows 10.
Correzione 4: modifica la risoluzione del tuo computer
La risoluzione dello schermo non supportata potrebbe essere la ragione per cui Valorant non si avvia su Windows 10/Windows 11 problema. Pertanto, è possibile modificare la risoluzione del computer per risolverlo. Quella che segue è la guida passo-passo per farlo.
- Premi i tastiWindows e Isulla tastiera per aprire la finestra Impostazioni.
- Ora scegliSistema dal menu sullo schermo.

- SelezionareDisplay dal menu delle impostazioni di sistema disponibile.
- Fare clic sull'opzione Risoluzione dello schermo visibile nella sezione Scala e layout.
- Selezionare unarisoluzione inferiore dal menu della risoluzione dello schermo.
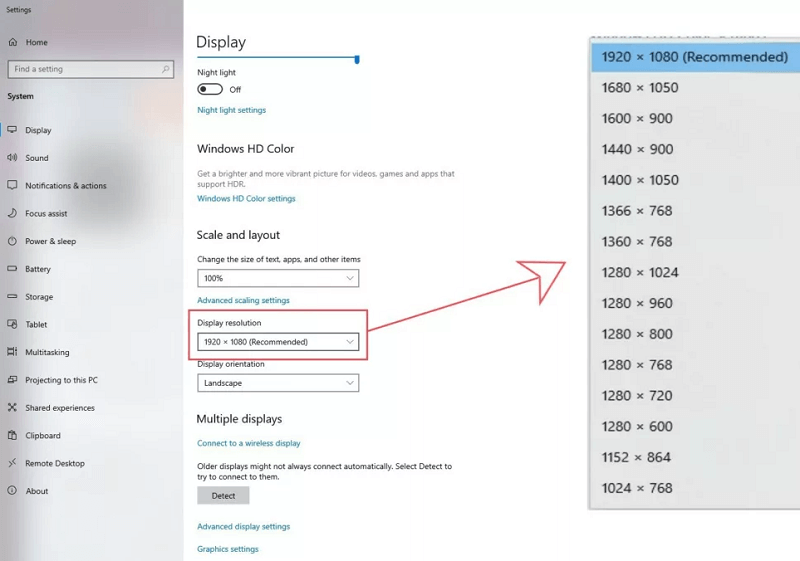
- Continua ad abbassare la risoluzione finché Valorant non inizia a funzionare sul tuo computer. Se Valorant non si avvia su PC anche dopo aver abbassato la risoluzione, passa alla soluzione successiva.
Correzione 5: aggiorna il driver grafico (consigliato)
La maggior parte dei problemi di gioco, incluso Valorant che non si avvia su PC, esiste a causa di grafica obsoleta e altri driver. Quindi, l'aggiornamento del driver può quasi certamente risolvere il tuo problema.

Puoi aggiornare i driver senza problemi utilizzando un software affidabile come Bit Driver Updater. Il software Bit Driver Updater aggiorna tutti i driver attualmente installati con un clic.
Oltre agli aggiornamenti automatici dei driver con un clic, vanta molte altre funzionalità, come la pianificazione della scansione, l'accelerazione della velocità di download dei driver, il backup e il ripristino dei driver.
Di seguito il link per scaricare e provare questo incredibile software.
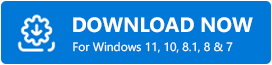
Dopo aver scaricato il software e averlo installato sul dispositivo, attendi qualche secondo fino al completamento della scansione. Una volta completata la scansione, tutti i driver obsoleti vengono elencati sullo schermo. 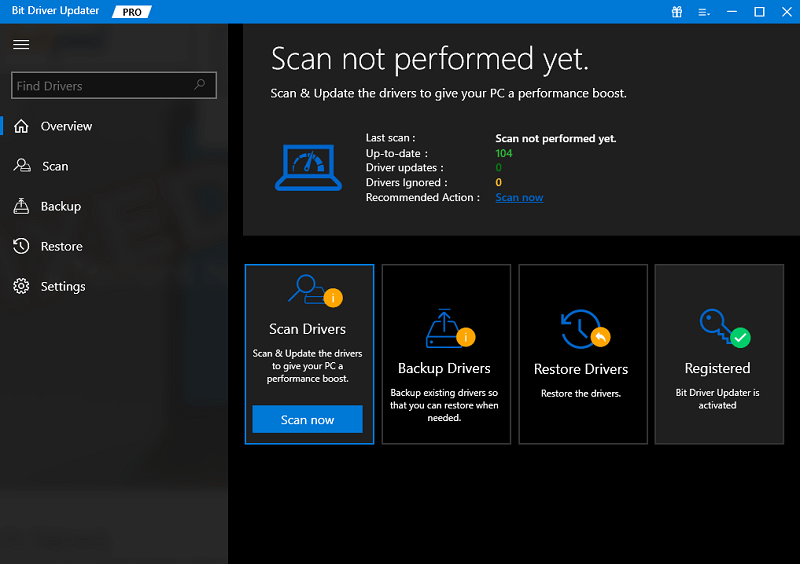
Puoi esaminare tutti i driver elencati eaggiornare tutti questi driver con un solo clic sul pulsante per farlo.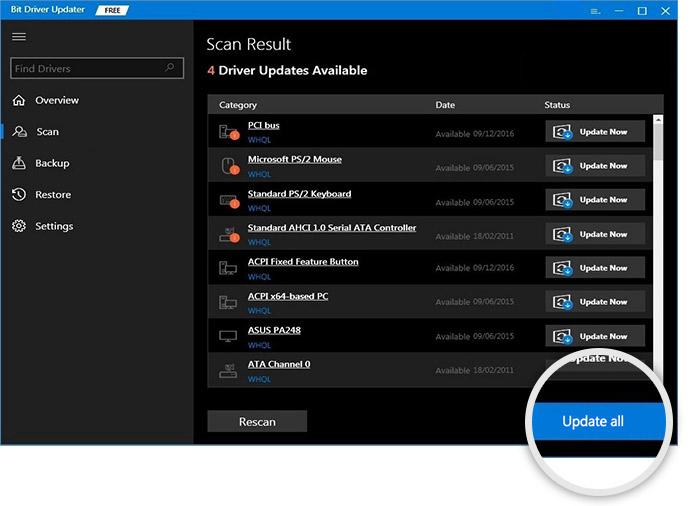
C'è anche un'opzione Aggiorna ora per aggiornare solo il driver grafico. Tuttavia, riteniamo che sia meglio aggiornare tutti i driver in quanto migliora le prestazioni del computer.
Leggi anche: Come correggere l'errore "Driver grafico bloccato" di Valorant {Suggerimenti rapidi}
Correzione 6: assicurarsi che l'istanza di Valorant non sia in esecuzione in background
A volte, un'istanza di Valorant potrebbe essere già aperta dalla precedente sessione di gioco. Quindi, Valorant non si avvierà sul tuo PC. Dovresti controllare e chiudere l'istanza di Valorant in background per risolvere il problema. Di seguito le indicazioni per farlo.
- Fare clic con il tasto destrosull'icona di Windows e selezionare Task Managerdalle opzioni nel menu sullo schermo.
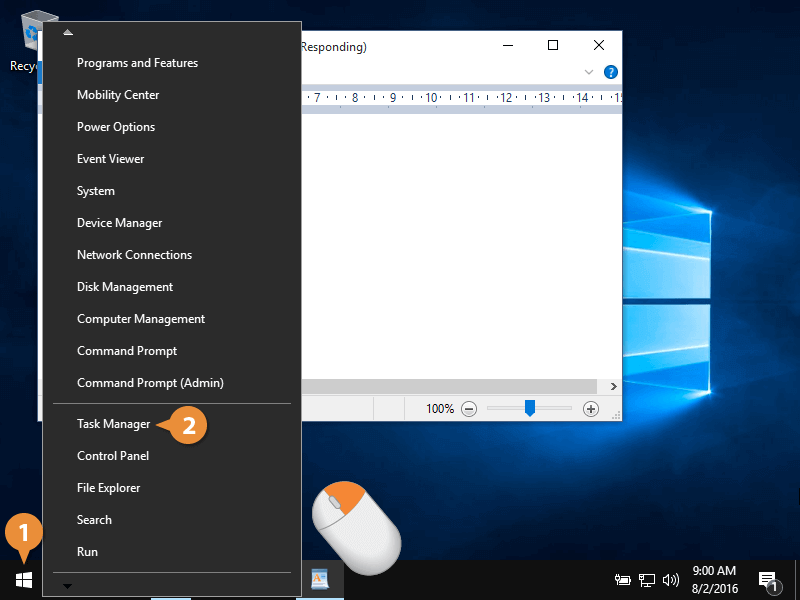
- Scorri verso il basso per trovare e fare clic con il pulsante destro del mouse suValorant.exe.
- Ora puoi scegliere Termina attività dal menu contestuale.
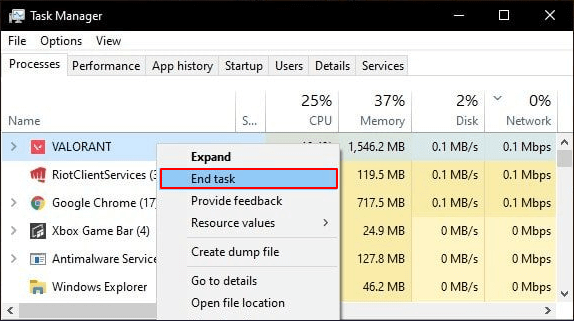
- Esci da Task Manager e avvia Valorant per verificare se si avvia o meno sul tuo PC. Se Valorant non si avvia anche dopo aver seguito i passaggi precedenti, prova la soluzione successiva.
Correzione 7: provare a modificare le impostazioni di rete
Valorant ha bisogno di una connessione Internet per avviarsi e funzionare senza problemi. Pertanto, impostazioni di rete errate o inappropriate possono essere un motivo per cui Valorant non si avvia sul tuo PC. Pertanto, puoi seguire questi passaggi per ripristinare le impostazioni di rete per risolvere il problema.
- Avvia il pannelloImpostazioni (puoi farlo usando il comando da tastiera Windows + I).
- Ora, fai clic sull'impostazione Rete e Internet per aprirla.
- Seleziona le Impostazioni di rete avanzate per visualizzarle.
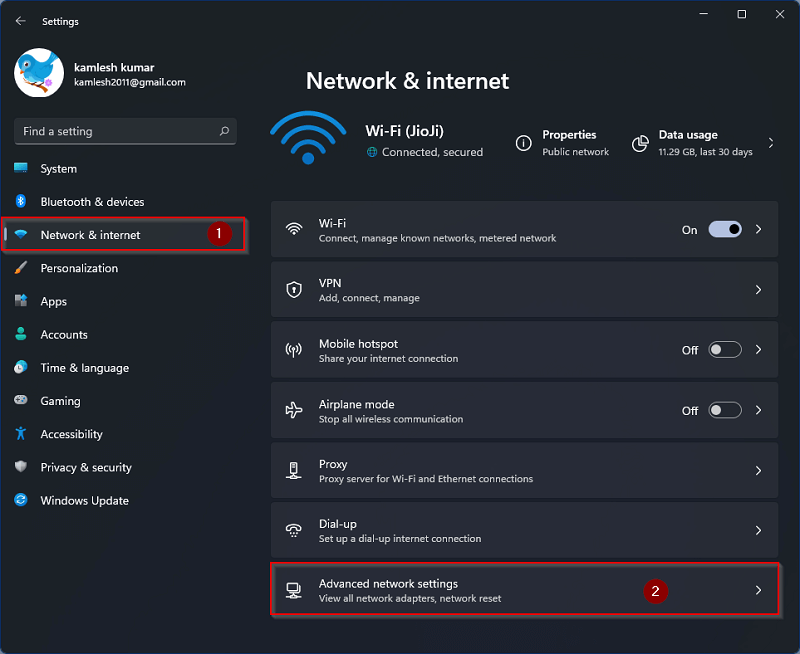
- Ora scegliRipristino rete dalla sezione Altre impostazioni.
- Fare clic sul pulsante Reimposta ora .
- Dopo aver completato il ripristino della rete, controlla se il problema di mancato avvio di Valorant è stato risolto. Prova la correzione successiva se il problema persiste.
Leggi anche: Crusader Kings 3 si blocca e non si avvia
Correzione 8: attivazione di TPM 2.0 e UEFI Secure Boot (solo per utenti Windows 11)
Per gli utenti di Windows 11, è essenziale che TPM 2.0 e UEFI siano abilitati dal BIOS della scheda madre. Senza di esso, Vanguard non funzionerà quando apri Valorant, provocando l'arresto anomalo di Valorant. Pertanto, è necessario abilitare TPM 2.0 e UEFI Secure Boot per risolvere questi problemi. I passaggi per farlo variano da scheda madre a scheda madre. Puoi controllare le impostazioni del marchio della tua scheda madre per sapere come abilitare queste opzioni.
Correzione 9: verifica l'integrità del file di gioco
Se i file di gioco cruciali sono mancanti o danneggiati, potresti riscontrare il problema di Valorant che non si avvia. Pertanto, puoi verificare l'integrità dei file di gioco tramite il tuo programma di avvio del gioco per risolvere il problema. Di seguito sono riportati i passaggi per farlo sui lanciatori di giochi Steam ed Epic.
Passaggi per verificare l'integrità dei file di gioco su Steam
- Apri Vapore.
- Seleziona Libreria.
- Fai clic con il pulsante destro del mouse su Valorant e seleziona Proprietà dal menu sullo schermo.
- Passa a File locali e seleziona l'opzione Verifica integrità dei file di gioco.
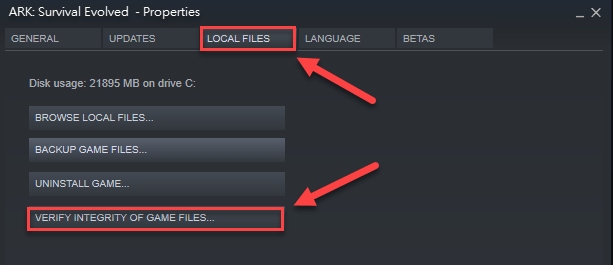
- Attendi il completamento del processo e riavvia il computer al termine.
Passaggi per verificare l'integrità dei file di gioco su Epic
- AvviaEpico.
- Seleziona l'opzione Libreria .
- Fai clic sui tre punti presenti accanto a Valorant e scegli Gestiscitra le opzioni disponibili.
- Fai clic sull'opzione Verifica situata accanto all'opzione Verifica file per eseguire la verifica dei file di gioco.
- Infine, riavvia il computer.
Leggi anche: Come risolvere Resident Evil 5 che non funziona su PC Windows 10, 8, 7
Risolto problema di mancato avvio di Valorant
Questo articolo ha condiviso varie soluzioni rapide e semplici al problema di Valorant che non si avvia. Puoi provare tutte le correzioni di cui sopra in sequenza o applicare direttamente la soluzione altamente consigliata (aggiornamento del driver tramite Bit Driver Updater) per risolvere il problema.
In caso di domande/confusione/suggerimenti su questo articolo, non esitate a scriverci un commento. Saremo più che felici di aiutarti.
