Come risolvere il driver del controller video per Windows 10, 11
Pubblicato: 2023-08-08Vuoi sapere come riparare il driver del controller video su Windows 10, 11?Se sì, allora sei nel posto giusto.Ecco tutto quello che c'è da sapere sullo stesso argomento!
Il driver del controller video è il fattore principale che determina la qualità video su qualsiasi PC basato su Windows. Se solo di recente hai riscontrato problemi con il display, c'è una buona probabilità che i driver siano corrotti o scaduti. A parte i problemi con la qualità complessiva del video, puoi utilizzare Gestione dispositivi per verificare se ci sono problemi con il driver.
Se apri Gestione dispositivi, potresti vedere che è presente un simbolo di avviso di colore giallo accanto al controller visivo. Suggerisce che il problema riguarda il driver, che è la causa fondamentale dei problemi di visualizzazione su Windows che potresti riscontrare.
Quindi, quale azione dovrebbe essere intrapresa per risolvere il problema? Esistono, tuttavia, metodi disponibili per risolvere i problemi del driver del controller video su Windows 10/11. In questo blog, discuteremo diversi modi per sbarazzarsi di questo problema.
Soluzioni per correggere il driver del controller video per Windows 10, 11
Di seguito sono elencate alcune tattiche collaudate che puoi prendere in considerazione per risolvere il problema del driver del controller video su Windows 11, 10. Quindi, senza ulteriori indugi, mettiamo questo spettacolo in viaggio!
Soluzione 1: disinstallare il driver del controller video
Poiché il driver del controller video non è installato o il problema rilevato si verifica a causa del driver, perché non eliminarlo e quindi installare un nuovo driver compatibile con il sistema? Secondo numerosi rapporti online, il problema del driver del controller video può essere risolto principalmente scaricando e installando il driver VGA appropriato per Windows 11, 10, 8 o 7.
Tuttavia, prima di iniziare il processo di aggiornamento del driver del controller video sul tuo computer, dovrai prima disinstallare il driver del controller video difettoso dal tuo sistema. Per fare ciò, seguire i passaggi indicati di seguito:
Passaggio 1: sulla tastiera, premi insieme i tasti Windows + X. Quindi, scegli Gestione dispositivi dal menu visualizzato. 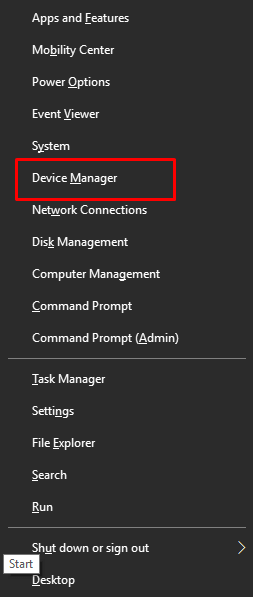
Passaggio 2: nella finestra Gestione dispositivi, accedere alla sezioneAltri dispositivi , quindi fare clic con il pulsante destro del mouse sulla rispettiva sezione per espanderla.
Passaggio 3: per disinstallare l'adattatore del controller video, fare clic con il pulsante destro del mouse su " Altri dispositivi " e scegliere "Disinstalla". 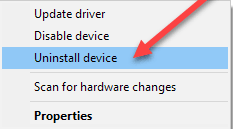
Passo 4: Per disinstallare il programma grafico, vai al Pannello di controllo e poi scegli l'opzione di menu Programmi e funzionalità .E poi disinstallare completamente il programma.
Passaggio 5: riavvia il PC.
Anche se hai provato a eliminare il driver del controller visivo tramite Gestione dispositivi, devi comunque disinstallare completamente il programma di grafica. Ciò è necessario indipendentemente dal fatto che tu abbia tentato o meno di rimuovere il driver.
Leggi anche: Come risolvere un problema con il driver video in Windows 10,8,7

Soluzione 2: aggiornare il driver del controller video
Quando si tratta di ottenere il driver del controller visivo, nella maggior parte dei casi ti verrà richiesto di individuare un driver del controller video aggiornato o adatto per le versioni precedenti di Windows, ad esempio un driver del controller video per Windows XP, Windows 7 o Windows 8. Tuttavia , se preferisci installare un driver del controller visivo appropriato per la versione aggiornata di Windows 10 o Windows 11, questa è un'opzione sensata.
E nonostante tu sia in grado di scaricare o aggiornare il driver del controller visivo da solo, non puoi garantire che sia autentico o appropriato. Per questo motivo, si consiglia di utilizzare Bit Driver Updater, che scarica e aggiorna i driver non solo in modo rapido, ma anche sicuro e professionale al 100%. Per ottenere lo strumento di utilità gratuitamente, fare clic sul pulsante Download fornito di seguito.
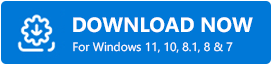
Segui le istruzioni di seguito dopo aver scaricato e installato correttamente Bit Driver Updater sul tuo PC.
Passaggio 1: avvia Bit Driver Updater sul tuo sistema. Quindi, seleziona "Scansione" dal riquadro del menu a sinistra. Successivamente, Bit Driver Updater eseguirà la scansione del tuo PC alla ricerca di eventuali driver mancanti, obsoleti o danneggiati. Ciò include il driver del controller video. 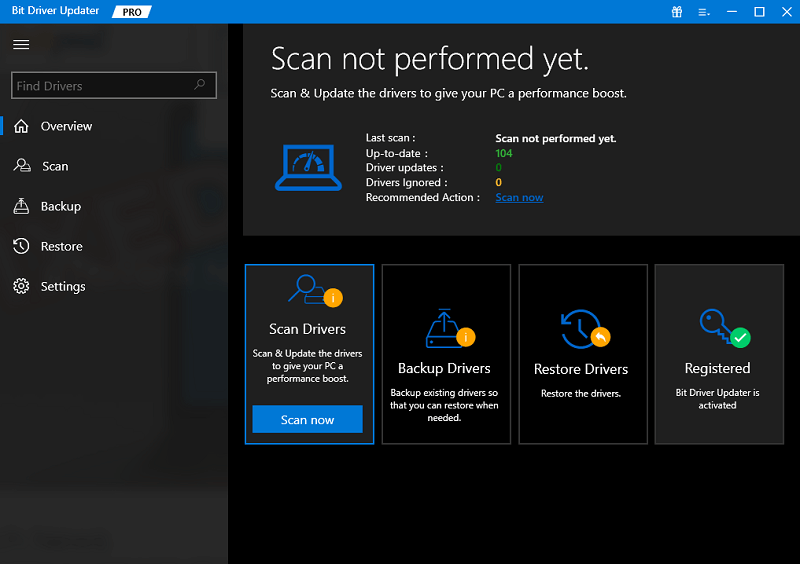
Passaggio 2: individuare gli adattatori video e quindi fare clic sul pulsante Aggiorna ora disponibile accanto ad esso.
Passaggio 3: E, se desideri aggiornare tutti i driver obsoleti in una volta sola. Quindi, dovresti fare clic sul pulsante Aggiorna tutto invece di Aggiorna ora. Questo installerà tutti i driver obsoleti contemporaneamente, incluso il driver del controller video.
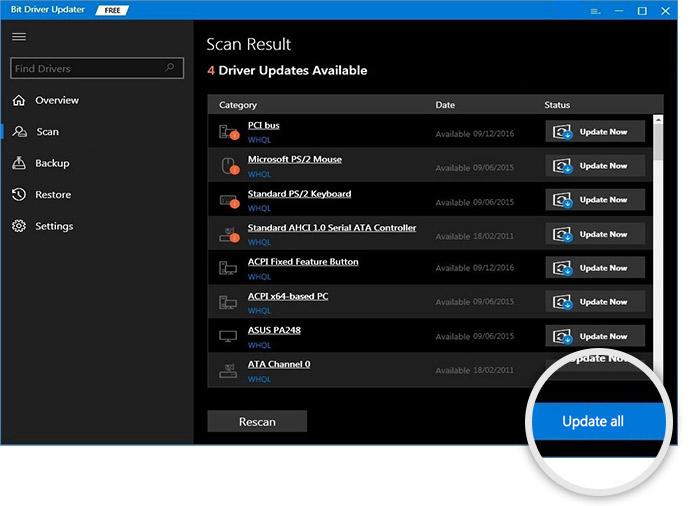
Tuttavia, per utilizzare questa funzionalità è necessario eseguire l'aggiornamento alla versione pro di Bit Driver Updater. La versione pro viene fornita con supporto tecnico 24 ore su 24, 7 giorni su 7 e una garanzia di rimborso di 60 giorni.
Soluzione 3: ripristinare la versione precedente
Nel caso in cui nessuna di queste due soluzioni abbia avuto successo, hai anche la possibilità di ripristinare il driver a una versione precedente. A volte la versione attualmente installata del tuo driver verrà danneggiata, ma il tuo computer non sarà in grado di eseguire quella più recente che scarichi. In questi tipi di circostanze, il ripristino di una versione precedente è la linea di condotta consigliata da intraprendere. Ecco come farlo:
Passaggio 1: aprire Gestione dispositivi e identificare lì il driver problematico.
Passaggio 2: individuare le proprietà del driver dello schermo utilizzando il menu contestuale del tasto destro.
Passaggio 3: passare alla scheda Driver all'interno della finestra delle proprietà.
Passaggio 4: ora trova l'opzione per ripristinare il driver . 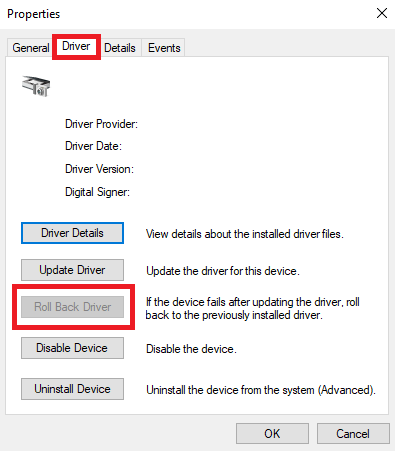
Passaggio 5: per ripristinare il driver del controller video, sarà necessario seguire le istruzioni visualizzate sullo schermo.
Leggi anche: Come aggiornare i driver della scheda video in Windows 10? Controlla 4 modi migliori!
Come risolvere il driver del controller video per Windows 10, 11: spiegato
Non dovresti avere problemi a riparare i problemi relativi ai video sul tuo PC se utilizzi queste soluzioni. Questi dovrebbero essere semplici da mettere in atto pur essendo compatibili con Windows 11 e 10. Provali e poi dicci nella sezione commenti qui sotto quale ha risolto il problema per te. Per ulteriori informazioni relative alla tecnologia, iscriviti alla nostra newsletter e seguici su Facebook, Instagram, Twitter o Pinterest.
