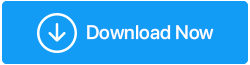Risolto: il driver video si è bloccato ed è stato ripristinato un errore
Pubblicato: 2020-08-10Sei nel bel mezzo di un video o ti stai godendo il tuo gioco preferito e all'improvviso viene visualizzato un messaggio di errore, il driver video si è bloccato ed è stato ripristinato! Assicurati che i tuoi driver siano aggiornati. In uscita.
Fai clic sul pulsante OK e ignori il messaggio. Tuttavia, quando l'errore continua ad arrivare, diventa davvero fastidioso e inizi a cercare una soluzione.

Quindi, se stai leggendo questo articolo, significa che stai cercando una soluzione a questo errore. E lascia che ti assicuri che sei nel posto giusto poiché in questo articolo abbiamo riassunto vari metodi per risolvere questo problema.
Quindi, se stai affrontando questo errore mentre giochi (in particolare Fortnite e Ark: Survival Evolved) o guardi un video, abbiamo coperto la soluzione per entrambi.
Causa del driver video si è bloccato ed è stato ripristinato l'errore
Possono esserci diversi motivi per l'errore, "Driver video si è bloccato ed è stato ripristinato", come driver video obsoleti, sovraccarico dell'unità di elaborazione grafica (GPU), driver grafici corrotti, più applicazioni di monopolizzazione della memoria in esecuzione sul sistema, ecc.
Ma indipendentemente dal motivo, tratteremo tutte le possibili soluzioni per correggere l'errore. Quindi, senza iniziamo.
Leggi anche: Come risolvere l'errore "Il driver del display ha smesso di rispondere e si è ripristinato" su Windows 10
Chiudi tutti i programmi e i processi in esecuzione
Se stai lavorando su diversi programmi contemporaneamente o hai vari processi in esecuzione in background o hai aperto più schede o finestre sul browser, sta caricando un'enorme quantità di carico sulla GPU (Graphical Processing Unit) del tuo computer . E questo a sua volta provoca l'errore, il driver video si è arrestato in modo anomalo e ripristinato.
Per risolvere questo errore puoi ridurre il carico sulla tua GPU chiudendo tutti i programmi e i processi attivamente in esecuzione, comprese le schede del browser. Puoi controllare il task manager per avere un'idea dei processi di monopolizzazione della memoria e chiuderli. Anche questo è un passaggio generico per la risoluzione dei problemi che puoi seguire ogni volta che il tuo computer è in ritardo.
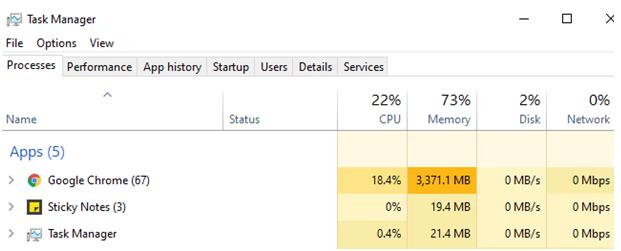
Dopo aver seguito tutti i passaggi precedenti, verificare se il messaggio di errore è stato risolto o meno.
Ricevi questo errore mentre giochi a Fortnite?
Per molti utenti, in particolare gli amanti del gioco, è stato visualizzato il messaggio di errore, il driver video si è bloccato ed è stato ripristinato durante la riproduzione di Fortnite. Questo non solo stava rovinando la loro esperienza, ma anche questo messaggio di errore costante causa preoccupazione a diversi utenti. Tuttavia non devi preoccuparti poiché i metodi seguenti ti aiuteranno a correggere questo errore.

1. Aprire la casella di comando Esegui premendo contemporaneamente i tasti Windows + R.
2. Ora nella casella digita il seguente %localappdata% e premi il tasto Invio sulla tastiera.
3. Si aprirà la cartella dei dati dell'app locale, qui troverai i dati dell'app per vari programmi installati sul tuo computer.
4. Cerca la cartella ForniteGame e fai doppio clic su di essa per aprirla.
5. Una volta all'interno della cartella, fare doppio clic sulla cartella "Salvato".
6. Nella cartella Saved fare doppio clic sulla cartella "Config" > Fare doppio clic sulla cartella "Windows Client".
7. All'interno della cartella Windows Client troverai un file, chiamato GameUserSettings.ini”.

8. Ora fai clic con il pulsante destro del mouse sul file GameUserSettings.ini e dal menu seleziona Proprietà.
9. Nella finestra Proprietà deseleziona la casella Sola lettura in basso e fai clic sul pulsante "Applica" per salvare le impostazioni.
10. Ora fai doppio clic sul file GameUserSettings.ini per aprirlo.
11. Una volta aperto il file, troverai molto contenuto di testo al suo interno. Senza modificare il testo, scorri verso il basso fino alla fine del file dove troverai "[D3DRHIPreference]".
12. Sotto D3DRHIPreference dovrai sostituire il valore su False da True.
13. Dopo aver modificato questo valore, fai clic sull'opzione File in alto e dal menu seleziona l'opzione Salva per salvare la modifica appena apportata al testo. (Assicurati di modificare qualsiasi altro contenuto tranne quello indicato.
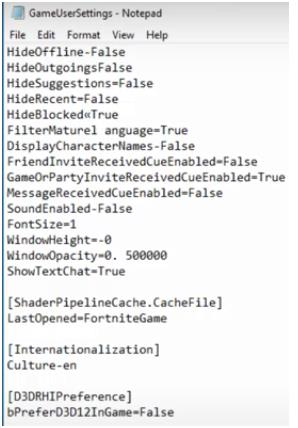
14. Ora fai nuovamente clic con il pulsante destro del mouse sul file "GameUserSettings.ini" dal menu e seleziona Proprietà.
15. Nella finestra Proprietà di nuovo selezionare la casella Sola lettura e fare clic sul pulsante Applica per applicare le impostazioni.
Questo è tutto. Ora non riceverai questo messaggio di errore, il driver video si è bloccato ed è stato ripristinato.
Ricevi questo errore mentre giochi ad Ark: Survival Evolved?
Non è solo il Fornite in cui gli utenti ricevono l'errore, il driver video si è bloccato ed è stato ripristinato, molti degli utenti lo hanno segnalato con il gioco Ark: Survival Evolved. Tuttavia, la soluzione per risolvere questo problema risiede nel gioco stesso, poiché il gioco stesso è responsabile di questo errore. Ma la buona notizia è che può essere risolto modificando le opzioni di avvio all'interno del gioco.
Per modificare le opzioni di avvio nel gioco, segui i passaggi elencati di seguito:
1. Avvia Steam sul tuo computer e seleziona Libreria, qui troverai il gioco Ark: Survival Evolved.
2. Ora fai clic con il pulsante destro del mouse sul gioco Ark: Survival Evolved e dal menu a discesa che compare seleziona Proprietà.
3. Nella finestra delle proprietà di Ark: Survival Evolved, assicurati che la scheda Generale sia evidenziata. Ora fai clic su IMPOSTA OPZIONI DI LANCIO.
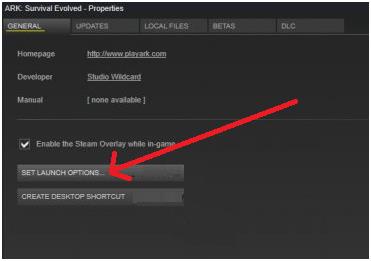
4. Ora inserisci quanto segue: -USEALLAVAILABLECORES -sm4 -d3d10 -nomansky -lowmemory –novsync nella casella di testo e fai clic su OK per salvare le modifiche.
5. Chiudi la finestra delle proprietà di Ark: Survival Evolved e riavvia il gioco.
La modifica delle impostazioni di avvio del gioco ridurrà il carico sul tuo PC e questo a sua volta lo aiuterà a funzionare senza intoppi senza errori.
Esegui lo strumento di risoluzione dei problemi di riproduzione video
Non sei un giocatore ma ricevi comunque questo messaggio di errore soprattutto durante la riproduzione di video sul lettore multimediale.
Quindi ti consigliamo di eseguire lo strumento di risoluzione dei problemi di riproduzione video (uno strumento di risoluzione dei problemi integrato esistente in Windows 10) per diagnosticare e risolvere il problema.
Per farlo, segui i passaggi indicati di seguito:
1. Fare clic sul pulsante Start di Windows e fare clic sull'icona a forma di ingranaggio per aprire le Impostazioni di Windows.
2. In Impostazioni di Windows, fare clic su Aggiornamenti e sicurezza.
3. Ora nella finestra successiva che si apre, seleziona Risoluzione dei problemi dal riquadro di sinistra. Nel riquadro di destra, cerca Riproduzione video e fai clic su di esso, quindi fai clic su Esegui l'opzione di risoluzione dei problemi.
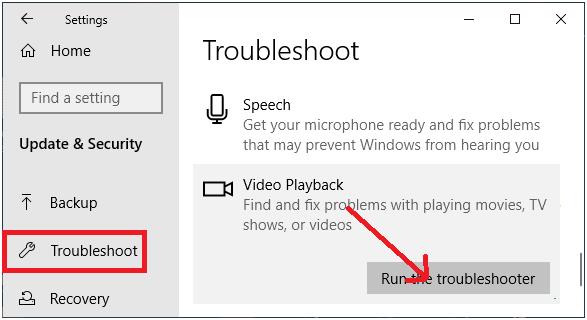
4. Ora devi solo seguire le istruzioni sullo schermo.
5. Lo strumento di risoluzione dei problemi di riproduzione video diagnosticherà a fondo il problema e, se trovato, lo risolverà. Potrebbe essere necessario riavviare il computer per applicare le correzioni fornite dallo strumento di risoluzione dei problemi.
Ora inizia a riprodurre i video per verificare se stai ancora ricevendo il messaggio di errore. Se il problema è risolto, allora è fantastico. In caso contrario, vai al passaggio successivo per la risoluzione dei problemi.
Reinstalla i driver video
Per molti utenti la reinstallazione dei driver video aiuta a correggere l'errore, il driver video si è bloccato ed è stato ripristinato.
Per reinstallare i driver grafici sul tuo computer, procedi nel seguente modo:

1. Premere il pulsante Windows + R per aprire la finestra di comando Esegui. Nella finestra del comando Esegui, digita msc e fai clic sul pulsante OK. Questo aprirà Gestione dispositivi sul tuo computer.
2. Nella schermata Gestione dispositivi, fare doppio clic su Schede video. Ora fai clic con il tasto destro del mouse sul driver grafico e dal menu fai clic sull'opzione Disinstalla dispositivo.
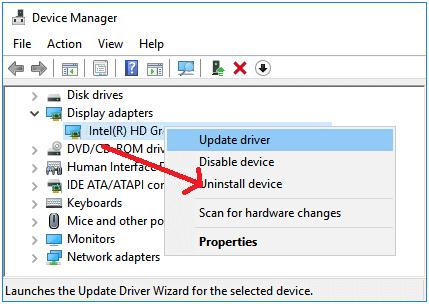
3. Riavvia il computer per completare il processo di disinstallazione del driver.
4. Dopo il riavvio del computer, aprire nuovamente Gestione dispositivi seguendo il passaggio 1
5. Ora fai clic sulla scheda Azione in alto e seleziona Cerca modifiche hardware dal menu che compare.
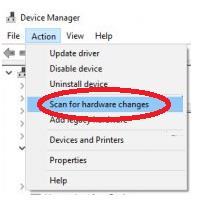
6. Ora il tuo sistema rileverà automaticamente il driver video mancante e lo installerà sul tuo computer.
Aggiorna il driver grafico da Gestione dispositivi
È possibile aggiornare il driver grafico da Gestione dispositivi seguendo i passaggi seguenti:
1. Premere il pulsante Windows + R per aprire la finestra di comando Esegui. Nella finestra del comando Esegui, digita msc e fai clic sul pulsante OK. Questo aprirà Gestione dispositivi sul tuo computer.
2. Nella schermata Gestione dispositivi, fare doppio clic su Schede video. Ora fai clic con il tasto destro del mouse sul driver grafico e dal menu fai clic sull'opzione Aggiorna driver.
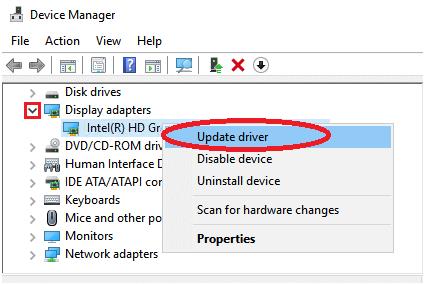
3. Nella schermata successiva, fare clic sull'opzione Cerca automaticamente il software del driver aggiornato. Ora segui le istruzioni sullo schermo per aggiornare il driver.
4. Dopo aver aggiornato il driver grafico, riavviare il computer per completare il processo di installazione. Dopo il riavvio del computer, verificare se il messaggio di errore visualizzato è stato risolto.
Scarica l'ultimo driver di visualizzazione
Se non riesci a trovare la versione più aggiornata del driver video tramite Gestione dispositivi, per ottenere il driver più recente hai due opzioni:
- Aggiorna manualmente il driver dal fornitore o dal sito del produttore
- Aggiorna automaticamente il driver utilizzando uno strumento di aggiornamento del driver come Advanced Driver Updater.
L'aggiornamento manuale dei driver è gratuito in quanto è sufficiente visitare il sito Web del produttore per cercare il driver più recente e installarlo sul computer. Il venditore o il produttore non ti addebiterà mai l'installazione del driver più recente dal loro sito web. Ma se sei un utente inesperto e non esperto di tutti i tecnicismi dietro i driver, allora c'è un alto rischio di ottenere driver incompatibili. E se installi accidentalmente un driver incompatibile, potrebbe persino causare l'arresto anomalo del tuo computer. Pertanto, se si desidera evitare tali problemi, consigliamo l'opzione B che aggiorna automaticamente i driver con Advanced Driver Updater .
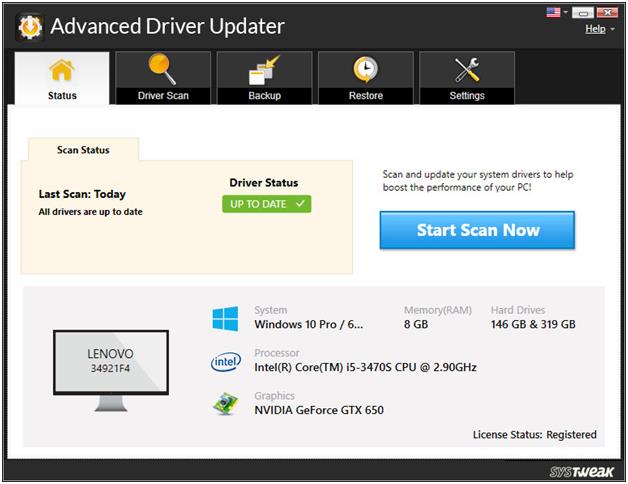
Advanced Driver Updater è uno dei migliori strumenti di aggiornamento driver disponibili che scansiona a fondo il tuo computer alla ricerca di tutti i driver obsoleti. E al termine della scansione, ti fornisce una funzionalità con un clic per aggiornare tutti i driver in una volta sola (se lo desideri, puoi aggiornare ciascun driver individualmente).
1. Scarica l'ultima versione di Advanced Driver Updater da qui:
2. Dopo aver installato il programma, fare clic sul pulsante Avvia Scansione ora.
3. Ora il prodotto eseguirà la scansione del computer alla ricerca di driver obsoleti.
4. Al termine della scansione, verranno visualizzati tutti i driver obsoleti. È ora possibile aggiornare ciascun driver singolarmente o aggiornare tutti facendo clic sul pulsante Aggiorna tutto.
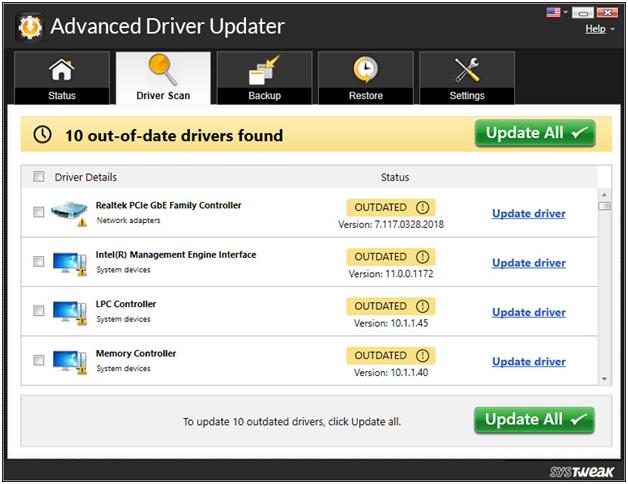
5. Dopo aver scaricato tutti i driver aggiornati è necessario riavviare il computer.
Prima di aggiornare i driver, Advanced Driver Updater creerà un backup dei vecchi driver in modo che se qualcosa va storto nei casi più rari, puoi facilmente ripristinare il driver.
Regola gli effetti visivi per ottenere le migliori prestazioni
Come discusso in precedenza nell'articolo, se c'è troppo carico sulla GPU, le sue prestazioni iniziano a peggiorare, molte volte causano l'errore, il driver video si arresta in modo anomalo e si ripristina.
Pertanto, il passaggio successivo per la risoluzione dei problemi che consigliamo è di impostare gli effetti visivi del computer per le migliori prestazioni, nel caso in cui sia impostato per l'aspetto migliore.
1. Fare clic con il pulsante destro del mouse sul pulsante Start di Windows e selezionare l'opzione Esegui. Si aprirà la finestra del comando Esegui. In alternativa puoi premere contemporaneamente il tasto Windows + R per aprire la finestra Esegui.
2. Ora, nella finestra del comando Esegui, digita quanto segue: SystemPropertiesAdvanced e premi il tasto Invio.
3. Nella finestra Proprietà del sistema fare clic sulla scheda Avanzate. Ora nella sezione Prestazioni, fai clic sul pulsante Impostazioni.
4. Nella schermata Opzioni prestazioni fare clic sulla scheda Effetti visivi e selezionare l'opzione Regola per prestazioni migliori.
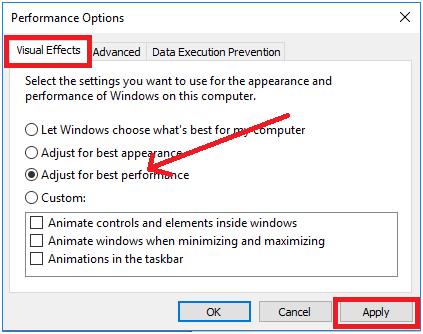
5. Ora, fai clic sul pulsante Applica > OK per applicare le impostazioni.
Aumenta il tempo di elaborazione della GPU
Poiché molti degli errori relativi ai driver video sono causati dalla mancata risposta della GPU nell'intervallo di tempo assegnato. Tuttavia, se aumenti il tempo della GPU, ti aiuterà a correggere questo errore.
Per fare ciò, devi apportare alcune modifiche al registro. Pertanto, prima di procedere, ti consigliamo di essere più cauto e di creare un backup completo del tuo registro di Windows.
Ora una volta creato il backup del registro, ti suggeriamo di seguire i passaggi seguenti per procedere:
1. Fare clic con il pulsante destro del mouse sul pulsante Start di Windows e selezionare l'opzione Esegui. Si aprirà la finestra del comando Esegui.
2. Ora, nella finestra del comando Esegui, digita Regedit e premi il tasto Invio. Questo aprirà l'Editor del Registro di sistema.
3. Ora nell'Editor del Registro di sistema, vai a quanto segue:
HKEY_LOCAL_MACHINE\SYSTEM\CurrentControlSet\Control\GraphicsDrivers
4. Fare clic su GraphicsDrivers nel riquadro sinistro. Ora crea un nuovo DWORD nel riquadro di destra. Per farlo, fai clic con il pulsante destro del mouse sullo spazio vuoto nel riquadro di destra e seleziona Nuovo > Valore DWORD (32 bit) (se utilizzi un sistema operativo a 32 bit. E se sei su una macchina a 64 bit, seleziona Nuovo > Valore QWORD (32 bit).
5. Ora denominare questo valore DWORD/QWORD appena creato come TdrDelay.
6. Fare doppio clic su TdrDelay, digitare 8 nel campo Value Data e fare clic su Ok per salvare le modifiche.
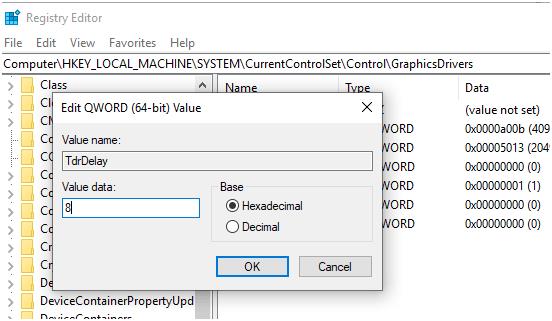
7. Ora chiudi l'Editor del Registro di sistema, salva il lavoro e riavvia il computer.
Se l'errore è causato dalla mancata risposta della GPU nel tempo assegnato, verrà risolto di sicuro.
Avvolgendo
Quindi ragazzi, speriamo che le risoluzioni di cui sopra vi abbiano aiutato a correggere l'errore, il driver video si è bloccato ed è stato ripristinato. Facci sapere nella sezione commenti qui sotto, quale dei metodi ha funzionato per te. Inoltre per non perdere nessuno dei nostri articoli seguici sui nostri canali social.
Prossima lettura:
Come risolvere l'errore di stato di alimentazione del driver nel PC Windows 10
Come reinstallare i driver audio in Windows 10