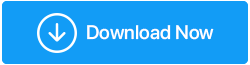Come risolvere l'errore irreversibile di Dxgkrnl video in Windows 10
Pubblicato: 2021-06-20Ci siamo stati tutti e prima o poi abbiamo riscontrato errori del computer. Di questi, alcuni sono comuni, mentre alcuni errori come video_dxgkrnl_fatal_error possono causare seri problemi come Blue Screen of Death su Windows 10. Questo errore di solito si verifica quando viene installato un nuovo driver software o hardware. Poiché è un problema serio e può farci perdere dati, ecco come risolvere la schermata blu di Windows 10 video_dxgkrnl_fatal_error.
La soluzione più semplice per risolvere gli errori del PC Per risolvere vari problemi del PC, incluso Video_dxgkrnl_fatal_error, ti suggeriamo di provare Advanced System Optimizer: Questa utilità di ottimizzazione del sistema aiuta a risolvere gli errori comuni di Windows, protegge i file da malware, attacchi di virus, recupera i file, elimina i dati spazzatura, rimuove i file duplicati e ottimizza il PC per le massime prestazioni. Pulisci la posta indesiderata del sistema e aggiorna i driver obsoleti in 3 semplici passaggi : 1. Scarica e installa Advanced System Optimizer 2. Esegui lo strumento > premi Avvia Smart PC Care > Attendi che la scansione finisca 3. Per correggere gli errori rilevati, fare clic su Ottimizza e riavviare il PC. Revisione – Ottimizzatore di sistema avanzato |
Come discusso, l'errore del kernel grafico DirectX può essere grave e può ridurre la produttività. Pertanto, oggi ti mostreremo come correggere correttamente l'errore Dxgkrnl.
Leggi anche: Come correggere l'errore di informazioni di configurazione del sistema errato - Windows 10
I modi migliori per correggere il codice di arresto video_dxgkrnl_fatal_error
1. Eseguire uno strumento di ottimizzazione del sistema (Advanced System Optimizer)
Sviluppato da Systweak Software Advanced System Optimizer è uno dei suoi strumenti per la pulizia del PC. Con funzionalità come l'ottimizzatore del disco, la pulizia del registro non valida, l'aggiornamento del driver, la pulizia del malware, la protezione della privacy e altro, ti consente di mantenere facilmente il sistema pulito e ottimizzato.
Questo software aggiorna i driver obsoleti e crea un punto di ripristino prima di correggere eventuali errori, proteggendo così il tuo PC. Inoltre, puoi ripristinare lo stato precedente se qualcosa va storto.
Ecco come correggere gli errori di registro non validi utilizzando Advanced System Optimizer:
Scarica Advanced System Optimizer
- Scarica e installa Advanced System Optimizer.
- Avvia l'applicazione.
- Per correggere le voci di registro non valide, fai clic su Ottimizzatori del registro nel riquadro a sinistra > Pulisci registro
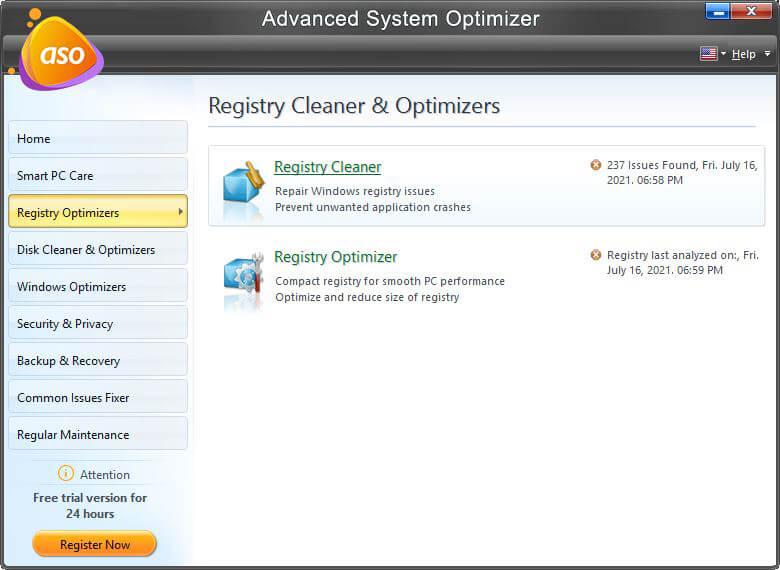
- Fare clic su Avvia Scansione ora per eseguire la scansione del PC alla ricerca di errori di registro.
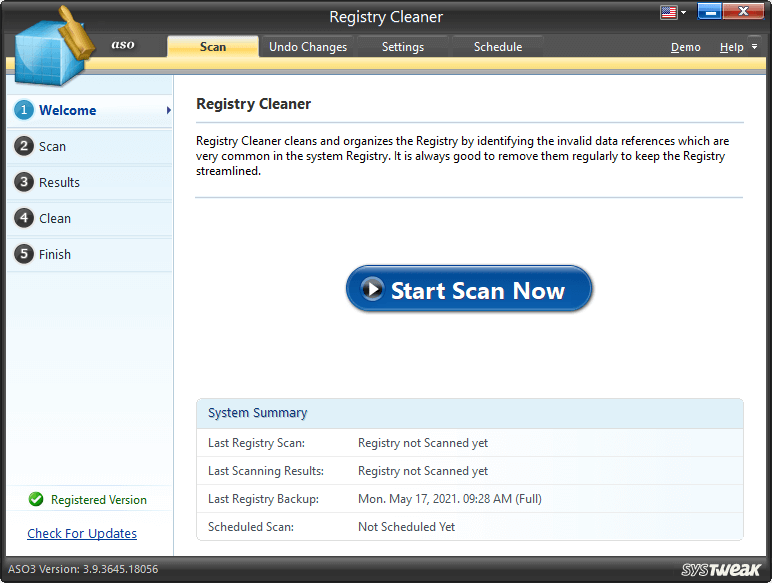
- Aspetta che il processo finisca.
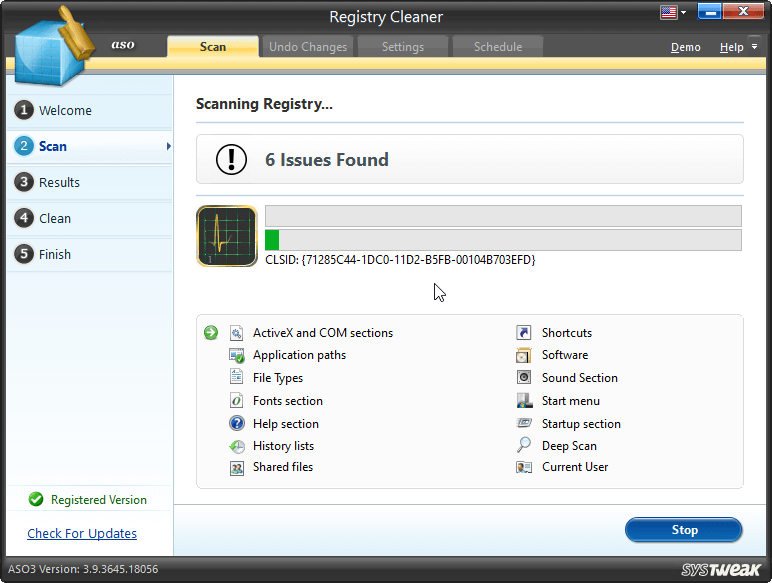
- Successivamente, fai clic su Risolvi tutti i problemi.
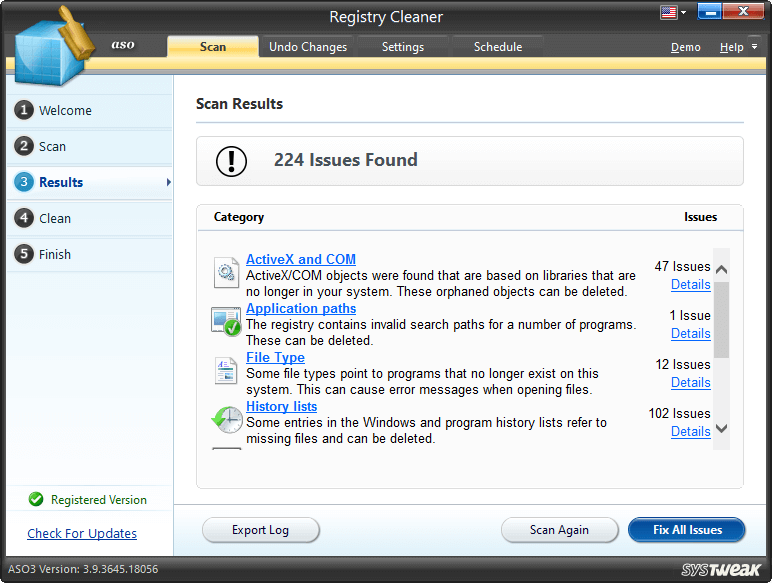
- Riavvia il sistema e lascia che le modifiche abbiano effetto.
Il tuo PC non dovrebbe funzionare senza alcun problema e non incontrerai BSOD a causa del video dxgkrnl.
3. Aggiorna Windows
Se i passaggi precedenti non sono stati di grande aiuto, prova ad aggiornare Windows poiché ciò aiuterà a correggere i bug e ad aggiornare i driver.
- Premi Windows + I > Aggiornamento e sicurezza.
- Scegli Windows Update dal riquadro di sinistra > Verifica aggiornamenti.
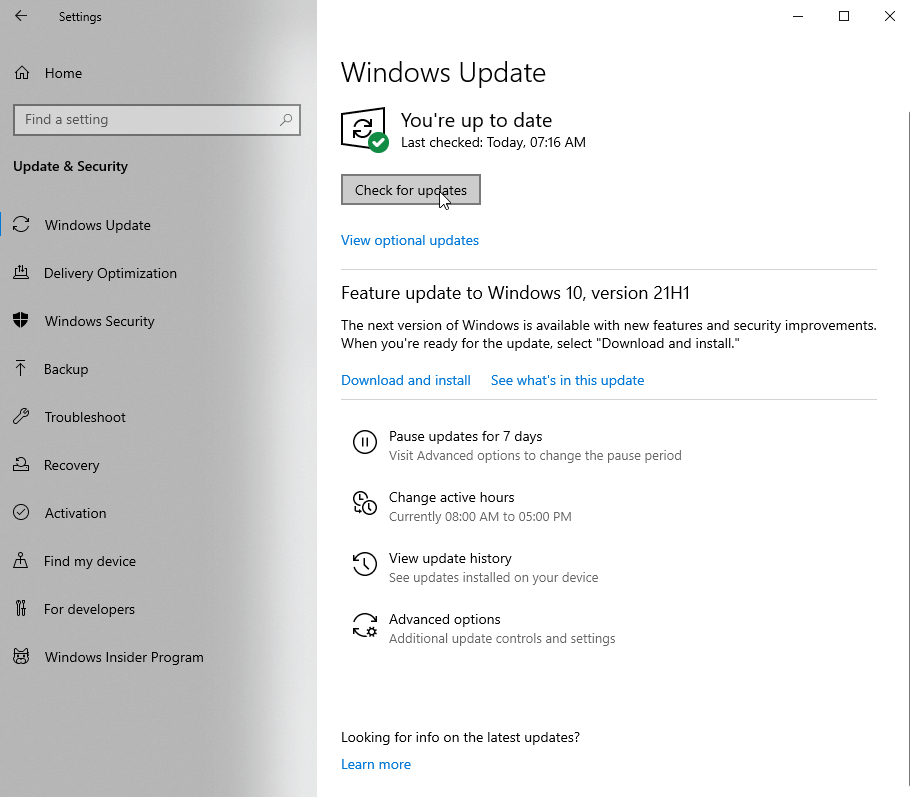
- Attendi che Windows cerchi gli aggiornamenti. Se disponibile, riceverai una notifica, fai clic su Scarica e installa per aggiornare Windows.
- Riavvia il computer per applicare le modifiche.
Ora, prova ad eseguire il tuo sistema. Non dovresti affrontare video_dxgkrnl_fatal_error su Windows 10. Tuttavia, se ciò non aiuta, ti suggeriamo di aggiornare i driver obsoleti. Per questo, puoi provare il Driver Updater offerto da Advanced System Optimizer.

Ricorda che senza un driver adeguato, Windows non riesce a comunicare con l'hardware e, se il driver è difettoso, le possibilità di incontrare BSOD come VIDEO DXGKRNL FATAL ERROR aumentano.
Per evitare che ciò accada, scarica automaticamente i driver più recenti seguendo questi passaggi.
3. Aggiorna i driver obsoleti
- Scarica e installa Advanced System Optimizer
- Avvia lo strumento di pulizia del PC
- Fare clic su Manutenzione regolare > Aggiornamento driver
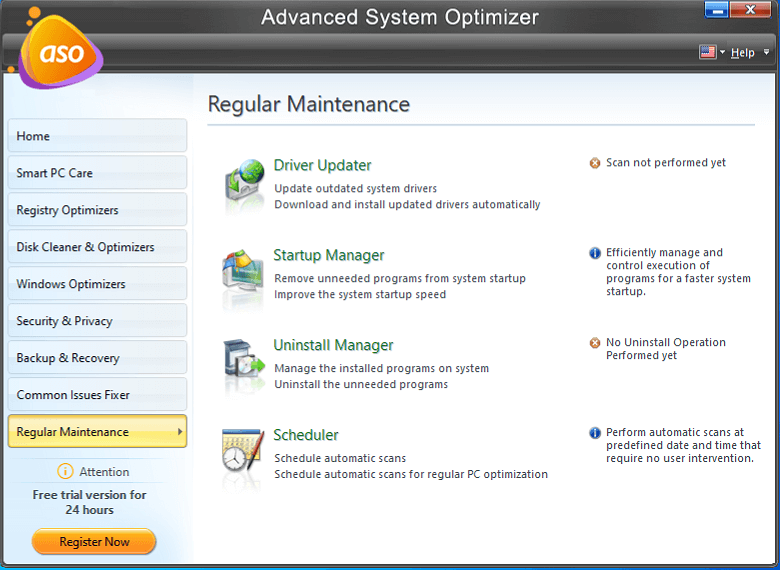
- Premi Avvia scansione ora per cercare driver obsoleti
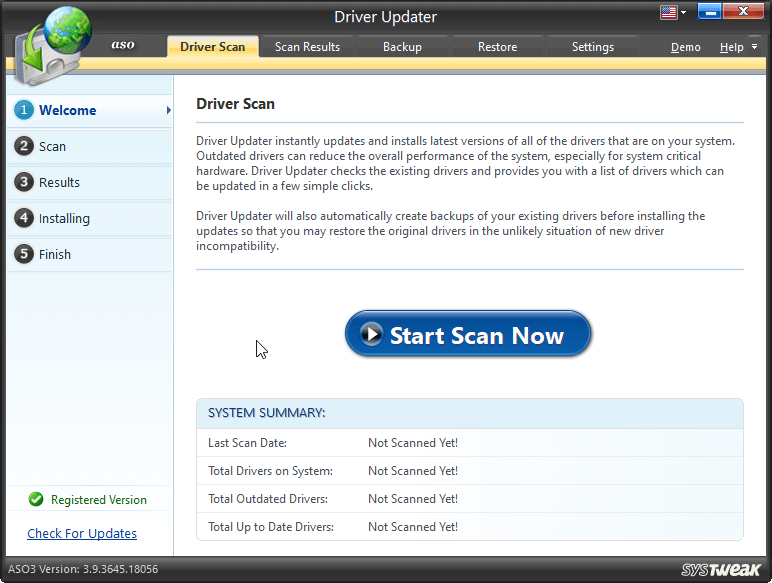
- Visualizza i risultati della scansione e aggiorna i driver difettosi rilevati da Driver Updater facendo clic su Aggiorna driver selezionati.
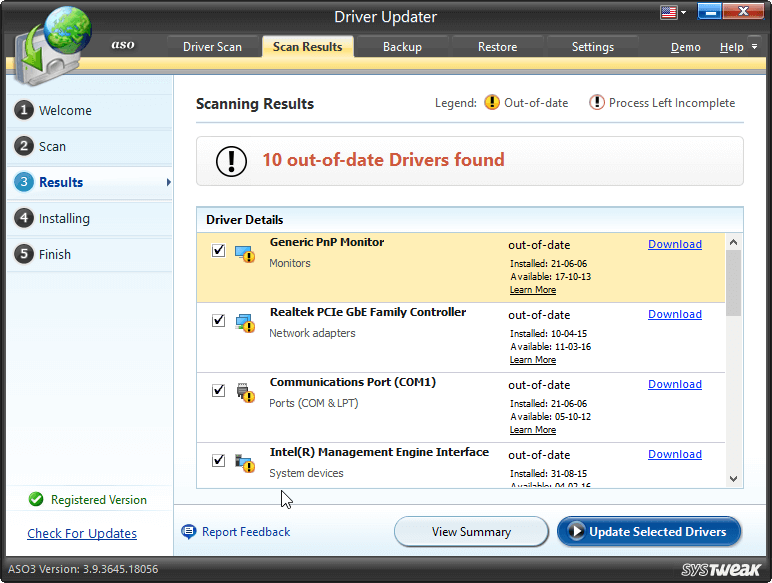
- Riavvia il PC per salvare le modifiche.
4. Eseguire la scansione SFC
- Nella barra di ricerca di Windows, digita Prompt dei comandi e seleziona Esegui come amministratore
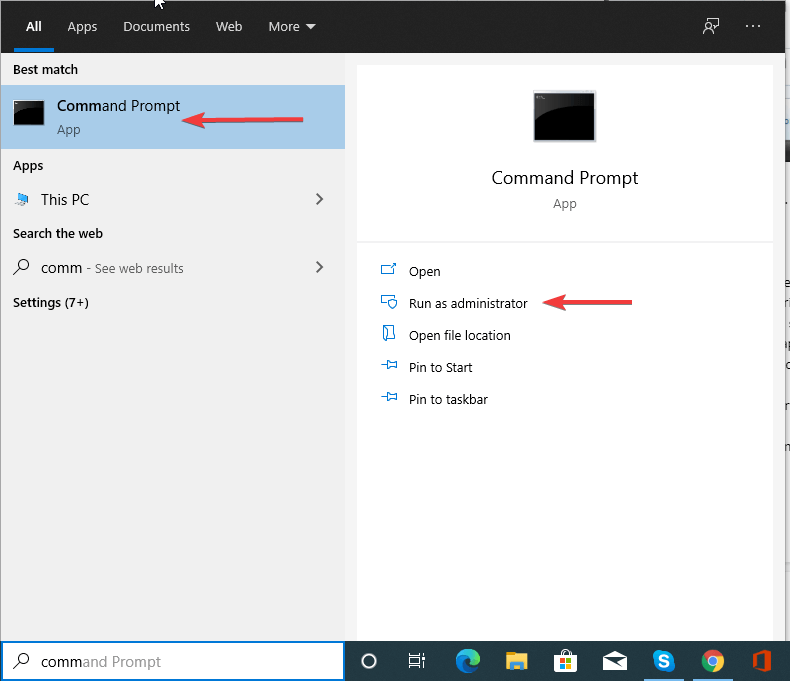
- Immettere il seguente comando: sfc /scannow
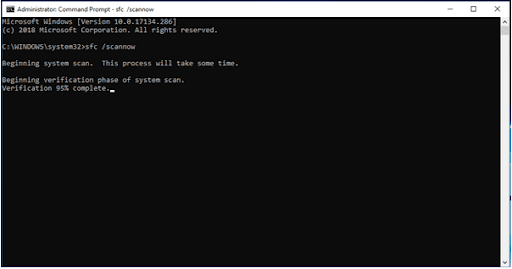
- Attendere il completamento del processo, applicare la soluzione suggerita.
- Esci dal prompt dei comandi e riavvia il sistema.
Se non viene rilevato nulla nella scansione SFC, provare a eseguire il comando DISM.
Per farlo, segui questi passaggi:
- Esegui il prompt dei comandi come amministratore
- Digita il seguente comando uno per uno. Assicurati di premere Invio dopo ogni comando
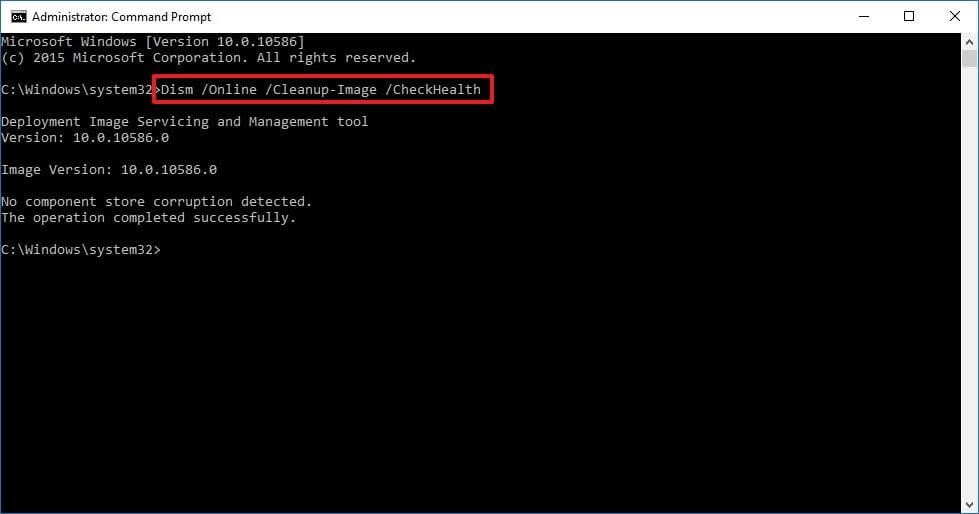
dism/online/cleanup-image/scanhealth
dism/online/cleanup-image/restorehealth
DISM/Online/Cleanup-Image/RestoreHealth/source:WIM:X:SourcesInstall.wim:1/LimitAccess
Nota : sostituire X con la lettera dell'unità montata con l'installazione di Windows 10
- Attendi il completamento della scansione
- Una volta terminato, riavvia il sistema e vedi BSOD video_dxgkrnl_fatal_error su Windows 10 ora dovrebbe essere risolto.
5. Disabilita il software antivirus
Le applicazioni di sicurezza di terze parti possono spesso entrare in conflitto; questo è un altro motivo per VIDEO DXGKRNL FATAL ERROR e altri errori BSOD. Pertanto, per assicurarti che non sia così, ti suggeriamo di disabilitare temporaneamente i programmi di sicurezza di terze parti.
Nel caso in cui desideri disinstallare puoi consultare l'elenco dei migliori programmi di disinstallazione.
Correzione – Video_dxgkrnl_fatal_error Windows 10
Per correggere la schermata blu di Windows 10 video_dxgkrnl_fatal_error, puoi seguire i metodi manuali o utilizzare Advanced System Optimizer, il miglior strumento di pulizia del PC per correggere gli errori. Usandolo in pochissimo tempo, puoi pulire spazzatura e altri file indesiderati che causano BSOD.
In aggiunta a questo, se utilizzi sia una scheda grafica dedicata che integrata, ti consigliamo di impostarne una come predefinita tramite BIOS. Questo aiuterà sicuramente a correggere l'errore del kernel grafico DirectX. Inoltre, puoi provare a ripristinare Windows 10. Ma ricorda che facendo eliminerai tutti i file archiviati nel driver di installazione di Windows che è principalmente C. Quindi esegui un backup dei file importanti.
Tutto ciò aiuterà a correggere VIDEO DXGKRNL ERRORE FATAL Error Blue Screen of Death. Ci auguriamo che le informazioni siano utili, condividi il tuo feedback nella sezione commenti.
Leggi Avanti:
Risolto: errore "Windows è stato ripristinato da un arresto imprevisto"
Correzione: utilizzo elevato del disco SysMain dell'host del servizio in Windows 10
Ecco come eliminare i file di backup in Windows 10
Come ottimizzare Windows 10 per i giochi