Recensione VideoProc – Software di editing video unico
Pubblicato: 2022-02-13Leggi questo articolo di recensione di VideoProc per conoscere i dettagli completi come caratteristiche, prezzo, ecc., su VideoProc. Riceverai anche la guida all'uso di VideoProc.
Vuoi modificare il tuo video con effetti sorprendenti? Vuoi convertire il tuo video nel formato desiderato? Registra il video e scarica l'audio video con il miglior strumento? Per tutte queste funzioni hai software diversi come Final cut pro X e Adobe premiere pro, ma sono alquanto complicati.
VideoProc è il miglior strumento sostitutivo per questo e si rivolge ai consumatori che cercano un editor video leggero ma avanzato.
Sommario
Cos'è Videoproc?
VideoProc è un software di editing e conversione video. È uno strumento facile, stabile e veloce che può essere utilizzato per post-elaborare e ridurre le dimensioni delle riprese video. Può elaborare il video che hai girato con uno smartphone, una fotocamera o persino una action cam come GoPro, videocamere e altre fotocamere 4K.
Perché abbiamo bisogno di VideoProc?
Al giorno d'oggi i video in streaming sono il nuovo fantastico per alimentare conoscenza, informazioni e intrattenimento per la maggior parte delle persone. Anche i creatori di video e contenuti stanno aumentando di giorno in giorno. Ma per modificare un video è necessario il miglior strumento software di editing. Quindi è meglio andare con VideoProc.
VideoProc offre i migliori strumenti di editing video come l'aggiunta di effetti, il taglio di video in parti più piccole, l'aggiunta di sottotitoli, il ritaglio del video e anche l'aggiunta di filigrana. Con questo, puoi rimuovere il rumore indesiderato dal video. Puoi convertire facilmente il tuo video nei formati che si adattano a iPhone, iPad, Android e altri.
VideoProc viene utilizzato anche per scaricare i video desiderati da oltre 1000 siti Web e registrare il video nel sistema utilizzando uno schermo e una webcam. DVD Converter è anche la migliore funzionalità fornita da VideoProc che ti aiuta a convertire facilmente i dati DVD in file multimediali digitali.
- Correlati: Recensione di Wondershare filmorapro- Facilità nel tuo viaggio di editing video
- 6 software di editing video economici e migliori per l'editing video di YouTube
Recensione di VideoProc
VideoProc è il miglior software per l'editing e la conversione di un video. Consiste principalmente di quattro strumenti importanti per l'editing e la conversione come elaborazione video, conversione e backup di DVD, downloader video e registratore.
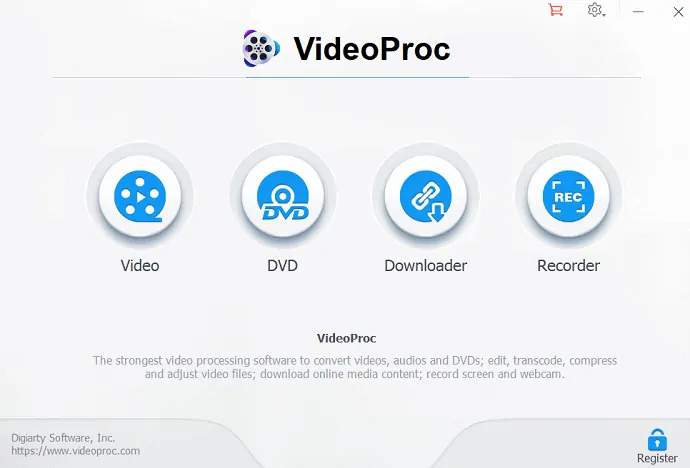
Elaborazione video
Strumenti di modifica di base
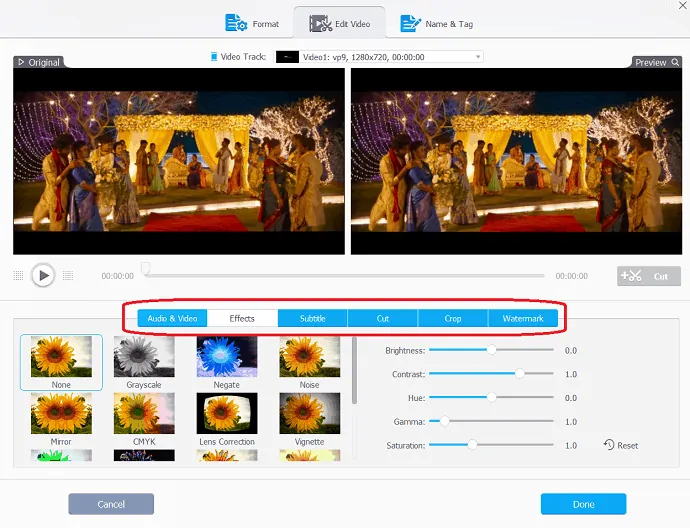
- Taglia: Taglia è un'opzione molto comune nell'editing video. Video proc ha un'opzione di taglio flessibile, utilizzandola puoi accorciare un video, ritagliare segmenti indesiderati, riorganizzare le clip in una nuova sequenza e ridurre le dimensioni del file per YouTube, ecc.
- Unisci: a volte, dobbiamo aggiungere più clip video in uno dei diversi formati come MP4, MKV, AVI, MOV o da gadget diversi. Usando questa eccellente opzione di unione puoi unirti a questi diversi video per creare un video eccellente. Puoi anche unire i video regolando la lunghezza del video, le proporzioni, la velocità di riproduzione, le risoluzioni e i formati dei file senza preoccuparti del problema della sincronizzazione A/V. Offre anche un'altra caratteristica unica "Multi-Track" che ti permetterà di combinare diverse tracce video/audio/sottotitoli in un unico file MKV.
- Ritaglia: il ritaglio è un passaggio facile ma importante da considerare quando si modificano immagini/video. All'atto di escludere elementi da una cornice dell'immagine. Con l'aiuto dell'opzione di ritaglio, puoi ritagliare il tuo video per eliminare le barre nere, rimuovere le opzioni di distrazione, ingrandire ed evidenziare il punto focale e migliorare la composizione dell'immagine. Puoi anche modificare o espandere le proporzioni per soddisfare i requisiti di YouTube, Instagram, Widescreen Tv, ecc.
- Sottotitoli: Video proc ha una diversa funzione di sottotitoli. utilizzandolo puoi abilitare, disabilitare o esportare i sottotitoli da un film scegliere il brano dei sottotitoli (lingua), aggiungere (hardcode o softcode) file dei sottotitoli esterni (.ass, .ssa, .srt) ai video, cercare i sottotitoli online per film, episodi TV , eccetera.
- Effetto: l'opzione dell'effetto in video proc ti consente di applicare effetti visivi preimpostati e filtri come Scala di grigi, Specchio, Bordo, Pittura e nitidezza alle tracce video. Può anche fornire stampi rapidi per abbellire e stilizzare i tuoi video. Puoi anche avere opzioni per ottimizzare i colori, la luminosità dell'immagine, il contrasto, la tonalità, la gamma e la saturazione.
- Ruota: puoi ruotare il video a sinistra oa destra (in senso orario o antiorario) di 90 gradi, 180 gradi o 270 gradi con un clic o capovolgere il video in verticale o in orizzontale.
Strumenti di modifica avanzati
L'editor video 4K ti aiuta a modificare i video HD in un flusso di lavoro semplificato con strumenti di editing semplici e avanzati dalla casella degli strumenti. Fornisce strumenti di editing aggiuntivi come stabilizza video, Correggi fisheye, Rimuovi disturbo, Crea Gif, Aggiungi filigrana, Crea MKV, crea M3U8 e Migliora video.
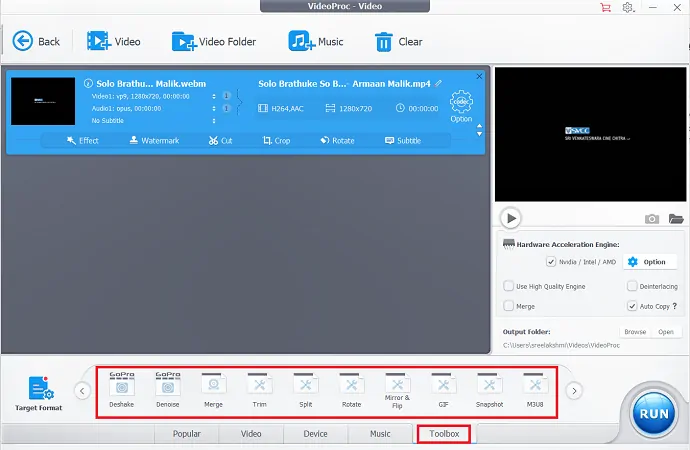
- Stabilizza video: se hai filmati mossi, puoi stabilizzarli da GoPro, iPhone, ecc. utilizzando questa funzione.
- Correzione fisheye: questa funzione aiuta a correggere la forma della distorsione dell'obiettivo fisheye dal video action cam a un video straordinario.
- Rimuovi rumore: aiuta a ridurre o rimuovere il rumore indesiderato dal video.
- Crea GIF: è una caratteristica eccellente nel video proc. Con l'aiuto di questo, puoi convertire facilmente i video in GIF, estrarre jpg/png dal video, ridimensionare l'immagine.
- Aggiungi filigrana: dopo il completamento del processo di modifica, puoi aggiungere una filigrana al tuo video con testo, logo, immagine o codice temporale.
- MakeMKV: passa attraverso i flussi video in MKV senza codifica.
- Crea M3U8: crea una playlist M3U8 con uno o più file .ts per lo streaming HTTP.
- Migliora video: crea il video migliore regolando riproduzione, velocità e volume.
- Correlati: 5 migliori app di editing video gratuite per Android
- 7 migliori software di editing video professionali
Convertitori multimediali ad alta velocità orientati alla qualità:
Convertitore video
VideoProc è uno strumento di conversione video A_to_B che comprende 370 codici di input e oltre 420 formati di output. Consente inoltre di comprimere video di grandi dimensioni del 90% con una semplice differenza di qualità a livello di pixel.
Con questo strumento di conversione video puoi eseguire l'upscaling di un video 720p/1080p in un video UHD 2160p (4K) per la visualizzazione su una TV 4K senza blocchi di pixel sfocati o ridimensionare le proporzioni di qualsiasi video 4K per adattarsi a monitor 2K.
È mirato in modo univoco con la modalità "Copia automatica" superveloce per oltre 1000 FPS di passthrough e conversione video senza perdita di qualità e veloci, come MKV in MP4/iPhone, senza ricodifica.
La modalità di controllo completa consente di ottimizzare il bit rate target, scegliere VBR/CBR, utilizzare la codifica a 2 passaggi, GOP e B-frame per una qualità più fine.
Convertitore audio
Le conversioni audio non sono mai troppo complicate con VideoProc. Puoi convertire l'audio tra formati come MP3, AMR, WAV, OGG, FLAC, suonerie per iPhone, ecc. Con un chiaro suono surround del canale Dolby digital. Puoi anche estrarre l'audio dal video, dall'audio all'audio dalle sorgenti su AAC, AC3, MP3, DTS, DTS-HD senza alcuna perdita di qualità.
Convertitore DVD
DVD Converter è uno degli strumenti di VideoProc. Può convertire qualsiasi supporto DVD in file multimediali digitali in pochi secondi, il che significa qualsiasi DVD di lunghezza in primo piano, immagini disco CDR ISO e cartelle DVD in supporti MP3 entro 5 minuti. Può digitalizzare DVD in HEVC, MKV e altri formati altamente compressi per adattarsi a iPhone, iPad, Android, HDTV, Mac, ecc. Puoi copiare i dati del DVD nel tuo video corrente con un rapporto 1:1 con la qualità originale. Supporta sia i DVD fatti in casa che i DVD commerciali protetti da copia.
Scarica video e musica
VideProc ha un downloader multimediale integrato che supporta oltre 1000 siti di audio video. È un potente e affidabile downloader di video audio online e supporta il download di video e musica da YouTube, Vevo, Vimeo, Dailymotion, Facebook, Break, Metacafe e oltre 1000 altri siti di video online. Un'altra caratteristica utile è la possibilità di scaricare video in batch, inclusa la playlist guarda più tardi. Consente inoltre al server proxy di scaricare video e musica ovunque.
Registratore
VideoProc è un componente di registrazione dello schermo semplice ma potente. È lo strumento migliore per giocatori, amanti dello sport, educatori per registrare gameplay, presentazioni, webinar, chiamate Skype, video in streaming, screencast, podcast, recensioni di software e istruzioni video, semplificando l'interazione con il pubblico e i compagni di squadra.
3 modalità di registrazione: VideoProc ha principalmente 3 modalità di registrazione, ad esempio puoi registrare attività dello schermo desktop/iOS con la registrazione della voce fuori campo o registrare dalla webcam o registrare entrambe contemporaneamente in modalità picture-in-picture.
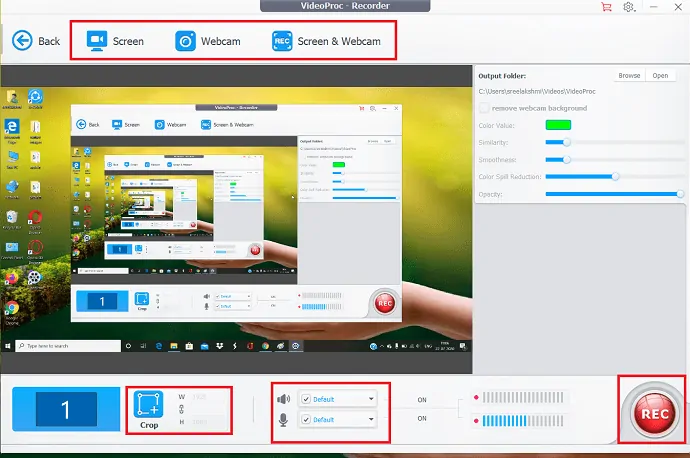
Finestra ridimensionabile: viene utilizzata per ritagliare il video di registrazione. Puoi selezionare un'area in cui desideri acquisire uno screenshot da registrare in modalità Finestra oa schermo intero.
Strumenti di utilità: in questo ci sono alcuni strumenti di utilità per disegnare, evidenziare qualsiasi contenuto, tipo di testo, voci fuori campo, immagini, frecce, contorni nel video durante le registrazioni.
Chroma keys: questa la funzione speciale che permette di eliminare lo sfondo originale dalla webcam e sostituirlo con uno sfondo digitale.
Supporto
VideoProc è supportato sia su Windows che su Mac. Funziona facilmente con qualsiasi video che hai girato con GoPro, DJI, iPhone, Android, videocamera. Supporta oltre 370 codici e oltre 420 conversioni di formato senza pacchetti di codec di app di terze parti.

GPU supportate per la tecnologia di accelerazione hardware
- Intel: Intel HD Graphics 2000 o superiore
- NVIDIA: NVIDIA GeForce GT 630 o superiore
- AMD: serie AMD Radeon HD 7700 (VCE 1.0) o successiva
Requisiti di sistema (sistema operativo supportato)
- Windows : Microsoft Windows 7, Windows 8/8.1, Windows 10 o successivo (versione a 32 bit e 64 bit supportata)
- Versione per Mac: Mac OS X Snow Leopard, Lion, Mountain Lion, Mavericks, Yosemite, El Captain, macOS Sierra, High Sierra, Mojave, Catalina (10.15)
- Processore: processore Intel o AMD da 1 GHz (minimo)
- RAM: 1 GB di RAM (consigliato: 2 GB o superiore)
- Spazio su disco rigido: 200 MB di spazio su disco rigido per l'installazione
Prezzi e sconti VideoProc:
VideoProc è disponibile in tre Licenze come One year, Lifetime e Family License. La licenza di un anno viene utilizzata per 1 PC, la licenza a vita viene utilizzata per 1 PC con supporto gratuito per l'aggiornamento a vita. La licenza per famiglie per 2-5 PC con aggiornamenti gratuiti a vita.
Riceverai uno sconto fino al 49% sui piani VideoProc tramite questa pagina dei prezzi scontati. I prezzi scontati sono indicati di seguito.
- Licenza di un anno: $ 29,95
- Licenza a vita: $ 42,95
- Licenza familiare: $ 57,95
Come usare VideoProc

In questo, spiegheremo come modificare, convertire, scaricare e registrare video utilizzando VideoProc.
Tempo totale: 7 minuti
Passaggio: 1 Seleziona il video dalla finestra visualizzata
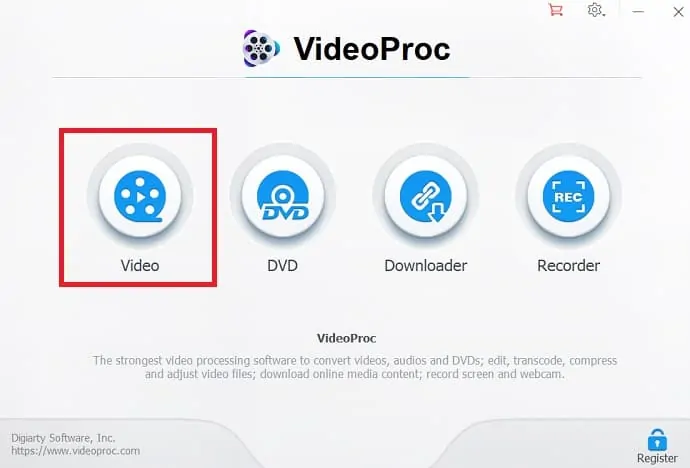
Apri l'app VideoProc e seleziona " Video " dalla finestra visualizzata.
Passaggio: 2 Carica video
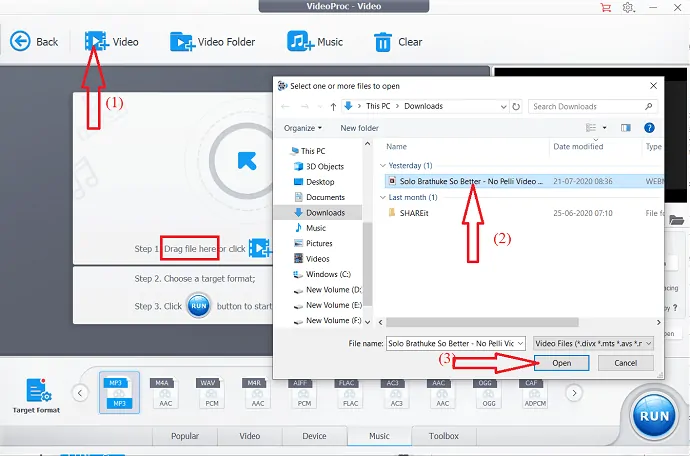
Trascina e rilascia il video desiderato nella schermata VideoProc-Video oppure fai clic sull'opzione video in alto a sinistra e fai doppio clic sul video che desideri modificare.
Passaggio: 3 Seleziona Effetti
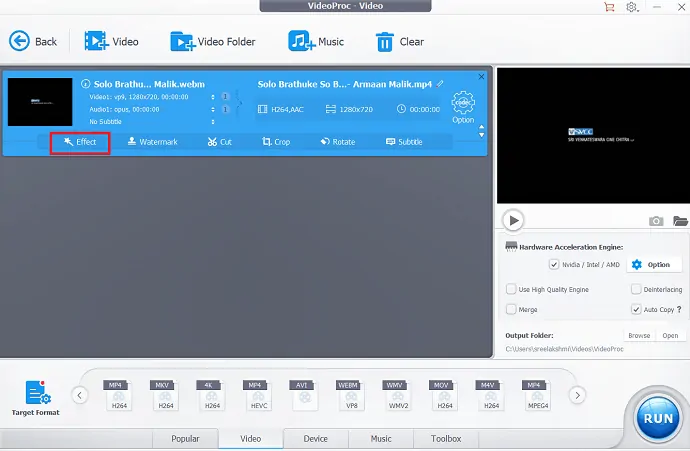
Il video viene visualizzato sullo schermo con opzioni di modifica di base come effetti, filigrana, taglio, ritaglio, rotazione e sottotitoli . Tra questi seleziona l'opzione " Effetti ".
Passaggio:4 Aggiunta di effetti
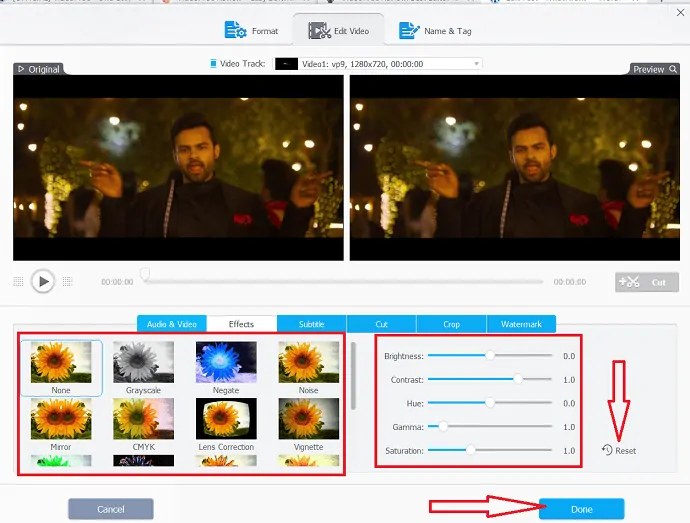
Diversi effetti vengono visualizzati sullo schermo, da quello seleziona l'effetto desiderato e regola luminosità, contrasto, tonalità, gamma e saturazione utilizzando le opzioni in basso a destra dello schermo.
Dopo il completamento di tutto il processo, non dimenticare di fare clic sull'opzione "Fatto" per salvare le modifiche. Se non desideri l'effetto particolare, puoi rimuoverlo facilmente selezionando l'opzione Ripristina nell'angolo destro.
Passaggio:5 Aggiungi i sottotitoli
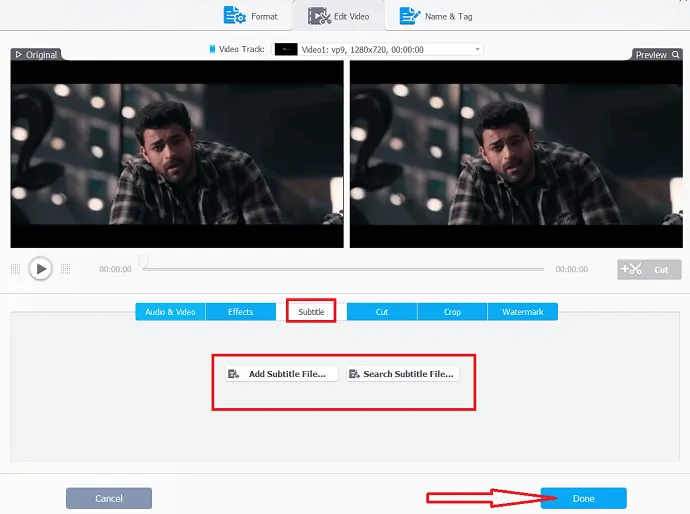
Seleziona l'opzione "Aggiungi sottotitoli" proprio accanto all'opzione dell'effetto. Puoi osservare due diverse opzioni come “ Aggiungi file di sottotitoli ” o “ Cerca file di sottotitoli ”. Se vuoi selezionare il file dei sottotitoli dal tuo sistema, seleziona l'opzione Aggiungi file dei sottotitoli, altrimenti vai con l'opzione Cerca file dei sottotitoli.
Passaggio: 6 Taglia la parte particolare del video
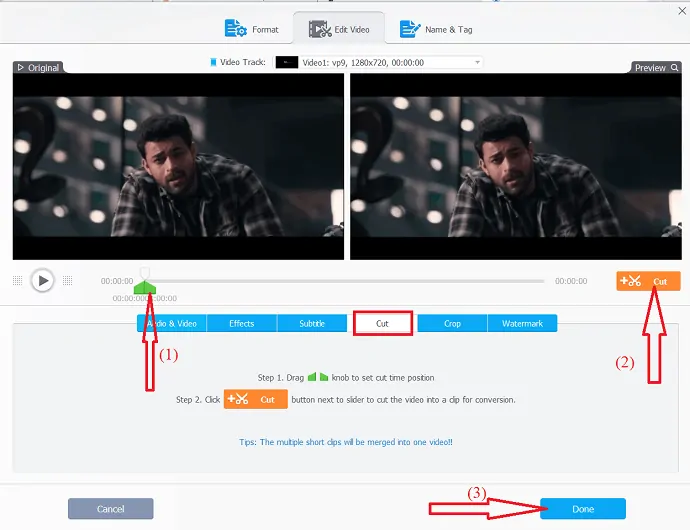
Usando l'opzione Taglia accorcia un video, taglia via i segmenti indesiderati, riorganizza i clip in una nuova sequenza e riduci le dimensioni del file per YouTube, ecc. Basta trascinare la manopola per impostare la posizione del tempo di taglio e selezionare l'opzione di taglio per tagliare il video nella clip. Non dimenticare di selezionare l'opzione completata in basso a destra per salvare le modifiche.
Passaggio:7 Ritaglia il video
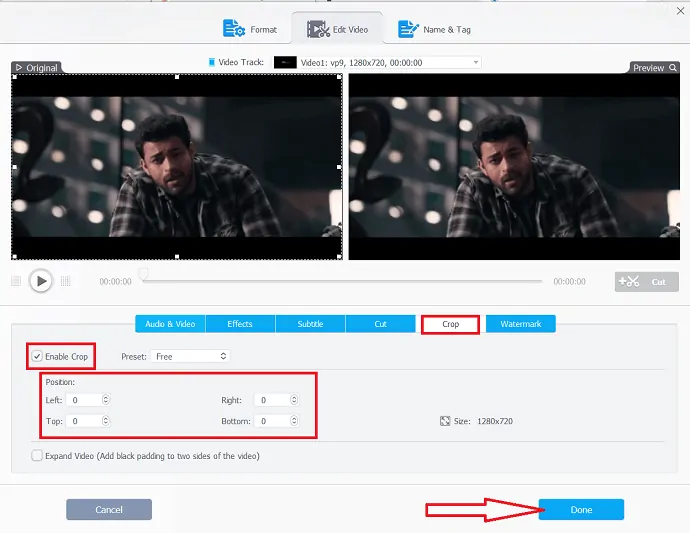
Per evidenziare l'area particolare nel video e migliorare la composizione dell'immagine, seleziona l'opzione di ritaglio e fai clic su Abilita opzione di ritaglio. Selezionare l'area di ritaglio selezionando i valori sui quattro lati sotto l'opzione posizione.
Passaggio: 8 Aggiungi filigrana
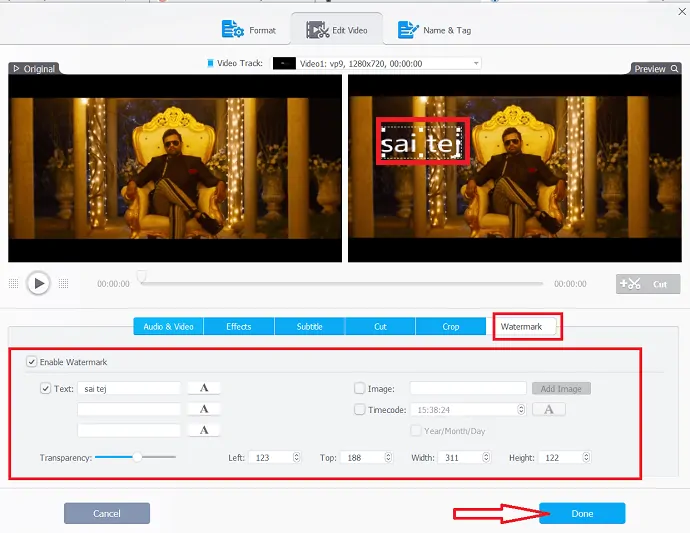
Puoi aggiungere una filigrana al video. La filigrana può essere un'immagine, un testo o un codice temporale. Seleziona il testo per aggiungere una filigrana di testo e inserisci il testo nella casella. Seleziona l'immagine per aggiungere la filigrana dell'immagine e l'opzione timecode per aggiungerla come filigrana. seleziona la dimensione usando l'opzione e il livello di trasparenza cambiando il cursore. infine, seleziona l'opzione "Fatto".
Passaggio:9 Ruota o capovolgi il video
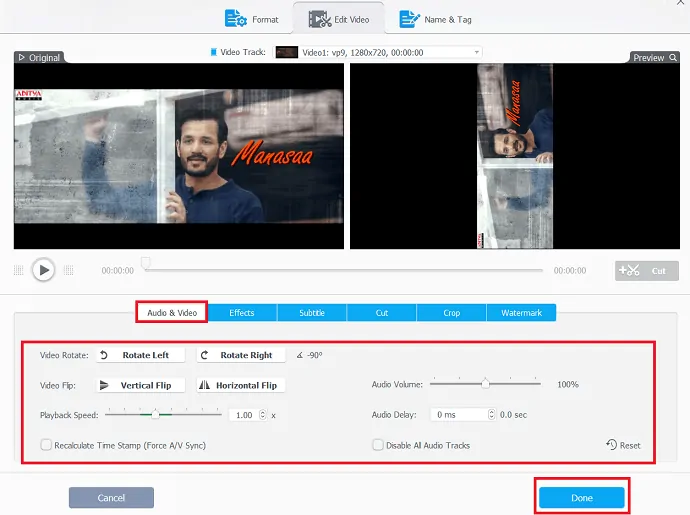
Se vuoi ruotare o capovolgere il video, seleziona l'opzione Audio e video. puoi osservare diverse opzioni come capovolgi video, ruota video sotto il video. selezionali in base al tuo desiderio.
Puoi creare video al rallentatore o video più veloci utilizzando il dispositivo di scorrimento della velocità di riproduzione e creare un ritardo nell'audio utilizzando l'opzione di ritardo audio a destra. Infine, fai clic sull'opzione "Fine".
passaggio: 10 Stabilizzare il video
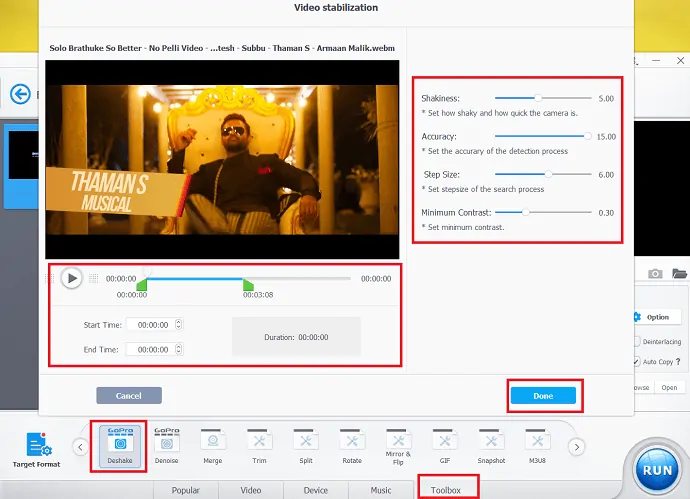
utilizzando l'opzione Deshake si stabilizzano i filmati video mossi. Vai alla scheda Toolbox nella parte inferiore dell'interfaccia e fai doppio clic sull'opzione Deshake.
Ora, imposta l'ora di inizio e l'ora di fine regolando le manopole. Regola l'oscillazione, la precisione, la dimensione del passo e il contrasto minimo usando il cursore. E fai clic su Fatto una volta terminato.
Passaggio: 11 Rimuovere il rumore indesiderato
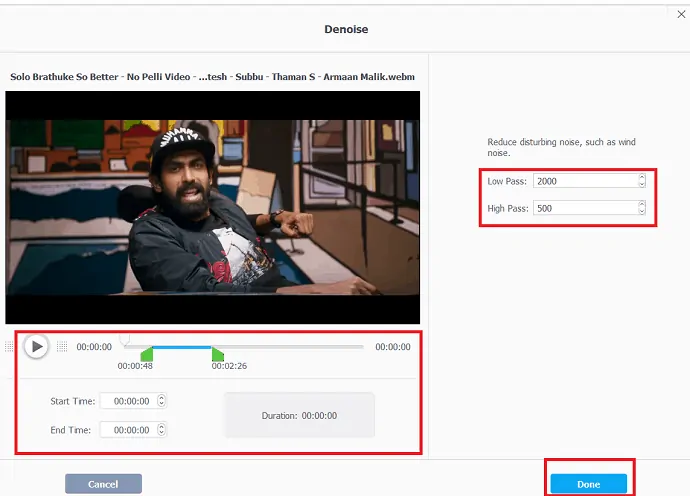
Fare doppio clic sull'opzione "Denoise" nella scheda "Barra degli strumenti".
Ora, imposta i punti di inizio e fine in cui trovi rumori indesiderati regolando le manopole. impostare i valori passa basso e passa alto e l'orologio su "Fatto" una volta completato.
Passaggio: 12 Taglia il video
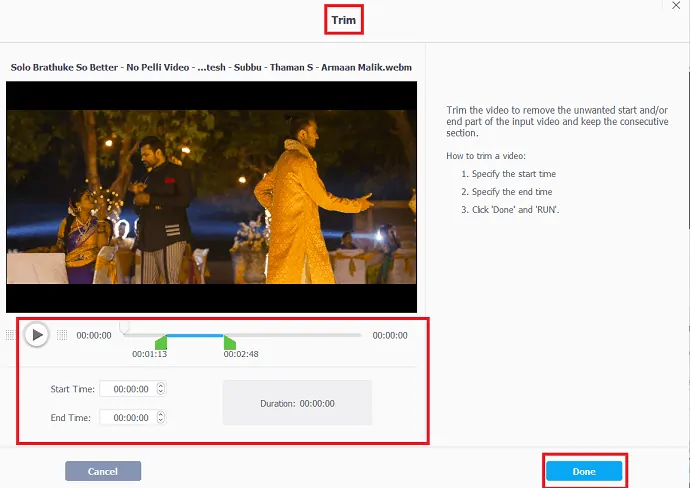
Taglia il video per rimuovere la parte iniziale e finale indesiderata del video di input.
Ora imposta l'ora di inizio e di fine utilizzando le manopole oppure puoi impostare manualmente l'ora di inizio e di fine. infine seleziona l'opzione "Fatto".
Passaggio: 13 Dividi il video
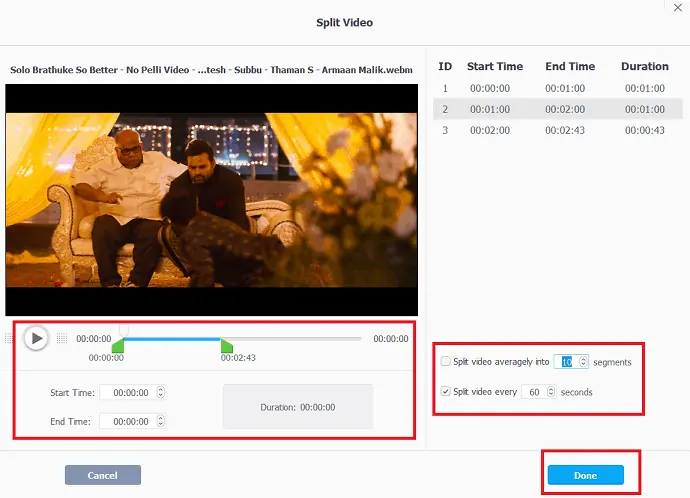
Seleziona l'opzione "Dividi" nella scheda "Barra degli strumenti". Puoi dividere il video in base ai segmenti e in base al tempo. seleziona una delle opzioni da destra, quindi puoi osservare l'ora di inizio, l'ora di fine, la durata nella parte superiore delle opzioni e toccare "Fatto".
Passaggio: 14 Seleziona il formato di output

Dopo il completamento della modifica, l'attività finale consiste nel selezionare un profilo di destinazione. Seleziona il " Formato di destinazione " nell'angolo sinistro. La finestra Seleziona profilo di output viene visualizzata sullo schermo da cui selezionare il formato di output desiderato del video e fare clic sull'opzione completata.
- Correlati: il miglior editor video online gratuito su Internet
- Recensione del convertitore video DVD Wonderfox
Parole di chiusura- VideoProc
VideoProc è il software di elaborazione video veloce n. 1 che raggiunge il picco di accelerazione hardware di livello 3 completamente alimentato da GPU Intel, AMD e NVIDIA, offrendo editing video e transcodifica fluidi (4K) senza compromettere la qualità.
Non importa se sei un professionista esperto o hai appena iniziato, l'editor video 4K ti aiuta a modificare video HD/4K in un flusso di lavoro semplificato. Puoi modificare i video aggiungendo effetti, sottotitoli, taglio e ritaglio di video in pochi minuti. Puoi rimuovere il rumore indesiderato dal video, scaricare facilmente video da oltre 1000 siti Web, unire più video in uno solo. È progettato sia per Windows che per Mac.
Ha anche funzionalità straordinarie per modificare riprese video ad alta velocità e video al rallentatore, modificare la velocità del video e dell'audio utilizzando le loro opzioni particolari. Altre fantastiche funzionalità come downloader video, convertitore DVD e registratore aggiungono ulteriore mania al software di editing.
Spero che questa recensione di VideoProc ti abbia aiutato a conoscere i dettagli del software di editing e conversione video VideoProc. Se ti piace questo articolo, condividilo e segui WhatVwant su Facebook, Twitter e YouTube per ulteriori suggerimenti.
Recensione VideoProc – Domande frequenti
VideoProc è gratuito?
Il software digitale offre l'opportunità di scaricare gratuitamente il software VideoProc per Mac e PC. Usando VideoProc puoi convertire video, audio e DVD nei formati desiderati.
Come faccio a combinare più video in uno?
Usando l'opzione di unione in Toolbox puoi combinare più video in uno.
Come aggiungere i sottotitoli in VideoProc?
Seleziona lo strumento video> Carica video> fai clic sull'opzione sottotitoli a destra sotto il video> Carica i file dei sottotitoli e infine seleziona l'opzione completata in basso a destra.
Posso scaricare video da YouTube usando VideoProc?
Sì. Puoi scaricare video da YouTube con l'aiuto di uno strumento di download di video in VideoProc.
È possibile registrare video utilizzando sia la webcam che lo schermo in VideoProc?
Sì. VideoProc offre quella fantastica funzionalità per registrare video utilizzando sia la webcam che lo schermo contemporaneamente. Puoi osservare questa opzione sotto lo strumento "Registratore".
