Trucchi per visualizzare le password salvate su Windows 10 Internet Explorer
Pubblicato: 2022-02-13Stai salvando le tue password su Internet Explorer di Windows 10 durante la ricerca sul tuo dispositivo? Dopo averle salvate, dove sono posizionate tutte le password salvate? Come puoi visualizzare le password salvate? In questo contesto, mostreremo come visualizzare le password salvate su Windows 10 Internet Explorer.
Visiterai un certo numero di siti Web su Internet Explorer ogni giorno per cercare, lavorare o comunicare con le persone. In alcuni casi, per la protezione del tuo account, imposti una password lunga e complessa che contiene una combinazione di lettere, numeri e caratteri speciali. Non riesci a ricordare tutte quelle password di siti Web su Internet per la maggior parte del tempo, quindi le hai salvate per un accesso facile e veloce.
Suggerimento: ti consigliamo di utilizzare Sticky password (collegamento scontato dell'85%) che è un ottimo gestore di password che aiuta a salvare e gestire password complesse per tutti i tuoi dispositivi.
La domanda principale qui è, supponiamo che tu voglia visualizzare quelle password salvate come puoi visualizzarle? In questo contesto, discuteremo come visualizzare le password salvate su Windows 10 Internet Explorer.
- Leggi anche : 2 modi migliori per proteggere le password possono renderti invincibile
- Come modificare il browser Web predefinito in Windows 7,8,8.1 e 10
Sommario
Come visualizzare le password salvate su Windows 10 Internet Explorer?
Vediamo quali sono i metodi per visualizzare le password salvate su Internet Explorer. Principalmente stiamo discutendo tre semplici metodi per visualizzare le password salvate in questo articolo. Questi tre metodi sono
- Visualizza le password salvate utilizzando il menu Strumenti di Internet Explorer
- Visualizza le password salvate cercando le credenziali web
- Visualizza le password salvate utilizzando il metodo Win+R (Esegui).
1. Come visualizzare le password salvate utilizzando il menu Strumenti di Internet Explorer?
Esercitazione video:
Abbiamo fornito questo articolo sotto forma di tutorial video per comodità del nostro lettore. Se sei interessato a leggere, puoi saltare il video e iniziare a leggere.
In questo metodo stiamo avviando la procedura da Internet Explorer.

In questo articolo, discuteremo come visualizzare le password salvate in precedenza e quali sono i passaggi da seguire per visualizzare tali password su Internet Explorer.
Tempo totale: 3 minuti
Passaggio 1: fare clic sulle opzioni Internet dal menu Strumenti
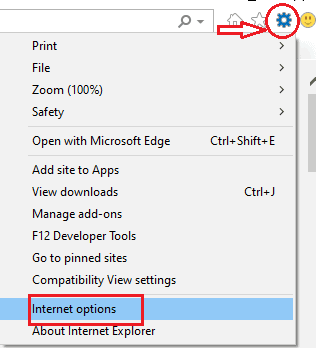
La prima cosa che devi fare è aprire Internet Explorer. Sul lato sinistro dello schermo, troverai alcune opzioni come casa, preferiti, strumenti, ecc.
Fare clic sul menu "Strumenti" . Nel menu degli strumenti, troverai una serie di opzioni come mostrato nell'immagine sopra.
Fare clic su "Opzioni Internet" dalle opzioni di menu disponibili.
Passaggio 2: fai clic su Contenuto e vai alla sezione Completamento automatico
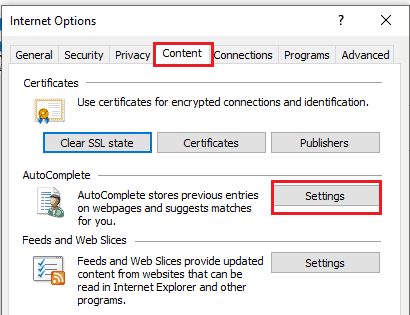
Quando fai clic sulle opzioni Internet, si aprirà una nuova finestra con alcune opzioni. Lì troverai il menu Contenuto insieme ad alcune altre opzioni.
Fare clic sull'opzione " Contenuto ".
Quindi troverai la finestra come mostrato nell'immagine sopra.
Nel menu Contenuto, troverai principalmente tre sezioni. Vai alla sezione Completamento automatico .
Nella sezione Completamento automatico, fai clic sulle opzioni "Impostazioni" come mostrato nell'immagine sopra.
Passaggio 3: fare clic su Gestisci password
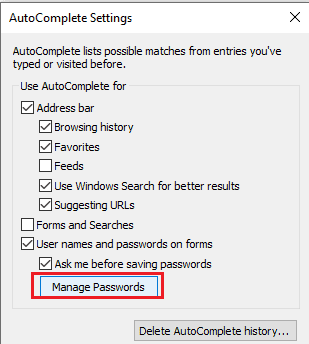
In questo passaggio, troverai alcune opzioni del menu relative alle impostazioni di completamento automatico come l'uso del completamento automatico per la barra degli indirizzi, i moduli e le ricerche, ecc. Fai clic su "Gestisci password" . Questo è mostrato nell'immagine sopra.
Passaggio 4: fare clic su Credenziali Web
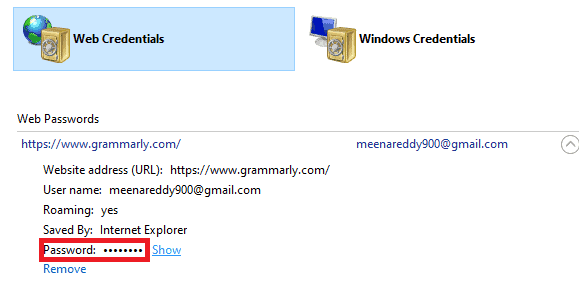
Quando fai clic sull'opzione Gestisci password, si aprirà il menu del pannello di controllo. Lì vedrai due sezioni, ovvero le credenziali web e le credenziali di Windows.
Fare clic su " Credenziali Web" . Nella sezione delle credenziali web, vedrai le password web ma quelle sono nascoste. Ora fai clic sull'opzione " Mostra " che si trova accanto alla password per visualizzarli. Quindi si apre una finestra pop-up per verificare le tue credenziali come mostrato nell'immagine sottostante. 
Inserisci il PIN o la password che hai impostato in precedenza per proteggere il tuo dispositivo da persone di seconda parte.
Passaggio 5: visualizza le password salvate

Questo è il passaggio finale per visualizzare le tue password. Dopo aver verificato con il PIN o la password, la password salvata verrà mostrata automaticamente. Lì puoi vedere l'indirizzo del sito Web, il nome utente e la password salvata come mostrato nell'immagine sopra. Sopra la password, puoi vedere che quelle password vengono salvate da Internet Explorer.

Questi sono i passaggi da seguire per visualizzare le password salvate su Internet Explorer. Una volta visualizzati, puoi cambiarli facilmente in qualsiasi momento se ne hai bisogno.
- Leggi anche: Protezione Internet 2020 | Gestori di password
- Come utilizzare la videoconferenza Zoom per riunioni, lezioni e formazione su desktop e dispositivi mobili
2. Come visualizzare le password salvate cercando le credenziali Web?
Non sempre è necessario avviare la procedura di visualizzazione delle password da Internet Explorer. Puoi visualizzarli utilizzando le credenziali web poiché tutte le password salvate sono archiviate sotto le credenziali web.
Vediamo quali sono i passaggi da seguire per visualizzare le password salvate in questi metodi.
Passaggio 1: cerca le credenziali Web sul desktop
Digita le credenziali Web nella barra di ricerca. Quindi vengono visualizzati i risultati adatti per le credenziali web come mostrato nell'immagine sottostante.
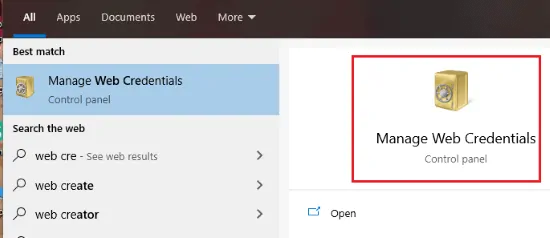
Aprire le credenziali web dando un doppio click sulla voce “ Gestisci credenziali web ”.
Passaggio 2: fare clic su Credenziali Web
Dopo aver aperto la Gestione credenziali web, troverai due sezioni in quella finestra. Uno sono le credenziali web e l'altro sono le credenziali della finestra.
Ora fai clic sulla sezione " Credenziali Web ". Nella sezione Credenziali Web, vedrai l'opzione password Web. Qui puoi vedere le password salvate da Internet Explorer. Puoi vedere il nome del sito Web, il nome utente e le password salvate come mostrato nell'immagine sottostante.
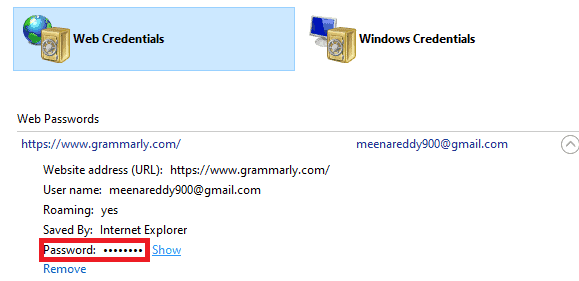
Ma le password sono nascoste dai punti, quindi inizialmente non è stato possibile visualizzarle. Quindi fai clic sull'opzione " mostra " che viene visualizzata accanto alla password.
Passaggio 3: verifica le tue credenziali
Quando si fa clic sull'opzione mostra si aprirà una schermata come mostrato nell'immagine sottostante.

Per visualizzare le password sul dispositivo, devi prima verificare le tue credenziali. Le credenziali possono essere verificate inserendo il PIN o la password che hai impostato sul tuo dispositivo. Dopo aver verificato inserendo il PIN/password, la password viene automaticamente visualizzata sullo schermo come mostrato nell'immagine sottostante. Questo processo serve a garantire che la persona che accede sia l'utente del dispositivo originale.
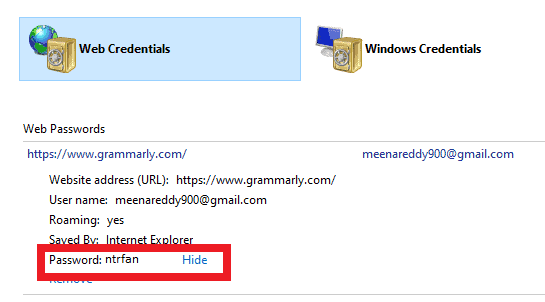
Questo è il secondo metodo per visualizzare le password salvate su Internet Explorer utilizzando il metodo delle credenziali web.
3. Come visualizzare le password salvate utilizzando il metodo Win+R?
Esiste un altro metodo per visualizzare le password salvate. In questo metodo, utilizzeremo i tasti Windows e R contemporaneamente per visualizzare le password salvate. Segui i passaggi seguenti per questo metodo.
Passaggio 1: premi contemporaneamente i tasti Win + R sulla tastiera
Nella tastiera premi contemporaneamente il tasto " Win (Windows) " e il tasto " R " . Una volta premuti questi due tasti, il sistema entra in modalità di esecuzione per ispezionare gli elementi.
Passaggio 2: digita inetcpl.cpl
Ora nella finestra della modalità di esecuzione, c'è una casella vuota per digitare il nome dell'elemento. Lì digita inetcpl.cpl e fai clic su OK come mostrato nell'immagine sottostante.
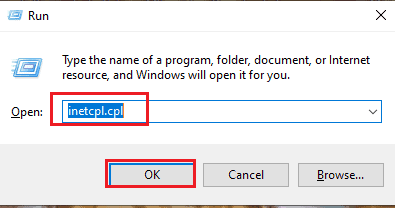
Passaggio 3: fare clic sul menu dei contenuti
Quando si fa clic su ok, si apre il menu delle proprietà Internet come mostrato di seguito. Fare clic sul menu dei contenuti dalle opzioni di menu disponibili.
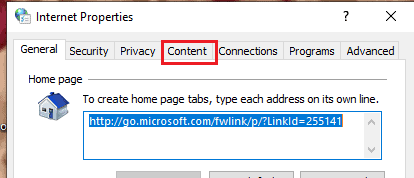
Ora la procedura è la stessa del primo metodo. Segui la procedura del primo metodo (utilizzando il menu degli strumenti di Internet Explorer) dal passaggio 2 in poi per visualizzare le password.
- Fare clic sul menu dei contenuti
- Nel menu contenuto, vai alla sezione Completamento automatico
- Fare clic sull'opzione delle impostazioni in Completamento automatico
- Nelle impostazioni di completamento automatico, fai clic su Gestisci password
- Vai alla sezione delle credenziali web.
- Seleziona l'opzione Password web nella sezione credenziali web
- Verifica le tue credenziali inserendo il tuo PIN o password e vedi le password salvate nascoste
Tre sono tre semplici metodi per visualizzare le password salvate su Internet Explorer.
- Leggi anche: Come usare LastPass per proteggere le tue password
- Fantastico trucco per salvare la pagina Web come PDF da qualsiasi browser
In questo tutorial, ho spiegato la procedura passo passo per visualizzare le password salvate su Internet Explorer. Spero che tu abbia compreso il processo di visualizzazione delle password salvate. Se ti piace questo articolo, condividilo e segui WhatVwant su Facebook, Twitter e YouTube per ulteriori suggerimenti.
Trucchi per visualizzare le password salvate su Windows 10 Internet Explorer - Domande frequenti
Non ho salvato la mia password su Internet Explorer e ho dimenticato la password, come posso accedere al sito?
Beh, non è affatto un problema. Se non ricordi la password, hai un'altra opzione, ovvero "password dimenticata" per reimpostare la password. Lì puoi fare clic su quell'opzione e quindi il collegamento della password verrà inviato alla posta o al telefono di registrazione. Puoi reimpostare la tua password facendo clic su quel link e inserisci una nuova password per accedere al tuo sito Web su Internet Explorer. Quindi ti chiede di salvare la password, quindi fare clic su OK . In modo che Internet Explorer salvi la tua nuova password.
Internet Explorer salverà tutte le password dei siti Web che ho visitato?
Ci sono alcune impostazioni che devi notare su Internet Explorer. Se si imposta l'opzione "Salva password" su "Attivo" o "Abilita", le password verranno salvate con il nome del sito Web, il nome utente e la password su Internet Explorer.
Quando visiti per la prima volta il sito Web e accedi con la password, viene chiesto il permesso di salvare password e nome utente su Internet Explorer, quindi devi fare clic sull'opzione "Sì". Quindi gli indirizzi del tuo sito Web e le password vengono salvati. Quindi i siti Web a cui hai consentito di salvare le password vengono salvate solo con le loro password ma non tutte. Ma ci sono alcuni siti Web che hanno la possibilità di non salvare mai nomi utente e password.
Perché tutte le password salvate da Internet Explorer sono inizialmente nascoste dai punti?
Potrebbe esserci la possibilità che il tuo sistema venga utilizzato da persone di seconda parte dopo che le hai sbloccate. Per evitare attività di seconda parte sulla sicurezza del nostro sito Web, tali password sono nascoste. Senza la verifica dell'utente del dispositivo, non è possibile mostrarli. Questo per garantire la sicurezza del nostro sito Web visitato da altre persone.
Che cos'è inetcpl.cpl?
inetcpl.cpl è un prompt dei comandi utilizzato per avviare la finestra delle proprietà di Internet. Funziona su tutte le edizioni di Windows.
