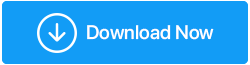5 modi per avviare in modalità provvisoria in Windows 11
Pubblicato: 2022-05-14La modalità provvisoria è una modalità diagnostica di Windows che avvia Windows con i file di sistema e i driver essenziali per funzionare nello stato di base. La modalità provvisoria viene in genere utilizzata per annullare gli errori di configurazione di Windows, le installazioni dei driver e l'eliminazione dei virus.
Potrebbero esserci diversi modi per accedere alla modalità provvisoria su Windows 11, li abbiamo elencati tutti affinché tu possa decidere quale scegliere la modalità provvisoria. Iniziamo!
Quali sono i diversi tipi di modalità sicure e quando dovresti usarle?
Advanced Boot offre tre diversi tipi di opzioni in modalità provvisoria utilizzate per scopi diversi. Vediamo come sapere quale opzione scegliere all'apertura della modalità provvisoria:
- Modalità provvisoria: Windows verrà avviato in modalità provvisoria con i driver e i file di sistema necessari nello stato di base. Con questa opzione viene bloccata anche la connessione di rete.
- Modalità provvisoria con rete: Windows verrà avviato in modalità provvisoria con rete con un set di base di driver e i driver di rete necessari per connettersi a una rete oa Internet. Questa modalità non supporta la connettività Wi-Fi.
- Modalità provvisoria con prompt dei comandi: per utenti esperti che non richiedono l'interfaccia grafica di Windows ma desiderano utilizzare il prompt dei comandi in modalità provvisoria per eseguire la scansione o ispezionare il disco.
1. Come accedere alla modalità provvisoria dalla pagina delle impostazioni
La pagina Impostazioni è il modo più semplice per accedere alla modalità provvisoria. Puoi visitare le opzioni di avvio avanzate e quindi avviare in modalità provvisoria utilizzando l'opzione di ripristino. Ecco come lo fai.
- Per aprire le Impostazioni, premi Win + I.
- Scorri verso il basso fino all'opzione Ripristino nella scheda Sistema.
- Per l'avvio avanzato, fare clic sull'opzione Riavvia ora.
- Per confermare l'azione, fai clic sull'opzione Riavvia ora.
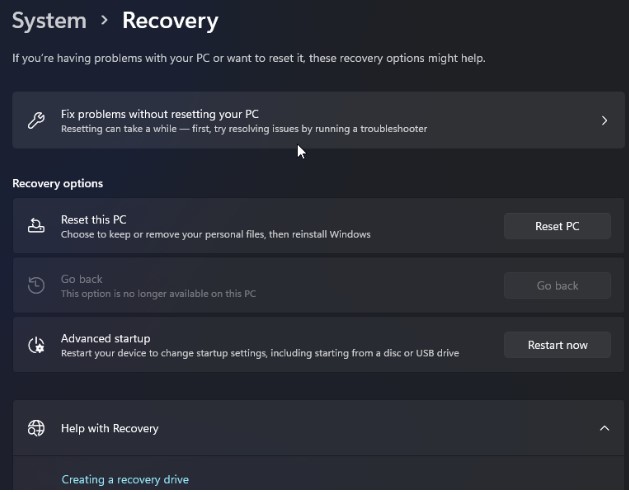
- Fare clic su Risoluzione dei problemi nella schermata Scegli un'opzione.
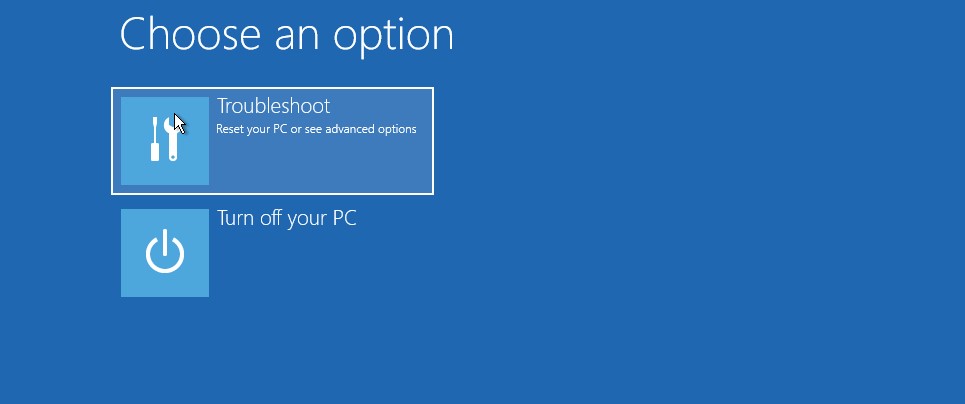
- Quindi scegli Impostazioni avanzate.
- In Opzioni avanzate, scegli Impostazioni di avvio.
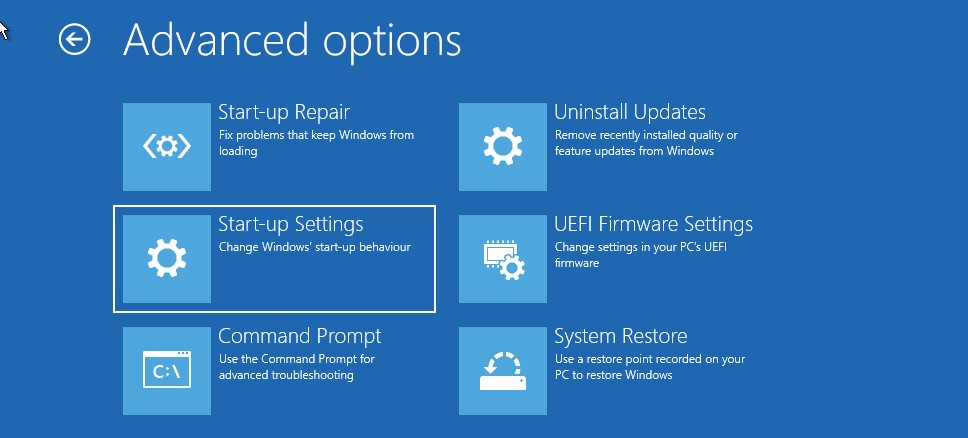
- Per confermare e aprire le impostazioni di avvio, fare clic sul pulsante Riavvia. Più alternative numeriche appariranno sullo schermo in Windows.
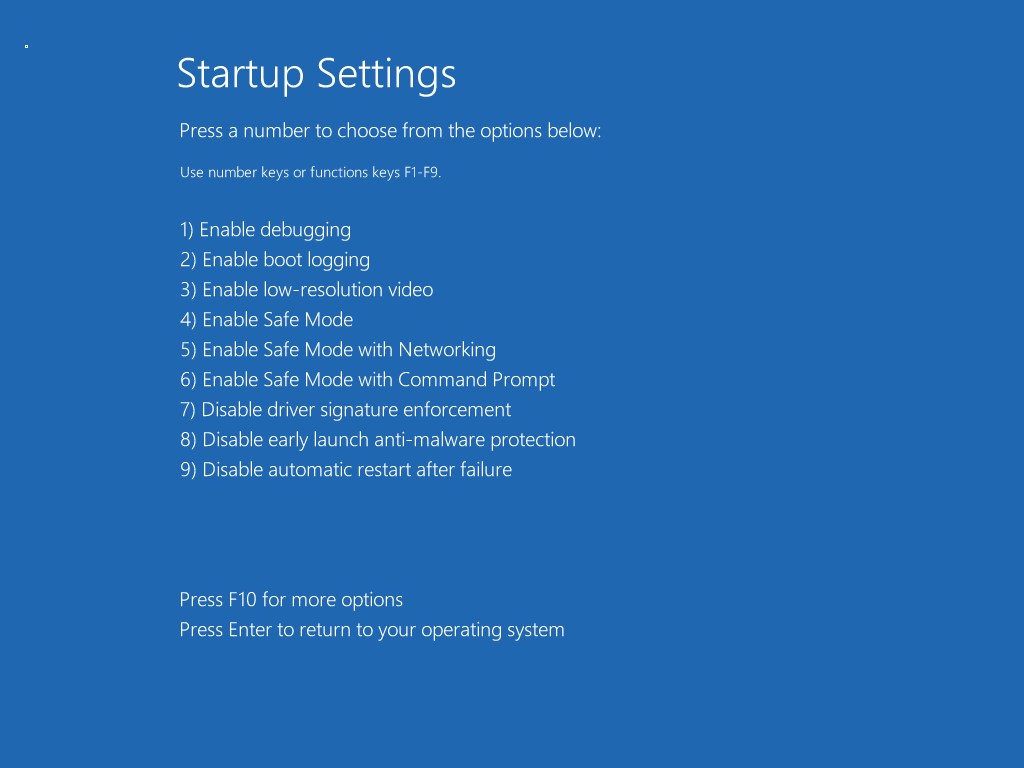
- A seconda della modalità provvisoria in cui desideri accedere, premi il numero, ad esempio 3. Ora Windows si riavvierà ed entrerà in modalità provvisoria.
- Riavvia il computer per uscire dalla modalità provvisoria e Windows si avvierà normalmente.
2. Avvia in modalità provvisoria utilizzando il prompt dei comandi
Utilizzando il prompt dei comandi, è necessario accedere all'ambiente di ripristino di Windows. Quindi, utilizzando le opzioni di avvio, è possibile eseguire l'avvio in modalità provvisoria.
- Per aprire Esegui, premi Win + R.
- Per avviare il prompt dei comandi, digita cmd e fai clic su OK.
- Digita il seguente comando nella finestra del prompt dei comandi e fai clic su Invio per eseguirlo:
shutdown.exe /r /o
- Quando viene visualizzata una finestra di dialogo a comparsa, fare clic sul pulsante Chiudi. Questo è tutto. Tra un minuto, Windows si riavvierà. Di conseguenza, attendi fino al riavvio del computer e all'accesso all'ambiente di ripristino di Windows.
- Vai a Risoluzione dei problemi > Opzioni avanzate > Impostazioni di avvio > Riavvia in Windows RE.
- Per entrare in modalità provvisoria dopo il riavvio, premi il tasto corrispondente.
3. Come avviare in modalità provvisoria da Lock-Screen
È possibile accedere alla modalità provvisoria anche dalla schermata di blocco. Ecco come lo fai.
- Riavvia il tuo computer.
- Per vedere la schermata di accesso, premi un tasto qualsiasi mentre sei nella schermata di blocco.
- Tieni premuto il pulsante di accensione. Quindi, tenendo premuto il tasto Maiusc, seleziona Riavvia. Se viene richiesta la conferma, fare clic su Riavvia comunque.
- Apparirà l'ambiente di ripristino di Windows. Vai a Risoluzione dei problemi > Opzioni avanzate > Impostazioni di avvio > Riavvia da questo punto.
- Per riavviare ed entrare in modalità provvisoria, premere 4.
4. Avvia in modalità provvisoria quando Windows non si avvia
Tutti i modi per accedere alla modalità provvisoria sopra elencati richiedono un computer funzionante con almeno la schermata di accesso accessibile. Quindi, come puoi entrare in modalità provvisoria se Windows non si avvia o si riavvia rapidamente?

Dopo tre tentativi falliti di caricare il sistema operativo, Windows passa automaticamente all'ambiente di ripristino di Windows. Puoi forzare l'arresto del computer alcune volte per far credere a Windows che il sistema non si è avviato correttamente. Si avvierà quindi in Windows RE e ti consentirà di modificare le opzioni di avvio. Ecco come lo fai.
- Se il tuo computer è acceso, spegnilo.
- Per accendere il computer, premi il pulsante di accensione. Quando inizia a caricarsi, tieni premuto il pulsante di accensione per forzare lo spegnimento del computer. Per forzare di nuovo lo spegnimento del PC, ripetere le istruzioni.
- Al terzo tentativo, premi il pulsante di accensione e attendi che Windows si carichi e si avvii nell'ambiente di ripristino di Windows.
- Fai clic su Risoluzione dei problemi in Scegli un'opzione.
- Quindi seleziona Opzioni avanzate > Impostazioni di avvio > Riavvia dal menu a discesa.
- Premere 4,5 o 6 dopo il riavvio per accedere alla modalità provvisoria con diverse impostazioni.
5. Utilizzando un'unità USB avviabile, eseguire un avvio pulito
Prova un avvio pulito se hai problemi ad entrare in modalità provvisoria. Windows inizia in modalità di avvio pulito con un set limitato di driver ma un maggiore controllo su servizi e applicazioni rispetto alla modalità provvisoria.
La finestra di dialogo Configurazione del sistema può essere utilizzata per eseguire un avvio pulito. Se non riesci ad avviare Windows, puoi utilizzare un dispositivo USB avviabile per eseguire un avvio pulito.
Se non disponi di un supporto di installazione, utilizza questo tutorial per creare un'unità USB avviabile per Windows 11. Successivamente, segui le istruzioni seguenti.
- Spegni il computer e collega il dispositivo USB avviabile.
- Premi il pulsante di accensione e tocca il tasto F9 su un laptop HP o F2 su un laptop Lenovo per visualizzare Boot Manager. A seconda del produttore del laptop/scheda madre, la chiave Boot Manager potrebbe differire.
- Utilizzare i tasti freccia per scegliere l'unità USB avviabile come dispositivo di avvio nel Boot Manager. Selezionare l'opzione per avviare l'installazione guidata di Windows premendo Invio.
- Fare clic su Avanti nel processo di installazione di Windows.
- Quindi, fai clic su Ripara il tuo computer nell'angolo in basso a sinistra per accedere a Windows RE.
- Vai a Risoluzione dei problemi > Prompt dei comandi in Scegli un'opzione.
- Per modificare il file Boot Configuration Data (BCD), eseguire il comando seguente nella finestra del prompt dei comandi e fare clic su Invio.
- La procedura verrà eseguita correttamente se ha esito positivo.
- Per uscire dal prompt dei comandi, digita exit e premi Invio.
- Fare clic su Continua in Ambiente ripristino Windows. La modalità di avvio pulito verrà ora utilizzata per riavviare Windows.
Suggerimento per gli scrittori: - Inoltre, consigliamo di installare Advanced System Optimizer, un'utilità di ottimizzazione del sistema che può aiutare a pulire e migliorare il tuo PC. Puoi usarlo per rimuovere file spazzatura, applicazioni indesiderate o duplicate, ecc.
Scarica e installa Advanced System Optimizer
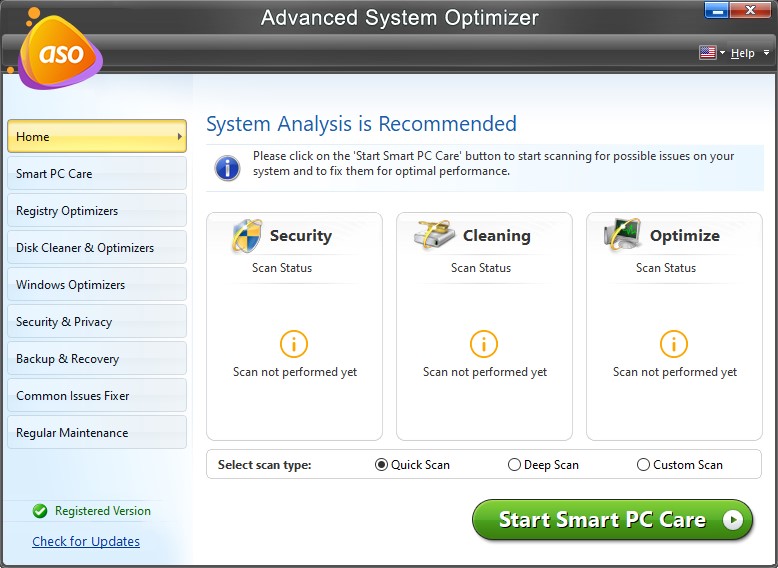
L'utilità fornisce i seguenti moduli che aiutano il computer a funzionare senza problemi.
- Aggiornamento driver
- Cura del PC intelligente
- Ottimizzatori del Registro di sistema
- Pulitori di dischi e ottimizzatori
- Sicurezza e privacy
- Backup e ripristino
- Risolvi problemi comuni
- Manutenzione regolare
Usando tutti questi moduli, puoi scansionare il tuo computer per tutta la spazzatura e le app indesiderate. Puoi sbarazzartene per mantenere il tuo PC più fluido che mai.
Conclusione
In Windows, la modalità provvisoria è un'utile modalità diagnostica. Ti dà accesso a driver cruciali ed è utile per la risoluzione dei problemi hardware. L'avvio pulito è una buona opzione per la risoluzione dei problemi di software di fornitori di terze parti. Ti consente di caricare il tuo computer nello stato di base con driver e file di sistema essenziali per eseguire passaggi di risoluzione dei problemi per risolvere i problemi sul computer senza distrazioni. Inoltre, utilizza Advanced System Optimizer in modo che il tuo computer fornisca risultati rapidi e possa essere ottimizzato.