5 modi migliori per correggere Gmail Impossibile scaricare gli allegati
Pubblicato: 2021-06-29Se Gmail ti impedisce di allegare file alle tue e-mail o se non riesce a scaricare allegati multimediali? Prova queste soluzioni per risolvere il problema.
Quando si tratta di inviare e ricevere e-mail, Gmail è la piattaforma preferita. Tuttavia, lo strumento ha la sua serie di difetti. Recentemente gli utenti di Gmail sono stati trovati a segnalare un problema, ovvero che non sono in grado di scaricare i file allegati all'e-mail su Windows 10.
Quando ciò accade, non puoi né trascinare i file su Gmail, né il pulsante dell'allegato risponde. In genere, viene visualizzato un messaggio di errore popup che recita: "Si è verificato un errore durante l'allegato del file" o "Allegato non riuscito, viene visualizzato.
Quindi, se hai familiarità con questa situazione, ecco cosa devi fare per correggere l'errore di allegato Gmail non riuscito.
Quali sono le cause per cui Gmail non è riuscito a scaricare l'allegato?
Il motivo più comune di questo messaggio di errore è un firewall o un server proxy. Tuttavia, ci sono anche altri motivi e sono:
- Per motivi di sicurezza, Gmail blocca l'invio o la ricezione dei file eseguibili e di altri allegati che ritiene possano essere infettati
- Potrebbe essere il risultato di alcune estensioni del browser che limitano le funzionalità di Gmail.
- Utilizzo di un browser non supportato. Per evitare tali problemi, utilizzare Chrome, Firefox, Edge e Safari sono i migliori.
Ora che sono state rivelate le cause del mancato download degli allegati in Gmail, impariamo come risolverlo.
5 modi migliori per correggere gli allegati di Gmail non verranno scaricati
1. Disabilita Firewall
Uno dei modi collaudati per superare questo messaggio di errore è disabilitare il firewall. Per farlo, segui i passaggi seguenti:
1. Premi Windows + R e apri la finestra Esegui
2. Digitare firewall.cpl > OK .
3. Davanti al riquadro sinistro fare clic su Attiva o disattiva Windows Defender Firewall .
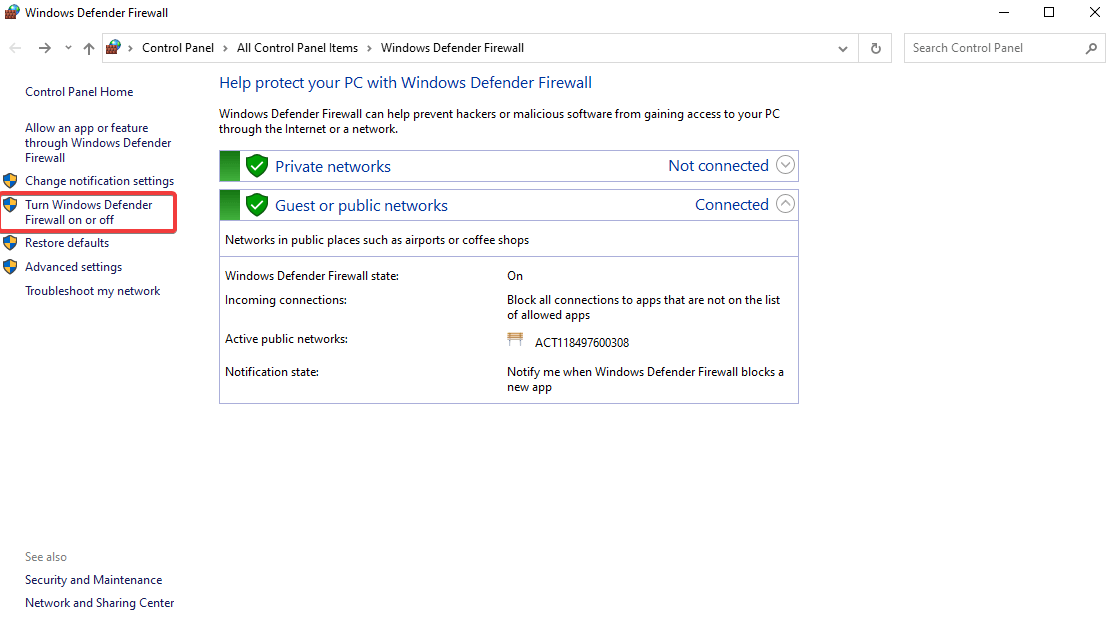
4. Si aprirà una nuova finestra. In Impostazioni di rete privata > seleziona il pulsante di opzione accanto a Disattiva Windows Defender Firewall (non consigliato), quindi seleziona lo stesso pulsante in Impostazioni di rete pubblica .
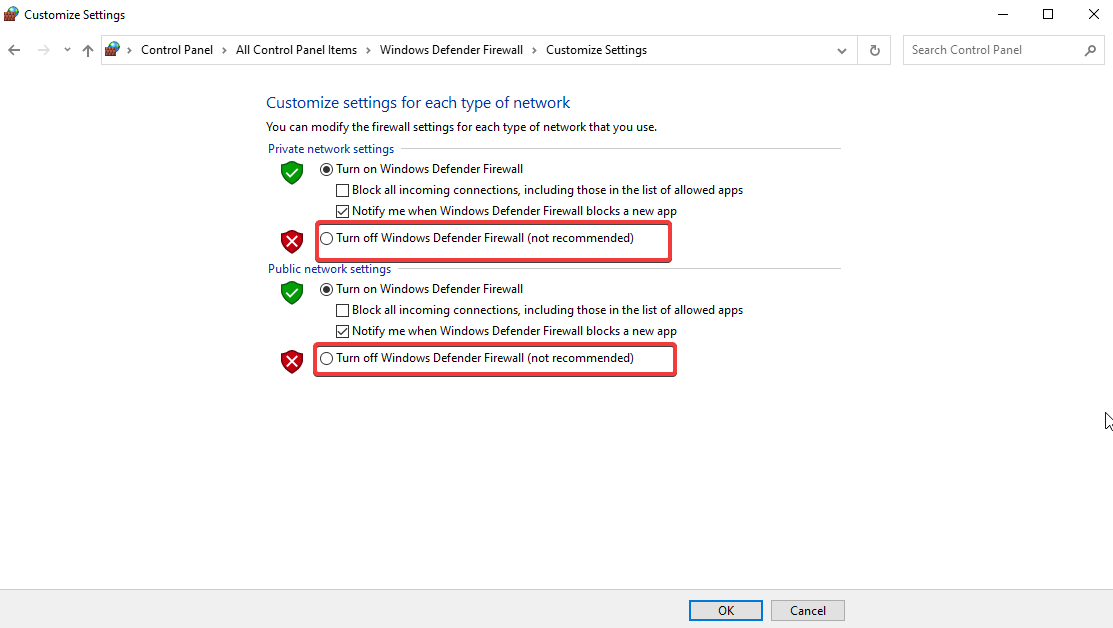
5. Premere OK per applicare le modifiche e uscire dalla finestra.
6. In aggiunta a questo, se stai utilizzando uno strumento di sicurezza di terze parti, ti suggeriamo anche di disabilitarlo temporaneamente. Ora prova a inviare o scaricare l'allegato, dovrebbe funzionare. Una volta terminato, assicurati di abilitare il Firewall.
2. Disabilita il server proxy
Un altro modo per risolvere il problema del download degli allegati multimediali è disabilitare il server proxy. Segui questi passaggi per farlo:
1. Nella barra di ricerca di Windows, digita Opzioni Internet . Seleziona il miglior risultato.
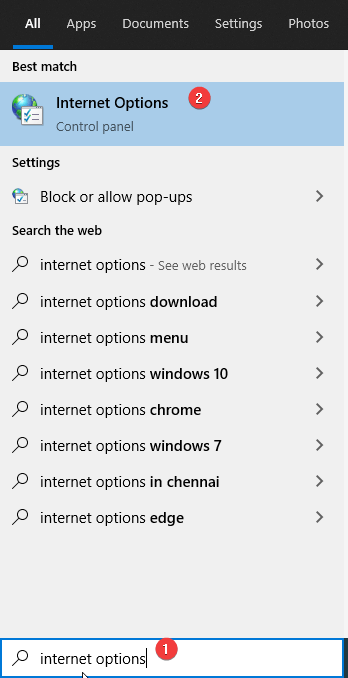
2. Fare clic sulla scheda Connessioni > Impostazioni LAN .
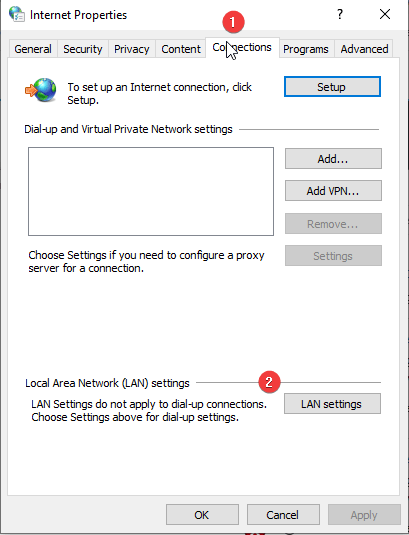
3. Deseleziona l'opzione Usa un server proxy per la tua LAN > OK .
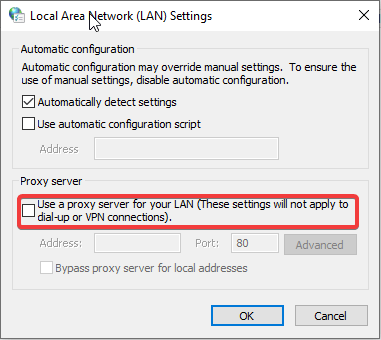
4. Per salvare le impostazioni, fare clic su Applica > OK.
5. Chiudere la finestra Proprietà Internet.
Ora prova a scaricare l'allegato utilizzando Gmail, dovrebbe funzionare. In caso contrario, vai al passaggio successivo.
3. Aggiorna il tuo browser
Quando chiudi e riapri un browser web, questo viene aggiornato automaticamente. Tuttavia, se non lo chiudi da un po', è probabile che sia obsoleto. Pertanto, ti consigliamo di verificare l'aggiornamento del browser (se disponibile) scaricarlo seguendo i passaggi indicati di seguito:
Come aggiornare Chrome:
1. Avvia Google Chrome
2. Fare clic sui tre punti verticali nell'angolo in alto a destra dello schermo.
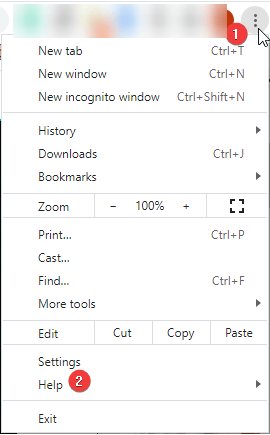
3. Seleziona Guida > Informazioni su Google Chrome .
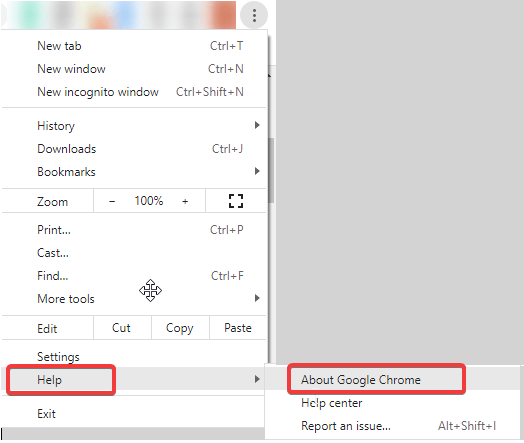
4. Attendi che Chrome verifichi la presenza di aggiornamenti.
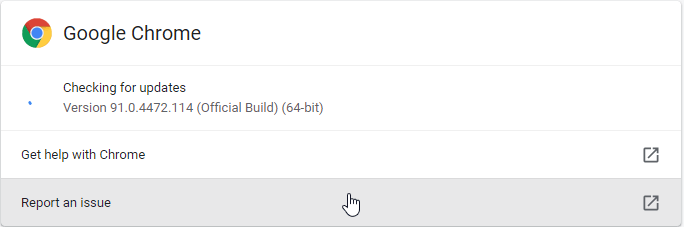

5. Se ce ne sono, verrai avvisato. Scarica e installa gli aggiornamenti.
Quindi, per applicare gli aggiornamenti, fai clic sul pulsante Riavvia .
Come aggiornare Firefox:
1. Avvia il browser Firefox
2. Fare clic sulle tre linee orizzontali nell'angolo in alto a destra dello schermo.
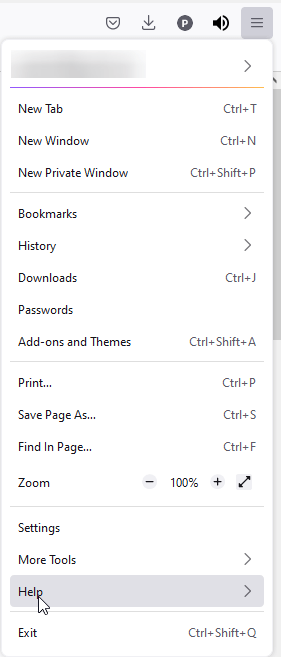
3. Fare clic su Guida > Informazioni su Firefox .
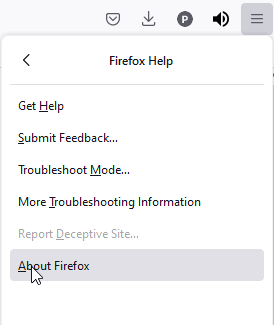
4. Attendi che Firefox verifichi la disponibilità di aggiornamenti.
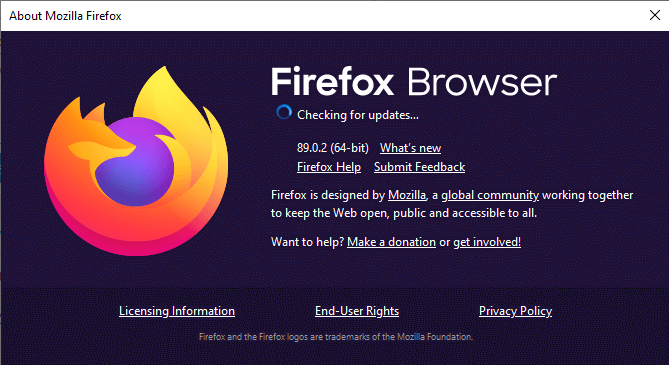
5. Se disponibili, scaricarli e installarli. Fare clic su Riavvia per aggiornare Firefox.
Come aggiornare Edge:
1. Avvia Microsoft Edge
2. Fare clic sui tre punti orizzontali nell'angolo in alto a destra dello schermo.
3. Fare clic su Guida e feedback > Informazioni su Microsoft Edge .
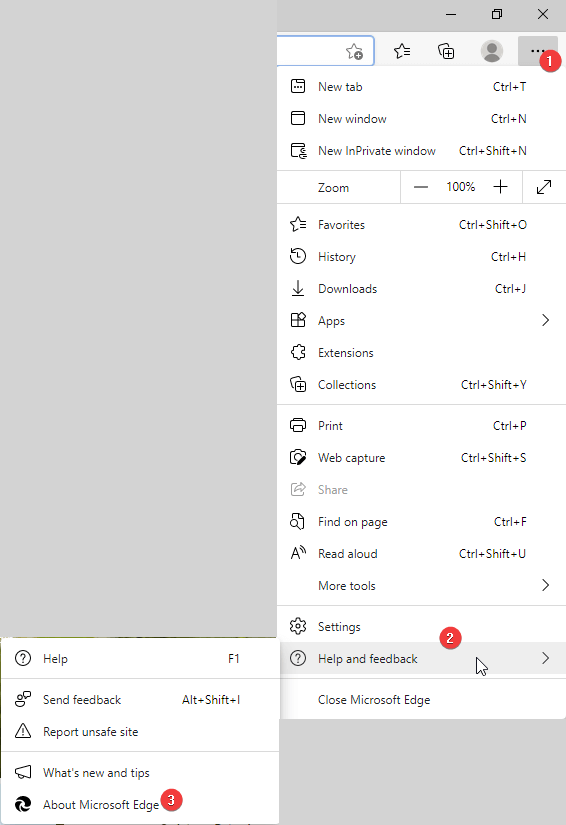
4. Attendi che controlli gli aggiornamenti.
5. Se disponibili, verranno scaricati automaticamente.
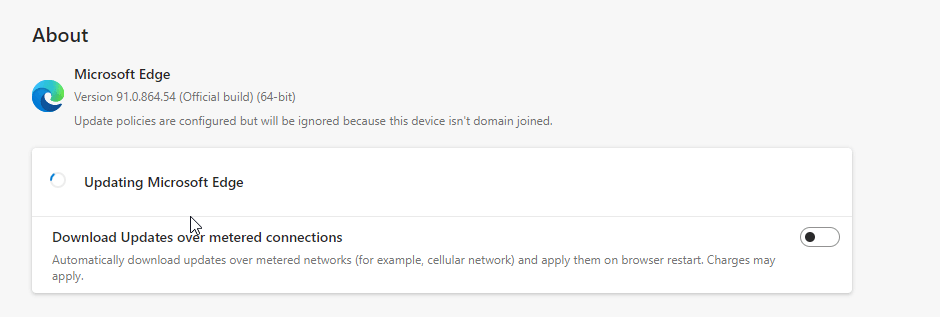
6. Riavvia il browser Microsoft Edge per applicare le modifiche.
Ora prova a utilizzare Gmail e scarica l'allegato che non stavi scaricando.
4. Cancella cache e cookie del browser
Se il download degli allegati di Gmail non è riuscito a causa di un browser, sarà utile cancellare i cookie e la cache.
I cookie migliorano l'esperienza di navigazione ma nel tempo, quando diventano obsoleti, interferiscono con la funzionalità del browser. Oltre a questo, anche la cache che memorizza le informazioni sulle parti di una pagina o sulle immagini può creare problemi. Pertanto, viene richiesta la cancellazione della cache del browser e dei cookie.
Il modo migliore per cancellare cache e cookie da tutti i browser in un colpo solo è utilizzare Advanced System Optimizer. Utilizzando il modulo Privacy Protector offerto da questo miglior strumento di ottimizzazione del PC, puoi identificare e cancellare cache e cookie da tutti i browser contemporaneamente.
Per usarlo, segui i passaggi seguenti:
1. Scarica e installa Advanced System Optimizer
2. Avviare lo strumento
3. Fare clic su Sicurezza e privacy nel riquadro a sinistra
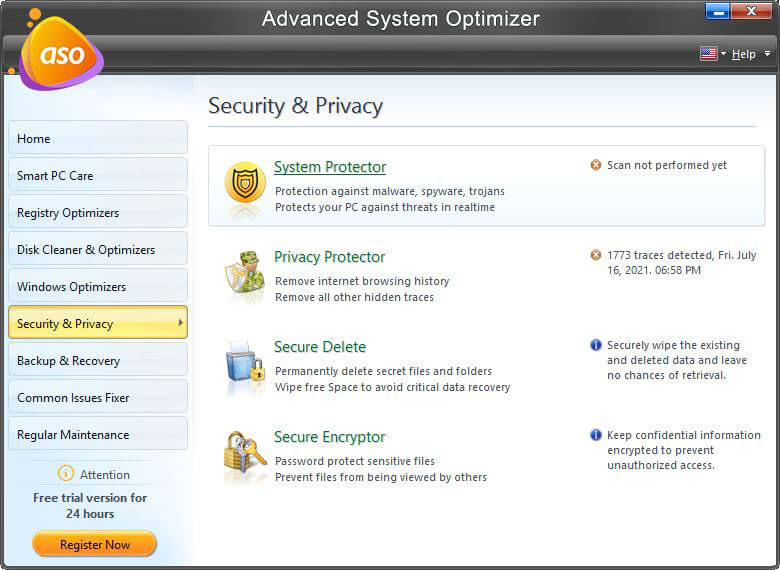
4. Selezionare Protezione privacy > Avvia scansione privacy
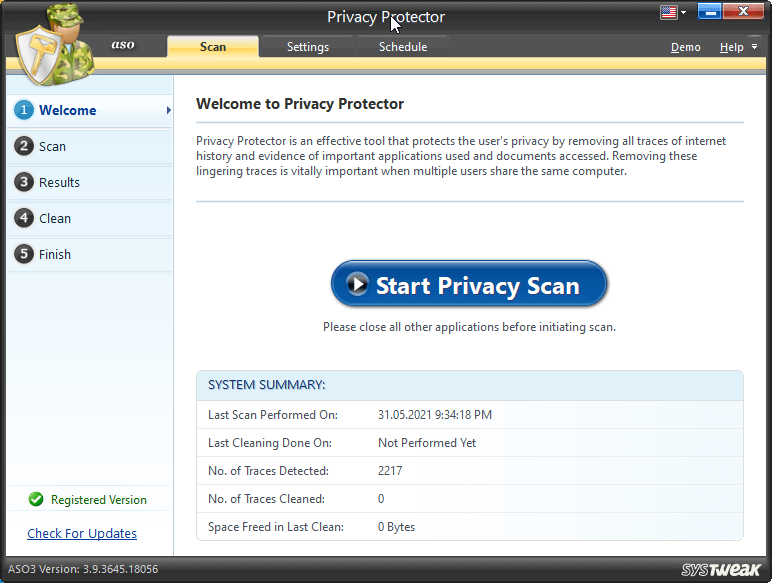
5. Attendere il termine della scansione una volta completata, controllare i risultati della scansione.
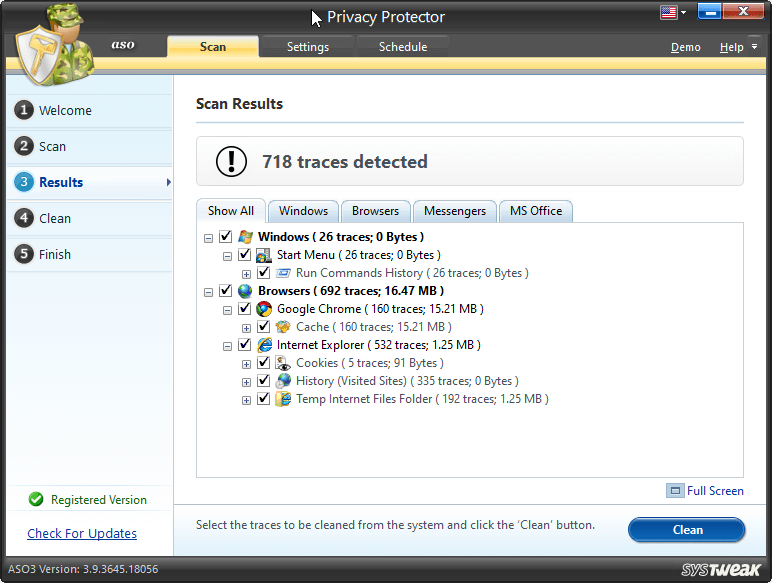
6. Fare clic su Pulisci per correggere gli errori.
7. Questo aiuterà a cancellare la cache e i cookie dal browser.
5. Usa la modalità di navigazione in incognito
Se ti piace utilizzare estensioni e componenti aggiuntivi nel tuo browser, è probabile che uno di questi impedisca a Gmail di scaricare allegati. Per verificare se questo è il caso, suggeriamo di utilizzare la modalità di navigazione in incognito o privata del browser.
Quando utilizzi la modalità privata, dovrai accedere nuovamente all'account Gmail.
Ora prova ad allegare o scaricare allegati da o verso Gmail. Se funziona, dovrai disabilitare ogni estensione per trovare il colpevole. Una volta trovato l'allegato problematico, rimuoverlo.
Ciò contribuirà a evitare che Gmail non scarichi l'errore dell'allegato.
Se tutti i passaggi precedenti falliscono, prova a utilizzare un browser diverso.
I migliori browser Web per Windows per il 2021
Correzione Impossibile scaricare l'allegato Gmail
Le soluzioni spiegate sopra ti aiuteranno ad allegare file a Gmail ea scaricare i file allegati senza alcun problema. Assicurati solo di utilizzare un browser compatibile e che i file siano sicuri da scaricare. Nel caso in cui non si riesca a risolvere il problema, si consiglia di utilizzare un nuovo provider di posta elettronica. Per saperne di più sulle opzioni, leggi il nostro post su I più popolari e i migliori servizi di posta elettronica del 2021
Ci auguriamo che le informazioni siano state utili e le condivideremo con altri che affrontano un problema simile. Condividi il tuo feedback nella sezione commenti.
