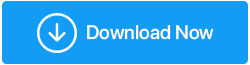I 8 modi migliori per correggere l'audio che non funziona su Windows 11
Pubblicato: 2022-04-28Ogni grande aggiornamento di Windows aggiunge una serie di nuove funzionalità e miglioramenti. Tuttavia, dovresti aspettarti alcuni piccoli problemi ad accompagnarlo. Quando il suono smette di funzionare su Windows 11, ad esempio, potrebbe essere abbastanza scomodo per qualsiasi utente.
Non c'è bisogno di allarmarsi; è più probabile che i problemi audio su Windows siano causati da impostazioni errate o driver malfunzionanti che da hardware rotto. In ogni caso, questo articolo dovrebbe semplificare la risoluzione delle tue difficoltà audio su Windows 11.
Quindi, diamo un'occhiata.
I modi migliori per correggere il suono che non funziona su Windows 11
1. Controlla il volume
Per iniziare, controlla il volume del tuo computer Windows 11. Anche se può sembrare ovvio, vale la pena ricontrollare prima di passare effettivamente ad altre possibilità.
Fare clic sull'altoparlante nella barra delle applicazioni e spostare il dispositivo di scorrimento verso l'alto o verso il basso per modificare il livello. Assicurati che le cuffie o gli altoparlanti che stai utilizzando abbiano i controlli del volume.
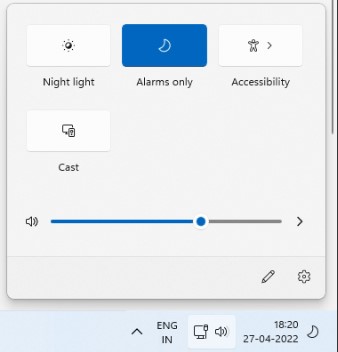
2. Aggiornamenti di Windows
Quando si tratta di affrontare bug ed errori, Windows è in genere veloce a rispondere. Windows potrebbe aver già pubblicato un aggiornamento per risolvere i problemi audio che stai riscontrando. Di conseguenza, dovresti verificare e installare eventuali aggiornamenti in sospeso per il tuo PC Windows 11.
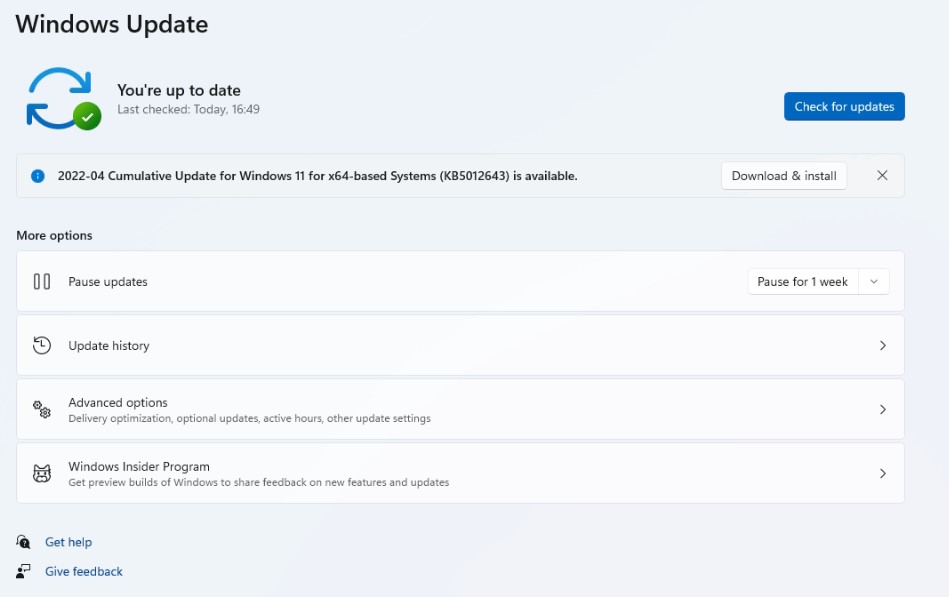
3. Cambia dispositivo di riproduzione
Se hai molti dispositivi audio collegati al tuo computer, l'audio potrebbe provenire solo da uno di essi. Per assicurarti che il dispositivo selezionato sia configurato come dispositivo di riproduzione, fai clic con il pulsante destro del mouse sull'icona dell'altoparlante nella barra delle applicazioni e seleziona Apri mixer volume.
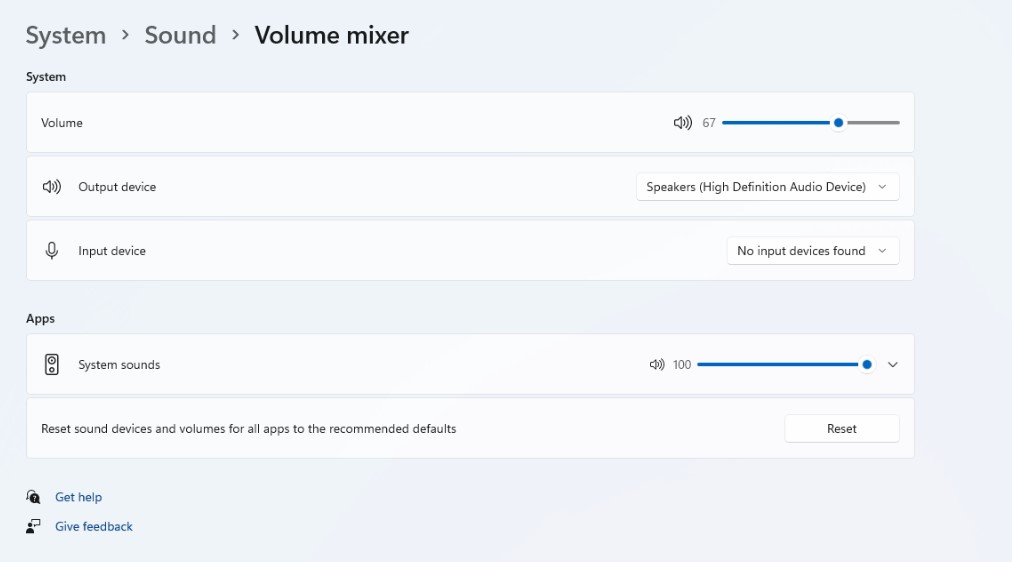
Assicurati che i dispositivi di input e output siano impostati sul dispositivo audio desiderato nella finestra successiva.
4. Riavviare i servizi audio
Ogni funzione in Windows ha un servizio che si avvia ogni volta che si avvia il computer. Probabilmente, il servizio audio non si è avviato correttamente, causando il problema audio che stai riscontrando. Per verificare se ciò aiuta, è necessario riavviare il servizio audio. Come si fa?
Passaggio 1: premere Invio dopo aver aperto il menu Start e digitare servizi.
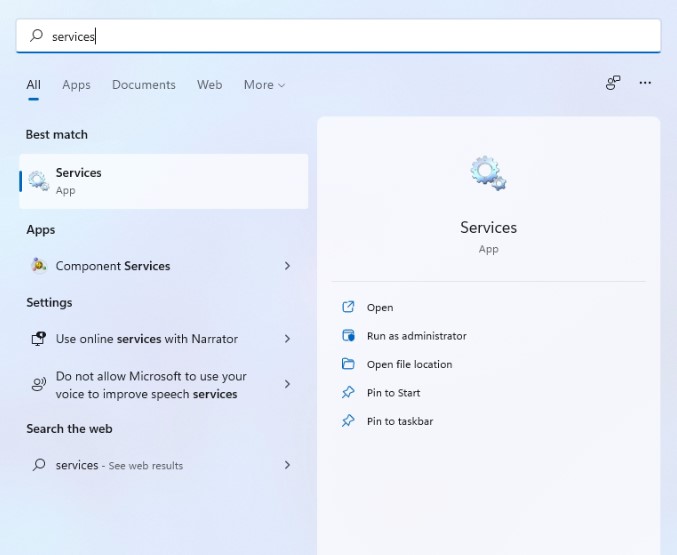
Passaggio 2: scorri verso il basso fino a Windows Audio nel pannello Servizi. Seleziona Riavvia dal menu quando fai clic con il pulsante destro del mouse su Windows Audio.
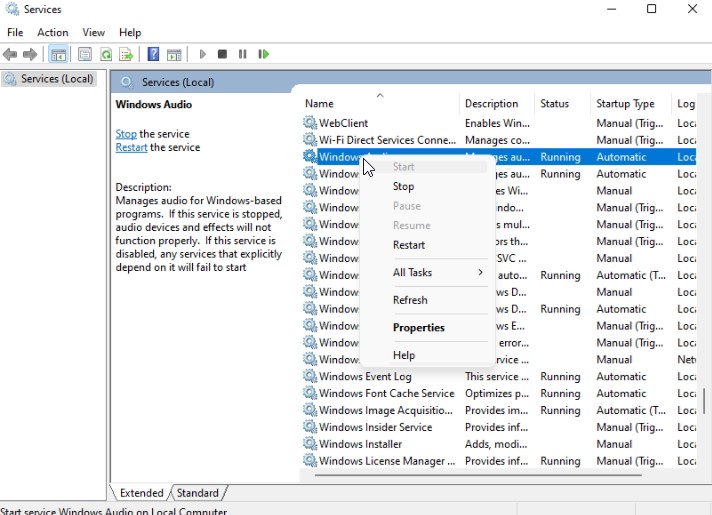
Riavviare i servizi "Windows Audio Endpoint Builder" e "Remote Procedure Call" ripetendo la procedura sopra descritta.
5. Avvia la risoluzione dei problemi audio
Se il problema persiste, puoi utilizzare lo strumento di risoluzione dei problemi di Windows per aiutarti. Ha uno strumento di risoluzione dei problemi audio integrato in grado di rilevare e risolvere automaticamente piccoli problemi audio. Ecco come metterlo insieme.
Passaggio 1: apri il menu Start, digita le impostazioni di risoluzione dei problemi e fai clic sul primo risultato.
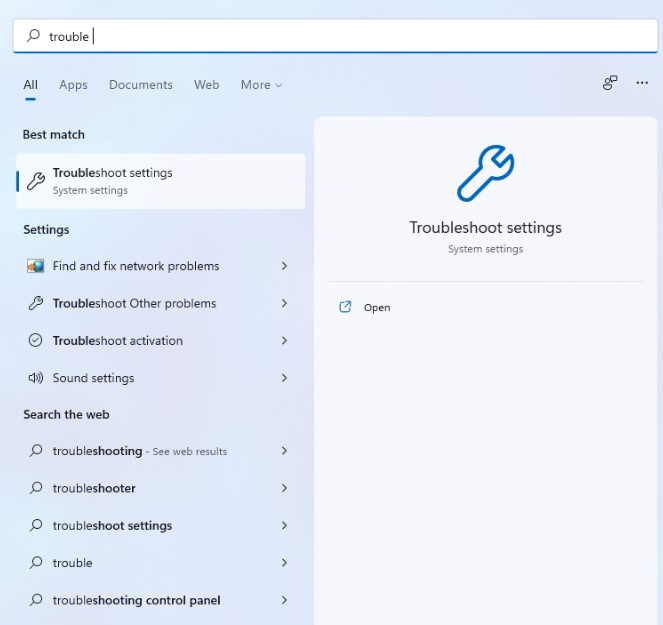
Passaggio 2: seleziona Altri strumenti per la risoluzione dei problemi dal menu a discesa.
Passaggio 3: per completare la risoluzione dei problemi, fai clic sul pulsante Esegui accanto a Riproduzione audio e segui le istruzioni sullo schermo.
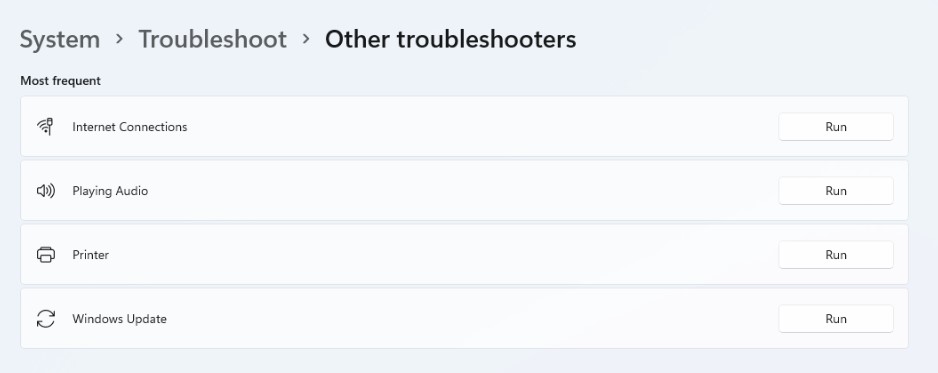
6. Disattiva il miglioramento del suono
Puoi utilizzare i pacchetti di miglioramenti audio forniti con il PC Windows 11 per ottenere la massima qualità del suono. Tuttavia, se riscontri problemi audio, Windows suggerisce di disattivarli completamente. Ecco come farlo.
Passaggio 1: su Windows, apri l'app Impostazioni e seleziona Suono.
Passaggio 2: vai alla sezione Avanzate e scegli Tutti i dispositivi audio dal menu.
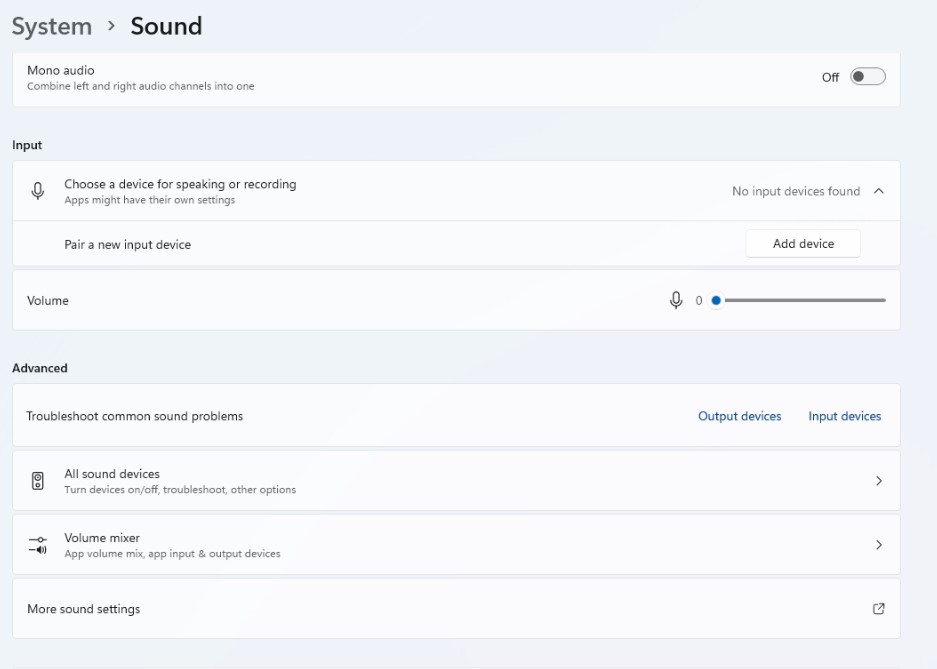
Passaggio 3: scegli il dispositivo di output con cui stai riscontrando problemi.
Passaggio 4: disattivare l'interruttore accanto a Migliora l'audio in Impostazioni di output.
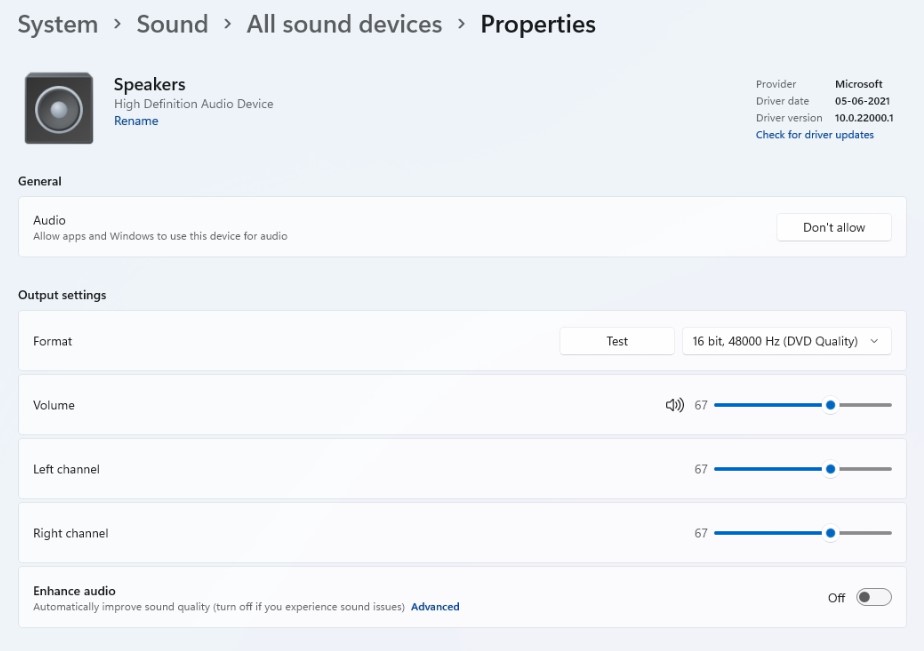

Se questo non aiuta, vai al passaggio successivo.
7. Aggiorna o reinstalla il driver audio
Il driver audio del tuo PC aiuta Windows a riconoscere e interagire con l'hardware del tuo computer. E non è raro che i driver audio diventino obsoleti o corrotti nel tempo. Di conseguenza, puoi provare ad aggiornare il driver audio per vedere se aiuta. Ecco come farlo.
Passaggio 1: fare clic sull'icona Cerca dalla barra delle applicazioni, digitare Gestione dispositivi e fare clic sul primo risultato visualizzato.
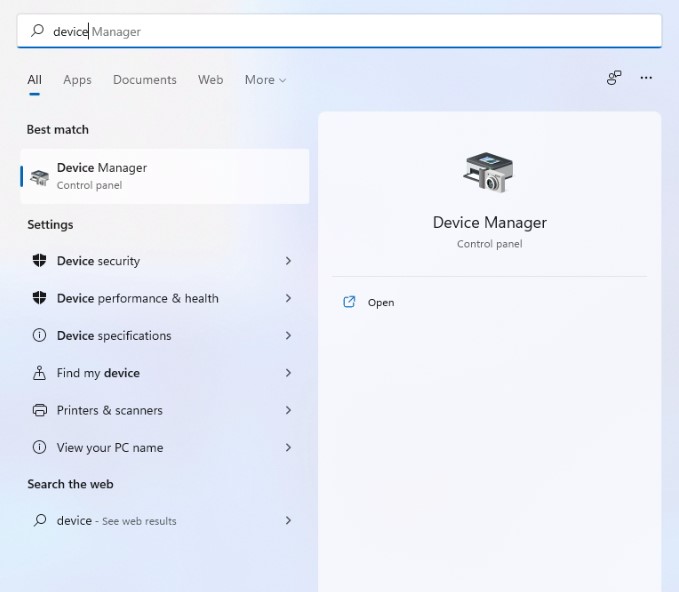
Passaggio 2: cerca "Controller audio, video e di gioco ed espandili". Quindi, dal menu contestuale, fai clic con il pulsante destro del mouse sul dispositivo audio e scegli 'Aggiorna driver dal menu a discesa.
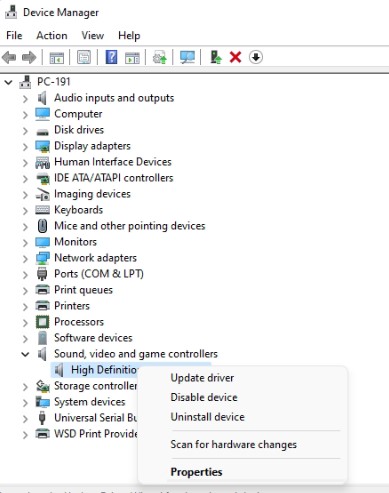
Per completare l'aggiornamento del driver, seguire le istruzioni sullo schermo. Se l'aggiornamento del driver non risolve il problema, elimina il driver audio problematico e riavvia il computer per consentire a Windows di reinstallarlo. Se non sei in grado di seguire questi passaggi manuali, puoi utilizzare un programma di aggiornamento driver di terze parti come Advanced Driver Updater.
Aggiorna automaticamente i driver —
Advanced Driver Updater semplifica l'aggiornamento di driver incompatibili o obsoleti. Questo programma di aggiornamento del driver rileva il software non aggiornato e presenta il driver più recente disponibile per il tuo PC Windows. Questo strumento di aggiornamento dei driver consente al tuo PC di funzionare senza problemi mentre esegue anche il backup dei driver.
Vuoi saperne di più su Advanced Driver Updater, leggi questo nella sua recensione completa del prodotto
Per aggiornare i driver con Advanced Driver Updater, attenersi alla seguente procedura:
Passaggio 1: per ottenere Advanced Driver Updater, vai a questo link e fai clic sul pulsante di download:
Passaggio 2: fare doppio clic sul file di installazione per installare Advanced Driver Updater per Windows.
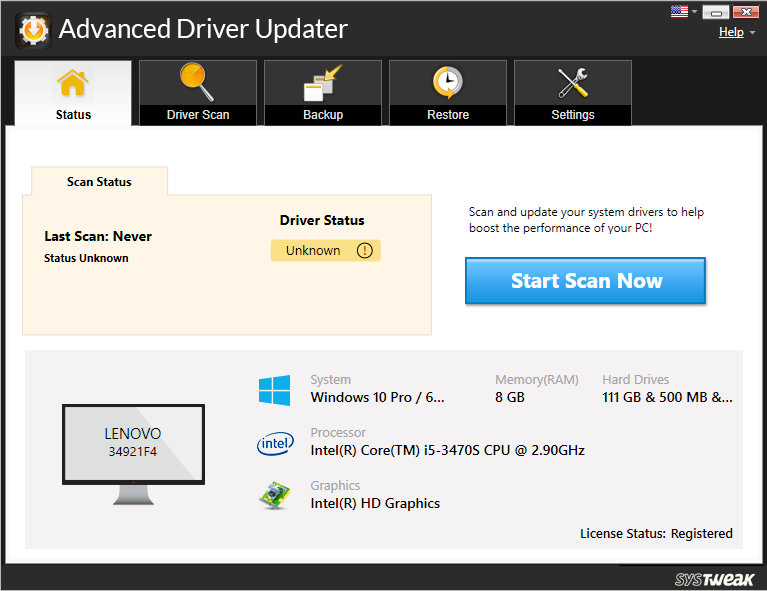
Passaggio 3: avvia Advanced Driver Updater, quindi seleziona Avvia scansione ora e attendi i risultati della scansione.
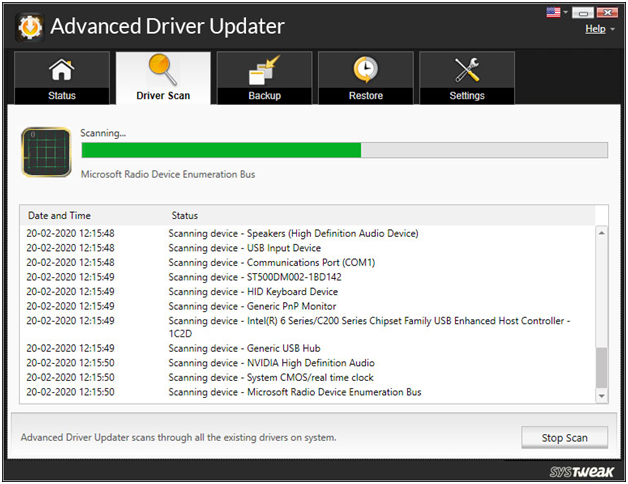
Passaggio 4: rivedere i risultati della scansione > selezionare Aggiorna qualsiasi per aggiornare tutti i driver obsoleti (per utenti con versione registrata). Fai clic sul pulsante Aggiorna driver accanto ad esso se stai utilizzando la versione di prova. Nella versione FREE è possibile aggiornare un solo driver alla volta.
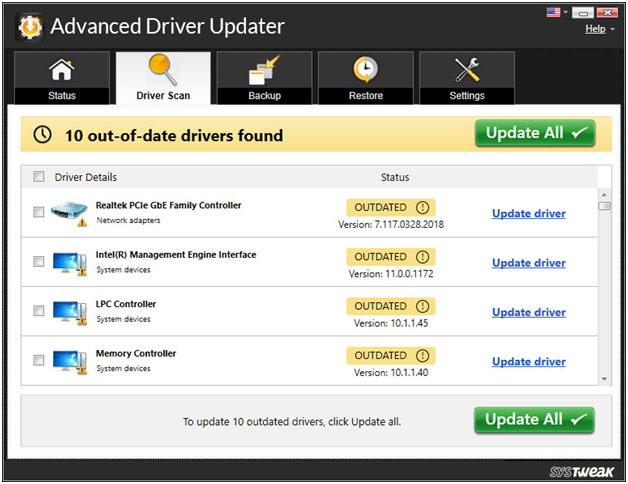
Passaggio 5: per modificare le modifiche, riavvia il computer.
Ecco come puoi utilizzare Advanced Driver Updater per aggiornare i driver obsoleti.
8. Ripristina il sistema operativo Windows 11
Infine, se tutto il resto fallisce, potresti essere costretto a reinstallare Windows. Tutte le opzioni verranno ripristinate ai valori predefiniti. Ecco come lo fai.
Passaggio 1: premi il tasto Windows + I per avviare l'app Impostazioni. Ora vai alla scheda Windows Update e seleziona Opzioni avanzate dal menu a discesa.
Passaggio 2: vai alla sezione Opzioni aggiuntive e seleziona Ripristino.
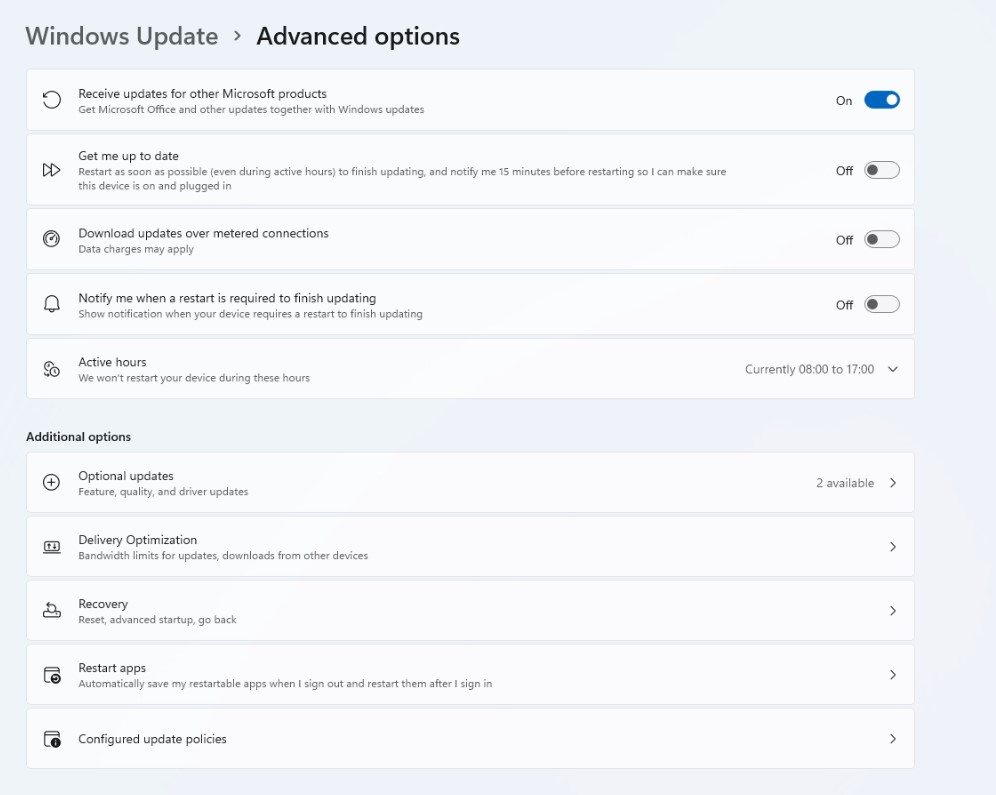
Passaggio 3: Infine, in Opzioni di ripristino, seleziona Ripristina PC per iniziare a ripristinare il computer.
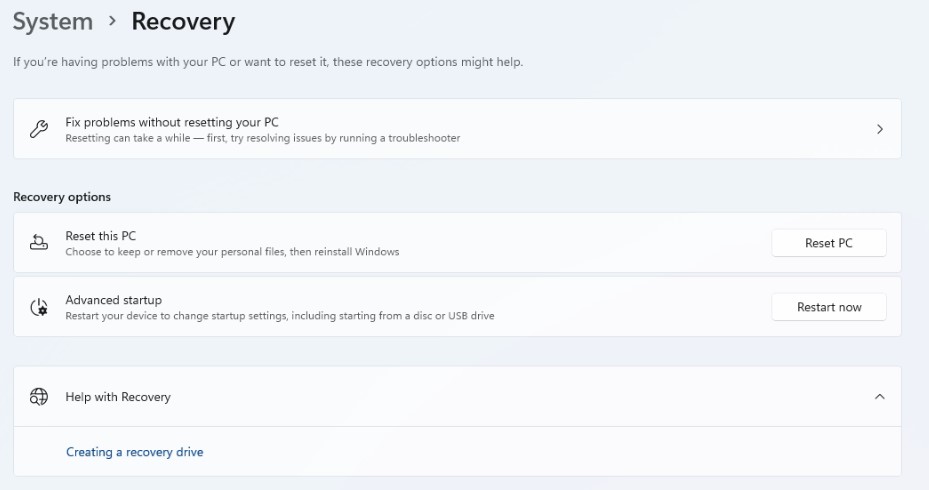
Durante il ripristino del PC, hai la possibilità di conservare o eliminare i file personali.
Conclusione:
Il suono che non funziona su Windows 11 è un problema affrontato da molti utenti. In questo blog abbiamo menzionato tutte le possibili soluzioni attraverso le quali è possibile risolvere questo problema. I driver obsoleti sono uno dei motivi principali per cui il suono non funziona e l'utilizzo di Advanced Driver Updater è lo strumento migliore per aggiornare tutti i driver obsoleti in Windows. Prova i passaggi indicati nel blog e facci sapere nella sezione commenti se sei riuscito a risolvere il problema del suono non funzionante o meno.