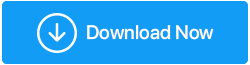8 modi migliori per migliorare le prestazioni di gioco su Windows 11
Pubblicato: 2022-04-30Secondo Microsoft, si dice che Windows 11 offra una migliore esperienza di gioco. Le prestazioni di gioco di Windows 11 hanno deluso i primi adattatori. Esistono, tuttavia, metodi per migliorare la tua esperienza di gioco su PC Windows 11.
I migliori modi per migliorare le prestazioni di gioco su Windows 11
1. Aggiorna il sistema operativo Windows 11
Molti revisori hanno notato che il sistema operativo più recente di Microsoft è ancora in lavorazione nelle loro valutazioni di Windows 11. Alcuni dei primi problemi sono in fase di elaborazione da parte dell'azienda. Le CPU AMD, ad esempio, non funzionavano bene con le prime versioni di Windows 11.
Con gli aggiornamenti del sistema operativo, Microsoft ha risolto queste vulnerabilità. Per aggiornare il sistema operativo del tuo computer, vai su Impostazioni di Windows e fai clic su Windows Update.
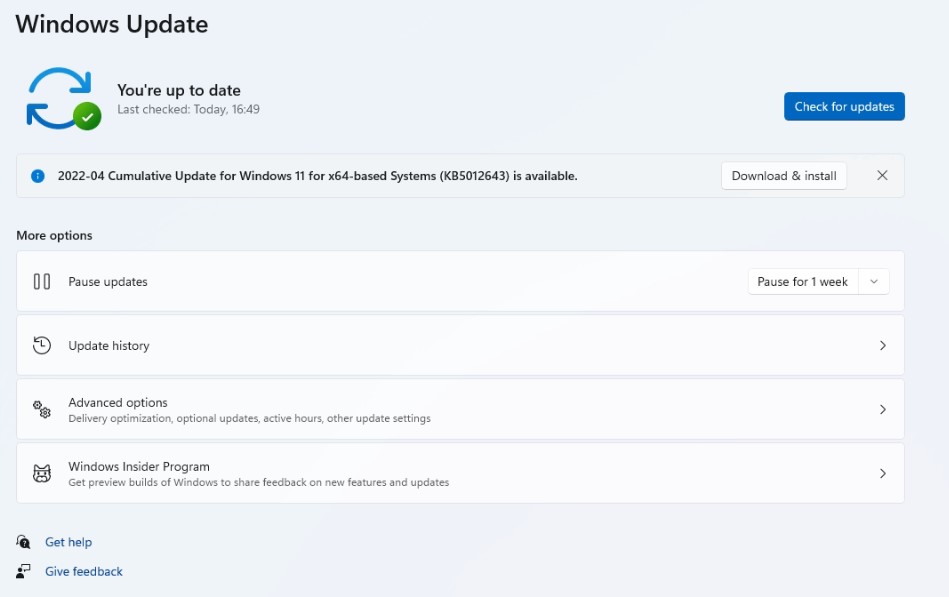
2. Attiva la modalità gioco
La modalità di gioco era inefficace, ma Microsoft ha apportato miglioramenti significativi a questa funzione.
Quando abiliti la Modalità gioco sul PC, Windows assegna la priorità alla tua esperienza di gioco eliminando le operazioni in background, i servizi di aggiornamento di Windows, l'installazione dei driver e altre funzionalità. Il sistema garantisce la disponibilità di risorse CPU e GPU sufficienti per giocare senza problemi.
L'idea è di mantenere un frame rate costante indipendentemente dal gioco o dal computer.
Passaggio 1: su Windows 11, utilizza i tasti Windows + I per aprire l'app Impostazioni.
Passaggio 2: vai alla barra laterale sinistra, seleziona Modalità gioco e abilitala.
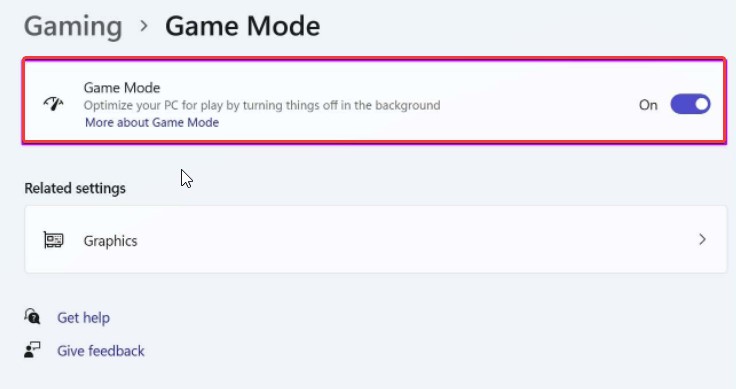
3. Disattiva Migliora la precisione del puntatore
La maggior parte dei mouse da gioco è dotata di un software che disabilita l'accelerazione del mouse. Windows 11 potrebbe averlo riattivato. La precisione del puntatore migliorata è appropriata per l'utilizzo su un laptop se si prevede di lasciare il trackpad per un periodo prolungato.
Vale la pena disattivare l'opzione su una configurazione di gioco desktop. Ecco come farlo.
Passaggio 1: premi il tasto Windows e digita "Mouse" nella casella di ricerca. Apri il menu Preferenze del mouse.
Passaggio 2: selezionare ulteriori impostazioni del mouse dal menu delle impostazioni corrispondente.
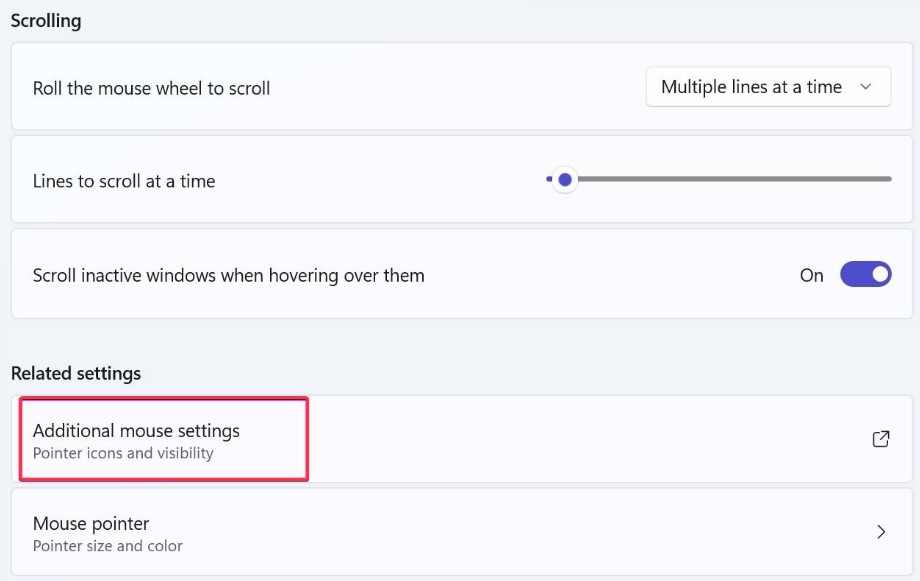
Passaggio 3: seleziona l'opzione Opzioni puntatore dal menu.
Passaggio 4: disattivare Migliora la precisione del puntatore.
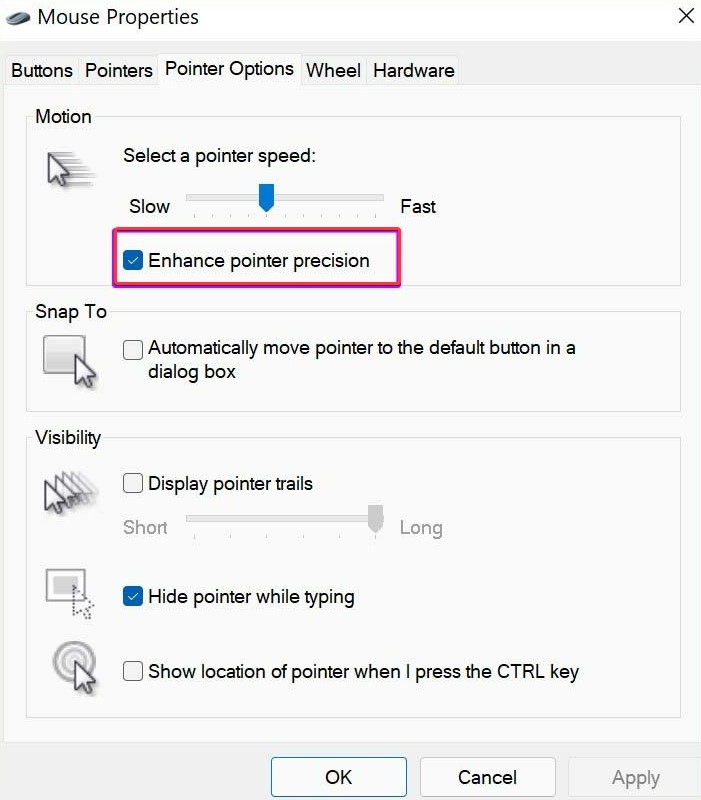
4. In giochi specifici, dai la priorità alla GPU
La GPU integrata nella maggior parte delle moderne CPU desktop è sufficiente per i giochi leggeri. Puoi sempre eseguire l'aggiornamento con una GPU dedicata di un'azienda come NVIDIA e giocare a giochi di fascia alta.
Con l'aggiornamento a Windows 11, ora puoi allocare una GPU dedicata a ciascun programma. Le modalità ad alte prestazioni e risparmio energetico hanno solo una GPU tra cui scegliere. Quindi questo potrebbe non avere senso per desktop con un sistema desktop a scheda grafica singola.
Ha senso per i giochi di fascia alta su laptop da gioco o desktop con GPU discrete. Puoi dire a un gioco di iniziare con la GPU integrata per risparmiare la durata della batteria o con una GPU separata per fornire immediatamente energia pura.
Passaggio 1: premi il tasto Windows e digita Grafica nella casella di ricerca.
Passaggio 2: premere Invio per accedere al menu Opzioni grafiche.
Passaggio 3: scegli un gioco e quindi seleziona Opzioni.
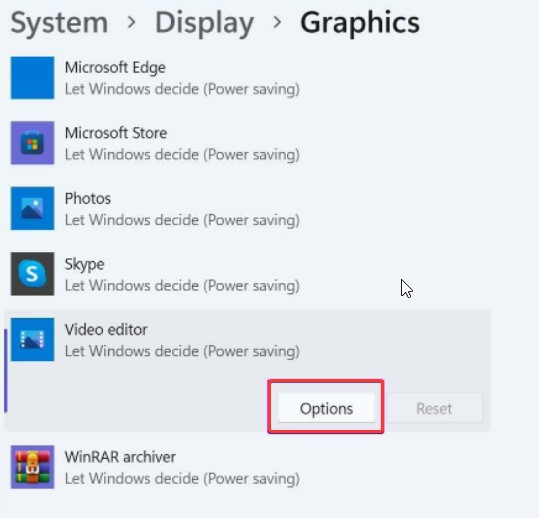
Passaggio 4: premi Salva dopo aver selezionato l'opzione GPU che desideri utilizzare con il gioco.
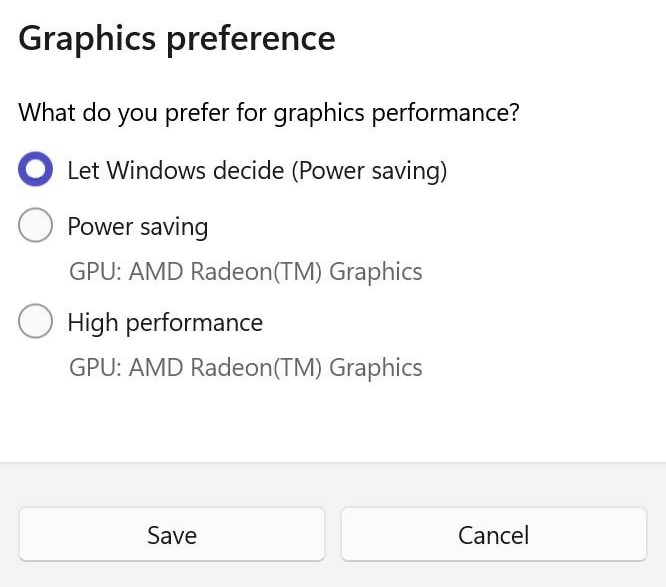
5. Disattiva le app di avvio
Questo è un metodo collaudato per migliorare le prestazioni generali di Windows 11. Dovresti disattivare la funzione dal menu Impostazioni se ci sono troppi programmi e servizi che si avviano durante l'avvio.
Passaggio 1: vai al menu App nelle Impostazioni di Windows.
Passaggio 2: scorri verso il basso fino a Avvio in App e funzionalità.
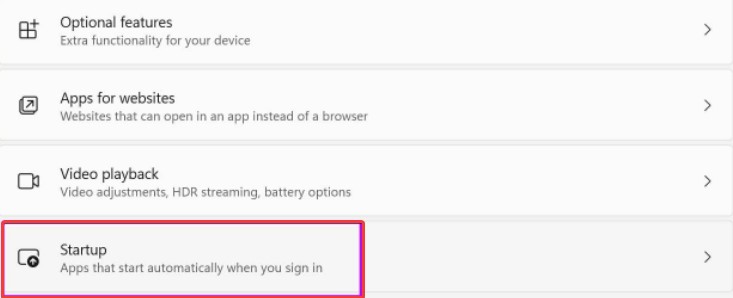
Passaggio 3: disabilita l'avvio di app o servizi non necessari durante il processo di accesso.
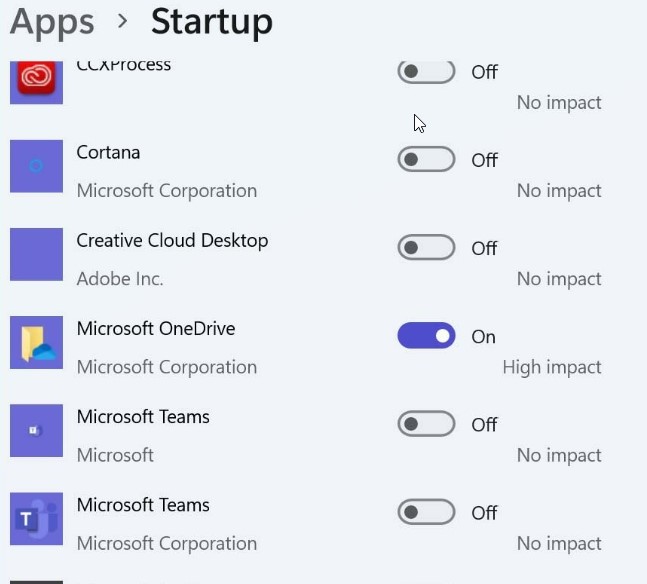
6. Disattiva la registrazione di ciò che è accaduto
I giocatori esperti utilizzano spesso le impostazioni di acquisizione/registrazione basate su driver AMD o NVIDIA. Spegniamo quello che viene fornito con Windows.
Passaggio 1: apri l'app Impostazioni di Windows
Passaggio 2: seleziona Acquisizioni dal menu Gioco.

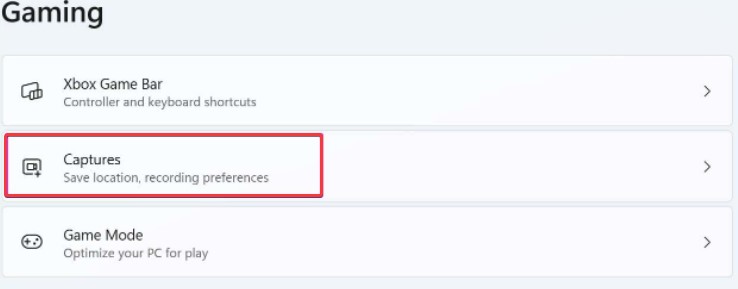
Passaggio 3: spegnere il computer. Attiva o disattiva l'interruttore "registra cosa è successo".
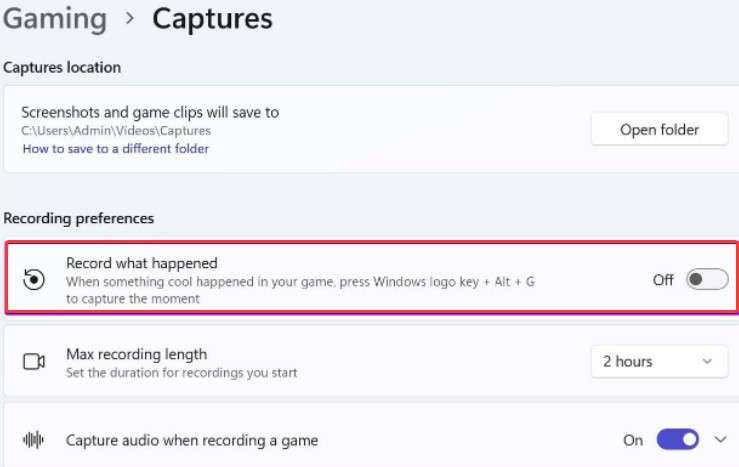
Se vuoi catturare i momenti della vittoria usando il metodo standard di Windows, dovresti anche cambiare la frequenza dei fotogrammi e la qualità del video.
Usa 30 fps invece di 60 fps e la normale qualità video invece dell'alta qualità per catturare il video dallo stesso menu.
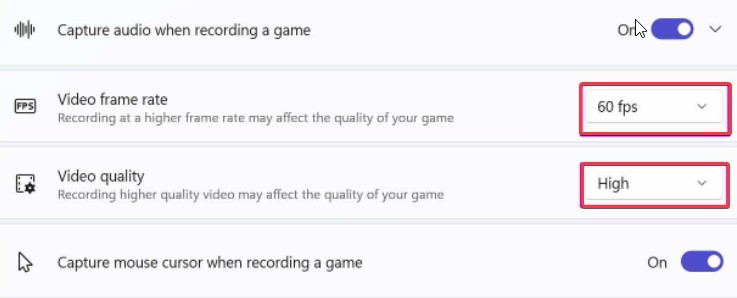
Potresti notare un calo nella qualità del contenuto registrato, ma ciò non influirà sulle prestazioni del gioco durante la registrazione.
7. Usa il piano di alimentazione per ottenere prestazioni elevate
Windows ti offre la possibilità di abilitare il piano ad alte prestazioni, che dà priorità alle prestazioni risparmiando energia. La funzione migliora la tua esperienza di gioco su Windows 11. Ecco come farlo funzionare.
Passaggio 1: premi il tasto Windows e digita Modifica Power Plan nella casella di ricerca.
Passaggio 2: premere Invio per visualizzare il menu Opzioni risparmio energia.
Passaggio 3: in alto, seleziona l'opzione Alimentazione.
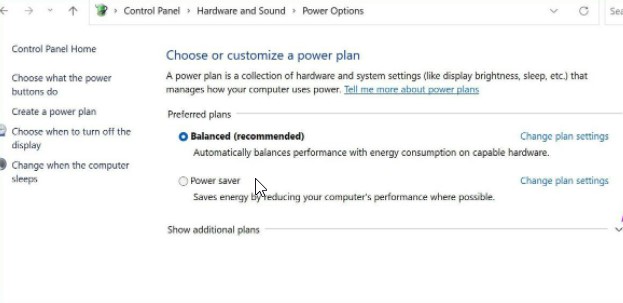
Passaggio 4: Estendi dalla casella a discesa, seleziona Mostra altri piani e Prestazioni elevate.
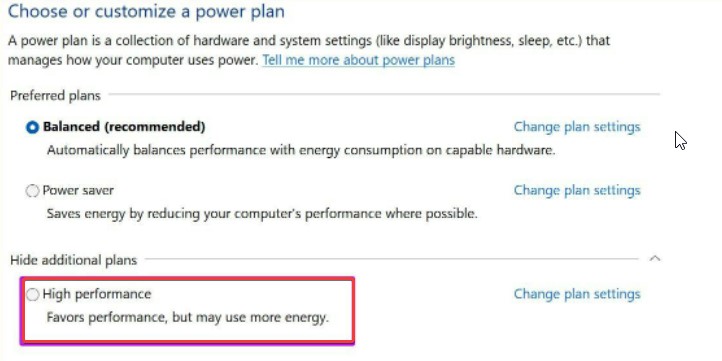
8. Aggiorna i driver grafici
Il driver di grafica sul tuo computer aiuta Windows a riconoscere e comunicare con l'hardware del computer. I driver grafici tendono anche a diventare obsoleti o corrotti nel tempo. Di conseguenza, puoi verificare se la modifica del driver audio aiuta.
Passaggio 1: seleziona l'icona Cerca dalla barra delle applicazioni, digita gestione del dispositivo e seleziona il primo risultato visualizzato.
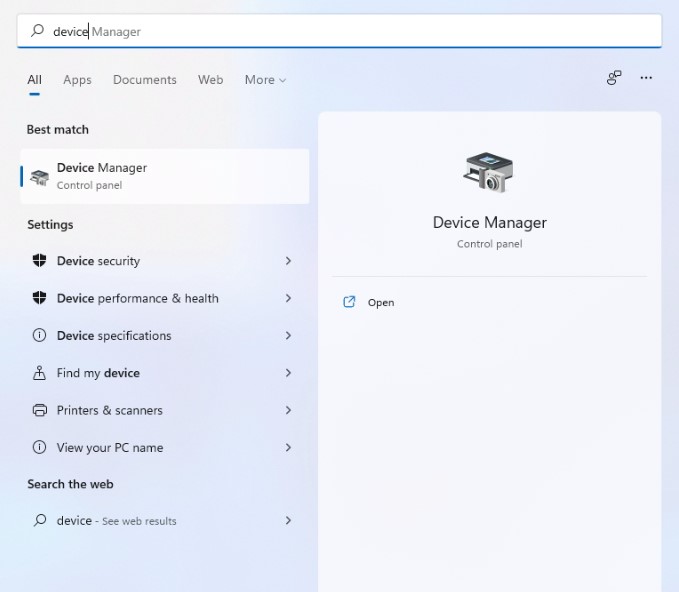
Passaggio 2: espandi la categoria "Controller audio, video e giochi". Quindi fare clic con il pulsante destro del mouse sul dispositivo grafico nel menu contestuale e selezionare 'Aggiorna driver dal menu a discesa.
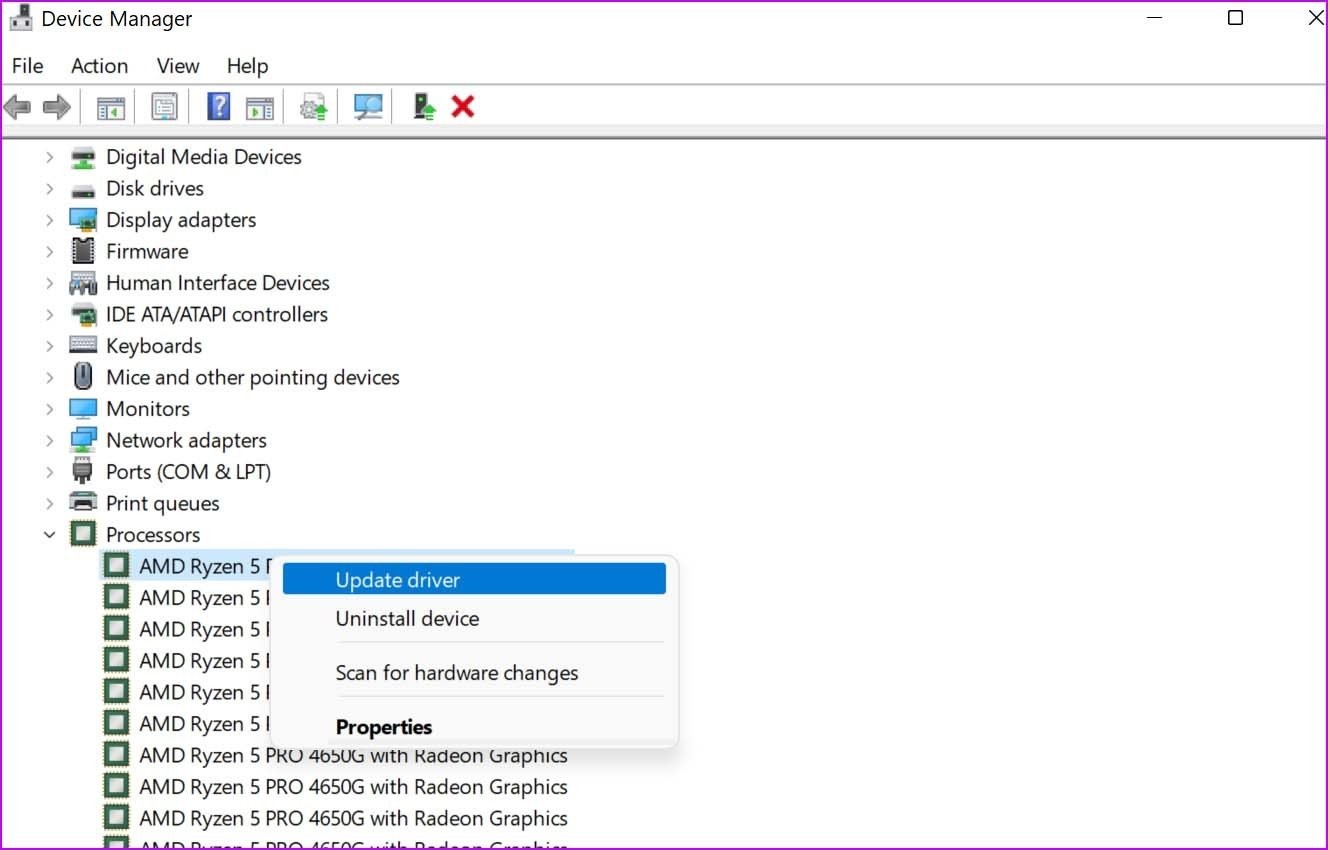
Segui le istruzioni sullo schermo per completare l'aggiornamento del driver. Se l'aggiornamento del driver non risolve il problema, disinstallare il driver audio difettoso e riavviare il computer per consentire a Windows di reinstallarlo. Tuttavia, se non riesci ad aggiornare manualmente il driver, puoi utilizzare un programma di aggiornamento driver di terze parti come Advanced Driver Updater.
Aggiorna driver automaticamente —
Advanced Driver Updater semplifica il processo di aggiornamento dei driver incompatibili o obsoleti. Questo programma di aggiornamento del driver identifica il software obsoleto e mostra il driver più aggiornato per il tuo PC Windows. Questa utilità di aggiornamento dei driver assicura che il tuo PC funzioni senza problemi durante il backup dei driver.
Leggi la recensione completa di Advanced Driver Updater
Segui queste procedure per aggiornare i driver utilizzando Advanced Driver Updater:
Passaggio 1: vai a questo link e fai clic sul pulsante di download per ottenere Advanced Driver Updater:
Passaggio 2: apri Advanced Driver Updater, quindi fai clic su Avvia Scansione ora e attendi i risultati della scansione.
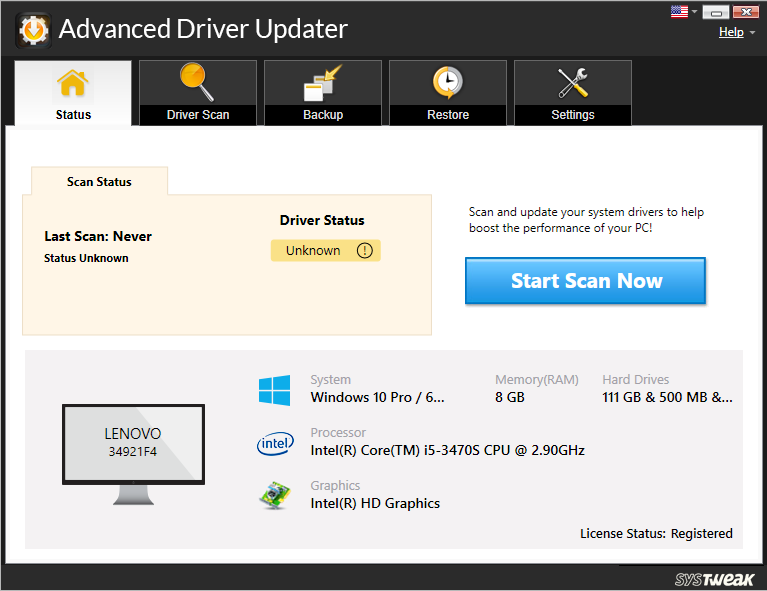
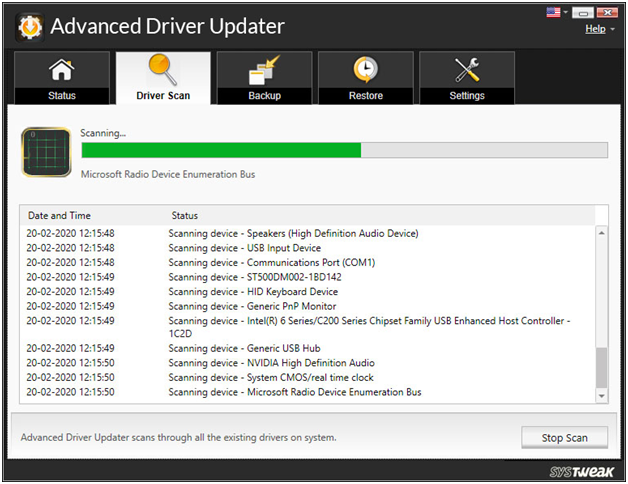
Passaggio 3: esamina i risultati della scansione e scegli Aggiorna qualsiasi per aggiornare tutti i driver obsoleti (per gli utenti della versione registrata). Se stai utilizzando la versione di prova, fai clic sul pulsante Aggiorna driver. Nell'edizione FREE è possibile aggiornare un solo driver alla volta.
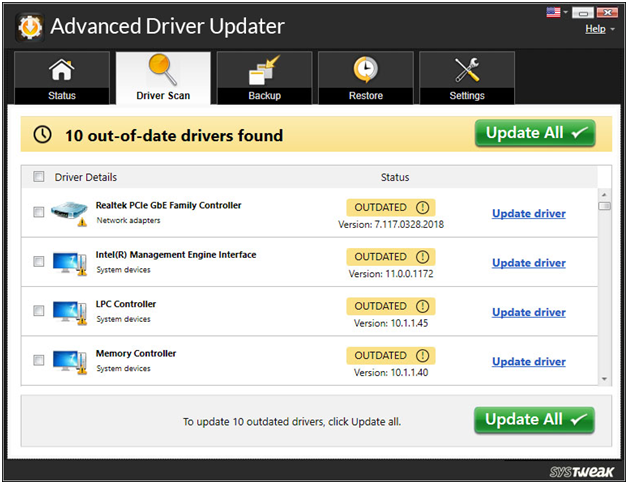
Passaggio 4: riavvia il computer per applicare le modifiche.
Ecco come aggiornare i driver obsoleti utilizzando Advanced Driver Updater.
Conclusione:-
Potresti sentirti obbligato a tornare a Windows 10 sul tuo PC o laptop da gioco a causa di una pessima esperienza di gioco su Windows 11. Prima di farlo, prova i metodi sopra elencati per vedere se le tue prestazioni di gioco aumentate corrispondono alle tue aspettative.
Hai visto una differenza nelle tue prestazioni di gioco dall'utilizzo dei suggerimenti sopra? Raccontaci la tua esperienza nella sezione commenti qui sotto.