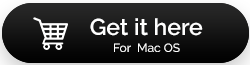Modi per velocizzare macOS Catalina e migliorare le prestazioni
Pubblicato: 2020-04-17Con macOS Catalina, l'ultima versione di macOS, il tuo Mac deve funzionare al meglio. Tuttavia, se stai riscontrando problemi di prestazioni sul tuo Mac e ci vuole un'eternità per l'avvio, devi risolverlo per prestazioni ottimali del tuo Mac.
Impariamo rapidamente la soluzione a questo problema persistente in questo post. Abbiamo discusso i metodi degli strumenti manuali e di terze parti tra cui scegliere. Il metodo manuale manca di stranezze e richiede più tempo. D'altra parte, l'utilizzo di uno strumento di terze parti come CleanMyMac può ridurre al minimo il processo e produrre ottimi risultati.
Crediamo che CleanMyMac sia la soluzione definitiva per ottimizzare la salute generale del tuo Mac. È un ottimo strumento in grado di ottimizzare il Mac sotto tutti gli aspetti. Che si tratti di proteggerlo da infezioni dannose e proteggere la tua privacy o riordinare la spazzatura non necessaria. Questo strumento di pulizia per mac viene fornito con diverse funzionalità, che lo aiuteranno ad accelerare il Mac, recuperare spazio su disco e migliorare le prestazioni del tuo Mac.
Schermata della home page di CleanMyMac
Continua a leggere per conoscere i problemi più comuni responsabili del rallentamento del Mac e le soluzioni per risolverli.
1. Correggi i programmi di avvio
Uno dei motivi per cui il tuo sistema è lento potrebbe essere l'avvio di diverse app all'avvio. Pertanto, la disabilitazione degli elementi di accesso non necessari può aiutare. Bene, per disabilitare gli elementi di accesso, devi seguire questi passaggi:
Passaggio 1: vai a Preferenze di Sistema dall'icona del menu Apple nell'angolo in alto a sinistra dello schermo.
Passaggio 2: nella scheda Preferenze di Sistema, individua Utenti e gruppi e fai clic su di esso.
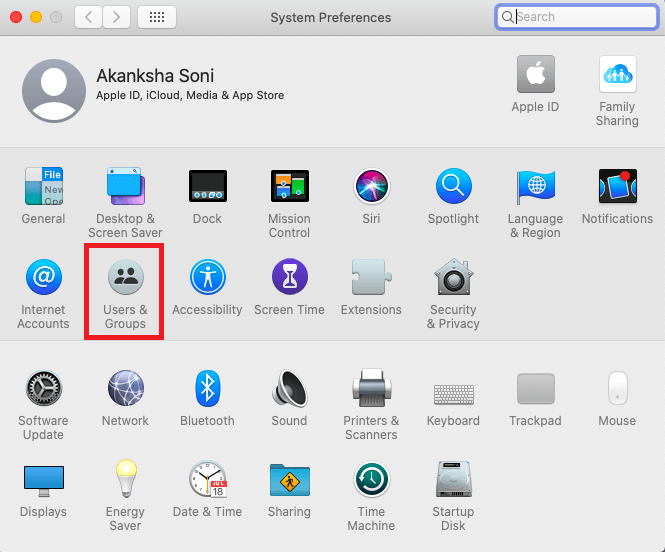
Passaggio 3: nel pannello di sinistra di questa scheda, otterrai un elenco di utenti, fai clic sul tuo nome utente da esso.
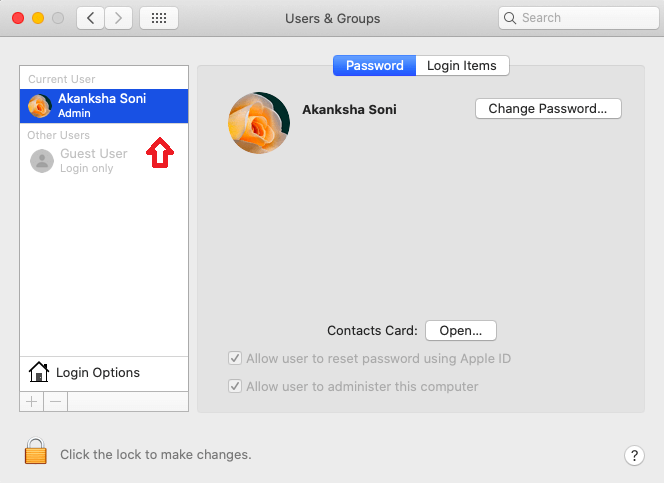
Passaggio 4: ora, il pannello di destra ti mostrerà le opzioni per la password e gli elementi di accesso. Passa a Elementi di accesso e questa scheda ti mostrerà l'elenco di tutte le applicazioni attualmente visualizzate all'avvio.
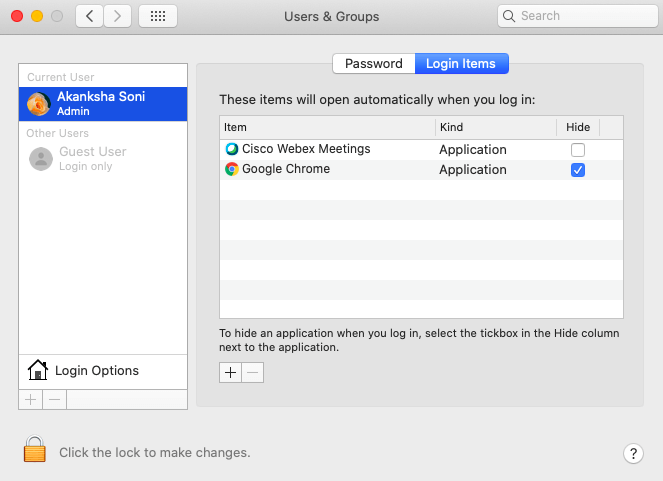
Passaggio 5: rimuovi le applicazioni non necessarie da questo elenco selezionando la casella di fronte a loro. Successivamente, fai clic sul segno meno indicato in basso.
Questo processo rimuove gli elementi di accesso visualizzati in questo elenco. Tuttavia, che dire dei processi nascosti. Sì, più processi vengono eseguiti in silenzio sul tuo Mac, con prestazioni lente. Quindi, per un'accurata pulizia e rimozione di questi processi, devi utilizzare uno strumento di terze parti, CleanMyMac. Questo pulitore per Mac elimina i programmi nascosti dall'avvio con pochi clic.
Tutto quello che devi fare è scaricare il Software sul tuo Mac e seguire i semplici passaggi. Una volta che il programma è stato installato correttamente, puoi eseguire CleanMyMac.
Passaggio 1: dopo essere atterrato sulla home page di CleanMyMac, è necessario esplorare la sezione Velocità (pannello laterale sinistro).
Passaggio 2: in Velocità, la sottosezione Ottimizzazione ti consentirà di esplorare gli elementi di accesso sul Mac specifico. Puoi esaminarli individualmente e iniziare ad aggiungerli o rimuoverli in base alle tue esigenze.
In questo modo si interromperà tutto il processo che richiede tempo non appena avvii il Mac.
2. Pulisci i programmi spazzatura e inutilizzati
Tendiamo a installare molti programmi e applicazioni sui nostri dispositivi; tuttavia, non tutti sono utili per molto tempo. Il tuo Mac, a differenza di te, ne viene influenzato poiché occupa spazio sul disco; ergo, un altro motivo per le prestazioni lente del tuo Mac. Un modo potrebbe essere trovare ed eliminare manualmente tali app dal sistema. Per farlo, selezionalo e trascinalo sull'icona del Cestino, generalmente situata nel Dock. Allo stesso modo, puoi setacciare file, cartelle e app per eliminare quelli indesiderati. Sembra ingombrante e sì, ci vuole tempo. Inoltre, ha uno svantaggio, l'applicazione che hai disinstallato, lascia i file residui alle spalle e devi rimuoverli, il che è ancora un'attività che richiede tempo.
Tuttavia, se hai bisogno di una soluzione rapida per macOS Catalina, devi avvalerti dell'aiuto delle migliori app per la pulizia del Mac disponibili. Uno dei migliori detergenti per Mac è CleanMyMac ed è una soluzione a tutti i nostri problemi. Impariamo i passaggi rapidi per disinstallare i programmi non necessari dal Mac.

Passaggio 1: apri CleanMyMac e vai alla sezione Applicazioni dal pannello laterale sinistro.
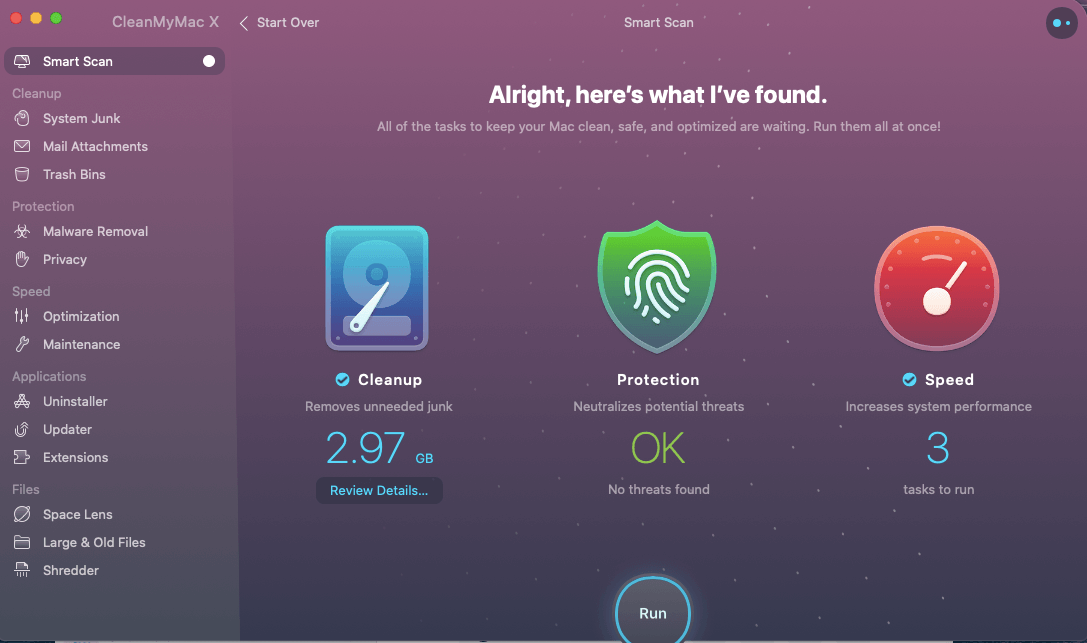
Passaggio 2: qui è necessario fare clic sulla prima opzione, Uninstaller.
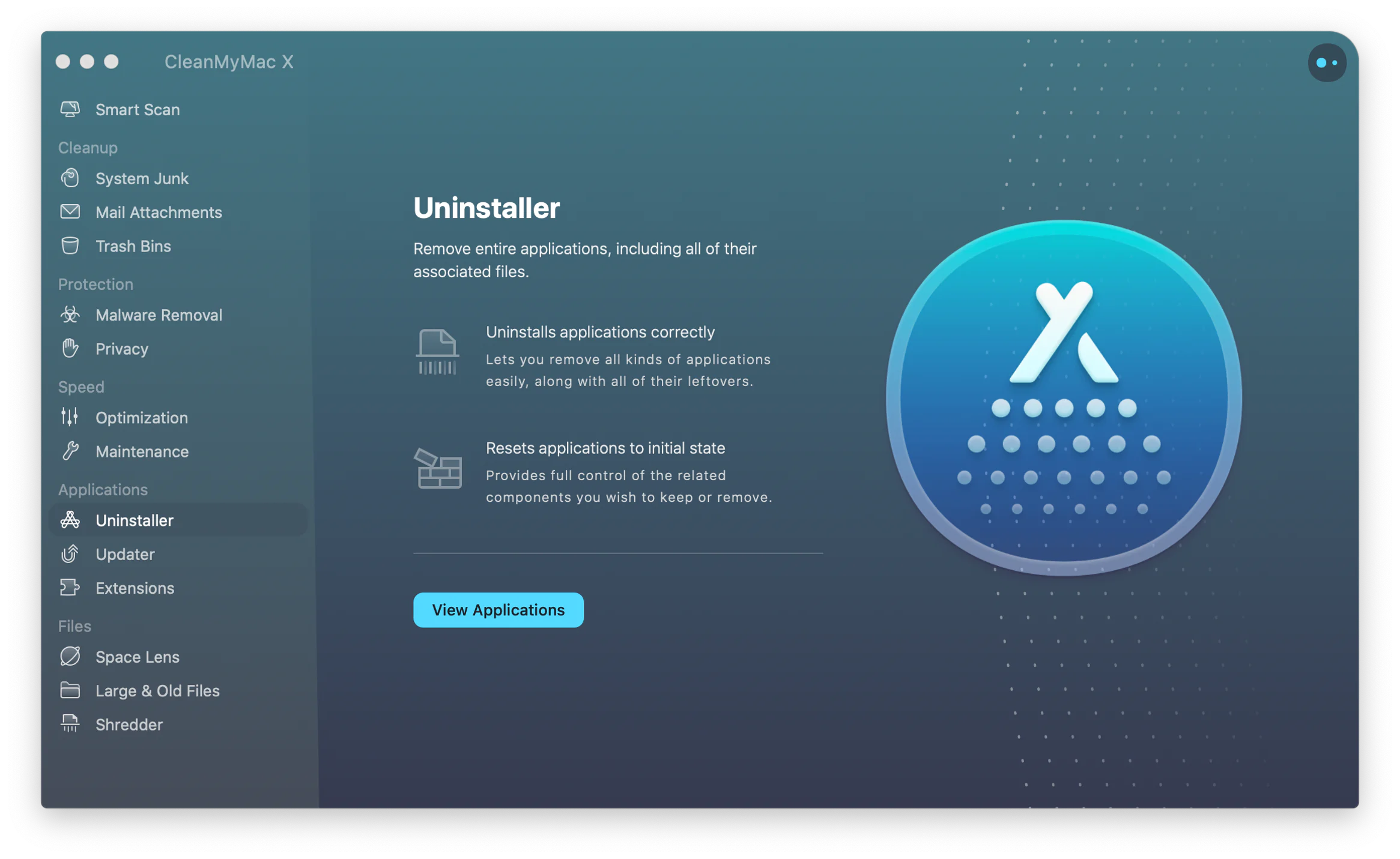
Passaggio 3: qui vedrai un elenco di tutte le app inutilizzate insieme alle dimensioni del file. Puoi facilmente selezionare la casella davanti ai loro nomi e fare clic sul pulsante " Pulisci ora" . Semplice come quella!!
I programmi selezionati verranno rimossi dal tuo Mac e ora puoi goderti prestazioni migliori con una buona velocità. Questo è il modo più efficiente per ripulire i programmi inutilizzati senza perdere tempo.
Leggi di più: come eliminare il backup di iPhone su Mac.
3. Controllo sanitario generale
È importante monitorare sempre il dispositivo per garantire la velocità e le prestazioni ottimali del computer. Farlo manualmente potrebbe essere stancante; pertanto, hai bisogno di CleanMyMac in quanto viene fornito con diversi strumenti per migliorarne la velocità e aumentare le prestazioni.
4. Scansione malware
È un mito che il Mac non possa essere infettato. Tuttavia, è vero che, in una certa misura, poiché il sistema di sicurezza integrato e robusto del Mac può impedire al malware di entrare nel computer, purtroppo non è efficiente al 100%. Ciò è dovuto al fatto che il malware può entrare tramite download, trasferimenti di file e navigazione in Internet. L'infezione da malware potrebbe anche essere un altro motivo per le prestazioni lente del Mac e, pertanto, è necessario scansionare il sistema per rilevarle. Altrimenti nascosto all'utente, il malware può essere rilevato tramite la funzione di rimozione malware di CleanMyMac (nella sezione Protezione). Impariamo il processo in questi passaggi di seguito:
Passaggio 1: apri CleanMyMac e tocca Rimozione malware dal pannello laterale sinistro.
Passaggio 2: qui troverai i risultati della rimozione del malware, quindi devi toccare Correggili. Ciò ti aiuterà a sbarazzarti dell'infezione da malware su Mac.
5. Ottimizza la memoria
Una volta che hai finito con i modi sopra per velocizzare macOS e migliorare le prestazioni, prova questo. Poiché hai rimosso tutte le applicazioni spazzatura e inutilizzate, prova a ottimizzare la memoria per ulteriori elaborazioni. Un'elegante funzionalità fornita con CleanMyMac può essere utilizzata per ottimizzare la memoria di sistema. Segui le istruzioni per raggiungere l'obiettivo finale e noterai cambiamenti positivi alle prestazioni sul tuo Mac, una volta che avrai finito.
Passaggio 1: apri CleanMyMac e vai alla sottosezione Ottimizzazione in Velocità .
Passaggio 2: questa sezione fornisce informazioni su come ottimizzare il sistema generale insieme alla memoria di sistema.
Verdetto
Con l'aiuto di questi suggerimenti, puoi migliorare la salute generale del tuo Mac. Con gli strumenti di accelerazione per Mac, come CleanMyMac, puoi fare affidamento su macOS Catalina per migliorare le prestazioni. Vuoi un Mac più veloce, prova questi trucchi per potenziare la tua macchina Mac.
Ci auguriamo che questo articolo ti sia utile per ottimizzare la velocità del tuo Mac e aumentarne le prestazioni per ottenere la migliore esperienza. Vorremmo conoscere le vostre opinioni su questo post per renderlo più utile. I tuoi suggerimenti e commenti sono i benvenuti nella sezione commenti qui sotto. Condividi le informazioni con i tuoi amici e altri condividendo l'articolo sui social media.
Ci piace sentirti!
Siamo su Facebook, Twitter e YouTube. Per qualsiasi domanda o suggerimento, fatecelo sapere nella sezione commenti qui sotto. Ci piace tornare da te con una soluzione. Pubblichiamo regolarmente suggerimenti e trucchi, insieme a risposte a problemi comuni relativi alla tecnologia. Iscriviti alla nostra newsletter per ricevere aggiornamenti regolari sul mondo tecnologico.
Argomenti correlati:
Le migliori app da avere sul tuo Mac
Come installare Windows su Mac
Come eseguire il mirroring dello schermo da iPhone e iPad alla TV
Come convertire PDF in Word su Mac
Risolvi i problemi della tastiera del Macbook con questi metodi