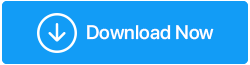Come e perché disinstallare/rimuovere completamente i driver in Windows 10
Pubblicato: 2020-09-23I driver di dispositivo su Windows fungono da intermediari tra l'hardware del PC e il sistema operativo. Installarli è piuttosto semplice, ma quando le cose vanno male a causa di loro il tuo sistema può andare in crash. Pertanto, per evitare tali imprevisti e combattere con un driver problematico, è d'obbligo sapere come aggiornare o disinstallare un driver di dispositivo.
Ciò contribuirà a risolvere il problema e farà funzionare correttamente il tuo sistema operativo Windows. Quindi, in questo post in primo luogo discuteremo come aggiornare driver obsoleti o corrotti, seguito da come disinstallare i driver di dispositivo da Windows 10.
Perché dovresti ripristinare o disinstallare i vecchi driver?
Quando affronti problemi come:
Il microfono non funziona su Windows 10
Il mouse non funziona su PC Windows 10
Realtek HD Audio Manager mancante da Windows 10
Windows non riesce a connettersi al problema della stampante
Suono PS4 non funzionante ecc. l'aggiornamento del vecchio driver o il ripristino dell'aggiornamento del driver diventa un must. Ciò è necessario per risolvere eventuali problemi causati dal vecchio driver o dall'aggiornamento del driver.
Ma farlo manualmente richiede tempo e non tutti sono così esperti con i driver di Windows.
Pertanto, se si riscontrano problemi con i driver, si consiglia di utilizzare il miglior strumento di aggiornamento dei driver.
Leggi anche: Come eseguire il backup dei driver in Windows 10 e ripristinarli
Come aggiornare i vecchi driver e risolvere i problemi relativi ai driver?
Qui elencheremo tutti i modi possibili per aggiornare i driver e rimuoverli se le cose non funzionano.
Il modo più semplice per aggiornare i vecchi driver
Il modo più rapido, sicuro e veloce per aggiornare i vecchi driver è utilizzare Smart Driver Care, uno strumento di aggiornamento driver definitivo per Windows. Utilizzando questo strumento non solo puoi aggiornare i driver obsoleti, ma puoi anche eseguire un backup dei vecchi driver.
Inoltre, questo strumento aiuta anche ad aggiornare i programmi obsoleti, il motivo più comune responsabile degli attacchi di malware.
Per utilizzare Smart Driver Care e aggiornare i driver obsoleti, procedi nel seguente modo:
1. Installa Smart Driver Care
2. Fare clic su Avvia scansione ora . Il tuo PC verrà ora scansionato alla ricerca di driver vecchi e obsoleti
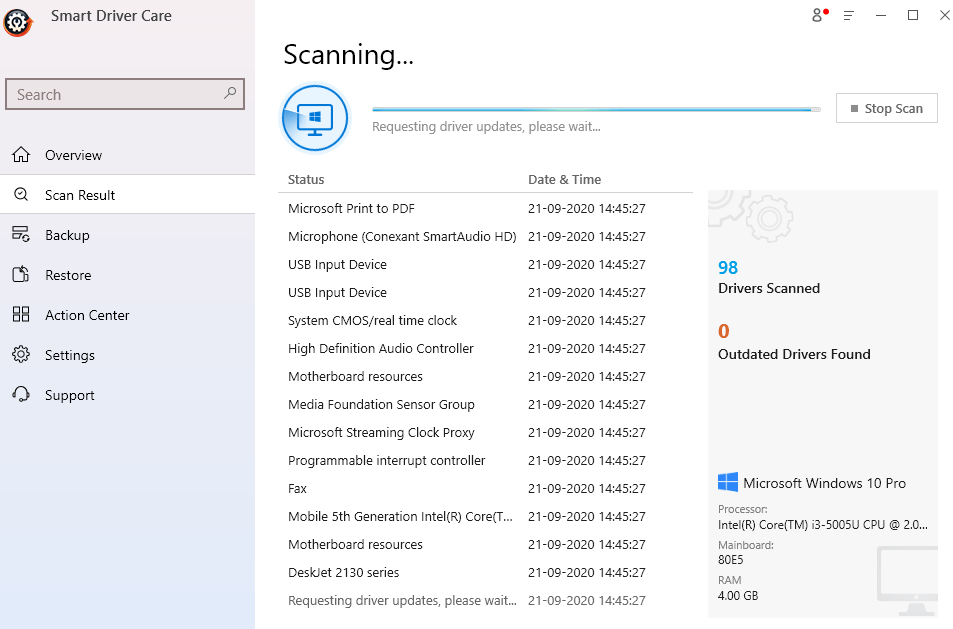
3. Al termine della scansione è possibile aggiornare il driver. Se stai utilizzando una versione registrata del prodotto, fai clic su Aggiorna tutto e correggi tutti i driver obsoleti. Tuttavia, se stai utilizzando la versione di prova, dovrai fare clic sull'opzione Aggiorna driver per ciascun driver. Questo può richiedere molto tempo, ma questo è il limite della versione di prova.
4. Dopo aver aggiornato i driver, riavviare il sistema per applicare le modifiche e vedere un aumento delle prestazioni.
Inoltre, se stai utilizzando una versione registrata del prodotto, puoi utilizzare la funzione Backup ed eseguire un backup dei vecchi driver o dei driver selezionati.
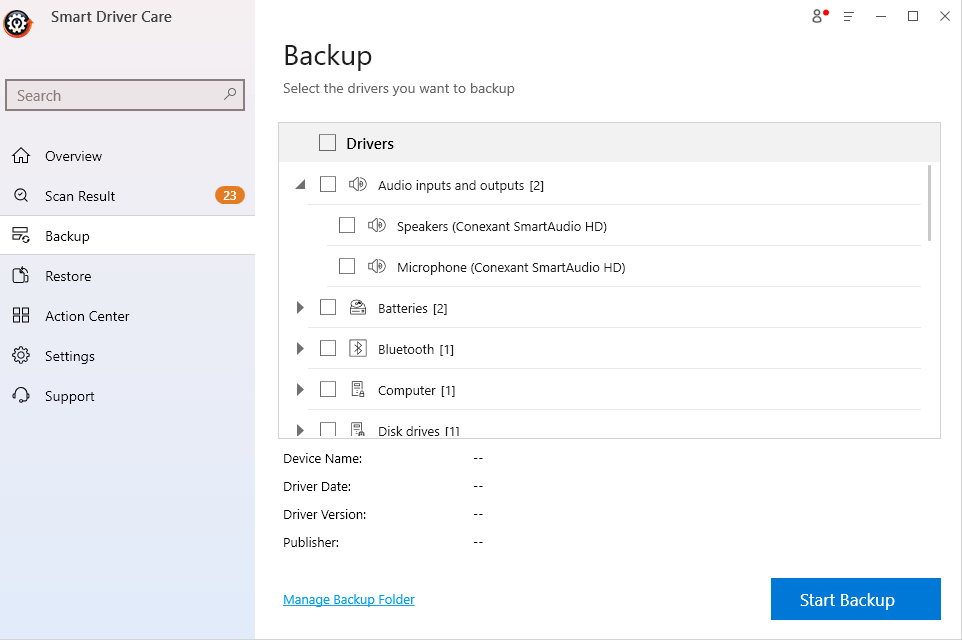
Leggi anche: Altro miglior software di aggiornamento driver gratuito per Windows 10
Nel caso in cui l'aggiornamento di un driver di dispositivo non risolva il problema e desideri disinstallare i driver, puoi seguire i passaggi seguenti.
Modi per disinstallare/rimuovere ordinatamente i vecchi driver
1. Rimuovere i driver dei dispositivi nascosti
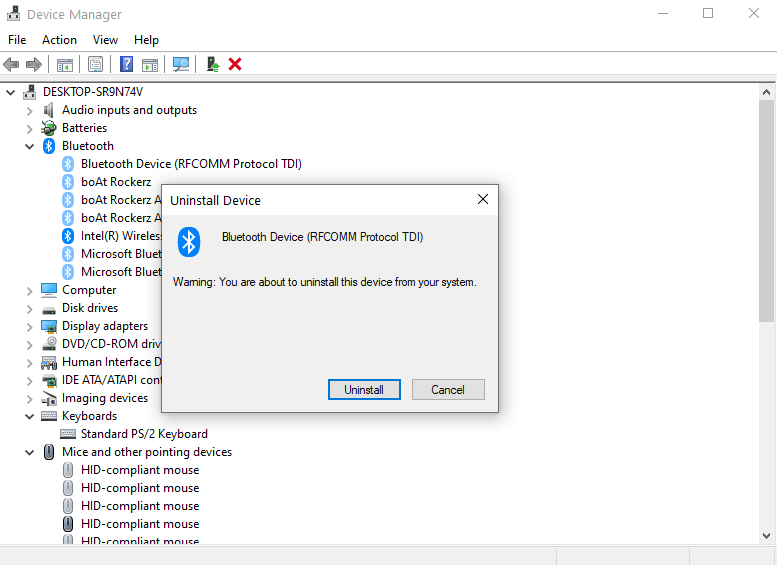
Un modo per rimuovere o disinstallare i vecchi driver in Windows 10 è portare i dispositivi nascosti in primo piano e quindi disinstallare i loro driver. Per farlo, segui i passaggi indicati di seguito :
1. Digita Gestione dispositivi nella barra di ricerca di Windows, fai clic sul risultato della ricerca per aprire Gestione dispositivi

2. Ora, fai clic sul menu Visualizza e fai clic su Mostra dispositivi nascosti . Questo passaggio mostrerà tutti i dispositivi nascosti. Dopo aver fatto clic su questa opzione, vedrai le icone sbiadite
3. Fare clic con il pulsante destro del mouse su una voce sbiadita e fare clic su Disinstalla dispositivo
Ora sarai in grado di rimuovere qualsiasi vecchio driver. Ora, per verificarlo puoi fare clic sulle proprietà di qualsiasi dispositivo nascosto e troverai il messaggio, Attualmente questo dispositivo hardware non è collegato al computer. Per risolvere questo problema, ricollegare questo dispositivo hardware al computer
2. Elimina le chiavi di registro
Nota: se non ti senti a tuo agio con le modifiche al registro di Windows, salta questo passaggio. Una modifica errata potrebbe rendere il tuo Windows non operativo. Pertanto, usalo solo quando sei sicuro e fiducioso.
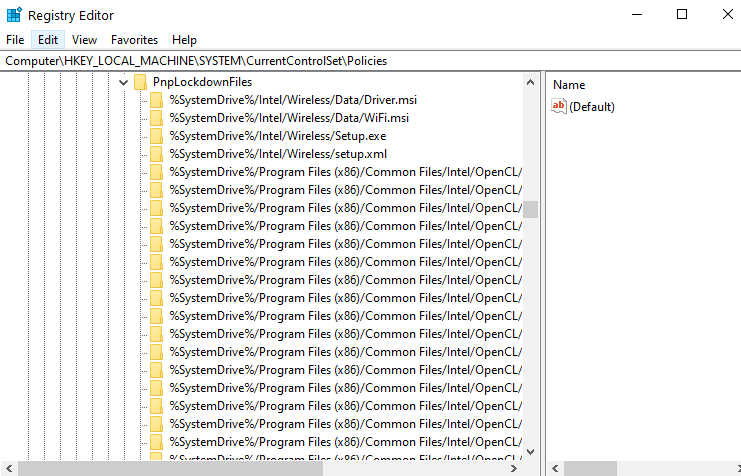 In aggiunta a questo, prima di apportare modifiche al registro, eseguire un backup del registro di Windows. Una volta terminato, segui i passaggi per eliminare le chiavi relative al driver.
In aggiunta a questo, prima di apportare modifiche al registro, eseguire un backup del registro di Windows. Una volta terminato, segui i passaggi per eliminare le chiavi relative al driver.
1. Aprire la finestra di dialogo Esegui premendo i tasti Windows + R
2. Digitare Regedit
3. Navigare nel seguente percorso
HKEY_LOCAL_MACHINE\SOFTWARE\Microsoft\Windows\CurrentVersion\Setup\PnpLockdownFiles
4. Ora sarai in grado di trovare tutte le chiavi relative al driver
5. Eliminare tutte queste chiavi facendo clic con il pulsante destro del mouse su di esse e quindi premendo Elimina
3. Utilizzo di Gestione dispositivi
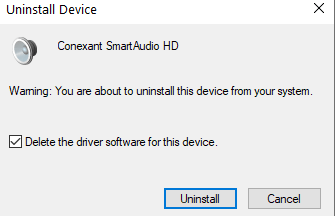
Puoi disinstallare i driver di Windows 10 utilizzando Gestione dispositivi. I passaggi per lo stesso sono menzionati di seguito:
1. Fare clic con il pulsante destro del mouse sull'icona di Windows (Start) e selezionare Gestione dispositivi
2. Vai al dispositivo il cui driver è vecchio o problematico
3. Fare clic sull'elenco a discesa (freccia giù) e fare clic con il pulsante destro del mouse sul driver
4. Selezionare il dispositivo Disinstalla
5. Il passaggio non è ancora completato, seleziona la casella Elimina il software del driver per questo dispositivo
6. Ora, fai clic su Disinstalla
7. Riavvia il computer e controlla se il driver per il dispositivo desiderato è stato rimosso o meno.
4. Rollback del driver
Potrebbe essere che il tuo intento dietro la rimozione dei vecchi driver sia quello di sostituire il driver corrotto con uno nuovo. Invece di rimuovere il vecchio driver, puoi tornare a una versione più stabile. Per tornare indietro –
1. Per questo di nuovo aprire Gestione dispositivi
2. Fare clic sul dispositivo di cui si desidera ripristinare il driver e fare clic sull'icona della freccia
3. Fare clic con il pulsante destro del mouse sul dispositivo, quindi fare clic su Proprietà
4. Fare clic sulla scheda Driver e quindi su Ripristina driver
Conclusione
Ci auguriamo che utilizzando i passaggi spiegati sopra, quando richiesto, sarai in grado di disinstallare o rimuovere completamente i vecchi driver in Windows 10. Tuttavia, ti consigliamo vivamente di aggiornare prima i driver, per questo puoi utilizzare Smart Driver Care per installare e aggiornare i driver. Questo strumento di aggiornamento dei driver di Windows è progettato per eseguire la scansione del PC alla ricerca di driver incompatibili, obsoleti o mancanti e sostituirli con quelli nuovi. Se ti è piaciuto il blog, dagli un pollice in su e per altri contenuti simili continua a leggere Tweak Library e seguici anche su Facebook e YouTube.
Letture consigliate:
Richiesta del descrittore del driver di dispositivo non riuscita su Windows 10 (errore risolto)
Come risolvere l'errore di stato di alimentazione del driver nel PC Windows 10
Come disabilitare gli aggiornamenti automatici dei driver Windows 10