Che cos'è un Device Manager e come usarlo su PC Windows
Pubblicato: 2022-05-19In questo articolo, risponderemo a tutte le tue domande, ad esempio cosa significa Gestione dispositivi, come funziona, come risolvere i problemi relativi ai driver e altro ancora.
I frequenti arresti anomali del sistema sono un'indicazione di problemi hardware. Le complicazioni con le periferiche del computer possono essere attribuite a driver obsoleti. E, come credono molti esperti, uno dei modi più sicuri per risolverli è tramite Gestione dispositivi. Quindi, questo articolo fa luce su cos'è un Device Manager e su come usarlo per risolvere i problemi con un dispositivo.
Senza ulteriori indugi, iniziamo a conoscere il Device Manager con il suo significato.
Definizione di Gestione dispositivi
In parole povere, Device Manager è un'utilità del Pannello di controllo che ti consente di avere una vista organizzata di tutti i dispositivi periferici collegati al tuo computer. Alcuni esempi di questi dispositivi sono tastiera, stampante, mouse, disco rigido, ecc.
Gestione dispositivi classifica ordinatamente tutti i dispositivi in varie categorie a seconda del tipo di dispositivo e di altri criteri. Quando un dispositivo, ad esempio una stampante, smette di funzionare, è compito di Gestione dispositivi notificarlo e aiutarti a risolverlo.
Per utilizzare Gestione dispositivi è possibile accedervi seguendo le indicazioni riportate nella sezione successiva.
Come trovare Gestione dispositivi
L'accesso a Gestione dispositivi è un compito abbastanza semplice. Puoi seguire i passaggi seguenti per aprire facilmente Gestione dispositivi.
- Cerca il Pannello di controllo sul tuo computer e fai clic sul primo risultato della ricerca per aprirlo.
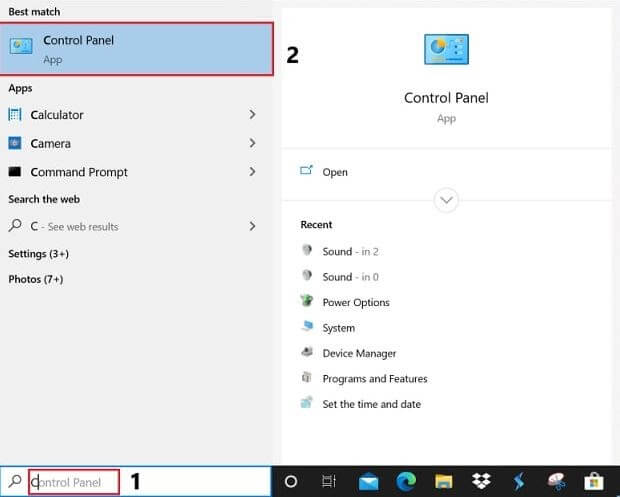
- Cambia la visualizzazione in Icone grandi.
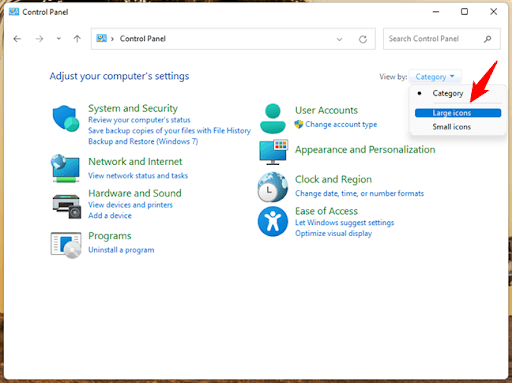
- Scegli Gestione dispositivi dall'elenco di scorciatoie che appaiono sullo schermo.
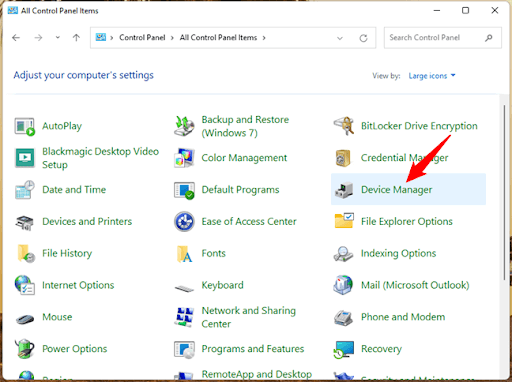
Dopo aver aperto Gestione dispositivi, puoi usarlo per risolvere i problemi hardware. Di seguito sono riportati due modi in cui puoi utilizzare Gestione dispositivi per risolvere i problemi con un dispositivo.
Come utilizzare Gestione dispositivi di Windows per la risoluzione dei problemi
Se un dispositivo sta causando problemi, puoi disabilitarlo o gestirlo utilizzando le opzioni disponibili in Gestione dispositivi. Innanzitutto, è necessario identificare il dispositivo problematico seguendo i passaggi mostrati di seguito per eseguire una di queste operazioni.
Passaggi per identificare i dispositivi che non funzionano correttamente
Di seguito sono riportati i passaggi che è possibile implementare per trovare il dispositivo che causa il problema sul computer.
- Dopo aver avviato Gestione dispositivi, mostra tutti i dispositivi collegati al tuo sistema in categorie ben organizzate, come dispositivi di imaging, controller audio, video e giochi, stampanti, ecc. Espandi ogni categoria uno per uno per trovare il dispositivo con un punto esclamativo giallo. Il dispositivo contrassegnato in giallo sta causando problemi al computer.
Se sai già quale dispositivo è problematico, puoi fare clic direttamente sulla sua categoria per visualizzarlo. Ad esempio, se il driver dello schermo ha smesso di rispondere, è possibile fare clic sulla categoria delle schede video per trovare e correggere il driver grafico. 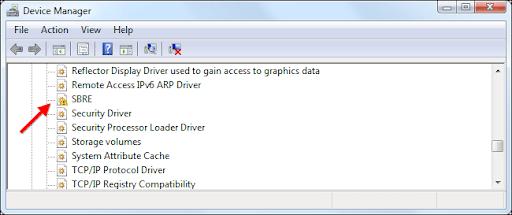

- Ora puoi fare doppio clic sul dispositivo con il segno giallo o sul dispositivo che causa problemi per visualizzarne le proprietà.
Dopo aver appreso dei problemi con il dispositivo, è possibile eseguire le azioni descritte di seguito per risolvere i problemi.
Disabilita il dispositivo
Se un dispositivo non funziona o presenta altri problemi, puoi scegliere di disabilitarlo tramite Gestione dispositivi. La disabilitazione del dispositivo è una buona opzione quando il dispositivo non è più necessario o può comportare alcuni rischi per la sicurezza del computer. Di seguito sono riportati i passaggi per disabilitare qualsiasi dispositivo tramite Gestione dispositivi. Qui prendiamo come esempio la porta USB, ma i passaggi si applicano a tutti i dispositivi.
- Avvia Gestione dispositivi e fai clic sulla categoria di dispositivo che desideri disabilitare. Nel nostro esempio, vogliamo disabilitare la porta USB, quindi facciamo clic su Universal Serial Bus Controllers.
- Fare clic con il pulsante destro del mouse sul dispositivo e selezionare l'opzione Disabilita dispositivo .
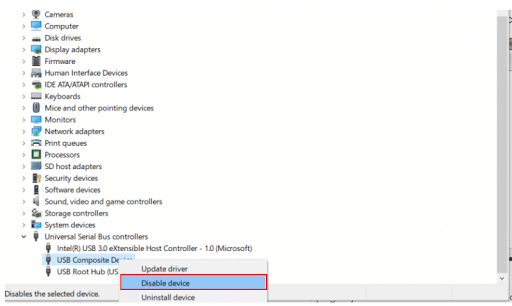
- Ora, fai clic su Sì per procedere con la disabilitazione del dispositivo.
- Lascia che il processo venga completato.
Se non si desidera disabilitare il dispositivo, Gestione dispositivi ha alcune altre opzioni di gestione dei driver che è possibile utilizzare per risolvere i relativi problemi.
Opzioni di Gestione dispositivi per gestire i driver
Dopo aver fatto doppio clic su un dispositivo in Gestione dispositivi, viene visualizzata una finestra Proprietà con varie opzioni come descritto di seguito.
Particolare dell'autista
Non esattamente un'opzione, ma la finestra Proprietà mostra i dettagli del driver che potresti trovare utili.
Aggiornamento driver
Il Device Manager include anche un'opzione di aggiornamento del driver. Per accedere a questo strumento, puoi fare clic con il pulsante destro del mouse sul dispositivo o andare alla scheda Driver nella sua finestra Proprietà.
Esistono due modi per aggiornare i driver tramite Gestione dispositivi, puoi scegliere "Cerca automaticamente il software del driver aggiornato" o selezionare l'opzione "Cerca il software del driver nel mio computer".
Se si cerca automaticamente il software del driver aggiornato, Windows trova, scarica e installa l'ultimo aggiornamento del driver sul computer. Tuttavia, potrebbe essere necessario molto tempo per farlo.
L'opzione "Cerca il software del driver nel mio computer" funziona quando hai un file del driver salvato sul tuo computer (puoi scaricare il file del driver dal sito Web del produttore del dispositivo).
Nota: puoi utilizzare il software di aggiornamento driver gratuito per Windows 11, 10, 8 e 7 per ottenere rapidamente il driver aggiornato
Rollback del driver
Il Device Manager vanta anche un'opzione per utilizzare il driver precedentemente installato se il driver aggiornato è incompatibile con il tuo computer. Per ripristinare il driver, è necessario accedere alle proprietà del dispositivo, accedere alla scheda Driver, fare clic sul pulsante Ripristina driver, scegliere qualsiasi motivo per il rollback e selezionare OK. 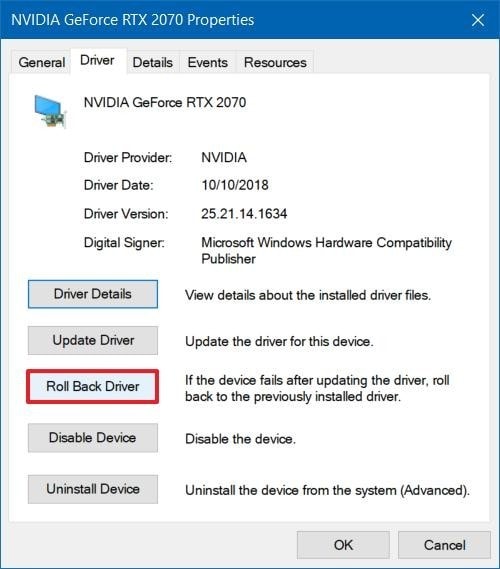
Disinstalla il driver
La disinstallazione del driver è un'altra opzione che devi sbarazzarti dei problemi del driver. Per disinstallare un dispositivo, trovalo e fai clic con il pulsante destro del mouse in Gestione dispositivi e seleziona "Disinstalla" dalle opzioni disponibili.
In alternativa, puoi anche seguire il percorso Proprietà dispositivo hardware>Scheda Driver>Disinstalla. 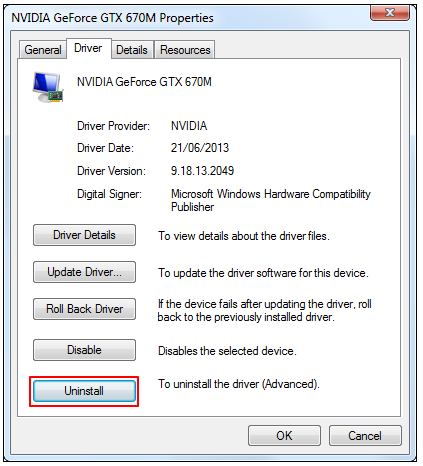
Leggi anche: Ottieni tutti i driver di dispositivo per il tuo PC Windows
Riassumendo
Sopra era come funziona Gestione dispositivi per risolvere i problemi comuni del computer. Ci auguriamo che ora tu capisca cos'è un Gestione dispositivi in Windows e come utilizzarlo per la risoluzione dei problemi.
Se hai domande o suggerimenti su questo articolo, puoi utilizzare la sezione commenti per metterti in contatto con noi.
Andiamo ora a congedarci, torneremo presto con un altro utile articolo tech. Nel frattempo, puoi dare un'occhiata a questo blog per immergerti in interessanti articoli tecnologici.
