Che cos'è lo spazio di archiviazione "altro" su Android (e come ripulirlo)?
Pubblicato: 2023-09-20Android ha apportato grandi miglioramenti al sistema di gestione dei file e all'efficienza delle app. Tuttavia, con file del sistema operativo più grandi, app più pesanti e giochi che consumano risorse, i dispositivi Android possono riempirsi rapidamente nonostante abbiano grandi capacità di archiviazione. Oltre ai file facilmente identificabili come foto, video, app e giochi, esiste una categoria chiamata "Altro" che include file di archiviazione non identificati.
In questo articolo ti mostreremo come sbarazzarti dei file della categoria "Altro" e liberare più spazio di archiviazione sul tuo Android.
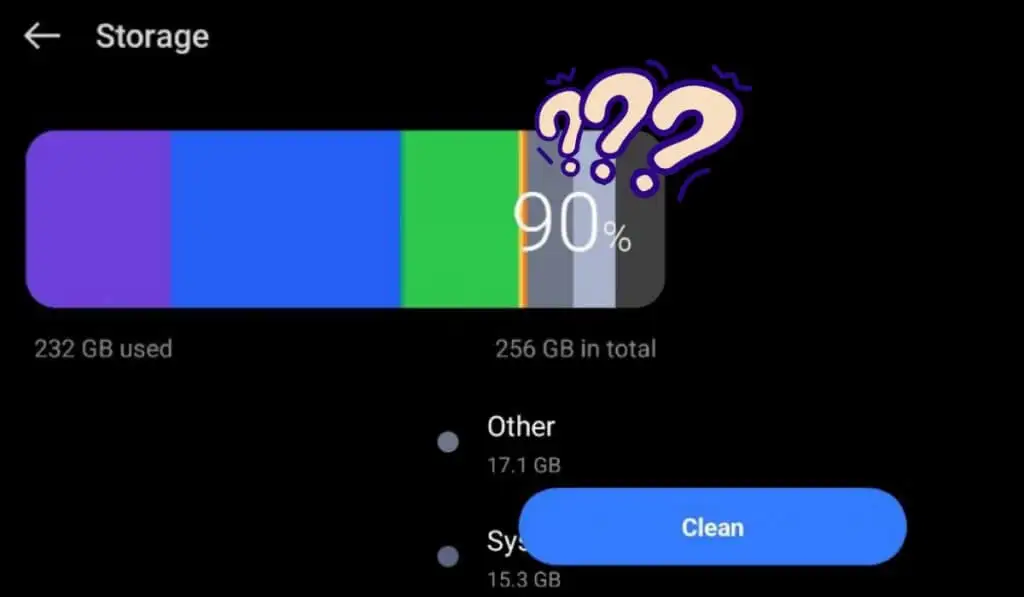
Che cos'è lo spazio di archiviazione "Altro" su Android?
Nei dispositivi Android, la categoria "Altro" si riferisce allo spazio di archiviazione che non è specificamente classificato in file identificabili come foto, video, app o giochi. Include vari tipi di file che non sono facilmente riconoscibili dal sistema e rientrano in un gruppo vario o senza categoria.
Questi file potrebbero includere:
- Dati dell'app privata . Alcuni giochi e app Android creano dati che non rientrano nelle categorie standard, come file scaricati aggiuntivi, dati di sincronizzazione cloud e file temporanei dai servizi di streaming.
- Backup non riusciti . I servizi di backup su cloud potrebbero riscontrare problemi durante il backup, risultando in backup incompleti o non riusciti, che finiscono nella sezione "Altro".
- Aggiornamenti OTA non riusciti . Gli aggiornamenti via etere a volte possono fallire a causa di cattive condizioni di rete o per altri motivi, lasciando dietro di sé file di installazione temporanei nella memoria "Altro".
- File cache nascosti e dati temporanei . App e giochi scaricano file di dati temporanei come immagini, video e testo, che potrebbero non sempre essere cancellati correttamente, portando al loro accumulo nella categoria "Altro".
- File di sistema vari . Anche alcuni file e dati di sistema che non rientrano nelle categorie standard possono contribuire allo spazio di archiviazione "Altro".
Lo spazio di archiviazione "Altro" è spesso un mix di vari file che non presentano una chiara distinzione, rendendo difficile identificarli e gestirli individualmente. Di conseguenza, questa categoria potrebbe crescere nel tempo, occupando prezioso spazio di archiviazione sul dispositivo. Ripulire lo spazio di archiviazione "Altro" può aiutarti a liberare spazio e migliorare le prestazioni generali del tuo dispositivo Android.
Come ripulire altro spazio di archiviazione e liberare spazio di archiviazione su Android
Esistono diversi metodi che puoi utilizzare per ripulire la sezione "Altro" nella memoria interna del tuo dispositivo Android. Puoi provare le seguenti tecniche una per una finché non sarai soddisfatto della memoria interna liberata sul tuo telefono Android.
1. Utilizza la funzione di pulizia sul tuo Android
La maggior parte dei dispositivi Android offre ora una comoda funzionalità di pulizia all'interno dell'app Impostazioni, che ti consente di liberare facilmente la memoria interna del telefono.
Per utilizzare la funzione di pulizia sul tuo smartphone, procedi nel seguente modo. Tieni presente che l'aspetto e la posizione della funzione di pulizia potrebbero variare leggermente a seconda del produttore del dispositivo e della versione Android.
- Sul tuo smartphone, apri Impostazioni .
- All'interno dell'app Impostazioni, scorri verso il basso fino a trovare l'opzione Archiviazione . Per i dispositivi Samsung, la memoria del telefono potrebbe essere etichettata come Cura del dispositivo . Se hai difficoltà a trovarlo, utilizza semplicemente la barra di ricerca in alto e digita Archiviazione .
- Seleziona Archiviazione e ti verrà presentata una suddivisione di diverse categorie, come Foto, Video, Altri file multimediali, App, Giochi e altro. Puoi selezionare una qualsiasi di queste categorie per visualizzare ulteriori informazioni sui suoi contenuti.
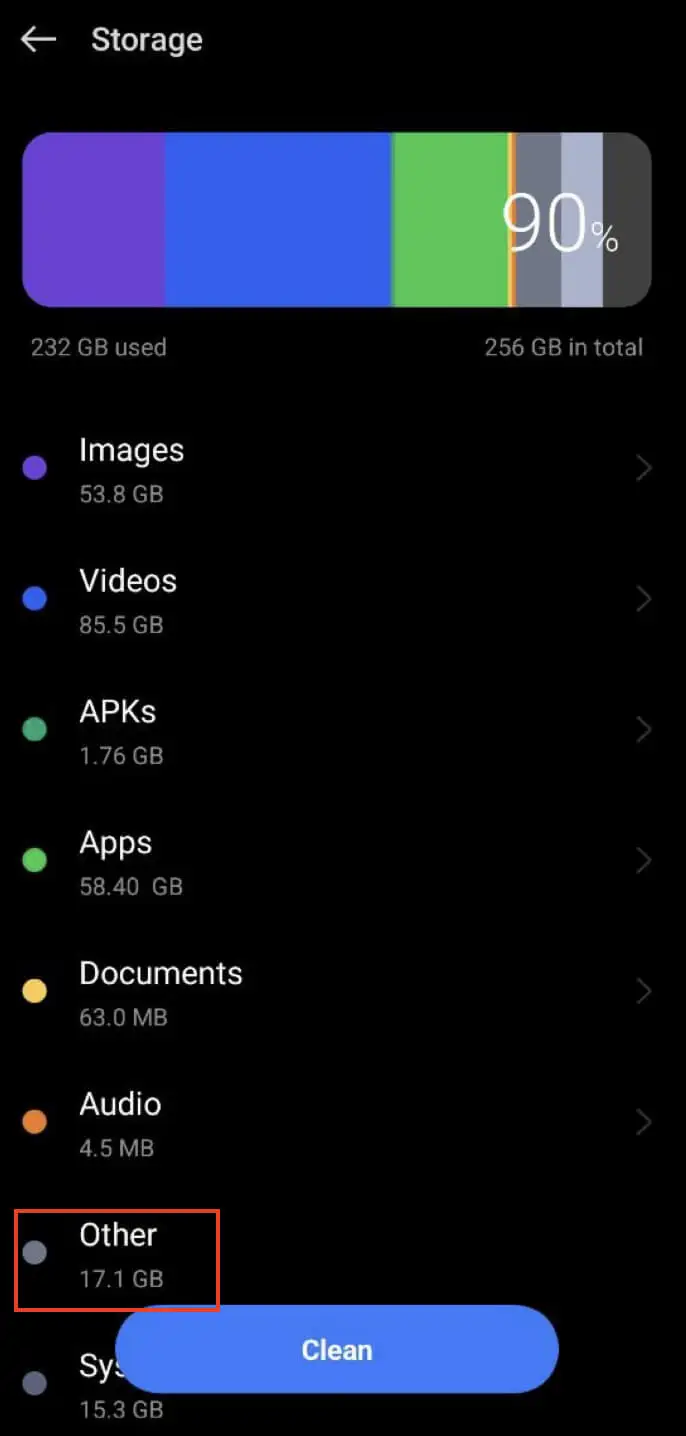
- All'interno di ciascuna categoria puoi identificare i file che consumano spazio e decidere quali eliminare. Tocca singoli file o seleziona più file per rimuoverli dal tuo dispositivo.
- Anche se la funzione Pulisci non ti consente di rimuovere specificatamente i file dalla categoria Altro, puoi usarla per eseguire una pulizia approfondita del tuo telefono e liberare molto spazio sul tuo Android.
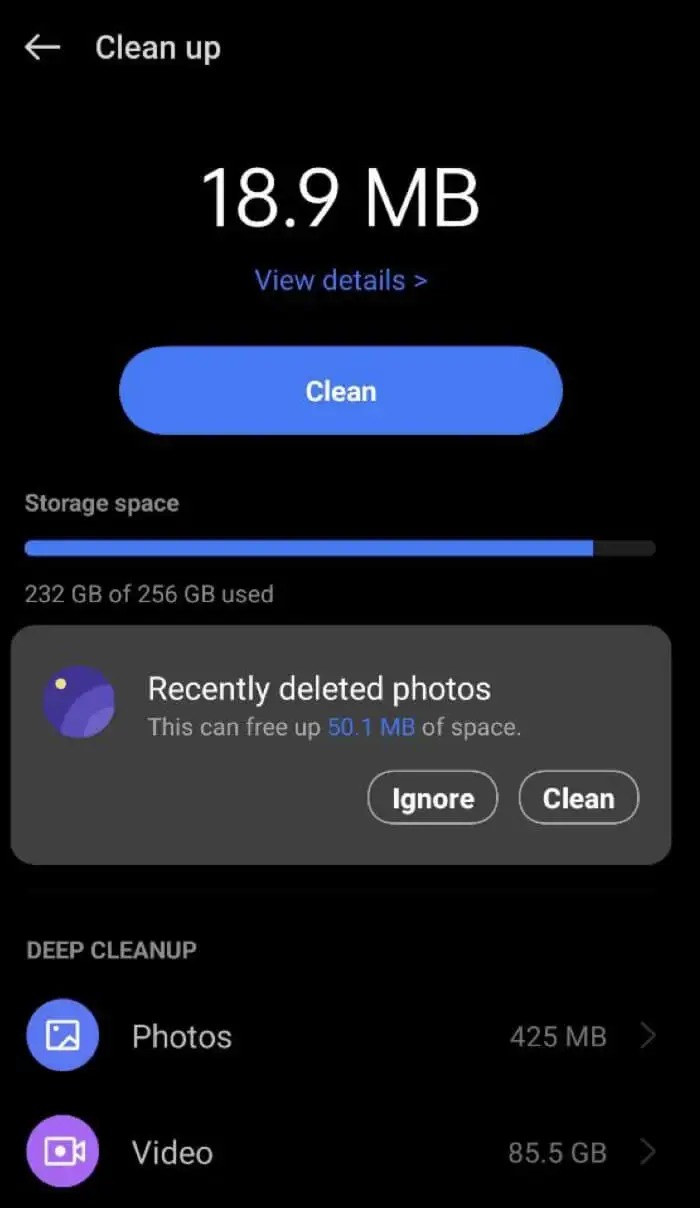
L'opzione Pulisci ti aiuta a gestire in modo efficiente la tua memoria Android identificando e rimuovendo i file non necessari.
Alcuni modelli di telefoni Android dispongono anche dell'opzione Pulisci spazio di archiviazione , a cui puoi accedere scorrendo verso il basso nella schermata principale. Vedrai la funzione nel menu a discesa sopra la barra delle notifiche.
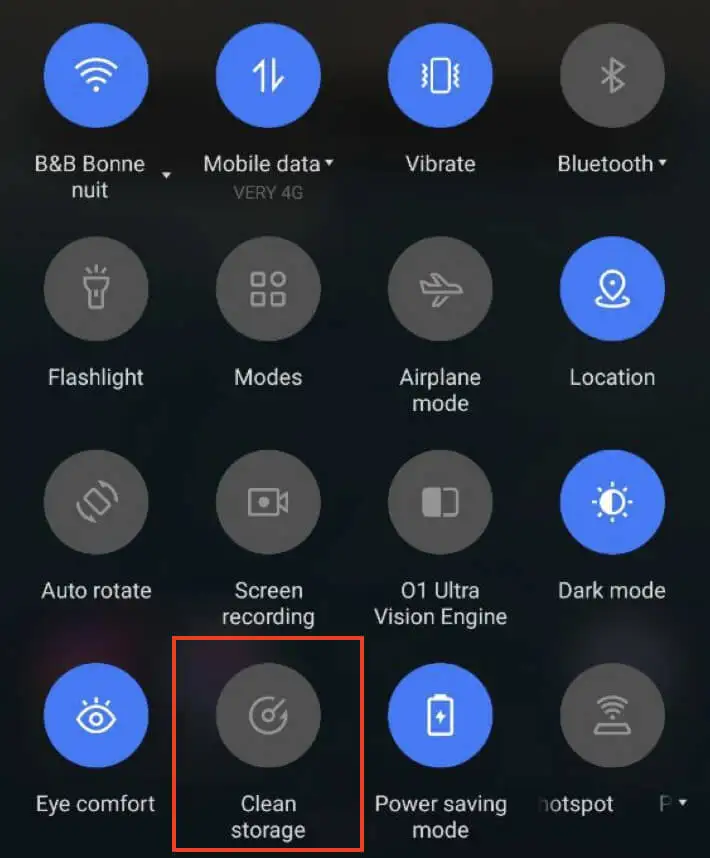
2. Ripulire i dati utilizzati dalle app proprietarie
Lo spazio di archiviazione del tuo dispositivo Android potrebbe essere pieno a causa dei dati delle app, come dati nascosti nella cache, file temporanei e file scaricati aggiuntivi. Fortunatamente, i dispositivi Android hanno un'altra funzione integrata per aiutarti a gestire questi file di grandi dimensioni: uno scanner di memoria che può aiutarti a ripulire la cache.
Per ripulire questi dati, attenersi alla procedura seguente.
- Apri l'app Impostazioni del telefono.
- Passa alla sezione Opzioni di archiviazione , se applicabile, oppure vai a Archiviazione > App .
- Se il tuo dispositivo lo consente, ordina le app in base alla loro dimensione. In caso contrario, controlla manualmente ciascuna app per trovare quelle con dimensioni di dati di grandi dimensioni.
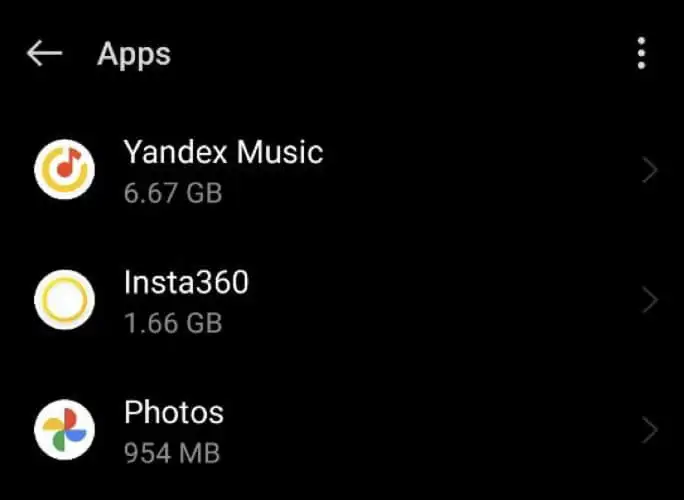
- Apri l'app che desideri gestire (una che occupa molto spazio di archiviazione) e seleziona l'opzione Cancella cache .
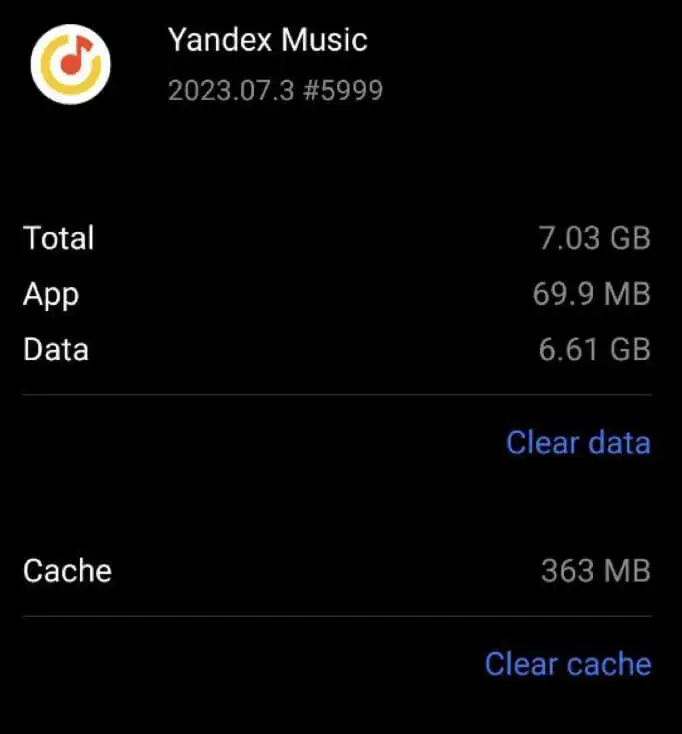
Se svuotando la cache dell'app non si libera spazio sufficiente, puoi provare a toccare Cancella dati .
Tieni presente che selezionando Cancella dati verranno rimossi tutti i dati dell'app e potresti dover accedere nuovamente e scaricare i dati aggiuntivi necessari durante l'installazione iniziale. Questa opzione deve essere utilizzata con cautela poiché potrebbe comportare la perdita delle impostazioni e delle preferenze dell'app.
3. Pulisci le directory Android/obb e Android/data
Quando disinstalli le app dal tuo dispositivo, a volte i loro file non vengono completamente rimossi dal sistema. Ciò può verificarsi a causa di alcuni problemi con gli aggiornamenti non compatibili con l'app oppure può essere causato da launcher di terze parti che non sono completamente ottimizzati per il tuo dispositivo specifico. Di conseguenza, alcuni file dell'app potrebbero rimanere nella memoria del dispositivo anche dopo aver eliminato l'app.

Se hai già provato i metodi precedenti per cancellare l'Altra memoria e non ha funzionato, puoi provare questo metodo per ripulire manualmente i file delle app rimanenti dalle app cancellate nella memoria locale.
Ecco come puoi farlo.
- Apri la tua app File Manager preferita.
- Vai alla sezione Impostazioni del File Manager e abilita l'opzione Mostra file e cartelle di sistema o Visualizza file nascosti .
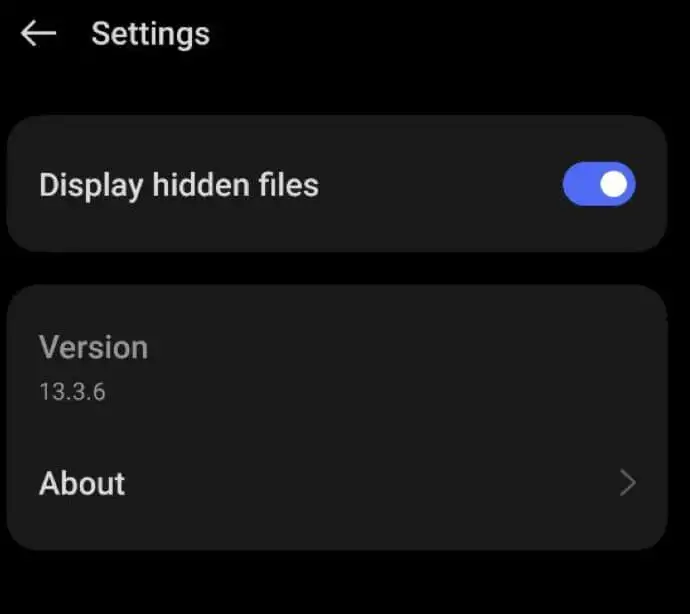
- Passare alla directory /Android/obb nel file manager. In questa directory, la maggior parte dei file avrà nomi come com.ABC.XYZ , dove ABC rappresenta il nome dello sviluppatore e XYZ rappresenta il nome dell'app.
- Sfoglia questa sezione per trovare i nomi delle app che hai eliminato in precedenza. Se ne trovi qualcuno, vai avanti ed eliminali.
- Dopo aver finito con la directory /Android/obb , vai alla directory /Android/data .
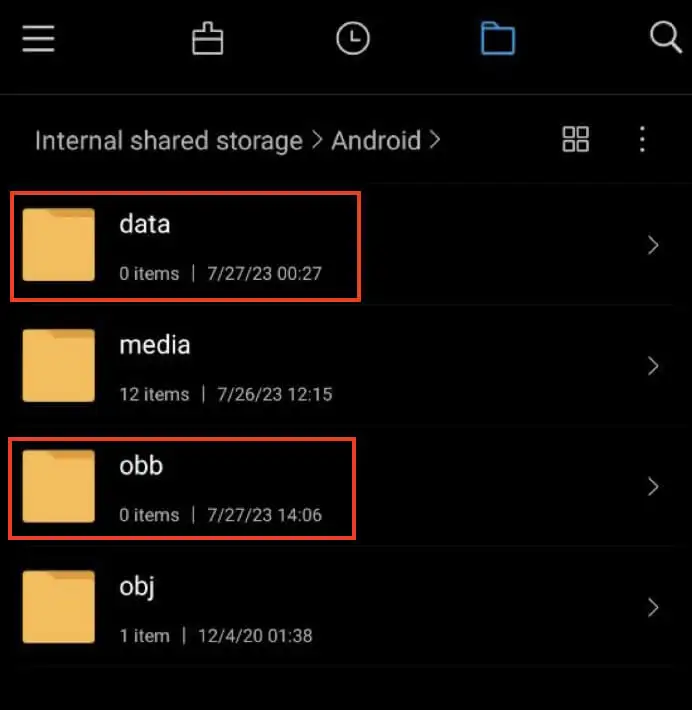
- Segui gli stessi passaggi di prima per identificare i dati rimanenti dalle app eliminate. Elimina tutti i file relativi alle app che non usi più.
Infine, controlla il tuo Altro spazio di archiviazione per vedere se lo spazio è stato liberato.
Ripulendo manualmente queste directory, potresti essere in grado di liberare parte dello spazio di archiviazione occupato dai file rimanenti di app precedentemente eliminate.
4. Cancella la cache Android in modalità di ripristino
Puoi anche provare a cancellare la categoria Altro spazio di archiviazione cancellando la cache dell'interfaccia utente (UI) in modalità di ripristino. Puoi utilizzare la nostra guida completa su Come avviare e utilizzare la modalità di ripristino su Android per sapere come farlo.
Tieni presente che la modalità di ripristino è un menu sensibile e apportare modifiche errate può potenzialmente danneggiare il tuo dispositivo Android. Sii cauto e procedi solo se ti senti sicuro delle tue capacità tecniche. Se non sei sicuro, prova invece la soluzione successiva.
5. Ritorna alla ROM originale
Se hai installato una ROM personalizzata sul tuo dispositivo rooted, esiste la possibilità che la ROM personalizzata possa presentare alcuni problemi. Alcune delle principali ROM personalizzate come Lineage OS, Pixel OS e altre hanno riscontrato problemi in cui il file system si duplica, causando intasamenti dello spazio di archiviazione e file non identificati nella sezione Altro dello scanner della memoria.
Se le soluzioni menzionate in precedenza non funzionano, una buona opzione per risolvere questo problema è tornare alla ROM di serie, ovvero il sistema operativo originale fornito con il tuo dispositivo. Puoi attendere un aggiornamento dallo sviluppatore della ROM personalizzata per risolvere il problema.
Inoltre, puoi anche chiedere aiuto inviando una richiesta sull'account Github dello sviluppatore, soprattutto se è attivamente coinvolto e risponde alle segnalazioni di bug.
6. Ripristina le impostazioni di fabbrica del tuo smartphone Android
Se tutto il resto fallisce, valuta la possibilità di ripristinare il dispositivo alle impostazioni di fabbrica originali. Ciò può aiutare a migliorare la velocità del telefono e darti un nuovo inizio risolvendo i problemi di archiviazione.
Prima di procedere con il ripristino, assicurati di eseguire correttamente il backup del dispositivo. Puoi eseguire il backup dei tuoi dati su Google Drive e i dispositivi Samsung dispongono di una funzionalità chiamata Smart Switch per il backup.
Ecco come eseguire un ripristino delle impostazioni di fabbrica sul tuo Android.
- Apri l'app Impostazioni sul tuo dispositivo.
- Utilizza la barra di ricerca in alto per trovare l'opzione Ripristino dati di fabbrica o Ripristina telefono .
- Selezionare questa opzione per confermare.
Segui le istruzioni visualizzate sullo schermo per eseguire il ripristino delle impostazioni di fabbrica, che può variare a seconda dell'interfaccia utente del telefono. Dopo il ripristino, ripristina selettivamente i dati sul dispositivo e tieni d'occhio la memoria del dispositivo.
7 . Utilizza un dispositivo di archiviazione esterno
Se i metodi precedenti non hanno funzionato per cancellare la sezione Altro spazio di archiviazione sul tuo dispositivo, potrebbe essere necessario adottare misure più drastiche per risolvere il problema. Un'opzione è spostare i dati su una scheda SD e quindi ripristinare il telefono.
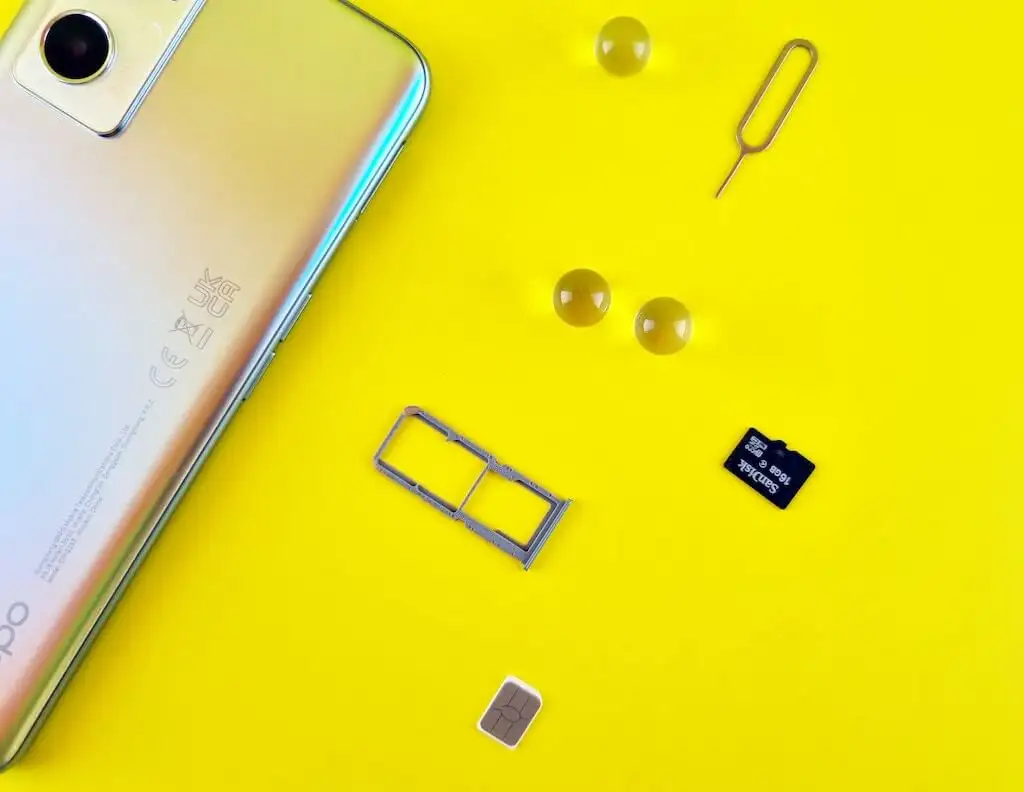
Prima di farlo, ti consigliamo di eseguire il backup dei tuoi dati su Google Drive o altro spazio di archiviazione cloud per evitare di perdere informazioni importanti.
Per spostare i tuoi dati su una scheda SD, segui i passaggi seguenti.
- Inserisci una scheda SD ad alta capacità nel tuo dispositivo. Se il tuo dispositivo non dispone di uno slot per schede SD, puoi utilizzare un lettore di schede OTG.
- Crea un backup manuale di tutti i tuoi file di dati importanti.
- Esegui il backup dei contatti e delle password salvate sulla scheda SD.
- Ripristina il dispositivo alle impostazioni di fabbrica.
Configura il tuo dispositivo come nuovo e ripristina il backup dei file e dei contatti locali dalla scheda SD. Seguendo questi passaggi, l'Altro spazio di archiviazione dovrebbe essere cancellato e il dispositivo dovrebbe tornare alla normalità.
8. Utilizza un'app di terze parti per ripulire il tuo altro spazio di archiviazione
Infine, se non vuoi affrontare il fastidio di provare diversi metodi per ripulire lo spazio di archiviazione, prova a utilizzare un'app Storage Analyser o File Manager per ottenere una migliore comprensione dello spazio di archiviazione e dell'utilizzo del disco. Con un file manager efficiente, puoi esaminare facilmente i file più grandi archiviati sul tuo dispositivo.
Queste app ti consentono di ordinare i file in base alle dimensioni, semplificando l'identificazione dei file di grandi dimensioni che potrebbero contribuire agli Altri dati. Inoltre, puoi visualizzare file di sistema e file nascosti nella memoria locale, che potrebbero essere la causa principale della grande quantità di Altri dati. Puoi consultare il nostro confronto sulle migliori app di gestione file per Android e scegliere l'app su Google Play Store.
Adotta un approccio intelligente alla gestione dello spazio di archiviazione Android
Gestire Altro spazio di archiviazione sul tuo dispositivo Android è fondamentale per ottimizzare le prestazioni e liberare spazio. Svuotando regolarmente la cache, i dati delle app e utilizzando le app di analisi della memoria, puoi identificare e rimuovere i file non necessari.
Fai attenzione quando utilizzi misure più drastiche come il ripristino delle impostazioni di fabbrica, poiché potrebbero portare alla perdita di dati. L'adozione di misure proattive per ripulire Altro spazio di archiviazione si tradurrà in un'esperienza Android più fluida ed efficiente, con più spazio di archiviazione disponibile per le tue esigenze.
