Cosa fare quando la porta USB del computer smette di funzionare
Pubblicato: 2021-03-24Se hai mai provato il dolore di provare a collegare più volte una USB, solo per non essere riconosciuta dal tuo computer, sentiamo il tuo dolore. Voglio dire, le porte USB tendono a funzionare in modo impeccabile, quindi quando vanno male, è fastidioso. Sebbene possano essere più problemi, di solito il problema è abbastanza semplice da risolvere, quindi questa è una buona notizia.
Se hai riscontrato problemi con una porta USB difettosa, abbiamo raccolto una serie di suggerimenti su come risolverlo. Indipendentemente dalla piattaforma utilizzata dal tuo computer, ti mostreremo come risolvere quella fastidiosa porta USB.
Tempo per alcuni test

Ok, la prima cosa da fare è escludere il dispositivo che stai tentando di collegare come fonte del problema. Prova a collegarlo a un'altra porta USB. Se hai porte USB su entrambi i lati del tuo laptop, usane una sull'altro lato poiché di solito sono cablate nella stessa intestazione se si trovano sullo stesso bordo, quindi potresti riscontrare lo stesso problema.
Se il dispositivo funziona, allora sai che è il momento di risolvere i problemi della porta USB originale. In caso contrario, è il momento di risolvere i problemi del dispositivo che stai utilizzando. Se si tratta di un'unità USB e non puoi riformattarla, dovrai sostituirla. Per fortuna, le unità USB sono economiche da sostituire ora.
I segni di una porta USB difettosa potrebbero essere i dispositivi che colleghi che non vengono rilevati dal tuo sistema operativo, oppure potresti ricevere messaggi di errore dal tuo sistema operativo che ti indicheranno la giusta direzione per risolverli. Ad ogni modo, il primo passaggio della risoluzione dei problemi è dargli un aspetto fisico.
- È pulito?
- Polvere o lanugine sono bloccati all'interno?
- Le parti metalliche sembrano allineate correttamente?
Se è sporco, prendi uno stuzzicadenti ed estrai tutta la lanugine e l'altra sporcizia. Potresti essere tentato di usare aria compressa o un aspirapolvere, ma non farlo. L'aria compressa potrebbe semplicemente spingere quella sporcizia ulteriormente nel computer e gli aspiratori possono creare cariche statiche, danneggiando ulteriormente la porta.
Una volta pulito, prendi un cavo USB e collegalo. Afferra la spina e muovila, da un lato all'altro e dall'alto verso il basso. Se ti sembra solido, sei (probabilmente) a posto. Se si muove e sembra allentato, hai un altro problema da risolvere.
Se l'hardware della tua porta USB è rotto

Se riesci a vedere che la tua USB ha danni fisici e ritieni che le tue capacità di saldatura siano all'altezza del compito, puoi ripararla da solo. Ora, prima di iniziare, potrebbe essere più facile rivolgersi a un'officina qualificata (o al produttore) per ripararlo per te. Soprattutto per i laptop, dove ogni volta che ne smonta uno si corre il rischio di rompere tutti i tipi di piccoli componenti.
Se vuoi ancora andare fino in fondo, trova alcuni video di YouTube per sapere cosa stai affrontando e prova a trovarne uno che mostri il tuo modello di laptop specifico, perché hanno tutti stranezze uniche nel processo di smontaggio. Una volta smontato, si spera che si tratti solo di dissaldare la porta rotta e saldare su una sostituzione.
È tempo di alcune correzioni software
Ok, probabilmente gemerai, ma la prima cosa da fare se la tua porta USB sembra non funzionare è riavviare il computer. Voglio dire, è anche nei passaggi ufficiali di risoluzione dei problemi di Microsoft per i dispositivi USB, quindi deve avere un certo peso. Salva tutto ciò su cui stai lavorando e riavvia il sistema. Se il dispositivo viene riconosciuto dopo il riavvio, dovresti essere pronto, ma se accade spesso potrebbe essere un segno che quel dispositivo o qualcos'altro sul tuo sistema è difettoso.
È ora di controllare Gestione dispositivi
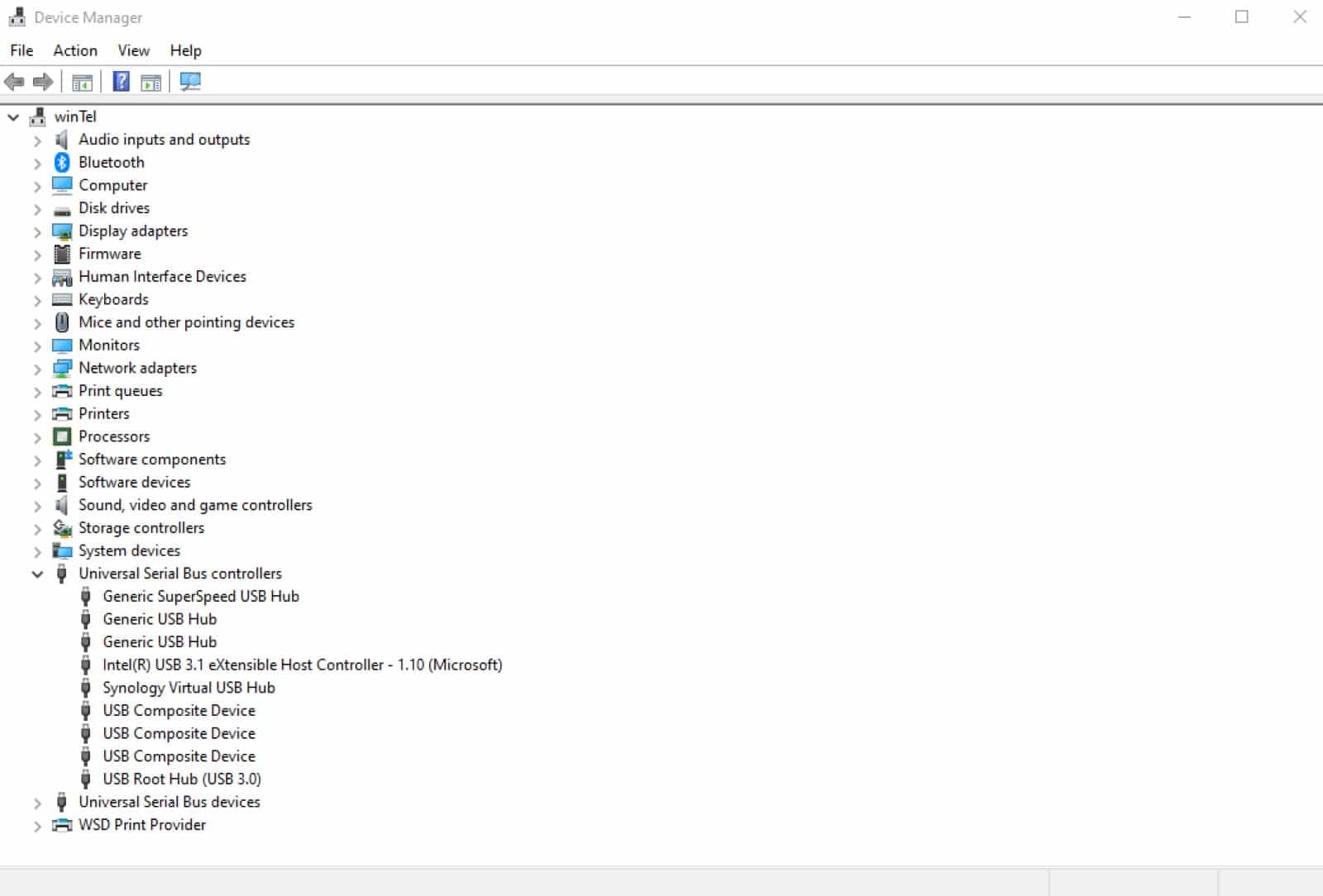
Per PC, il modo più semplice per accedere a Gestione dispositivi è fare clic con il pulsante destro del mouse sul menu Start, quindi selezionare Gestione dispositivi dall'elenco visualizzato. Questo elenca tutto ciò che è installato sul tuo computer e vuoi scorrere verso il basso fino a visualizzare Universal Serial Bus Controllers . Espandi l'elenco facendo clic su di esso, quindi cerca USB Host Controller . Potrebbero esserci diversi tipi nell'elenco, ma tutti diranno queste tre parole.
Se non vedi queste tre parole, forse è un problema. Fare clic con il pulsante destro del mouse sull'elenco, quindi selezionare Cerca modifiche hardware . Questo controllerà il tuo computer, troverà il tuo controller USB errante e lo installerà, se possibile.

Se non ha funzionato, prova a reinstallare i controller host USB. Fare clic con il pulsante destro del mouse su ciascuno di essi nell'elenco, selezionare Disinstalla e riavviare il computer una volta terminata la disinstallazione di tutti.
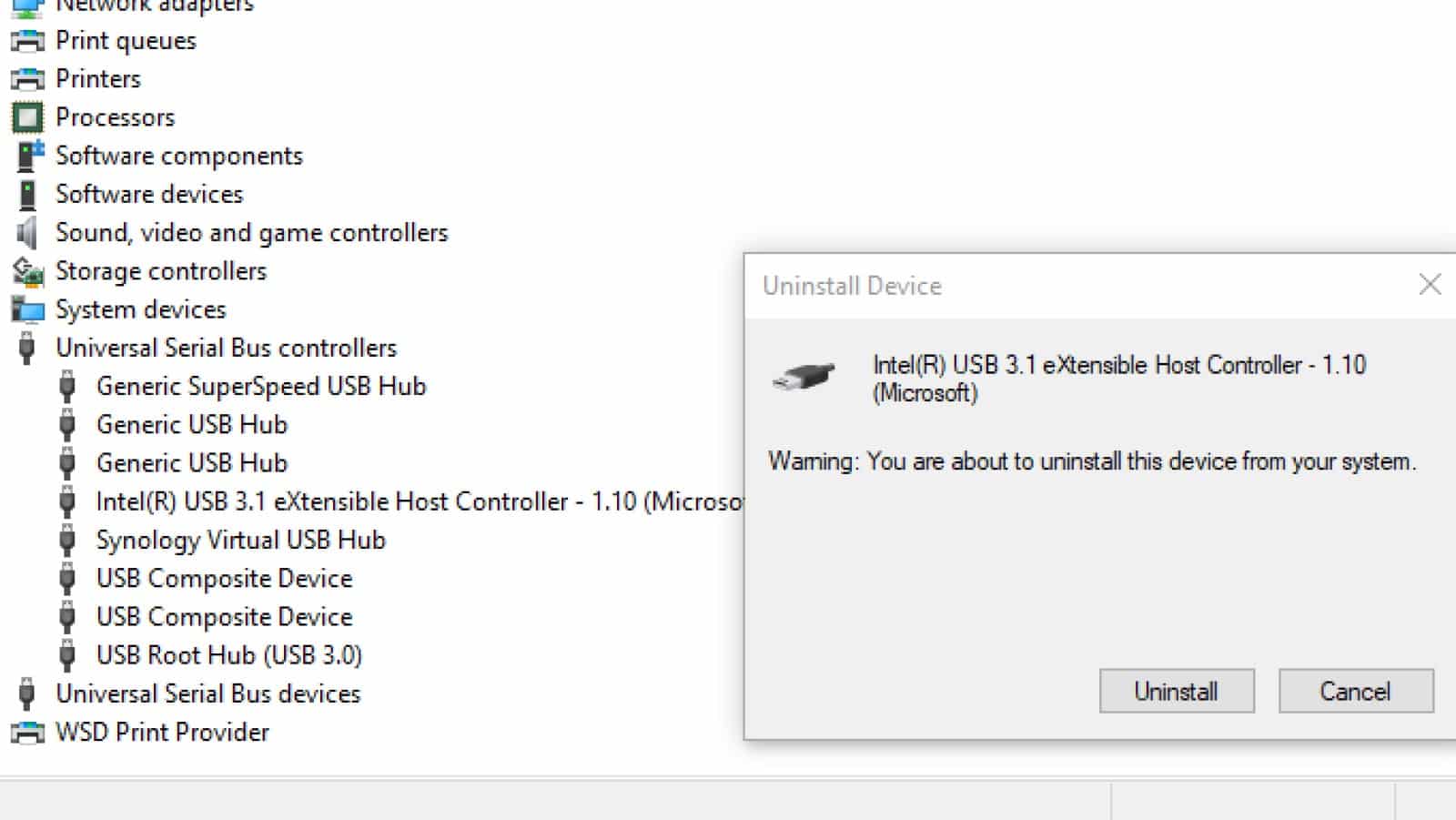
Quel riavvio dovrebbe reinstallare tutti i controller host USB, che possono risolvere i problemi con le porte USB. Ricorda che se il mouse e la tastiera sono collegati tramite USB, potrebbero smettere di funzionare durante la disinstallazione dei controller host.
Controllare le impostazioni di alimentazione
Le impostazioni di Windows potrebbero mettere in sospensione i tuoi dispositivi USB, sovrascrivendo le impostazioni dei controller USB. Questo è solitamente il caso dei laptop, in cui Windows imposta le impostazioni di alimentazione per risparmiare la durata della batteria, ma può anche essere un problema sui desktop in cui Windows ha impostato in modo errato i valori predefiniti per l'alimentazione.
Ecco come disattivare la sospensione selettiva USB
Fare clic sul menu Start e digitare "Pannello di controllo"
Fare clic su Pannello di controllo dall'elenco visualizzato
Vai su Hardware e suoni > Opzioni risparmio energia
Fare clic su Modifica impostazioni del piano accanto al piano di alimentazione selezionato, quindi su Modifica impostazioni avanzate di alimentazione nella schermata successiva
Cerca Impostazioni USB nell'elenco, fai doppio clic per espanderlo e seleziona Impostazioni di sospensione selettiva USB
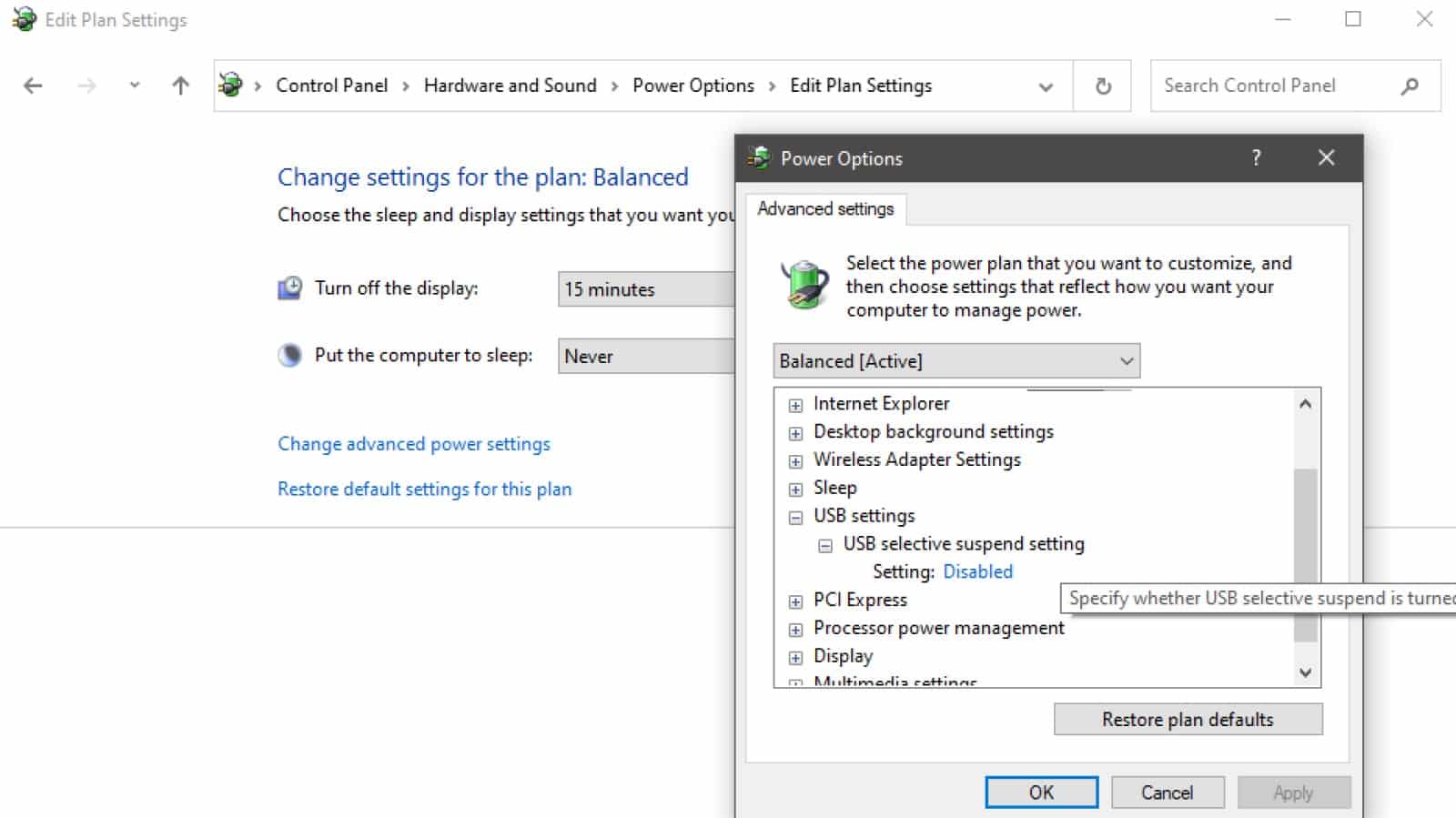
Porta l'impostazione su Disabilitato nel menu a discesa
Fare clic su Applica , quindi confermare con OK
Riavvia il PC per assicurarti che la modifica venga applicata
Se avevi porte USB che non rilevavano i dispositivi collegati, dovrebbero essere visualizzati ora.
Se possiedi un Mac
La prima cosa da controllare è se tutte le tue porte USB hanno smesso di funzionare o se è solo quella. Vedi, è molto improbabile che tutte le tue porte falliscano contemporaneamente, quindi probabilmente è una correzione software. Osxdaily ti copre, in tal caso, con un paio di semplici attività per far funzionare di nuovo le tue porte.
Se hai un MacBook, MacBook Pro o MacBook Air, puoi provare questo metodo:
- Spegni il MacBook e assicurati che il cavo di alimentazione sia collegato
- Con il MacBook spento, tieni premuti contemporaneamente Maiusc+Control+Opzione+Accensione
- Quando la spia sull'alimentatore inizia a lampeggiare o cambia colore, il ripristino è completo
- Avvia il tuo MacBook e verifica se la porta USB funziona di nuovo
Se ciò non funziona, è possibile che il dispositivo USB specifico non funzioni su Mac o potrebbe essere necessario contattare il supporto Apple per ottenere l'aiuto di un esperto.
Se nessuno di questi passaggi ha funzionato, potrebbe essere il momento di coinvolgere un professionista
Ora sai che anche se la tua porta USB sembra aver smesso di funzionare, hai opzioni per provare a risolverlo senza dover inviare il computer al produttore. Se vedi danni fisici e non hai voglia di tentare la riparazione da solo, puoi anche portarlo presso le officine di riparazione elettroniche locali, dove è una riparazione abbastanza ordinaria per professionisti esperti.
Hai qualche idea su questo? Fatecelo sapere in basso nei commenti o trasferite la discussione sul nostro Twitter o Facebook.
Raccomandazioni della redazione:
- I migliori laptop da gioco 2021: le migliori opzioni che i soldi possono acquistare in questo momento
- Ecco quanto costerebbe costruire un PC paragonabile a Xbox Series X o PS5
- I giochi Steam possono ora essere trasmessi in streaming dal tuo PC praticamente a chiunque gratuitamente
- L'ultima guida all'installazione del lavoro dalla scrivania di casa, perché l'esterno viene annullato
