La scheda grafica non funziona? Ecco cosa fare [semplici soluzioni]
Pubblicato: 2022-09-19Le schede grafiche sono l'ancora di salvezza dei giocatori, consentendo loro di giocare a giochi ad alta intensità grafica sul proprio PC. La maggior parte dei giochi moderni richiede una scheda grafica e, senza di essa, il catalogo di giochi di cui puoi divertirti diminuisce notevolmente.
Anche se non avere una scheda grafica è scoraggiante, avere una scheda grafica e non essere rilevata è davvero triste e frustrante.
A volte, un utente potrebbe scoprire che il proprio PC ha smesso di rilevare la propria scheda grafica senza mostrare alcun motivo. Questo può accadere anche con le schede grafiche appena acquistate.
Se lo stai affrontando da solo, niente panico, perché qui ho fornito una guida completa su come scoprire perché la scheda grafica non viene rilevata e come risolverlo.
- Cosa fare quando la scheda grafica non viene rilevata
- Metodo 1: abilita il driver grafico
- Metodo 2: riavvia il driver grafico
- Metodo 3: verificare se sono installati i driver di grafica corretti
- Per risolvere vari problemi del PC, consigliamo DriverFix
- Metodo 4: reinstallare il driver grafico
- Metodo 5: verificare se i cavi sono collegati correttamente
- Metodo 6: riposizionare la scheda grafica
- Metodo 7: aggiorna il BIOS
- Metodo 8: verifica la presenza di altri problemi hardware
- Metodo 9: ripara o acquista una nuova scheda grafica
- Avvolgendo
Cosa fare quando la scheda grafica non viene rilevata
Devi tenere conto di molte cose quando la tua scheda grafica non funziona. Segui le soluzioni che ho fornito di seguito e dovresti essere in grado di risolvere questo problema.
Metodo 1: abilita il driver grafico
Supponiamo che il tuo PC improvvisamente non rilevi il tuo driver grafico o sia passato automaticamente alla grafica integrata.
In tal caso, è necessario verificare se il driver grafico dedicato è stato disabilitato da Gestione dispositivi.
Questo è abbastanza semplice, ed ecco come puoi farlo:
- Digita Gestione dispositivi sulla barra di ricerca di Windows e seleziona il risultato principale.
- Cerca l'opzione Schede video ed espandila.
- Fare clic con il pulsante destro del mouse sul driver grafico e fare clic sull'opzione Abilita dispositivo.
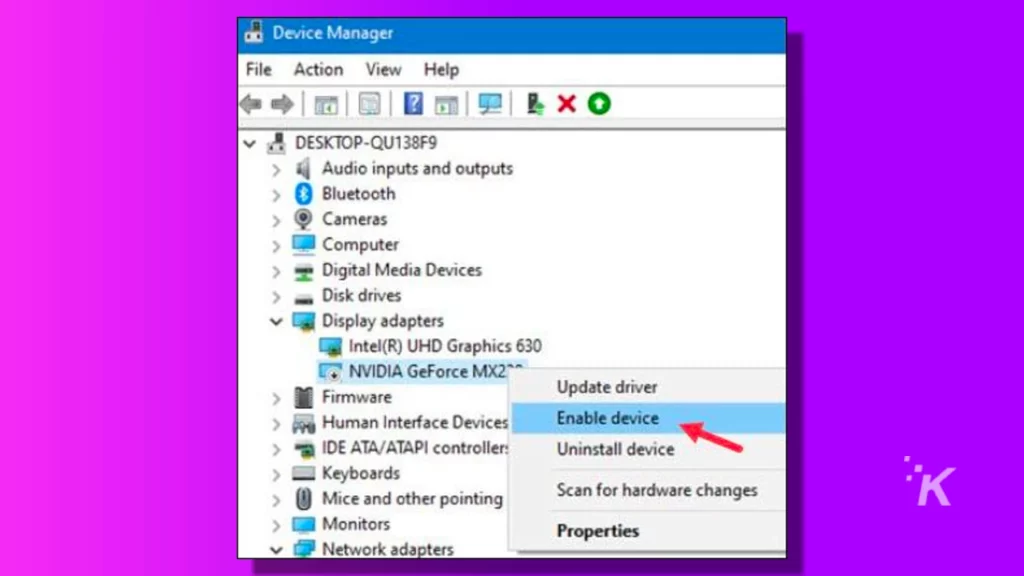
NOTA : se manca l'opzione Abilita dispositivo e la si disabilita, il driver grafico è già abilitato. Puoi semplicemente andare alla soluzione successiva.
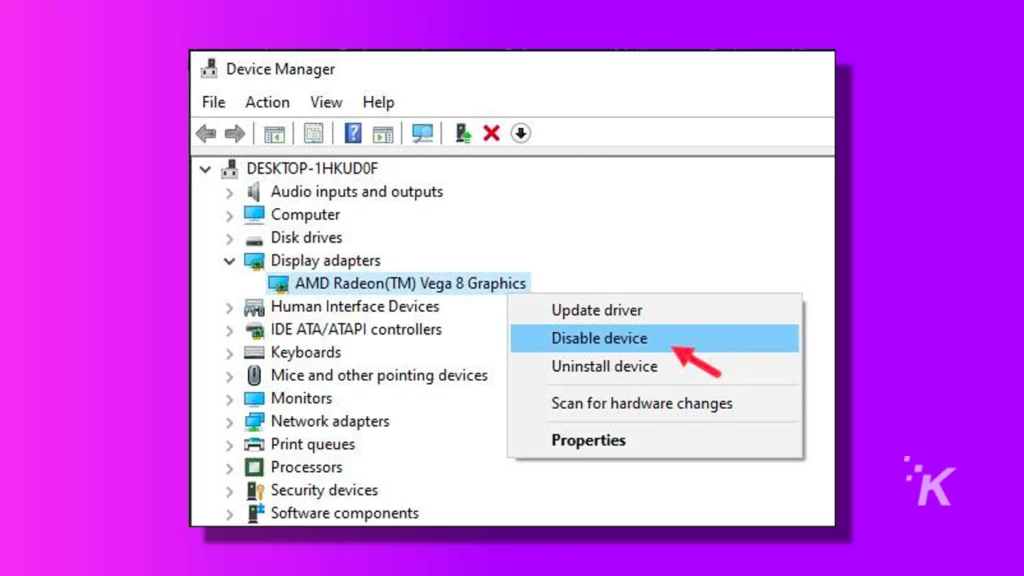
Dopo aver abilitato il driver grafico, il tuo PC dovrebbe ora rilevare la scheda grafica.
Metodo 2: riavvia il driver grafico
Un'altra soluzione semplice per questo problema è il riavvio del driver grafico. Quando il PC non è in grado di rilevare la scheda grafica, il riavvio del driver grafico può forzarne il rilevamento se il problema è correlato ai driver.
Il riavvio del driver grafico ripristina il driver grafico. Windows esegue automaticamente questa operazione quando un driver dello schermo si arresta in modo anomalo per ripristinarlo reinizializzando il driver dello schermo.
Puoi anche ripristinare manualmente il driver grafico, come mostrato qui, che può risolvere questo problema.
Metodo 3: verificare se sono installati i driver di grafica corretti
Un'altra cosa che devi controllare è se sono installati i driver grafici corretti. Ciò è particolarmente rilevante se hai acquistato una nuova scheda grafica o se il processore è dotato di grafica integrata.
Windows può rilevare esclusivamente la grafica integrata e installare i suoi driver invece della scheda grafica dedicata.
Inoltre, anche se Windows rileva la nuova scheda grafica dedicata, installerà solo i driver predefiniti.
L'installazione dei driver corretti può aiutarti a risolvere questo problema. Quindi, come installare i driver grafici corretti?
È abbastanza semplice in quanto è necessario solo il software corretto per installarlo automaticamente. Utilizzando una scheda grafica Nvidia, è necessario utilizzare GeForce Experience.
Allo stesso modo, gli utenti di schede grafiche AMD devono installare il software Radeon.
Per risolvere vari problemi del PC, consigliamo DriverFix
Questo software manterrà i tuoi driver attivi e funzionanti, proteggendoti così da errori comuni del computer e guasti hardware. Controlla ora tutti i tuoi driver in tre semplici passaggi:
- Scarica DriverFix (file di download verificato)
- Fare clic su Avvia scansione per trovare tutti gli essiccatori problematici
- Fare clic su Aggiorna driver per ottenere nuove versioni ed evitare malfunzionamenti del sistema.
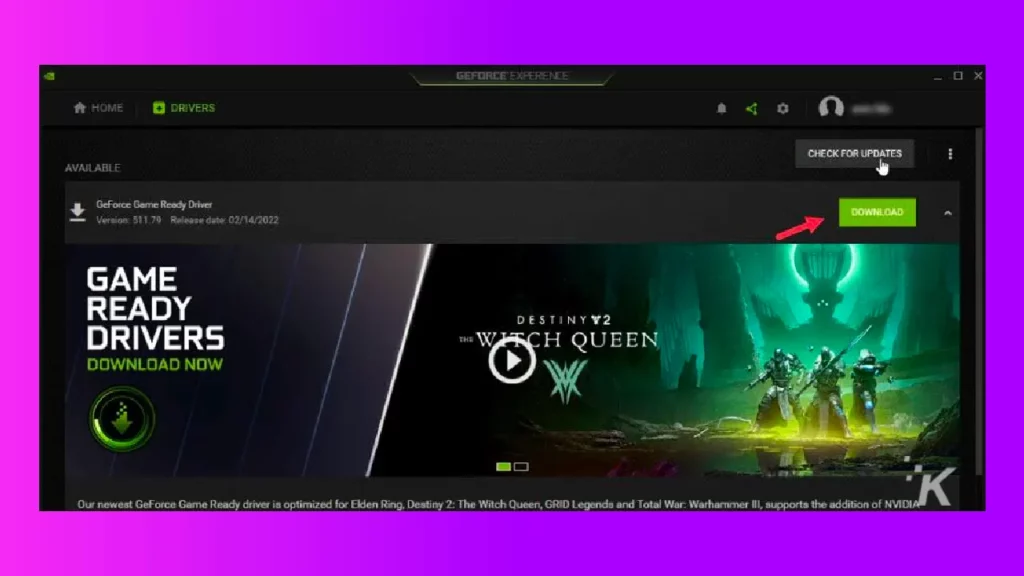
L'esecuzione di queste applicazioni installerà automaticamente i driver pertinenti e potrai aggiornarli ulteriormente dallo stesso posto.
Metodo 4: reinstallare il driver grafico
Se i driver grafici sono danneggiati, il tuo PC potrebbe non rilevare la scheda grafica. Prova a reinstallare il driver grafico e vedi se questo risolve il problema.

Ecco come reinstallare il driver grafico:
- Apri nuovamente Gestione dispositivi ed espandi Schede video.
- Fare clic con il pulsante destro del mouse sul driver grafico e selezionare l'opzione Disinstalla dispositivo.
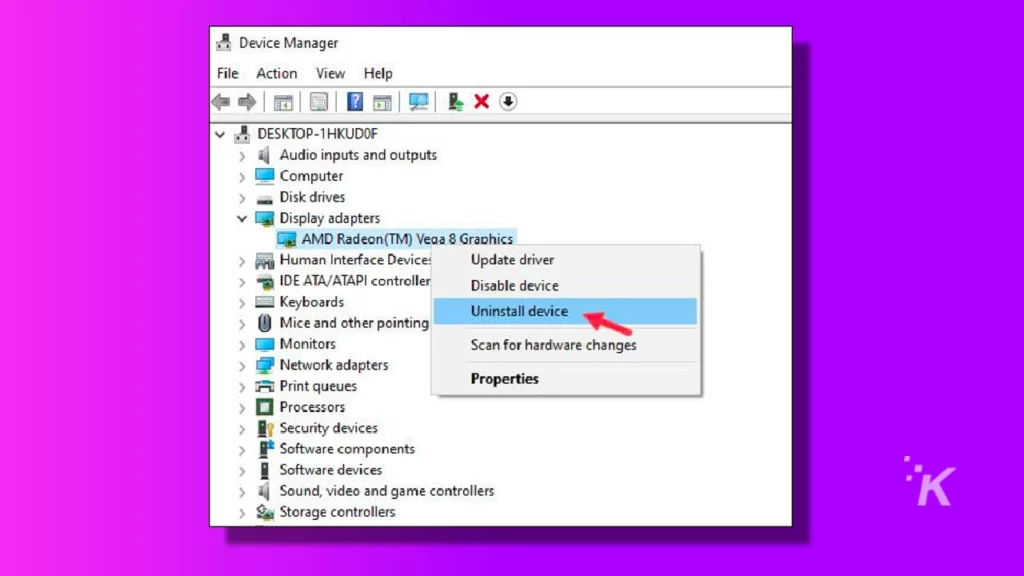
- Segui le istruzioni sullo schermo per disinstallare completamente i driver.
- Riavvia il tuo PC.
Puoi reinstallare i driver grafici utilizzando GeForce Experience o Radeon, come indicato nel metodo 3.
Metodo 5: verificare se i cavi sono collegati correttamente
Ora ci spostiamo alle cause più legate all'hardware che possono portare a questo problema.
La prima cosa che devi controllare è se il monitor è collegato alla scheda grafica integrata, alla porta sulla scheda madre o direttamente alla scheda grafica.

Uno dei tanti errori che fanno gli utenti non esperti di tecnologia è collegare il cavo HDMI o il cavo del display con la porta della scheda madre anziché con la scheda grafica.
Questo può essere il motivo per cui la tua scheda grafica non viene rilevata.
Inoltre, assicurati che i cavi siano danneggiati o strappati. Prendersi cura di questi cavi è importante in quanto tendono a strapparsi.
Metodo 6: riposizionare la scheda grafica
La prossima cosa che puoi fare è assicurarti che la scheda grafica sia inserita correttamente nello slot PCIe x16.
I nuovi costruttori di PC spesso hanno problemi a posizionare correttamente le loro schede grafiche, non applicando la forza richiesta per paura di danneggiare la scheda madre.
Se la scheda grafica non è inserita correttamente, il tuo PC non la rileverà.
Quindi, spegni il PC, rimuovi i cavi di alimentazione, apri l'armadio del PC e controlla se la scheda grafica è inserita correttamente. Rimuoverlo e riposizionarlo, quindi accendere il PC.

Ora controlla se il tuo PC rileva la scheda grafica. In caso contrario, un'altra cosa che puoi provare è rimuovere la scheda grafica e posizionarla su un altro PC.
Controlla se la scheda grafica funziona sull'altro PC. In tal caso, passare alla soluzione successiva. In caso contrario, passa all'ultima soluzione.
Metodo 7: aggiorna il BIOS
Se la scheda grafica funziona sull'altro PC, è probabile che si tratti di un problema hardware o BIOS. La cosa che puoi fare ora è aggiornare il BIOS.
Devi andare al sito Web del produttore della tua scheda madre e leggere le istruzioni su come aggiornarla.
Ricorda sempre che l'aggiornamento del BIOS è rischioso e devi farlo correttamente o subire danni permanenti.
Metodo 8: verifica la presenza di altri problemi hardware
Se anche l'aggiornamento del BIOS non funziona, è probabile che si tratti di un problema relativo all'hardware. Uno dei primi sospetti è lo slot PCIe su cui hai inserito la scheda grafica.
Se sono presenti più slot PCIe x16 sulla scheda madre, prova a posizionare la scheda grafica lì e verifica se il PC lo rileva ora.

Inoltre, assicurati che i cavi SATA siano collegati correttamente e non siano strappati.
Metodo 9: ripara o acquista una nuova scheda grafica
Se nessuna delle soluzioni di cui sopra ti ha aiutato a risolvere questo problema, è probabile che la tua scheda grafica non funzioni correttamente o sia rotta. Se la carta ha ancora una garanzia, portala in un centro di assistenza nelle vicinanze e falla riparare.
Se non è coperto dalla garanzia o è scaduto, faresti meglio ad acquistare una nuova scheda grafica.
Avvolgendo
Così il gioco è fatto. Ora sai cosa fare quando la tua scheda grafica non viene rilevata. Non dimenticare di lasciare il tuo feedback nella sezione commenti e rimanere in contatto.
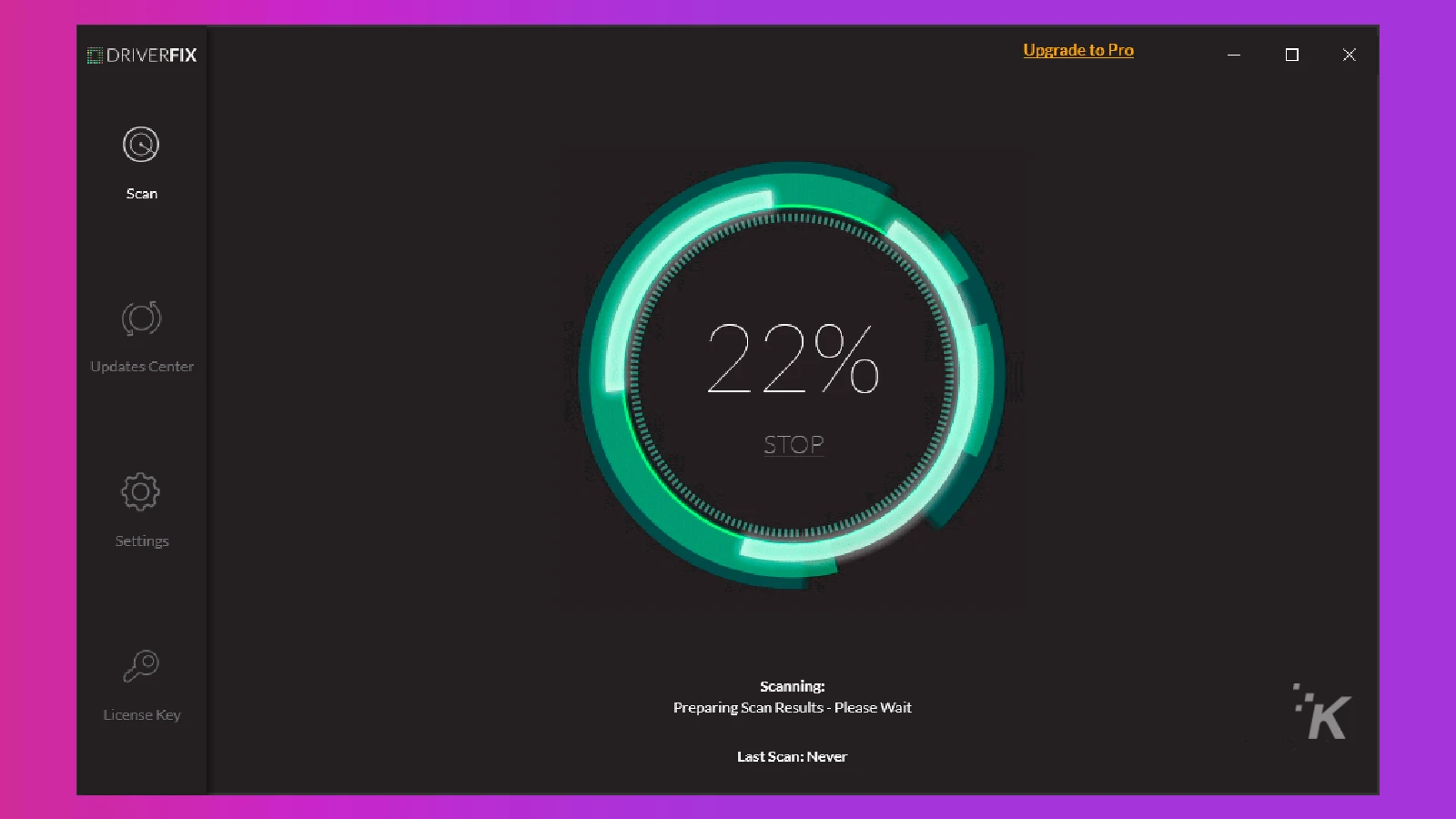
Per risolvere vari problemi del PC, consigliamo DriverFix
Questo software manterrà i tuoi driver attivi e funzionanti, proteggendoti così da errori comuni del computer e guasti hardware. L'esecuzione di questa applicazione installerà automaticamente tutti i driver pertinenti.
Hai qualche idea su questo? Fatecelo sapere in basso nei commenti o trasferite la discussione sul nostro Twitter o Facebook.
