Come riparare il WiFi connesso ma senza Internet Windows 10, 11 PC
Pubblicato: 2023-01-04Per tutti coloro che devono affrontare problemi relativi al WiFi connesso ma senza Internet su Windows 10/11, questa guida sarà un vero toccasana per te. Prova le soluzioni fornite qui e risolvi il problema in pochi minuti.
Usiamo tutti il WiFi sui nostri laptop o desktop Windows. Per la connessione ci si può avvalere dell'ausilio di un adattatore Wifi integrato (generalmente per laptop) o di quello esterno (generalmente per desktop). Tuttavia, a volte si riscontrano problemi con la connessione di rete, anche se l'adattatore funziona perfettamente. Questo perché anche se l'adattatore è in grado di ricevere e leggere la connettività, il sistema potrebbe non riuscire a condividerla con altre parti o server del sistema.
In questi casi, è abbastanza comune riscontrare errori come WiFi connesso ma nessuna connessione Internet. Puoi identificare l'errore quando provi a utilizzare la sezione Wi-Fi o di connessione del tuo dispositivo e mostra No Internet sotto la rete connessa.
Qual è il motivo dietro il WiFi connesso senza errori Internet?
Il Wi-Fi connesso ma nessun problema di connettività Internet può apparire sul tuo sistema per qualsiasi motivo. In generale, le ragioni comuni alla base di un tale problema sono
- Driver della scheda di rete obsoleto
- Adattatore difettoso o danneggiato
- Router difettoso o danneggiato
- Indirizzo IP errato
- Problemi dal provider di servizi Internet
- Problemi software
- Problemi con server DNS e cache, ecc.
A volte, anche uno o più di questi motivi possono riassumere può causare il WiFi connesso ma nessun errore Internet sul tuo dispositivo. Il modo migliore per sbarazzarsi di tali problemi e utilizzare Internet in modo fluido e coerente è affrontare tutti i potenziali motivi.
Con l'aiuto di questo articolo, condivideremo alcune delle soluzioni più efficaci e funzionanti per correggere l'errore di connessione alla rete ma nessun accesso a Internet su Windows 10. Quindi, diamo subito un'occhiata a queste soluzioni e liberiamoci del fastidioso e problema ripetitivo in un singolo scatto.
Metodi per correggere l'errore WiFi connesso ma senza Internet Windows 10,11
Di seguito sono riportate alcune delle migliori soluzioni che ti permetteranno di sbarazzarti facilmente del WiFi connesso senza errori Internet sul tuo dispositivo Windows 10,11. Per eliminare l'errore in modo rapido ed efficace, ti suggeriamo di seguire cronologicamente tutte le soluzioni. Una o più di queste soluzioni elimineranno sicuramente l'errore per te.
Nota: tuttavia, prima di immergerti nelle soluzioni, ti suggeriamo di controllare la luce del modem per vedere se c'è un problema con la connessione. Se la luce funziona correttamente, l'errore è nel sistema.
Quindi, tuffati nella guida e il Wi-Fi connesso ma nessuna soluzione Internet subito per eliminare l'errore.
Correzione 1: spegnere il sistema e il router
Una delle soluzioni più comuni e abbastanza ovvie a questo problema è lo spegnimento del dispositivo e del router. Dopo averlo spento, attendere un po' di tempo (normalmente, 2-3 minuti) e riavviare nuovamente i dispositivi. Questa è la soluzione più semplice per il WiFi connesso ma nessun errore di Internet.
Ciò consentirà al tuo sistema e al router/modem di ricominciare da capo e fornire connettività Internet ad altri. Devi essere in grado di navigare e utilizzare Internet sul tuo dispositivo ora. Tuttavia, se il problema persiste, provare la soluzione successiva.
Leggi anche: Come risolvere il problema del WiFi non funzionante in Windows
Correzione 2: scopri se l'ISP è in errore
Un altro motivo comune dietro l'errore del WiFi connesso ma senza Internet su Windows 11, 10 è il problema del provider di servizi Internet. A volte, la rete del tuo ISP potrebbe essere inattiva a causa di manutenzione o assistenza regolare. In tal caso, cerca sul sito Web ufficiale del tuo ISP per vedere se il server non funziona nella tua zona.
Puoi anche collegare il supporto per tali informazioni. In alternativa, puoi attendere un po' di tempo prima di riattivare la connessione. Tuttavia, ti suggeriamo di utilizzare la connessione Wi-Fi su un altro dispositivo per escludere l'errore dall'ISP.
Correzione 3: passa a 4 Ghz da 5 Ghz
La prossima soluzione che potresti provare a correggere l'errore è cambiare la frequenza della rete a 4 Ghz. Ma questa soluzione funziona solo se il tuo dispositivo utilizza una connessione a 5 Ghz e si trova di fronte all'errore di connessione Wi-Fi ma nessun accesso a Internet su Windows 10. Per questo, puoi seguire i seguenti passaggi:
- Fare clic sul logo Wifi presente sulla barra delle applicazioni di Windows.
- Selezionare la rete 4Ghz , inserire le credenziali di rete e fare clic su Connetti .
- Dimentica la rete a 5 Ghz in modo che il tuo sistema non passi automaticamente a questa rete.
Prova la soluzione successiva se la commutazione delle reti non funziona per correggere l'errore.
Correzione 4: disabilitare il software di sicurezza Internet o l'antivirus
Se si utilizza un software antivirus o un software di sicurezza Internet, questo strumento potrebbe anche interrompere la connettività e presentare problemi relativi al WiFi connesso ma non a Internet su Windows 10, 11.
La soluzione migliore in questo caso è disabilitare il software di protezione e sicurezza. Ciò consentirà al tuo sistema di superare le interruzioni poste dal software e utilizzare Internet liberamente. Tuttavia, se il software antivirus non è responsabile del problema e persiste, prova la soluzione successiva.
Leggi anche: Miglior software per PC
Correzione 5: disattiva la VPN
Se le soluzioni di cui sopra non hanno funzionato, allora questa potrebbe. Se stai utilizzando uno strumento VPN sul tuo dispositivo per accedere a Internet, potresti dover affrontare il problema di un Wi-Fi connesso ma senza Internet Windows 11. Questo perché il compito dello strumento VPN è quello di interferire con la rete e, a volte, questa interferenza può influire sulla connettività. Quindi, la soluzione ovvia è chiudere o disattivare la connessione VPN. Ciò consentirà al tuo sistema di accedere a una connessione generica e non modificata.
Se non stai utilizzando una VPN ma affronti questi problemi, segui facilmente la soluzione successiva.
Correzione 6: aggiorna il driver della scheda di rete per correggere WiFi connesso ma senza Internet
Un'altra soluzione praticabile per correggere gli errori relativi all'assenza di accesso a Internet ma a un errore connesso su Windows 11/10 è aggiornare il driver di rete. Come forse saprai, hai bisogno di una scheda di rete per utilizzare Internet sul tuo dispositivo. Questo adattatore funziona in armonia con il tuo sistema solo se i suoi driver sono aggiornati. Il driver è un insieme di file di sistema che definiscono l'utilizzo, le prestazioni e la connettività di qualsiasi dispositivo con il sistema.
Pertanto, è fondamentale aggiornare regolarmente i driver. Esistono metodi manuali e automatici che possono aggiornare il driver e riparare il WiFi connesso ma non Internet. Poiché i metodi manuali sono un po' complicati, ti consigliamo di utilizzare quello automatico. Il metodo automatico afferma che dovresti utilizzare uno dei migliori programmi di aggiornamento dei driver per questa attività. Il nostro amato e fidato è Bit Driver Updater.
Questo è uno strumento straordinario che ti consente di aggiornare i driver per tutti i tipi di dispositivi con un solo clic e quindi riparare il Wi-Fi connesso ma senza Internet. Oltre a questo, alcune delle caratteristiche e dei vantaggi eccezionali dell'utilizzo di Bit Driver Updater sono:
- Aggiornamenti dei driver istantanei e con le spalle
- Autisti certificati WHQL
- Opzioni per il backup e il ripristino dei driver
- Ignora gli aggiornamenti dei driver per qualsiasi dispositivo
- Scansione profonda ma rapida dell'intero sistema.
Tuttavia, queste sono solo alcune delle funzionalità offerte da Bit Driver Updater. Per ora, vediamo come questo strumento ti consente di riparare facilmente un Windows 10 WiFi connesso ma senza Internet:
Procedura per utilizzare Bit Driver Updater per gli aggiornamenti dei driver
- Fare clic sul pulsante in basso e scaricare la configurazione di Bit Driver Updater .
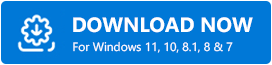
- Installa il software ed eseguilo per avviare la scansione del tuo sistema. Potrebbe essere necessario premere il pulsante Scan Driver se la scansione non si avvia automaticamente.
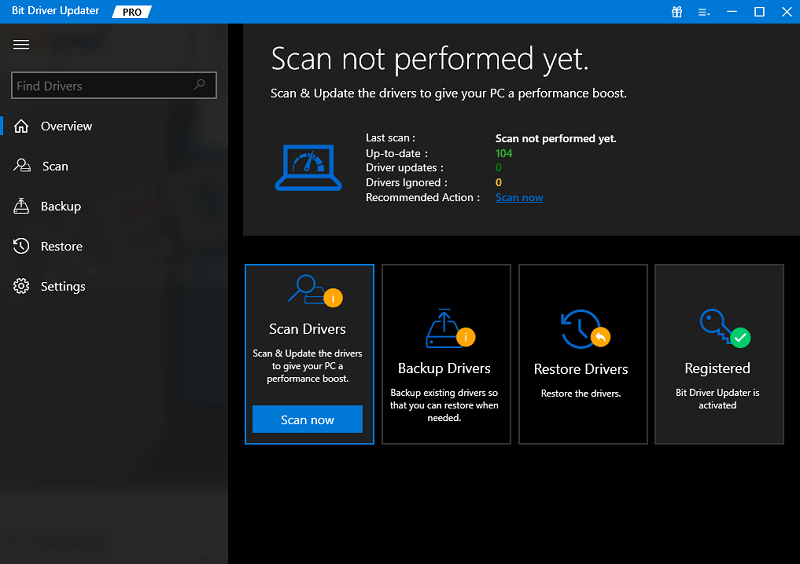
- Attendi mentre vengono visualizzati gli aggiornamenti. Fare clic sul pulsante Aggiorna ora per ottenere gli ultimi aggiornamenti per la scheda di rete. In alternativa, se disponi della versione Pro del software, puoi utilizzare il pulsante Aggiorna tutto per ottenere gli aggiornamenti per tutti i driver; rete e altro.
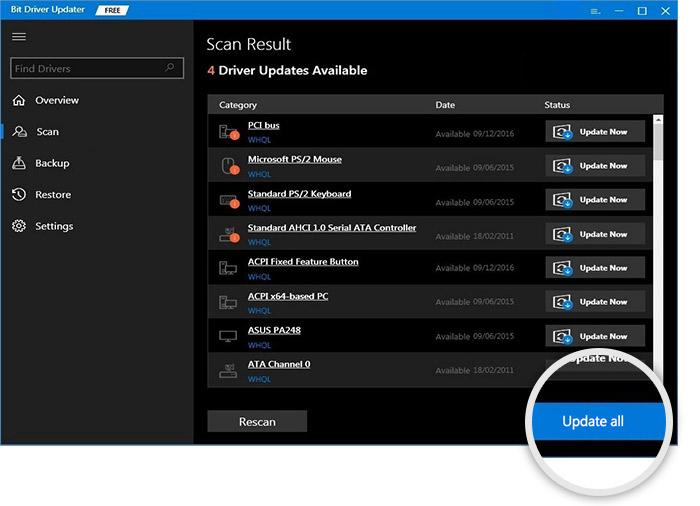
- Riavvia il sistema al termine degli aggiornamenti del driver.
Se il problema con la connettività Wi-Fi persiste, segui facilmente la soluzione successiva.
Leggi anche: Aggiorna il driver Wi-Fi su Windows
Correzione 7: prendi l'aiuto della risoluzione dei problemi di Windows
Un altro modo in cui puoi scegliere di riparare il WiFi connesso ma nessun problema di Internet con Windows 10 è utilizzare lo strumento di risoluzione dei problemi. Lo strumento di risoluzione dei problemi di Windows è un'utilità integrata che cerca problemi profondamente radicati nel sistema, quindi li trova e li risolve. Puoi anche utilizzare questo strumento per risolvere tutti i tipi di problemi di Internet, compresi quelli che riguardano la connessione Wi-Fi. Seguire i passaggi seguenti per sapere come risolvere il problema:
- Premi la combinazione di tasti Win+S , digita Risoluzione dei problemi Impostazioni e premi il tasto Invio .
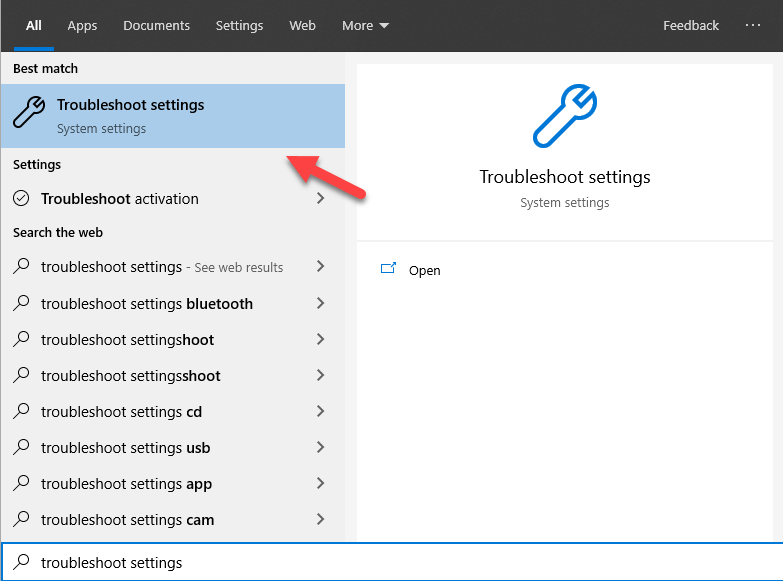
- Nella pagina di risoluzione dei problemi, fai clic su Ulteriori strumenti per la risoluzione dei problemi .
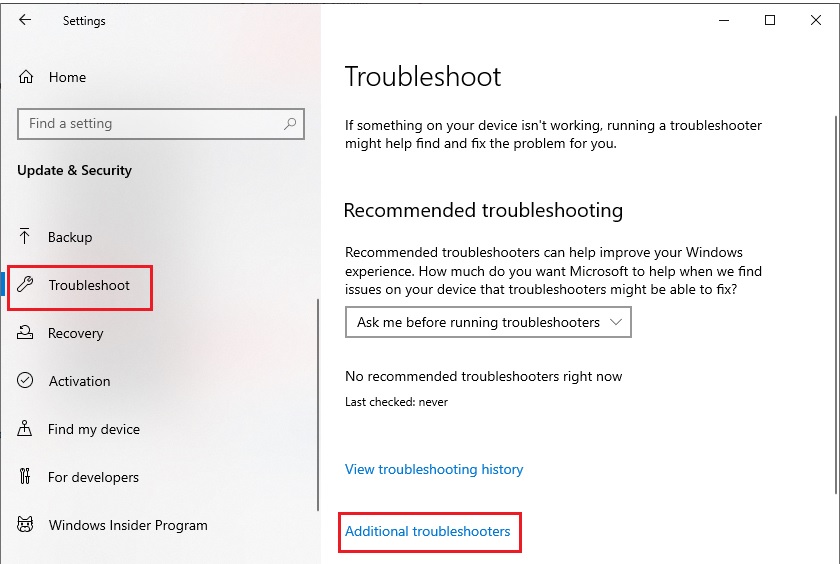
- Nella finestra successiva, fai clic su Connessioni Internet , quindi seleziona Esegui lo strumento di risoluzione dei problemi .
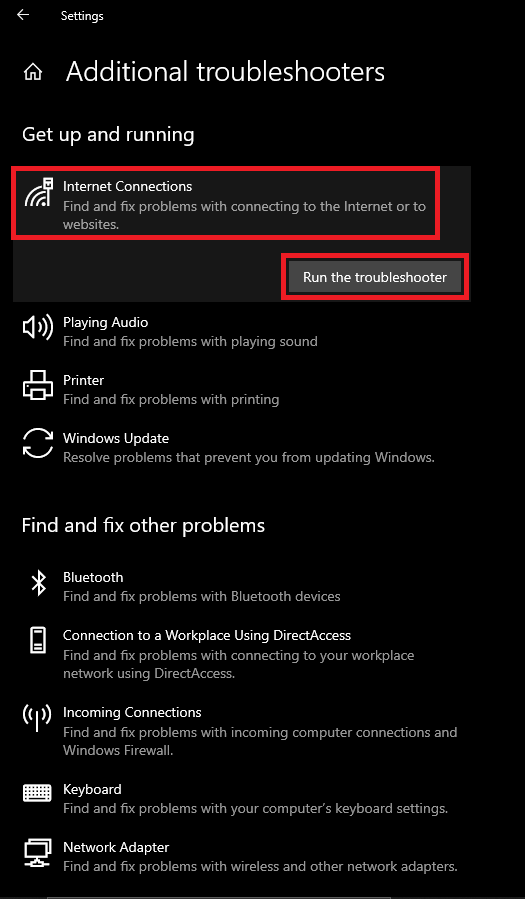
- Attendi mentre lo strumento di risoluzione dei problemi cerca il problema con la rete. Seguire le istruzioni visualizzate sullo schermo (se presenti).
- Allo stesso modo, è necessario eseguire lo strumento di risoluzione dei problemi anche per la scheda di rete .
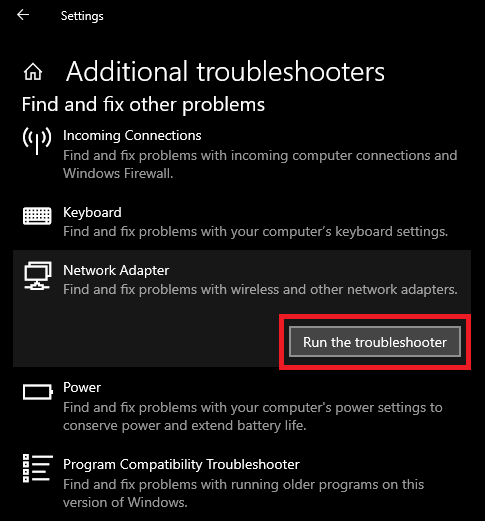
Il metodo sopra sarà in grado di riparare il WiFi connesso senza errori Internet se la radice si trova all'interno del sistema. Se il problema persiste, segui la soluzione successiva.

Correzione 8: recupero automatico di DNS e IP per IPv4 e IPv6
Un'altra soluzione che potrebbe funzionare per riparare il WiFi connesso ma nessun errore Internet su Windows 10/11 è ottenere automaticamente il DNS e l'indirizzo IP del server. Ciò consentirà al tuo sistema di ottenere le credenziali di rete in base ai suoi requisiti. Per consentire lo stesso, procedi nel seguente modo:
- Premi la combinazione di tasti Win+S , digita Network and sharing center e premi il tasto Invio .

- All'interno delle impostazioni di rete, fai clic su Modifica opzioni adattatore .
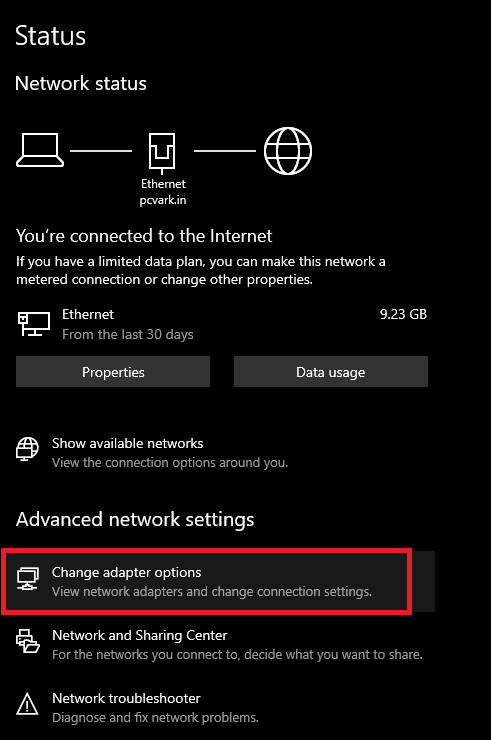
- Fai clic con il pulsante destro del mouse sulla rete Wi -Fi specifica e apri le sue Proprietà .
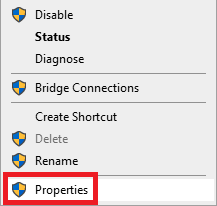
- Nel menu a scorrimento, seleziona le impostazioni del protocollo Internet versione 4 (TCP/IPv4) e apri le sue Proprietà .
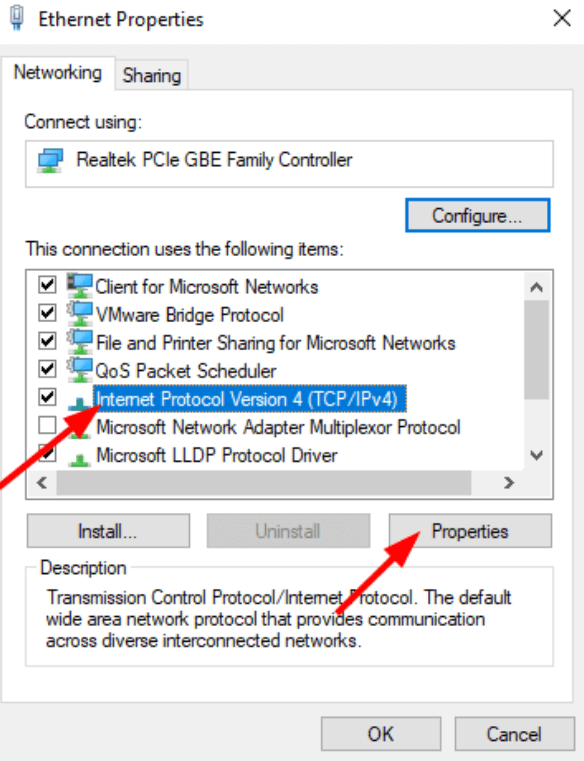
- Seleziona le opzioni che leggono Ottieni automaticamente l'indirizzo del server DNS e Ottieni automaticamente un indirizzo IP .
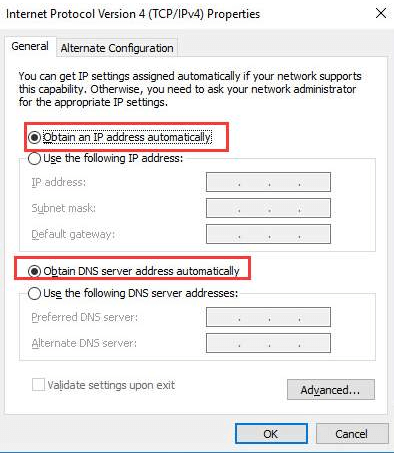
- Introdurre le modifiche facendo clic su Ok .
- Ripetere la stessa procedura anche per le impostazioni del protocollo Internet versione 6 (TCP/IPv6) .
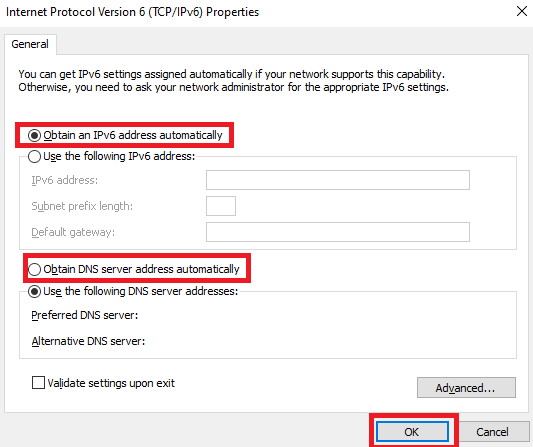
Se la modifica delle impostazioni al metodo automatico non funziona per il tuo dispositivo, annulla le modifiche. Segui la soluzione successiva per correggere l'errore di connessione ma nessun accesso a Internet su Windows 10.
Correzione 9: prova a svuotare il DNS
Il prompt dei comandi ti consente di svuotare e rinnovare l'intero DNS del tuo sistema. Ciò consente al tuo DNS di ottenere un nuovo inizio privo di bug. Quindi, fare lo stesso può anche aiutarti a riparare il WiFi connesso ma nessun errore di Windows 11 su Internet. Seguire i passaggi seguenti per svuotare completamente il DNS:
- Premi la combinazione di tasti Win+S , digita Command Prompt ed eseguilo come Administrator .
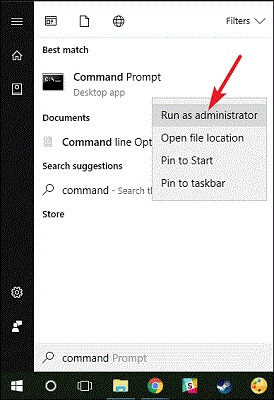
- Fare clic su Sì per procedere.
- Nella finestra del prompt dei comandi, digitare i seguenti comandi seguiti dal tasto Invio.
ipconfig/flushdnsipconfig/rilascioipconfig/renew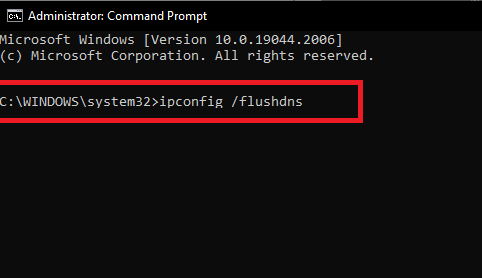
- Chiudi la finestra al termine del processo.
Se il sistema mostra ancora WiFi connesso senza Internet su Windows 10, segui la soluzione successiva.
Leggi anche: Come risolvere il problema DNS_PROBE_FINISHED_NXDOMAIN
Correzione 10: modificare le impostazioni di data e ora
Un'altra ottima soluzione per riparare il WiFi connesso ma nessun errore di Windows 10 su Internet è configurare la data e l'ora. Questa può sembrare una soluzione bizzarra ma funziona a meraviglia. Molte cose vengono coinvolte quando qualsiasi browser o sito Web accede a Internet. Data e ora sono due di questi fattori.
Sia Internet che il tuo sistema hanno una data e un'ora specifiche. Quando la data e l'ora di entrambi questi attributi sono gli stessi, Internet funzionerà perfettamente sul tuo sistema. Considerando che, se c'è qualche discrepanza tra le impostazioni di data e ora dei due, potresti riscontrare problemi relativi alla connettività Internet. Quindi, per saltare tali errori, dovresti seguire i passaggi seguenti per assicurarti che le impostazioni di data e ora siano perfette per eseguire Internet senza problemi senza preoccuparti di un Wi-Fi connesso ma senza Internet:
- Premi la combinazione di tasti Win+S , digita Impostazioni data e ora e premi il tasto Invio .
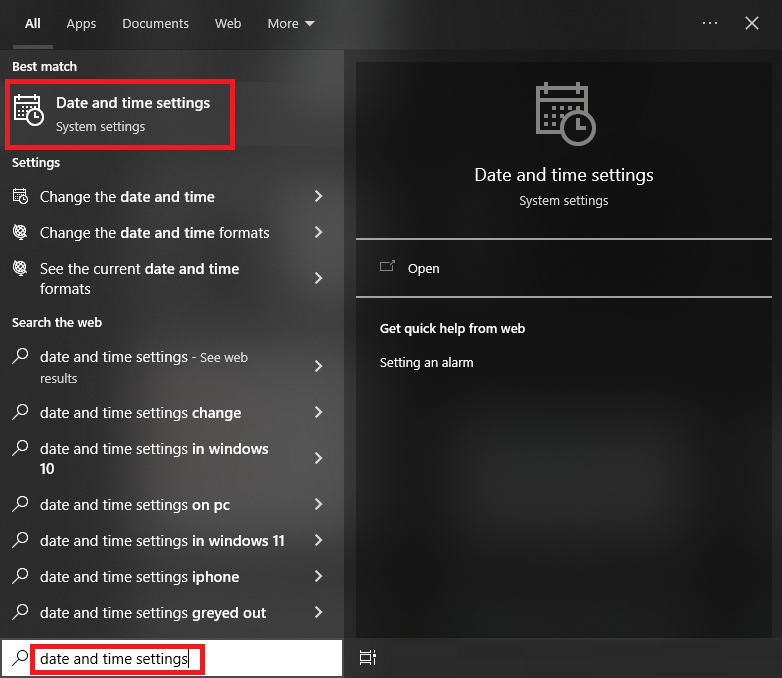
- Attivare le impostazioni per Imposta il fuso orario automaticamente e Imposta l'ora automaticamente.
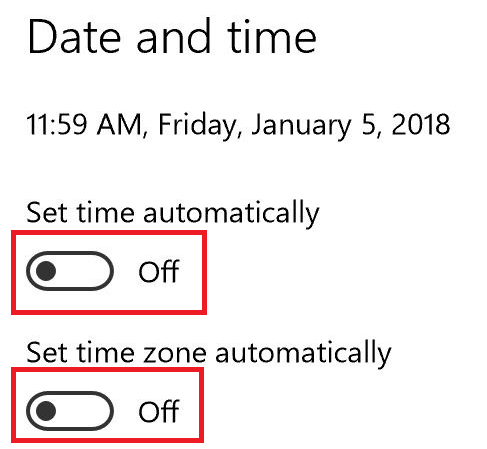
- Dopo aver modificato le impostazioni, fai clic su Sincronizza ora .
Ora esegui Internet e verifica se funziona perfettamente. Se l'errore del WiFi connesso non persiste, segui la soluzione successiva di seguito.
Correzione 11: ripristina la rete e correggi il WiFi connesso ma non c'è Internet
Un'altra soluzione praticabile che funziona nella maggior parte dei casi è ripristinare le impostazioni di rete. Il ripristino consente alla rete e al sistema di ricominciare da capo e funzionare correttamente. Allo stesso modo, puoi seguire i passaggi seguenti e correggere l'errore di accesso a Internet ma connesso:
- Premi la combinazione di tasti Win+S , digita Network Status e premi il tasto Invio .

- Scorri verso il basso le impostazioni di rete e fai clic su Ripristino rete .
- Fare clic sul pulsante che indica Ripristina ora .
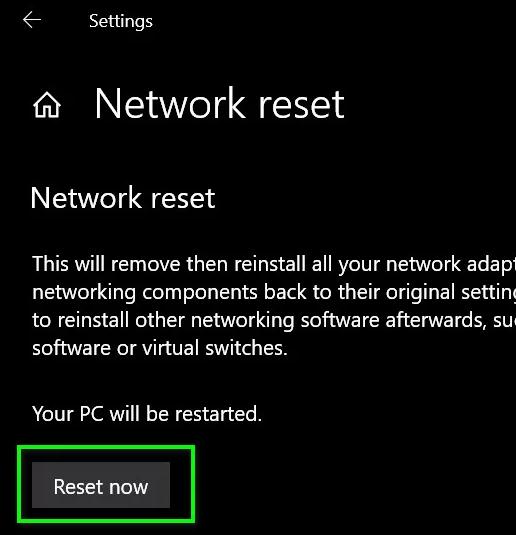
Quindi, questa è la soluzione che consentirà alla tua rete di connettersi e quindi riconnettersi al tuo sistema proprio come un nuovo dispositivo. Segui la soluzione successiva se in qualche modo questa non riesce a eliminare gli errori relativi alla rete.
Correzione 12: disattiva le impostazioni di avvio rapido
Le impostazioni di avvio rapido del dispositivo potrebbero interferire con il funzionamento e le prestazioni del dispositivo. In tal caso, potrebbe essere necessario disattivare l'avvio rapido e correggere immediatamente il WiFi connesso ma nessun errore di Internet. Per facilità di accesso e sicurezza, segui i passaggi seguenti e disabilita la funzione:
- Premi la combinazione di tasti Win+S , digita Pannello di controllo e premi il tasto Invio .
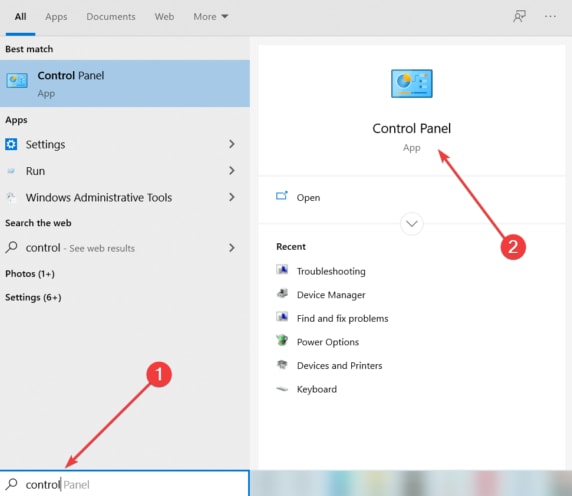
- Fare clic su Sistema e sicurezza .
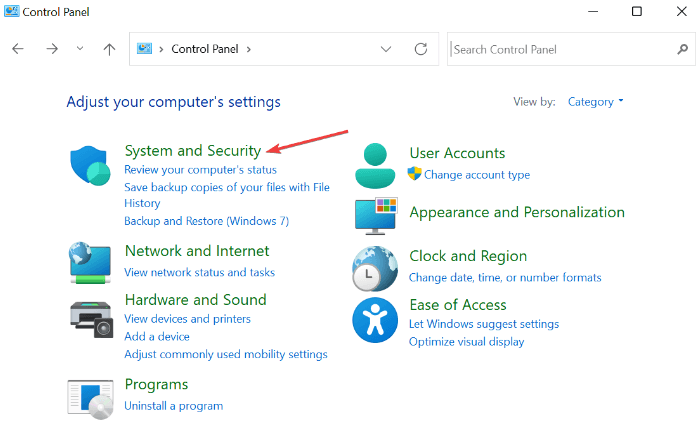
- Apri le Opzioni risparmio energia per procedere.
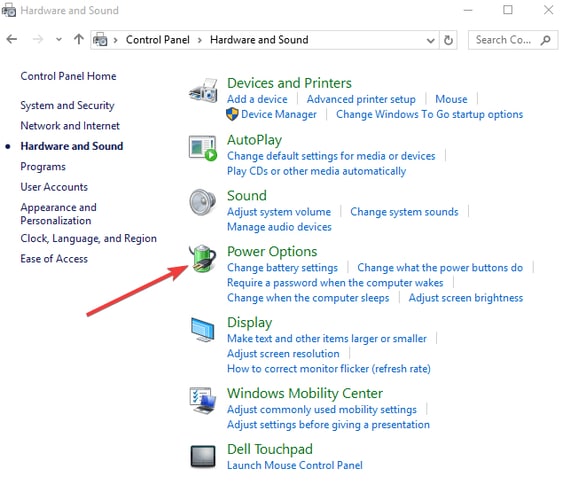
- Dal riquadro sinistro della finestra, fai clic sull'opzione che indica Scegli cosa fa il pulsante di accensione .
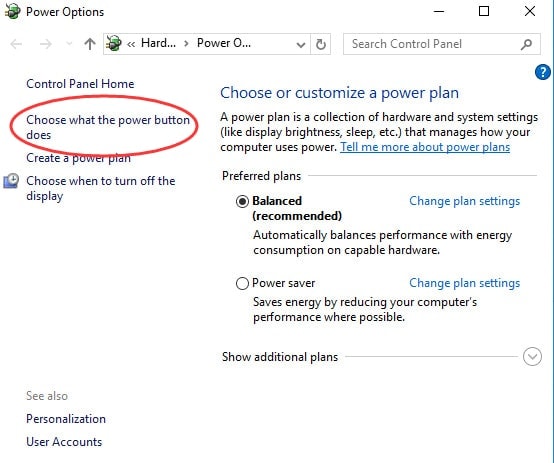
- Fare clic sull'opzione Modifica impostazioni attualmente non disponibili .
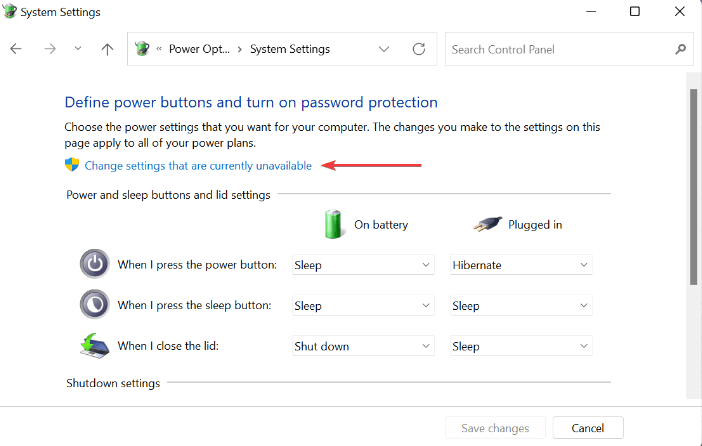
- Cerca le impostazioni di spegnimento e deseleziona la casella che indica Avvio rapido e riavvio del PC .
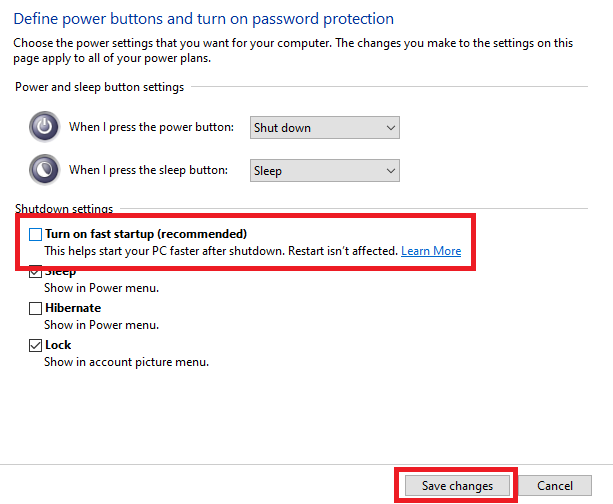
- Clicca su Salva modifiche e chiudi tutto.
Se nessuna soluzione ti ha ancora aiutato a sbarazzarti dell'errore wifi, prendi l'aiuto dell'ultimo qui sotto che sicuramente ti aiuterà.
Correzione 13: controllare le autorizzazioni del router
Potresti non saperlo, ma puoi modificare le impostazioni del tuo router e assicurarti che un sistema o un dispositivo possa accedere o meno a Internet. Se il dispositivo sbagliato è stato disabilitato dall'utilizzo di Internet, potresti riscontrare un problema relativo al WiFi connesso ma non a Internet Windows 10. Per garantire le impostazioni del router corrette, procedi nel seguente modo:
- Premi la combinazione di tasti Win+S , digita Command Prompt ed eseguilo come Administrator .
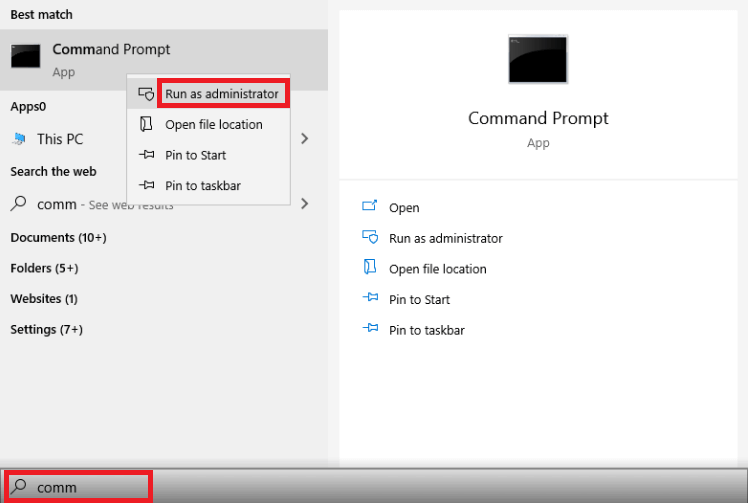
- Fare clic su Sì per procedere.
- Immettere il seguente comando nello strumento e premere Invio .
ipconfig Copia il numero che appare sullo schermo, incolla lo stesso sulla barra di ricerca del browser web e premi Invio . (192.XXX) - Inserisci le credenziali della tua console di rete e accedi al tuo account.
- Naviga nelle impostazioni della console per cercare le opzioni di filtro dell'indirizzo MAC. Disabilita questa funzione se è abilitata. Inoltre, abilita l'accesso a qualsiasi dispositivo che potresti aver disabilitato.
Correzione 14: reimpostare il router
La prossima soluzione che puoi utilizzare nel caso in cui il problema del WiFi connesso ma non Internet Windows 10 persista, è ripristinare il router. È molto facile ripristinare un router. Tuttavia, dovresti procedere con cautela durante il ripristino del router. Il ripristino significa che anche la password del tuo router verrà rimossa. Se ti senti a tuo agio con lo stesso, puoi procedere avanti.
Per ripristinare il router, cerca un piccolo foro attorno al corpo del dispositivo. Potresti vedere che indica Reset sotto il buco. Assomiglia a questo: 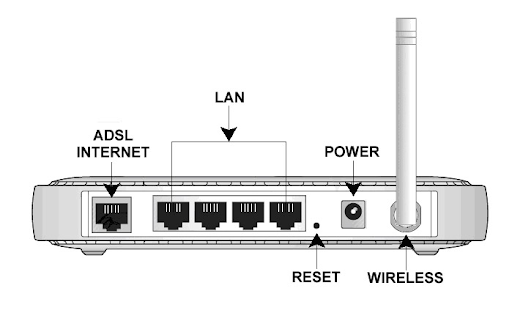
Per ripristinare il router, è necessario inserire un perno nel foro e spingerlo. Una volta ripristinato il router, esegui Internet sul tuo dispositivo e verifica se il problema si risolve.
Leggi anche: Fix: Ethernet non ha una configurazione IP valida [Windows 11/10]
Riassumendo: cosa fare quando il WiFi è connesso ma non viene visualizzato alcun errore Internet
Quindi, speriamo che dopo aver utilizzato le soluzioni sopra fornite, sarai in grado di risolvere i problemi relativi al tuo WiFi connesso senza errori Internet su Windows 11/10. Se riscontri problemi nel risolvere il problema o se il problema persiste, prendi l'aiuto della sezione commenti qui sotto e chiedi assistenza.
Sostieni la nostra pagina iscrivendoti alla newsletter dal nostro blog. Ciò ti consentirà di ottenere aggiornamenti più interessanti su nuovi blog e aggiunte di notizie. Fateci sapere la vostra recensione e feedback relativi a questa guida su come riparare il WiFi connesso ma nessun errore di Internet.
