WiFi non ha una configurazione IP valida su Windows [FISSO]
Pubblicato: 2025-04-02Internet è una necessità in questi giorni e, senza di essa, non possiamo fare nulla con i nostri dispositivi, compresi i PC Windows. Quando si vede che il WiFi non ha un errore di configurazione IP valido su Windows 11 e non è in grado di accedere a Internet, seguire questa guida per risolvere il problema in modo semplice.
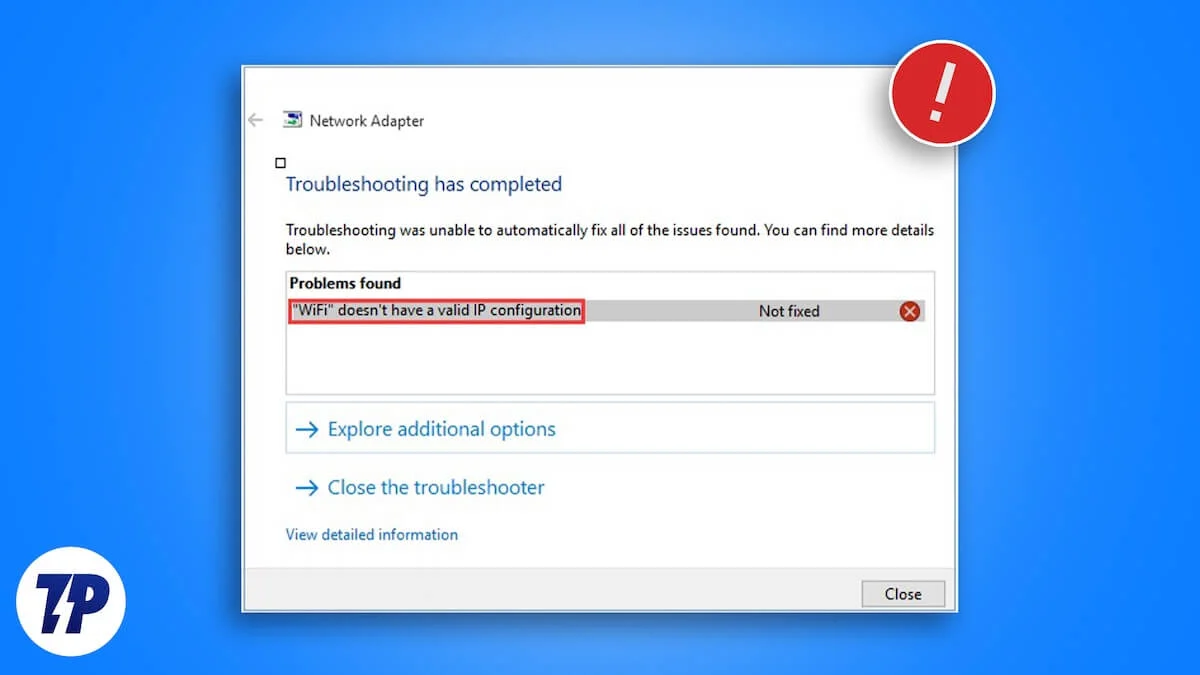
Sommario
Cos'è una configurazione IP valida?
Una connessione Internet non può funzionare senza un indirizzo IP. L'indirizzo IP è un numero univoco assegnato a ciascun dispositivo su una rete. È come un indirizzo di casa in termini di Internet.
Per questo indirizzo IP per connettersi con altri indirizzi IP e da una rete e consentire di accedere a Internet, deve essere configurato correttamente. Le impostazioni che ti consentono di connetterti al mondo con Internet sono chiamate configurazione IP.
Una configurazione IP è composta da quattro cose: un indirizzo IP valido, una maschera di sottorete, un gateway predefinito e un server DNS. Ognuno ha la sua funzione.
Un indirizzo IP viene utilizzato per identificare la connessione sulla rete, una maschera di sottorete segna la parte della rete, un gateway predefinito è l'indirizzo IP del router che abilita la connessione a Internet e il server DNS traduce i nomi di dominio in indirizzi IP.
Quando tutti sono configurati perfettamente, è considerata una configurazione IP valida. Quando qualcuno di questi manca o non è configurato correttamente, si vedono messaggi di errore come non avere una configurazione IP valida, ecc.
Vediamo come risolvere tali problemi.
Come correggere WiFi non ha una configurazione IP valida su Windows
Quando vedi che la tua connessione WiFi non ha una configurazione IP valida, è necessario provare queste correzioni di base prima di passare ai metodi avanzati.
- Riavvia il tuo router
- Assicurati che il tuo Windows 11 sia aggiornato, poiché i driver vengono aggiornati automaticamente insieme ad esso.
- Verificare che gli aggiornamenti opzionali nelle impostazioni di Update Windows per vedere se sono presenti driver danneggiati o mancanti in attesa di driver. Apri l'app Impostazioni, vai su Windows Update, seleziona Opzioni avanzate e vai su aggiornamenti opzionali. Se vedi dei driver disponibili, installali.
Se il problema non è stato ancora risolto, seguire i metodi di seguito.
Filare DNS e rinnovare l'indirizzo IP
Quando navighiamo sui siti Web sul nostro PC Windows tramite un browser Web, il server DNS del tuo IP Configuration archivia gli indirizzi IP relativi a vari siti Web sul tuo PC. Si chiama cache DNS. Se si verifica un problema con la cache DNS, come la corruzione o le informazioni obsolete, non vedrai un errore di configurazione IP valido. Per risolverlo, è necessario scaricare DNS per fare spazio per nuove voci per gli stessi siti Web che visiti.
È possibile scaricare DNS usando Windows PowerShell. Esegui Windows PowerShell sul tuo PC, inserisci quanto segue e premi Invio .
ipconfig /flushdns

Attendere alcuni secondi per completare il processo. Quindi, immettere i seguenti comandi uno dopo l'altro e premere Invio per rilasciare e rinnovare l'indirizzo IP.
ipconfig /versione IPConfig /Renew
Dopo aver eseguito correttamente i comandi, l'errore dovrebbe essere risolto.

Impostato per ottenere automaticamente un indirizzo IP
Windows ha opzioni per ottenere un indirizzo IP automaticamente invece di impostarlo manualmente. È abilitato per impostazione predefinita, ma se lo è stato configurato manualmente ed eseguito in nessun errore di configurazione IP valido, impostandolo per ottenere un indirizzo IP automaticamente può risolvere il problema.
Per ottenere automaticamente un indirizzo IP, aprire il pannello di controllo sul tuo PC e fare clic su Network e Internet . Selezionare il centro di rete e condivisione e fare clic su Impostazioni dell'adattatore Modifica .
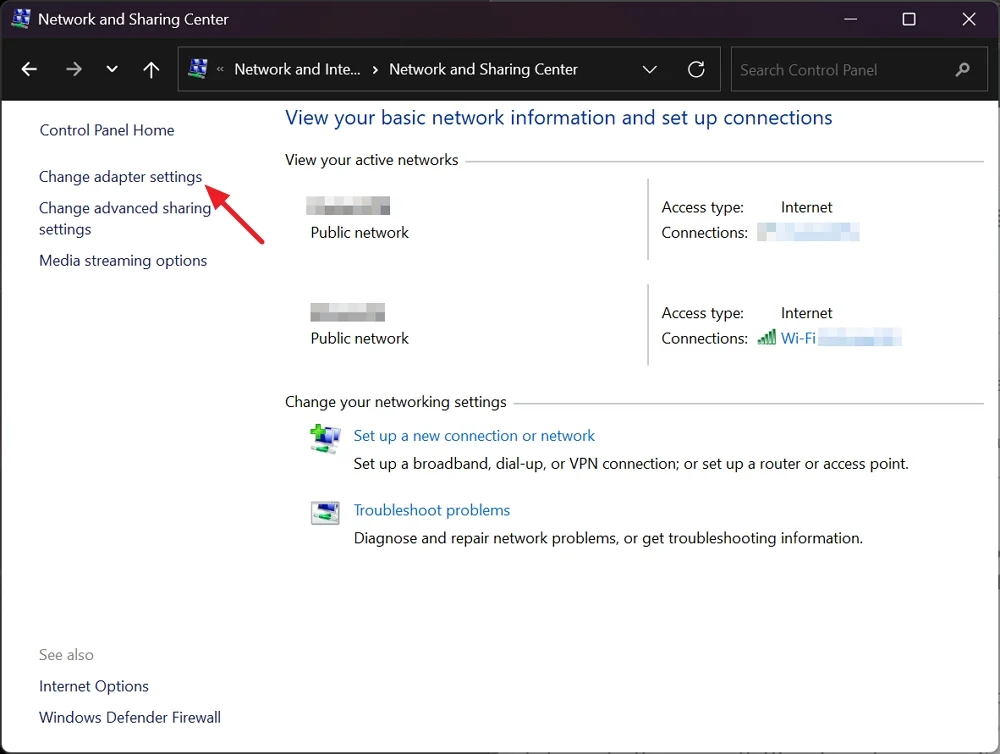
Ora, fai clic con il pulsante destro del mouse sulla connessione WiFi con cui stai riscontrando e seleziona Proprietà .
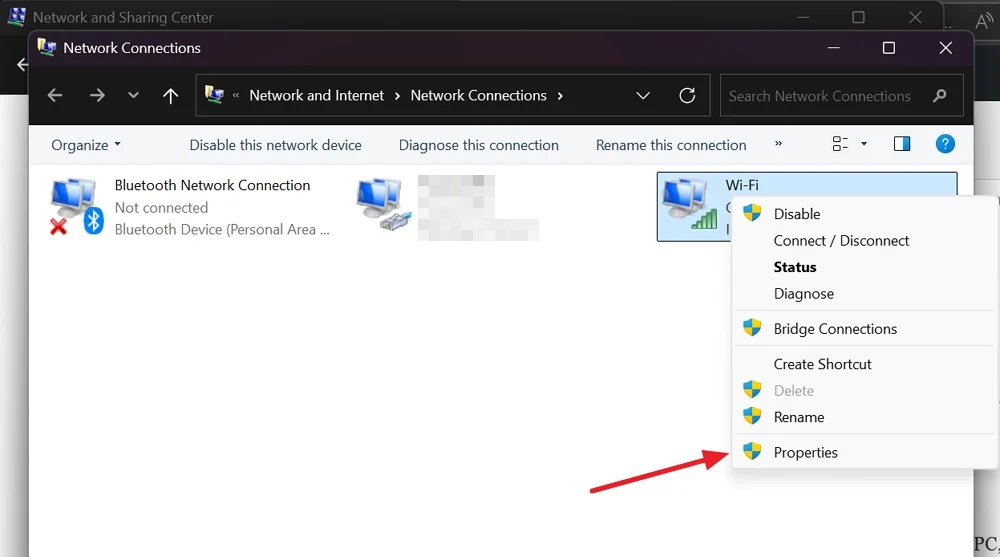
Nella finestra delle proprietà Wi-Fi che si apre, selezionare Internet Protocol versione 4 (TCP/IPv4) e fare clic su Proprietà .
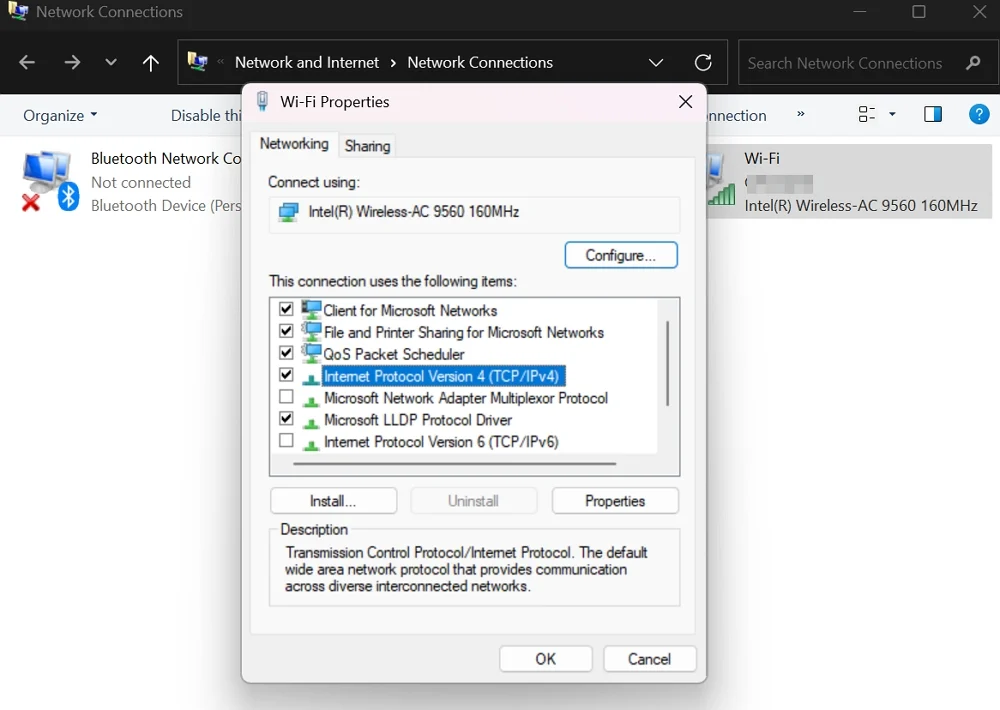
Nella finestra Proprietà Internet Protocol versione 4 (TCP/IPv4), controllare il pulsante oltre a ottenere automaticamente un indirizzo IP e ottenere automaticamente l'indirizzo del server DNS e fare clic su OK .
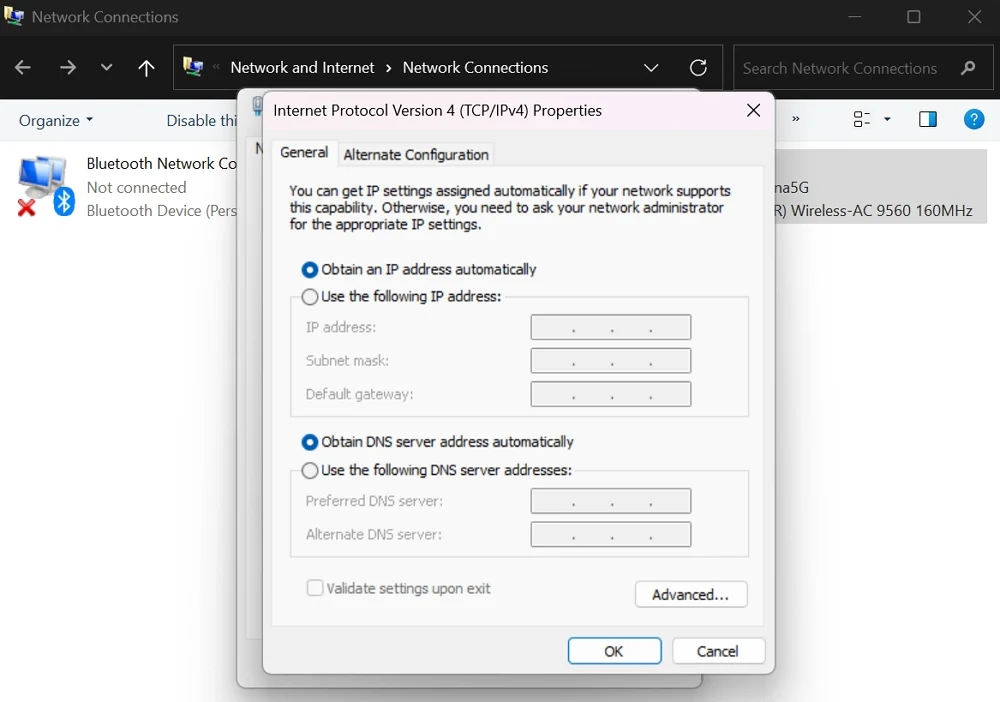
Ripristina le impostazioni di rete
Se ci sono problemi con le impostazioni di rete sul tuo PC, il ripristino delle impostazioni di rete lo risolve. È come iniziare la tua rete con una lavagna pulita. Può aiutarti a risolvere il problema con i problemi di configurazione IP. Non è necessario eseguire comandi relativi all'utilità netsh su Windows 11.
L'app Impostazioni è sufficiente per ripristinare le impostazioni di rete. Per iniziare, apri l'app Impostazioni e vai su Network & Internet. Scorri verso il basso e seleziona Impostazioni di rete avanzate . Fare clic su Reimposta di rete in più impostazioni. Fai clic sul pulsante Ripristina ora .
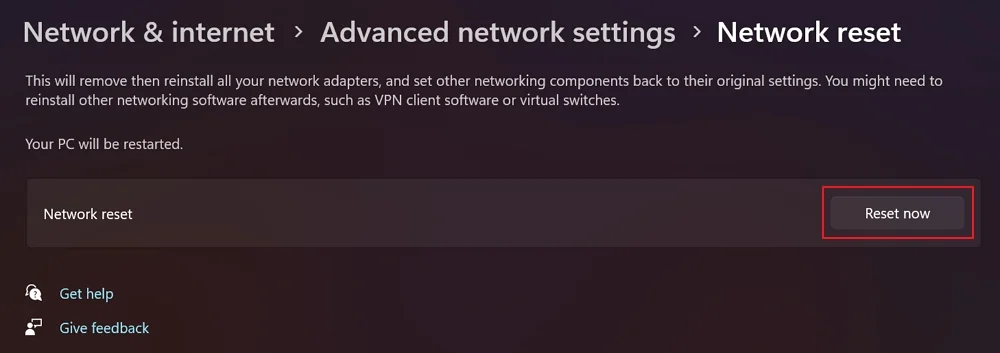
Conferma il ripristino delle impostazioni di rete e attendi qualche minuto. Se si utilizza una VPN o un software di rete, è necessario installarlo e configurarlo di nuovo.
Ripristinare il router
Se nessuna impostazione ha aiutato a correggere l'errore di configurazione IP valido, è necessario ripristinare il router. Può essere fatto utilizzando il pulsante di ripristino sul router. È necessario un perno di espulsione SIM o una clip di carta per finire il processo.
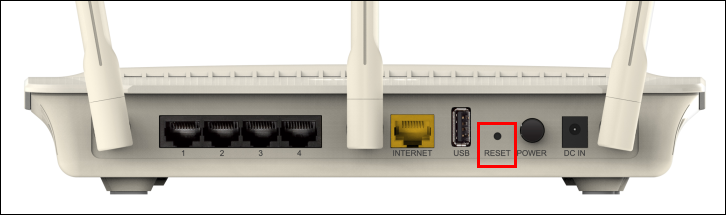
Trova il pulsante di ripristino sul retro del router, premi il perno o la clip di carta e tienilo per alcuni secondi. Le luci sul router cambieranno in arancione o rosso, indicando che il router sta ripristinando. Attendere il completamento del processo e le luci smettono di lampeggiare dopo il successo del ripristino.
Quindi, configura il router e usalo senza problemi. Se stai usando un router invecchiato, potresti volerlo sostituirlo con un nuovo router per non imbatterti in ulteriori problemi di rete.
Parole finali
Senza una configurazione IP valida, non possiamo accedere a Internet sul nostro PC Windows. Tutti e quattro i componenti della configurazione IP dovrebbero essere impostati perfettamente. Questi errori non si verificano a meno che non vi siano problemi con i driver di rete, che possono essere impostati automaticamente aggiornandoli o reinstallandoli attraverso gli aggiornamenti di Windows. Se hai ottimizzato le impostazioni di rete che scherzano con la configurazione IP, vedrai questi errori. Non modificare le impostazioni di rete quando tutto funziona bene.
