Wi-Fi non si connette su Mac? Prova queste correzioni per ripristinare Internet sul tuo Mac
Pubblicato: 2021-04-22Anche se i Mac offrono un'esperienza utente eccezionale, anche loro non sono immuni da alcuni problemi che emergono dal nulla. Tra questi problemi, uno che può essere particolarmente frustrante e può ostacolare la tua produttività è quando il tuo Mac si rifiuta di connettersi al Wi-Fi, anche a una connessione Wi-Fi con cui ha funzionato qualche tempo fa.
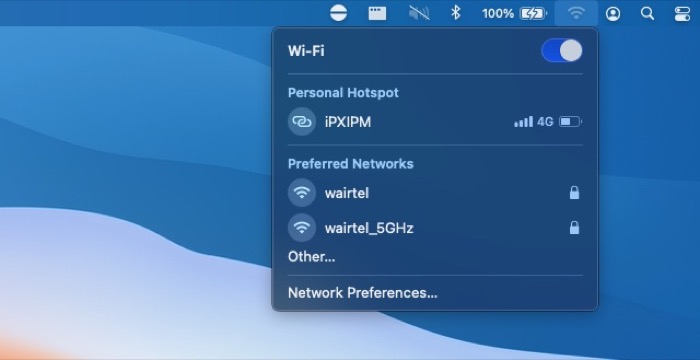
In generale, ci sono numerosi fattori che possono impedire al tuo Mac di connettersi al Wi-Fi: qualsiasi cosa, da un problema hardware con il tuo router/modem a impostazioni Wi-Fi configurate in modo errato sul tuo Mac, a interferenze di canale, a una connessione Internet imprevedibile al tuo La fine dell'ISP. Tutto ciò rende più difficile determinare la causa principale del problema sul tuo Mac.
Quindi, se stai lottando per far connettere il tuo Mac al Wi-Fi, ecco alcune soluzioni per aiutarti a risolvere il problema e ripristinare la connettività sul tuo Mac.
Sommario
Risoluzione dei problemi di connessione Wi-Fi su Mac
1. Eseguire la risoluzione dei problemi di base
Prima di entrare in soluzioni tecniche e modificare le diverse preferenze sul tuo Mac, escludiamo prima eventuali cause banali che possono impedire al tuo Mac di connettersi al WiFi.
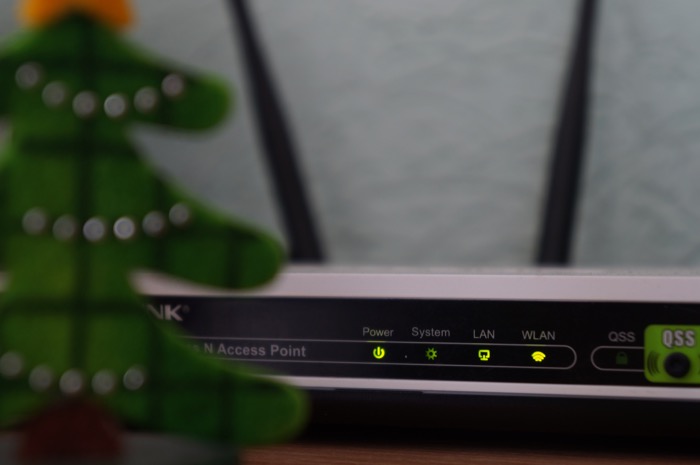
Ecco alcuni suggerimenti per la risoluzione dei problemi per farlo.
- Verifica se il tuo modem/router è connesso a Internet. Per questo, assicurati che tutte le sue spie, inclusa quella per Internet, stiano lampeggiando in verde. Inoltre, assicurati che tutte le connessioni, inclusi il cavo ethernet e il cavo di alimentazione, siano collegate al router Wi-Fi.
- Se il tuo modem/router ha una connettività adeguata, vai sul tuo Mac e disattiva il Wi-Fi, quindi riaccendilo.
- Se il problema persiste, riavvia il router/modem e prova a connetterti nuovamente. Allo stesso modo, se non funziona, riavvia il Mac e prova a connetterti alla tua connessione Wi-Fi.
- Ovviamente, è ovvio che dovresti assicurarti che il Wi-Fi sia attivato sul tuo Mac. Fare clic sull'icona Wi-Fi nella barra dei menu per verificare.
- Se tutto sembra a posto con la rete, spegni il Mac. Attendi qualche secondo e riaccendilo.
2. Verificare l'interferenza del canale
La maggior parte delle volte, i problemi Wi-Fi sorgono a causa di interferenze, che potrebbero essere dovute alla portata o al canale. Un modo per assicurarti che la tua rete non ne sia vittima è controllare la posizione del tuo router/modem per vedere se è posizionato in una posizione appropriata senza ostacoli che blocchino la trasmissione del segnale. Allo stesso modo, i canali di rete sono un altro colpevole che può causare interferenze con i segnali Wi-Fi e rendere inutilizzabile la connessione. E quindi, anche questi dovrebbero essere controllati di tanto in tanto per fermare qualsiasi tipo di interferenza sulla tua rete.

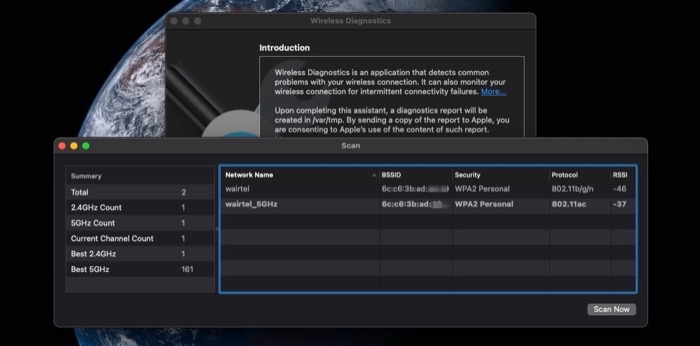
- Opzione-clic sull'icona Wi-Fi nella barra dei menu e scegli Apri diagnostica wireless .
- Fare clic sull'opzione Finestra nella barra del titolo e selezionare Scansione . Il tuo Mac eseguirà ora la scansione di tutte le reti Wi-Fi disponibili nelle tue vicinanze e ti presenterà un elenco di queste reti insieme al canale che stanno attualmente utilizzando.
- Verifica che la tua connessione non utilizzi uno dei canali sovraffollati.
- In tal caso, il modo migliore per ripristinare il canale sul modem/router è riavviarlo.
- Ma, se non funziona nel tuo caso, puoi andare alle impostazioni del tuo router/modem (o alla pagina di amministrazione del router/modem) e cambiare il canale da lì. [ Nota che ogni modem/router ha diversi passaggi per farlo e che non tutti gli ISP ti consentono di cambiare il canale della tua rete .]
- Inoltre, se il tuo router supporta la rete a 5 GHz, abilitalo e verifica se il tuo Mac può stabilire una connessione con esso.
3. Dimentica la rete Wi-Fi
In generale, quando modifichi l'SSID (o il nome della rete) o la password per la tua rete Wi-Fi, potresti iniziare a riscontrare problemi di rete. E, non essere in grado di connettersi a una rete è uno di questi problemi. In una situazione del genere, una scommessa sicura è dimenticare la tua rete in modo che il tuo Mac non ricordi più le sue configurazioni.
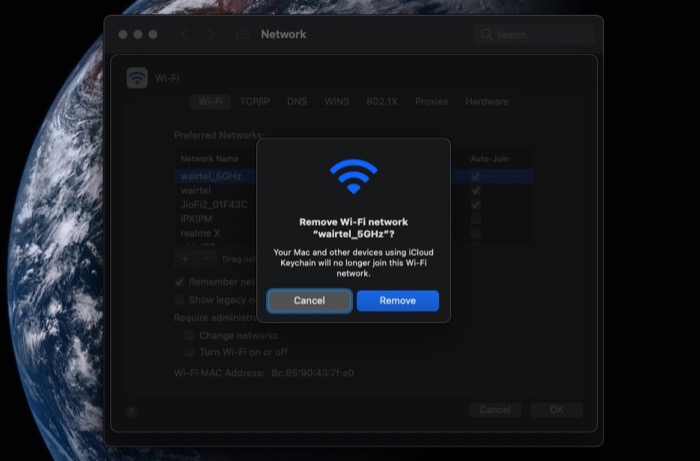
- Fai clic sull'icona Apple nell'angolo in alto a sinistra e scegli Preferenze di Sistema .
- Selezionare Rete e fare clic su Avanzate .
- Nelle impostazioni di rete , scegli la rete che desideri dimenticare e fai clic sul segno meno .
- Fare clic su OK e premere Applica .
- Dopo aver eliminato la rete, disattivare l'interruttore Wi-Fi e riaccenderlo.
- Scegli la rete Wi-Fi a cui desideri connetterti, fai clic su di essa e inserisci la sua password per accedere.
4. Verificare le impostazioni IP di rete
L'indirizzo IP (Internet Protocol) è un identificatore univoco che svolge un ruolo cruciale nella connessione di un dispositivo a Internet. Ne esistono di due tipi: statico e dinamico. Ma, in generale, la maggior parte degli utenti ha un IP dinamico configurato sulla propria rete. L'IP dinamico si basa su un server DHCP (Dynamic Host Configuration Protocol) per assegnare automaticamente un indirizzo IP a ogni host della rete. Pertanto, se il tuo dispositivo non è in grado di stabilire una connessione, potrebbe essere dovuto a un problema IP sottostante, nel qual caso puoi rinnovare il contratto di locazione DHCP per rinnovare il tuo attuale indirizzo IP.
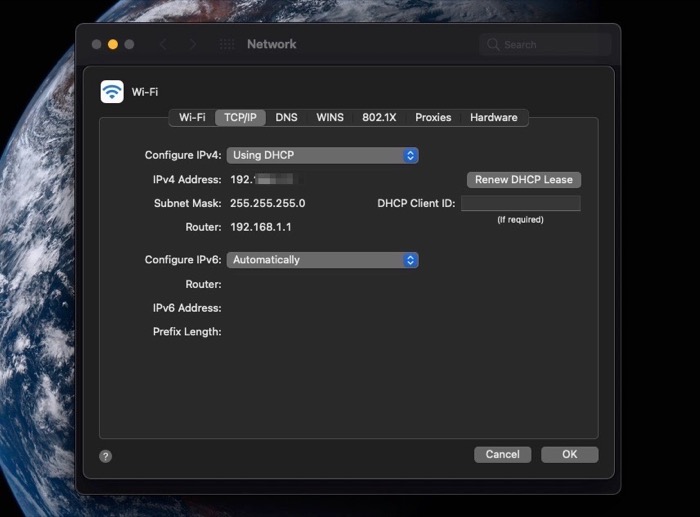
- Fai clic sul logo Apple nell'angolo in alto a sinistra dello schermo e seleziona Preferenze di Sistema .
- Seleziona Rete , e dalla barra laterale sinistra, fai clic su Wi-Fi .
- Fare clic su Avanzate e andare alla scheda TCP/IP .
- Premi il pulsante Rinnova locazione DHCP .
- Fare clic su OK .
5. Aggiorna macOS all'ultima versione
Apple rilascia regolarmente nuovi aggiornamenti di sistema per macOS, la maggior parte dei quali per risolvere i problemi del sistema. Se riscontri un problema con la connettività Wi-Fi e nessuno dei metodi menzionati finora lo risolve, aggiornare il tuo Mac all'ultima versione è una scommessa sicura.
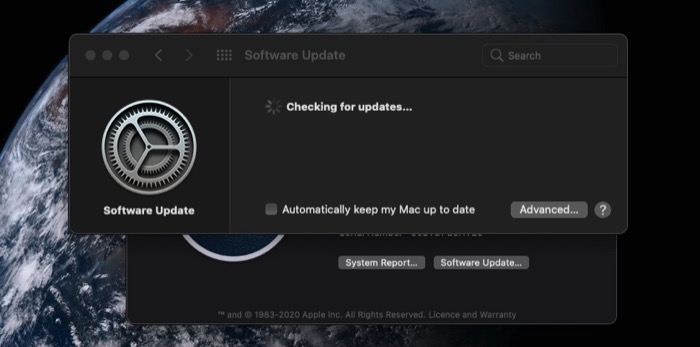
- Fai clic sull'icona Apple nell'angolo in alto a sinistra dello schermo e scegli Informazioni su questo Mac .
- Premi il pulsante Aggiornamento software . Se c'è un nuovo aggiornamento, il Mac visualizzerà lo stesso insieme ai suoi dettagli.
- Tocca il pulsante Aggiorna ora per aggiornare il tuo Mac all'ultima versione di macOS.
Risoluzione dei problemi per risolvere il Wi-Fi su Mac
Nella maggior parte dei casi, i problemi di connessione Wi-Fi vengono risolti ripristinando le impostazioni dell'adattatore Wi-Fi o riavviando/aggiornando il Mac. Ma, nel caso in cui questi problemi persistano ancora, le altre soluzioni per la risoluzione dei problemi che abbiamo elencato sopra dovrebbero aiutarti a ripristinare la connettività del tuo Mac e dovrebbe essere in grado di connettersi al tuo Wi-Fi come prima.
Detto questo, tuttavia, ci sono alcuni casi in cui anche queste correzioni non possono risolvere i problemi di connettività. In questi momenti, dovresti controllare se altri dispositivi sono in grado di connettersi al tuo Wi-Fi. Se lo fanno, è probabile che si tratti di qualche problema hardware sul tuo Mac. Ma, nel caso in cui nessun altro dispositivo possa connettersi al tuo Wi-Fi, dovresti contattare il tuo ISP (provider di servizi Internet) per cambiare il tuo router/modem.
