Le migliori app Window Manager per Mac nel 2022
Pubblicato: 2021-02-16Come utente Linux di lunga data per un periodo ragionevolmente lungo nel passato, ci sono alcune funzionalità di Linux che mi mancano dopo essere state spostate su macOS qualche anno fa. Uno di questi è la mancanza di una migliore soluzione di piastrellatura delle finestre. Vedi, a differenza di Linux, che ti consente di entrare nel nocciolo del sistema operativo e personalizzare i suoi elementi a tuo piacimento, essendo macOS un sistema chiuso, non fornisce tanto controllo sui suoi componenti di sistema. E quindi, non hai abbastanza libertà di personalizzazione su macOS.
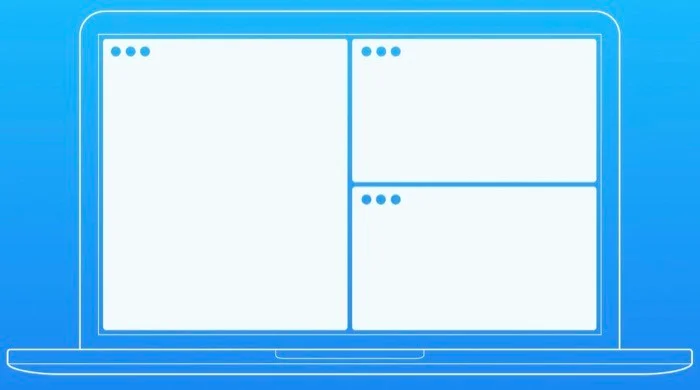
Ciò che puoi ottenere, tuttavia, sono alcune buone app di gestione delle finestre di terze parti che ti consentono di gestire i tuoi desktop. Tuttavia, dovresti sapere che, oltre ad aiutarti a ridimensionare e organizzare le finestre sul desktop, queste app non possono essere utilizzate per sostituire o estendere le funzionalità del server di visualizzazione predefinito di macOS, Quartz, che è ciò che dovresti fare per estendere il funzionalità di piastrellatura su Mac.
Quartz Comppositor è essenzialmente un componente di sistema interno sui computer Apple con sistema operativo macOS. È responsabile della presentazione della grafica rasterizzata dai vari framework di rendering grafico. Inoltre, svolge anche il suo ruolo di gestore di finestre di composizione per offrire buffer dello schermo a tutte le diverse app sul desktop.
Sommario
Le migliori app per la gestione delle finestre per macOS
Se sei un utente macOS e sei multitasking con più app contemporaneamente, saresti a conoscenza della funzionalità di gestione delle finestre integrata, Split View, che ti consente di eseguire due app contemporaneamente in un'impostazione di finestra divisa. Per aggiungere a ciò, se lo usi per gestire il tuo desktop, saresti anche a conoscenza delle sue carenze e dell'ambito di utilizzo limitato. E quindi, è probabile che tu stia cercando dei gestori di finestre migliori per il tuo Mac.
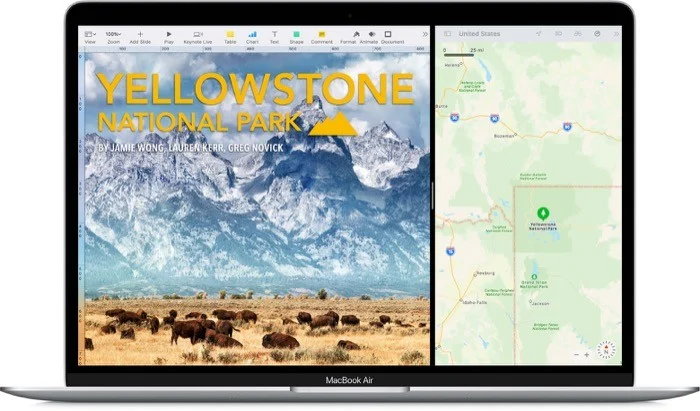
Quindi, per aiutarti a semplificare il processo, ecco un elenco curato di alcuni dei migliori software di gestione delle finestre per macOS. La maggior parte di queste app sono molto simili in termini di funzionalità fondamentali: come risolvono il problema di gestione delle finestre. Ma l'approccio coinvolto e la funzionalità offerta da ciascuno di essi è ciò che li distingue.
1. Rettangolo
Rectangle è il mio strumento preferito per la gestione di Windows su Mac. È gratuito e open source e la migliore soluzione disponibile per chiunque abbia appena iniziato con un gestore di finestre per la prima volta. Essendo open-source, Rectangle offre alcuni vantaggi open-source convenzionali rispetto alle sue controparti closed-source. Uno, è disponibile per l'uso gratuito. E in secondo luogo, consente a chiunque abbia una conoscenza di programmazione di trovare correzioni di bug e funzionalità aggiuntive.
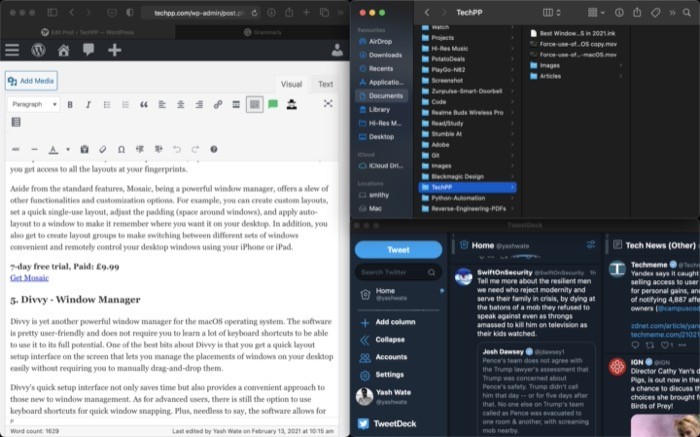
L'insieme delle funzionalità offerte su Rectangle è più che sufficiente per la maggior parte delle persone. E la facilità d'uso aggiunge ulteriore esperienza. La disposizione delle finestre può essere eseguita facendo clic sull'impostazione della finestra desiderata dalla barra dei menu o utilizzando scorciatoie da tastiera personalizzate. Quest'ultimo richiede di memorizzare le scorciatoie per i diversi layout di impostazione delle finestre, ma una volta che ti sarai familiarizzato, puoi diventare rapido ed efficiente nell'organizzazione del tuo desktop. Se utilizzi già molte scorciatoie sul tuo Mac e desideri modificare quelle predefinite su Rectangle, puoi farlo dalle preferenze.
Gratuito
Ottieni Rettangolo
2. Magnete
Magnet è un'altra popolare app per la gestione delle finestre per Mac e un'alternativa a Rectangle. In un certo senso, questo e Rectangle condividono entrambi alcune somiglianze. Tuttavia, lo stesso si conclude con l'aspetto del prezzo. A differenza di Rectangle, che è open-source e disponibile gratuitamente, Magnet è un'app a pagamento scaricabile dal Mac App Store.
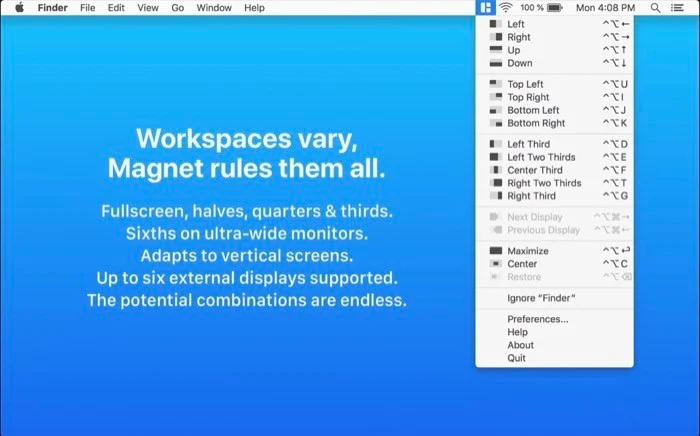
Parlare di funzionalità, organizzazione e disposizione delle finestre è semplice come agganciare le finestre dell'applicazione in diverse posizioni dello schermo. Puoi usare il mouse per trascinare e rilasciare una finestra nella posizione desiderata o sfruttare le scorciatoie da tastiera per spostare le finestre. Si tratta di scorciatoie da tastiera personalizzabili e puoi modificarle in base alle tue preferenze. Simile a Rectangle, Magnet ha anche un'icona nella barra dei menu, che ti presenta diversi layout di finestra tra cui scegliere per il tuo desktop. Infine, se utilizzi più schermi, ottieni supporto per un massimo di sei monitor esterni con orientamenti diversi.
Pagato: $ 4,99 (Rs 449)
Ottieni Magnete
3. Strumento BetterSnap
Se questo non è ovvio dal nome, BetterSnapTool è una semplice utilità di posizionamento e ridimensionamento delle finestre per Mac che mira a risolvere il problema di gestione delle finestre. L'app consente di modificare le posizioni e le dimensioni della finestra nei layout preimpostati.
Inoltre, puoi anche organizzare il tuo desktop nel layout personalizzato preferito. Una delle sue migliori caratteristiche è che ti dà la possibilità di impostare dimensioni di snap specifiche dell'applicazione per diverse app. Questo può tornare utile quando hai bisogno di più di due finestre di app aperte sul desktop e desideri che determinate app occupino solo una parte specifica dello schermo.
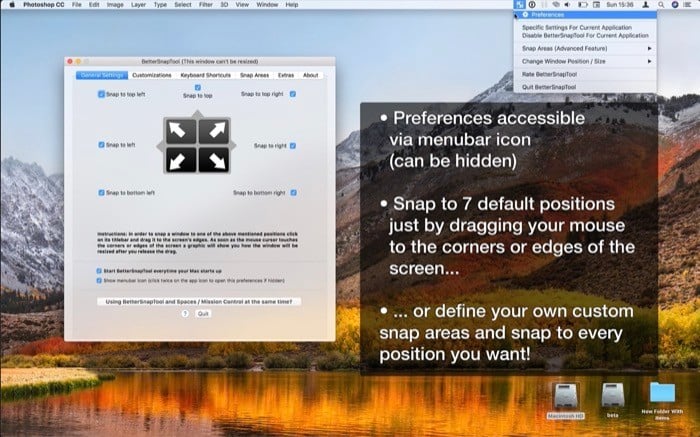
Puoi trascinare e rilasciare le finestre in parti specifiche dello schermo per agganciarle. In alternativa, puoi utilizzare le scorciatoie da tastiera per eseguire le stesse azioni in modo efficiente.
A proposito, BetterSnapTool offre una gamma piuttosto ampia di opzioni di personalizzazione che ti consentono di modificare molti aspetti della funzionalità di ridimensionamento e snap.

Allo stesso modo, puoi anche selezionare il comportamento per ciò che accade quando fai doppio clic sulla barra del titolo di una finestra. Infine, in termini di configurazione multi-monitor, BetterSnapTool offre supporto per più schermi. Quindi, se hai una tale configurazione, puoi utilizzare il software per gestire le finestre su tutti i tuoi monitor. Le dimensioni e il posizionamento personalizzati delle finestre sono alcune delle sue caratteristiche uniche.
Pagato: $ 2,99 (Rs 269)
Ottieni BetterSnapTool
4. Mosaico
Mosaic è un gestore di finestre molto potente per macOS rispetto a tutte le app che abbiamo elencato finora. È un software altamente personalizzabile che puoi utilizzare per organizzare il desktop nel layout preferito e classificare le finestre aperte in un modo che le renda più accessibili. Inoltre, Mosaic offre funzionalità di trascinamento della selezione e scorciatoia da tastiera per ridimensionare e riposizionare le finestre sul desktop. Inoltre, se possiedi un MacBook con TouchBar, hai accesso a tutti i layout a portata di impronte digitali.
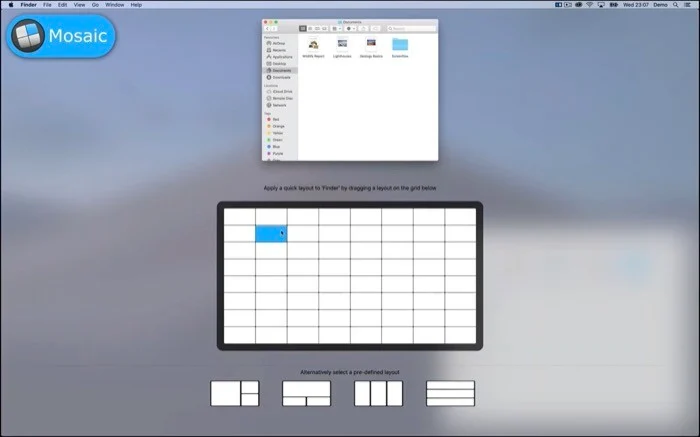
Oltre alle funzionalità standard, Mosaic, essendo un potente window manager, offre una serie di altre funzionalità e opzioni di personalizzazione. Ad esempio, puoi creare layout personalizzati, impostare un layout rapido monouso, regolare il riempimento (spazio attorno alle finestre) e applicare il layout automatico a una finestra per farle ricordare dove lo desideri sul desktop. Inoltre, puoi anche creare gruppi di layout per rendere comodo il passaggio tra diversi set di finestre e controllare in remoto le finestre del desktop utilizzando il tuo iPhone o iPad.
7 giorni di prova gratuita, a pagamento: £ 9,99
Ottieni Mosaico
5. Divvy – Gestore di finestre
Divvy è un altro potente gestore di finestre per il sistema operativo macOS. Il software è piuttosto intuitivo e non richiede l'apprendimento di molte scorciatoie da tastiera per poterlo utilizzare al massimo delle sue potenzialità. Uno degli aspetti migliori di Divvy è che ottieni un'interfaccia di configurazione rapida del layout sullo schermo che ti consente di gestire facilmente il posizionamento delle finestre sul desktop senza che sia necessario trascinarle manualmente.
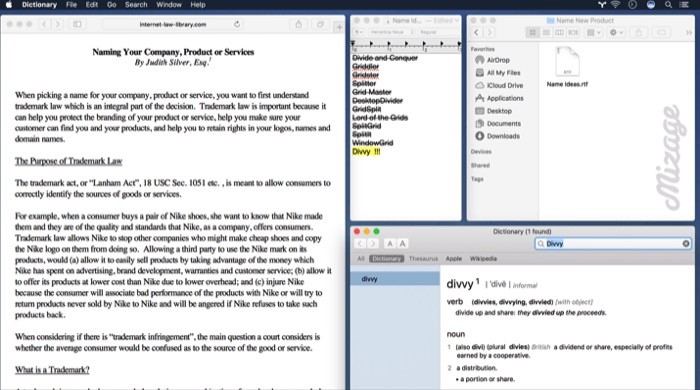
L'interfaccia di configurazione rapida di Divvy non solo fa risparmiare tempo, ma fornisce anche un approccio conveniente a chi non conosce la gestione delle finestre. Per quanto riguarda gli utenti avanzati, c'è ancora la possibilità di utilizzare le scorciatoie da tastiera per scattare rapidamente le finestre. Inoltre, inutile dire che il software consente di personalizzare le scorciatoie da tastiera, modificare le preferenze per le varie impostazioni dell'aspetto e impostare singole scorciatoie per le diverse esigenze di ridimensionamento delle finestre. Ultimo ma certamente non meno importante, è il supporto per una configurazione multi-monitor, che ti consente di organizzare e disporre le finestre sui desktop su tutti i tuoi display esterni per aumentare la tua produttività.
7 giorni di prova gratuita, a pagamento: $ 13,99 (Rs 1249)
Ottieni Divvy
6. Mamma
Moom (sposta e ingrandisci le finestre) è l'utilità di gestione delle finestre più semplice dell'elenco. Puoi usarlo per spostare e ingrandire facilmente le finestre sul desktop in diverse regioni. Ad esempio, supponi di aver utilizzato la vista divisa di macOS. In tal caso, troverai le funzionalità di Moom allineate in una certa misura, in particolare le diverse opzioni di layout, accessibili dal pulsante freccia nella barra del titolo della finestra su entrambe le utility.
Quando fai clic sul pulsante verde, Moom ti presenta una tavolozza a comparsa. Questa tavolozza offre una serie di diversi layout preimpostati, su cui puoi fare clic per disporre le finestre sul desktop.
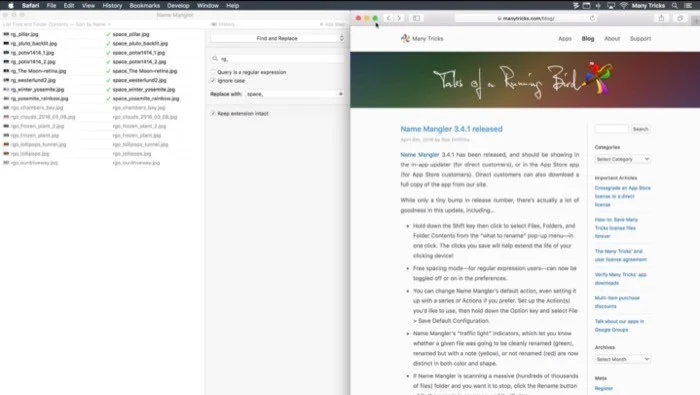
Sebbene i layout preconfigurati funzionino perfettamente, se desideri ridimensionare e disporre le finestre in un layout personalizzato, puoi fare clic sulla casella vuota nella tavolozza Moom e trascinare il mouse per disegnare le dimensioni della tua finestra .
Inoltre, Moom offre anche la funzione Aggancia ai bordi e agli angoli, che ti consente di afferrare una finestra e trascinarla su un bordo o un angolo per agganciarla in posizione. Se preferisci usare una tastiera al posto del mouse, il software ti dà la possibilità di organizzare e disporre le finestre sul desktop usando le scorciatoie da tastiera. Inoltre, ti consente anche di creare comandi personalizzati per eseguire in modo efficiente varie azioni della finestra. Il layout della finestra può essere salvato come istantanea. Le finestre possono quindi essere facilmente ripristinate nelle loro posizioni originali attivando nuovamente quel layout in un secondo momento.
7 giorni di prova gratuita, a pagamento: $ 10 (Rs 899)
Ottieni Mom
Scegliere il giusto Window Manager per macOS per le tue esigenze
Queste sono alcune delle migliori app di gestione delle finestre di macOS che puoi utilizzare sui tuoi computer Mac per gestire più finestre in modo più efficace ed efficiente.
Ma prima di procedere con questi gestori di finestre, ricorda che si tratta fondamentalmente di applicazioni che offrono migliori funzionalità di gestione delle finestre. Non estendono in alcun modo la funzionalità del componente Quartz Comppositor del sistema. Quindi, se quello che vuoi è una soluzione che (in qualche modo) sostituisca Quartz e ti offra leggermente più libertà sulla gestione di Windows sul tuo Mac, un po' come Linux, Amethyst e chunkwm (ora Yabai) sono due opzioni popolari che dovresti controllare.
Detto questo, se hai solo bisogno di un modo per gestire correttamente Windows sul desktop del tuo Mac, puoi utilizzare le nostre app/software elencati per fare molto di più e avere un desktop ordinato e organizzato che fornisce un ambiente di lavoro semplificato.
Domande frequenti sulle migliori app per la gestione delle finestre per Mac
1. Che cos'è il window manager per Mac?
"Mac window manager" è un termine per un gruppo di applicazioni che ti consentono di organizzare e ridimensionare le finestre utilizzando le scorciatoie da tastiera, i clic del mouse e i gesti integrati. Ti mostreremo alcune delle migliori app di gestione delle finestre per Mac che possono aiutarti a organizzare il tuo desktop.
2. Come posso gestire più finestre su un Mac?
Split View è la funzionalità integrata su macOS per gestire più finestre. Fai clic e tieni premuto il pulsante "Schermo intero" nell'angolo in alto a sinistra di una finestra. Se tieni premuto il pulsante, la finestra si restringe e puoi trascinarla sul bordo sinistro o destro dello schermo. Rilascia il pulsante e quindi fai clic su una finestra sull'altro lato dello schermo per utilizzare entrambe le finestre una accanto all'altra. Ma è ancora piuttosto limitato in termini di flessibilità e ti suggeriamo di utilizzare una delle app di gestione delle finestre per Mac sopra menzionate sopra.
3. Puoi affiancare più di 2 finestre su Mac?
Mentre macOS supporta il supporto multi-finestra tramite Split View, Apple sta limitando Split View solo per due app alla volta. Quindi affiancare più di due finestre non è davvero possibile senza utilizzare uno degli strumenti di terze parti sopra indicati.
