Guida al prompt dei comandi di Windows 10
Pubblicato: 2016-03-02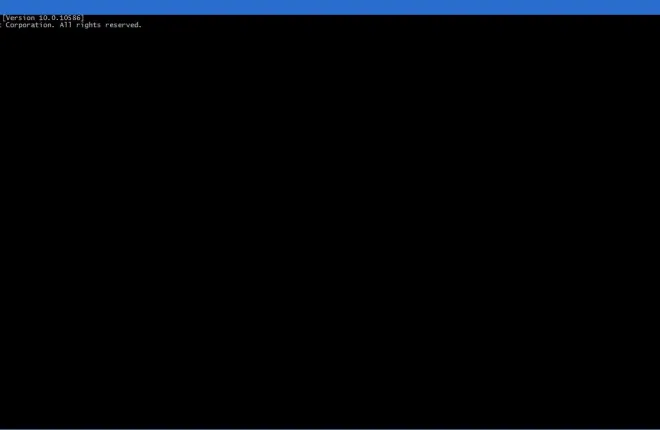
DOS, altrimenti sistema operativo su disco, era una volta la piattaforma principale prima che Windows la spazzasse via. Questa era una piattaforma in cui immettevi del testo per aprire il software e selezionare altre opzioni. A differenza di Windows, puoi eseguire un solo programma alla volta. Sebbene il DOS sia ormai antiquato, puoi comunque utilizzare il prompt dei comandi, che Microsoft ha rinnovato per Windows 10.
Esistono diversi modi per eseguire il prompt dei comandi in Windows 10. Uno dei migliori è premere il tasto Windows + X per aprire il menu sottostante. Lì puoi selezionare di aprire la finestra CP.

Fare clic su Prompt dei comandi da lì per aprire la finestra nell'istantanea sottostante. Probabilmente si aprirà nella tua cartella. Sarebbe C:\Utenti\ e poi il titolo della cartella che include le tue sottocartelle Immagini, Video e Documenti.

Personalizzazione dei colori del prompt dei comandi
Puoi personalizzare la finestra del prompt dei comandi con alcune opzioni. Aprire la finestra delle proprietà del "Prompt dei comandi" facendo clic con il pulsante destro del mouse sulla barra del titolo del CP in alto e quindi selezionando Proprietà . Si aprirà la finestra mostrata di seguito.

La finestra include alcune schede. Innanzitutto, puoi regolare il testo nel prompt dei comandi selezionando la scheda Carattere. La scheda include le opzioni mostrate nell'inquadratura direttamente sotto. Immettere un numero alternativo nella casella di testo Dimensione per selezionare dimensioni di carattere alternative. Quindi puoi anche scegliere tra un paio di caratteri alternativi nella casella Carattere. Fare clic sulla casella di testo Caratteri in grassetto per aggiungere una formattazione aggiuntiva e premere il pulsante OK per applicare le opzioni selezionate.
Puoi anche personalizzare i colori del prompt. Fare clic sulla scheda Colori nella finestra Proprietà per aprire ulteriori opzioni di colore. Quindi seleziona il pulsante di opzione Sfondo dello schermo un colore dalla tavolozza. Immettere numeri alternativi nelle caselle Valori colore selezionati per modificare ulteriormente il colore selezionato.

Puoi personalizzare il colore del testo più o meno allo stesso modo. Tuttavia, seleziona l'opzione Testo popup , quindi scegli un colore alternativo. La scheda include un'anteprima dei colori del testo selezionati.
Una nuova opzione di Windows 10 qui è la barra dell'opacità . Questa è una barra che aggiunge trasparenza alla finestra del prompt dei comandi. Trascina quella barra più a sinistra per aggiungere trasparenza alla finestra. Quindi premere il pulsante OK per applicare qui tutte le opzioni selezionate.

Ridimensionamento della finestra del prompt dei comandi
Ora puoi ridimensionare la finestra del prompt dei comandi semplicemente trascinandone i bordi a sinistra e a destra. Sposta il cursore sul bordo della finestra. Quindi dovrebbe diventare una freccia con cui puoi trascinare e ridimensionare le finestre tenendo premuto il pulsante sinistro del mouse.
Tuttavia, il prompt dei comandi ha una dimensione della finestra predefinita che ripristina quando lo riapri. Per regolare le dimensioni predefinite della finestra, fare clic sulla scheda Layout nella finestra Proprietà. Immettere numeri alternativi nelle caselle di testo Larghezza dimensione finestra e Altezza e premere il pulsante OK per applicare. Quella diventerà la dimensione di apertura predefinita della finestra.
La scheda Layout include anche un'opzione Ridimensiona l'output di testo a capo . Ciò che fa questa opzione, quando è selezionata, è avvolgere il testo in modo che rientri nella finestra quando ne regoli le dimensioni. Ad esempio, se tale opzione non è selezionata, il testo potrebbe non adattarsi sempre all'interno della finestra quando viene ridimensionata come mostrato direttamente di seguito.


Copia e incolla nel prompt dei comandi
Il prompt dei comandi di Windows 10 include una nuova opzione di copia e incolla in modo da poter copiare il testo con i tasti di scelta rapida Ctrl + C e Ctrl + V. È possibile selezionare tale impostazione facendo clic sulla scheda Opzioni nella finestra Proprietà. Nota che ora include un'opzione Abilita scorciatoie da tastiera Ctrl su di esso.

Quindi seleziona quell'opzione per abilitare il copia e incolla. Quindi seleziona del testo in questa pagina e premi Ctrl + C per copiarlo. Apri il prompt e incolla il testo in una riga premendo il tasto di scelta rapida Ctrl + V.

Lo strumento di ricerca del prompt dei comandi
Il prompt dei comandi include un pratico strumento di ricerca. Premi il tasto di scelta rapida Ctrl + F per aprirlo. Si aprirà la finestra Trova mostrata nell'istantanea qui sotto.

Questo è uno strumento utile per trovare testo specifico nel prompt dei comandi. Ad esempio, se hai bisogno di trovare una riga di richiesta specifica, inseriscila nella casella di ricerca per trovarla. Premi Trova successivo e evidenzierà qualsiasi testo della riga di comando corrispondente.
La modalità Segna
Il prompt dei comandi di Windows 10 ha una modalità Contrassegno in base alla quale è possibile selezionare le righe di comando immesse in precedenza nella più recente. Per accedere alla modalità di comando, premi la scorciatoia da tastiera Ctrl + M.
Quindi premere i tasti freccia Pg su e giù nella riga di comando selezionata. Premendo su e giù si sposta il cursore su e giù lungo le righe di comando. Se è necessario inserire nuovamente una riga di comando immessa in precedenza, questa può essere un'opzione utile. Invece, puoi copiare efficacemente la riga di comando inserita in quella corrente premendo Ctrl + M e le frecce su e giù per selezionarla.
Comode scorciatoie da tastiera del prompt dei comandi
Il prompt dei comandi ha una serie di comodi tasti di scelta rapida o scorciatoie da tastiera da premere. Nota che devi selezionare la casella di controllo Abilita scorciatoie da tastiera Ctrl nella scheda Opzioni affinché funzionino.
Se premi il tasto di scelta rapida Ctrl + Home, puoi passare direttamente alla parte superiore della finestra del prompt dei comandi dopo averla fatta scorrere verso il basso. Premi Ctrl + Fine per passare alla riga di comando più recente nella parte inferiore della finestra.
È possibile selezionare tutto il testo nella riga corrente o nella finestra del prompt dei comandi. Premi Ctrl + A per selezionare tutto il testo inserito in una riga. Se non hai inserito nulla in una riga, quel tasto di scelta rapida selezionerà tutto nella finestra.
Non esiste un tasto di scelta rapida con cui aprire il prompt dei comandi, ma puoi premere C per aprirlo dal menu Win + X. Puoi chiudere la finestra del prompt dei comandi con una scorciatoia da tastiera. Premi Alt + F4 per uscire dalla finestra CP.
Apertura di software e file con il prompt dei comandi di Windows 10
Se non hai mai utilizzato il prompt dei comandi prima, ecco come puoi aprire software e file con esso. Quando si aprono software o documenti, è necessario iniziare sempre la riga con CD (altrimenti cambiare directory). Quindi seguilo con un \ e inserisci il percorso con ciascuna sottocartella inclusa.
Quindi, per eseguire un programma in DOS, dovresti inserire cd\cartella\sottocartella\sottocartella per andare al suo percorso. Naturalmente, è necessario modificare i titoli delle cartelle e delle sottocartelle in modo che siano i titoli delle cartelle. Digita il percorso esatto con tutte le sottocartelle incluse e premi il tasto Invio. Quindi inserisci il titolo del file del pacchetto software e premi Invio per aprirlo.

È esattamente lo stesso per i file di documenti o immagini, tranne per il fatto che dovresti includere il titolo del file seguito dal suo formato alla fine. Ad esempio, se il file era intitolato image file title, inseriresti il file image title.jpg nella riga di comando se avesse un formato JPEG.
Nel complesso, il prompt dei comandi è migliore che mai in Windows 10 con le sue nuove opzioni e impostazioni. Si noti che Windows 10 include anche PowerShell che è simile al prompt dei comandi DOS con le stesse opzioni di personalizzazione, ma ha una migliore riga della shell dei comandi.
