Cosa fare se il tuo computer Windows 10 smette di rispondere
Pubblicato: 2019-09-19Se il tuo PC Windows 10 continua a bloccarsi o a non rispondere, probabilmente non sai più cosa fare. Un computer che continua a bloccarsi mentre cerchi di lavorare è esasperante e può comportare la perdita di dati, tempo e produttività. Ogni sistema operativo ha la sua giusta dose di bug e problemi e Windows 10 rientra ancora in quella categoria.
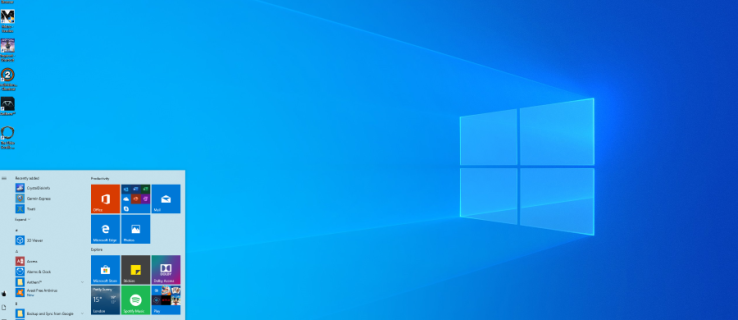
Non sei solo se non funziona nulla sul tuo PC fino al riavvio forzato. Questa situazione è un evento comune e vorrai risolverlo. Invece di lasciare che il tuo computer continui a bloccarsi, accelera Windows 10 e ripristina il funzionamento del tuo computer in pochissimo tempo.
Cause comuni di un computer Windows 10 che non risponde
Il blocco del computer è solitamente un problema software. Raramente si tratta di hardware, poiché spesso causano un arresto anomalo del sistema anziché un blocco. Il surriscaldamento provoca lo spegnimento del computer e un guasto hardware in genere provoca una schermata blu.
Anche un problema con la RAM può causare il blocco, ma è raro. Dipende principalmente dal software. Troppi programmi richiedono risorse, presentano file mancanti, presentano file danneggiati, ricevono interruzioni di sistema oppure la coda delle attività del processore si blocca.
Come risolvere il problema con Windows 10 che non risponde
Prima di procedere con soluzioni a lungo termine, esaminiamo cosa puoi fare per far sì che Windows risponda.
1. Ripristina i driver video
Se il tuo computer si blocca inaspettatamente, dovresti provare a ripristinare i driver video. Per fare ciò, potrebbe essere necessario riavviare o meno. In ogni caso, premi " Win + Ctrl + Maiusc + B ". Lo schermo diventerà nero per alcuni secondi e sentirai un segnale acustico che indica che i driver video sono stati ripristinati.
2. Apri il Task Manager
Utilizzando la combinazione di tastiera " CTRL + ALT + Canc ", apri il task manager e forza l'uscita da tutte le applicazioni aperte bloccate. Se un'applicazione presenta un errore grave, ciò può causare un rallentamento dell'intero sistema.
3. Forza il riavvio del computer
Tieni premuto il pulsante di accensione per diversi secondi fino allo spegnimento forzato. Tieni presente che toccando il pulsante di accensione si eseguirà qualsiasi operazione impostata nelle impostazioni di alimentazione (sospensione, ibernazione o spegnimento), quindi non funzionerà. Attendere circa 30 secondi prima di riavviare. Questo processo ti consentirà di ripristinare rapidamente la maggior parte dei problemi.
4. Verifica le modifiche in Windows 10
Quando un computer Windows 10 smette di rispondere senza motivo, di solito si verifica perché qualcosa è cambiato. Prima di passare alla fase di risoluzione dei problemi, hai apportato modifiche di recente, aggiunto un nuovo programma, installato un nuovo antivirus o programma di sicurezza, crittografato il disco rigido o apportato altre modifiche significative? Se è così, questo è il punto di partenza.
Se hai cambiato qualcosa e il tuo computer Windows 10 ha iniziato a bloccarsi, annulla la modifica o rimuovi il programma. Riavvia il computer e verifica se si blocca di nuovo. In tal caso, passa a queste altre tecniche di risoluzione dei problemi. Se il computer non si blocca più, è stata la modifica apportata a causarlo. Investigalo ulteriormente.
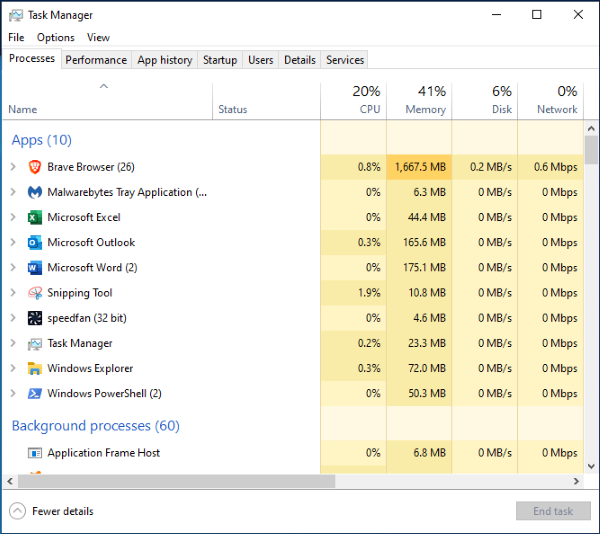
Successivamente, ti consigliamo di eseguire alcune operazioni di risoluzione dei problemi di base per capire e risolvere in modo permanente le ragioni alla base dei tuoi problemi.
Risoluzione dei problemi quando Windows 10 si blocca
Fortunatamente, Windows 10 semplifica l'avvio del processo di risoluzione dei problemi. Una volta risolto il problema iniziale e quando il computer risponde, avvia il processo di risoluzione dei problemi. Questo processo è essenziale se il tuo computer si è bloccato più di una volta. Riavviare dopo ogni passaggio è probabilmente una buona idea ma potrebbe non essere necessario in alcune situazioni.
- Utilizza lo strumento di risoluzione dei problemi di Windows 10 : innanzitutto, controlla le opzioni visualizzate per risolvere gli errori rilevati. Se non viene visualizzata alcuna opzione con l'errore, vai al menu Impostazioni del tuo computer e fai clic su Risoluzione dei problemi. L'esecuzione dello strumento di risoluzione dei problemi può accelerare la soluzione indirizzandoti direttamente al problema.
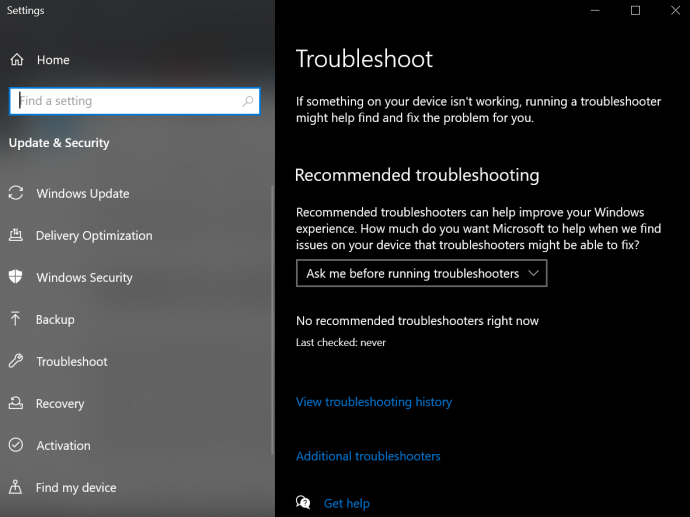
- Prova la modalità provvisoria : se il passaggio 1 non riesce, prova a eseguire il dispositivo Windows 10 in modalità provvisoria per individuare il problema. Vai su “Menu Start -> Accensione”, quindi tieni premuto il tasto “Maiusc” e seleziona “Riavvia”. La modalità provvisoria esegue essenzialmente solo i processi nativi sul tuo dispositivo. Se il computer smette di bloccarsi, il problema è causato da un software di terze parti.
- Controlla Task Manager : occasionalmente, avere troppe schede del browser o troppi programmi in esecuzione può causare il blocco di Windows 10. Premi "Ctrl + Maiusc + Esc" per avviare Task Manager. Cerca un'app che consuma frequentemente un'alta percentuale di risorse, quindi termina i processi facendo clic con il pulsante destro del mouse su di essi.
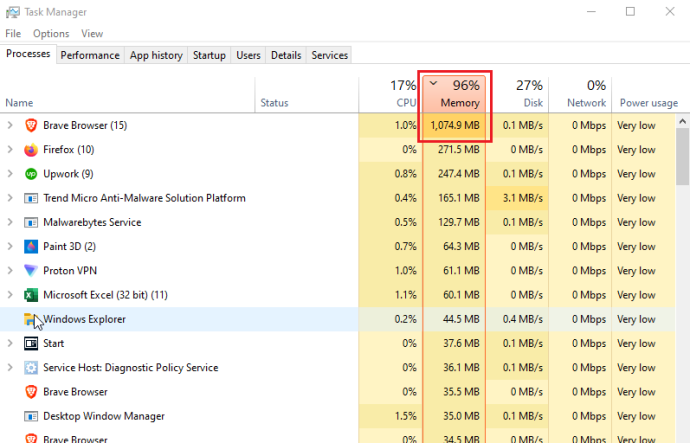
Se sei fortunato, ti imbatterai in un programma che presenta problemi o utilizza il processore, la memoria, il disco o le risorse di rete quando il computer si blocca. Spesso, una perdita di memoria che consuma tutta la cache causa blocchi. Altri programmi e processi devono attendere il proprio turno, portando a uno scenario di congelamento o blocco. - Cerca file mancanti : se il tuo computer si blocca durante l'esecuzione di un'attività particolare, come l'elaborazione di testi, l'editing video o la navigazione in Internet, è possibile che il programma causi il blocco. Un file richiesto potrebbe essere danneggiato o sovrascritto accidentalmente. Disinstallare e reinstallare il programma/l'app.
- Utilizza Controllo file di sistema (SFC) : SFC cerca file di sistema danneggiati o mancanti. Apri "Powershell" o "Prompt dei comandi" come amministratore, quindi digita "sfc /scannow" e premi "Invio".
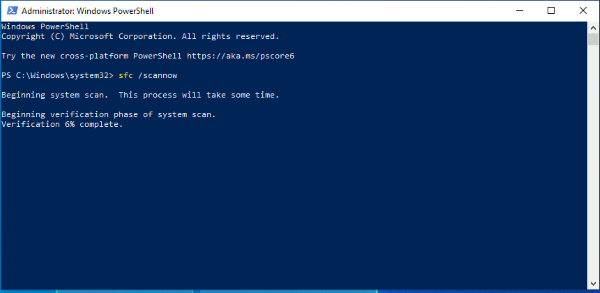
- Utilizza Gestione e manutenzione immagini distribuzione (DISM) : DISM verifica la presenza di errori in Windows Store e Windows Update. Premi "Windows + R", copia/incolla "runas /profile /user:[nome utente amministratore] cmd", quindi premi "Invio". Digita la password dell'amministratore e premi nuovamente "Invio", quindi digita "dism /online /cleanup-image /restorehealth" e premi "Invio" ancora una volta.
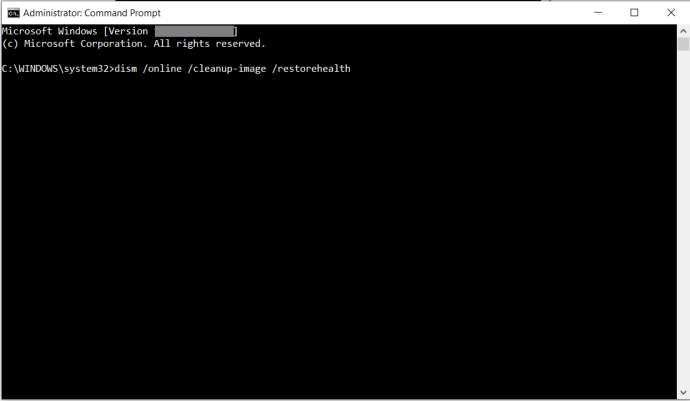
- Aggiorna/ripara driver : fare clic con il pulsante destro del mouse sul menu Start e selezionare Gestione dispositivi. Fare clic con il tasto destro su ciascun dispositivo e scegliere Disinstalla dispositivo o Aggiorna driver. Se hai disinstallato qualche driver, seleziona il nome del tuo computer in alto, quindi fai clic su "Azione -> Cerca modifiche hardware".
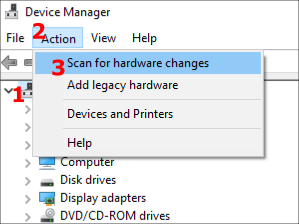
- Reinstallare o ripristinare Windows 10 : se nessuno dei passaggi precedenti risolve il problema di blocco di Windows 10, l'unica vera opzione è reinstallare Windows 10 o eseguire un ripristino del sistema. Seleziona un punto di ripristino prima che si verificassero i blocchi o esegui l'avvio dal supporto di installazione di Windows 10 e seleziona la reinstallazione mantenendo i file e le impostazioni. Speriamo che questo dovrebbe risolvere il problema! Entrambe le opzioni non salveranno app e programmi non Microsoft Store, ma alcune licenze potrebbero rimanere in base al modo in cui l'app le collega.
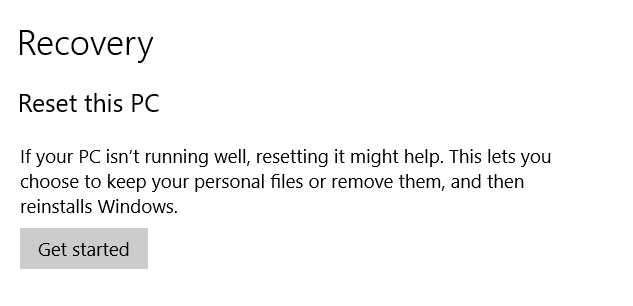
Sfortunatamente, ci sono diversi motivi per cui un PC con Windows 10 può bloccarsi, tutti riconducibili a problemi hardware o software. Inizia con approcci semplici, come un riavvio forzato se necessario, quindi la scansione dei file e dei driver mancanti se il riavvio non ha funzionato.

