Come riparare il computer Windows 10 bloccato al riavvio (laptop e PC)
Pubblicato: 2023-07-29Se stai affrontando anche l'errore Computer bloccato al riavvio di Windows 10, prendi l'aiuto di questa guida per eliminare l'errore ed eseguire il sistema operativo senza problemi.
Quando si verifica un problema sul sistema operativo Windows, la nostra soluzione ideale è riavviare il dispositivo. Questo generalmente consente di eliminare alcune interruzioni comuni e consente al sistema di funzionare perfettamente. Tuttavia, cosa succede se anche il riavvio del computer non aiuta e invece si affronta il problema delcomputer bloccato sullo schermo di riavvio?
Questo problema potrebbe apparire sul tuo sistema a causa di un motivo o più. In genere, il motivo è legato al BIOS o ai file di sistema. Ogni volta che si verifica un problema con il BIOS o il sistema, è possibile che si verifichi l'errore di blocco del riavvio di Windows.
Il problema è piuttosto impegnativo da affrontare ma non impossibile. Ci sono un paio di soluzioni semplici ed efficaci che puoi provare a sbarazzarti di questo errore. Questa guida tratta tutti questi motivi e ti consente di correggere l'errore con facilità.
Modi per riparare il computer Windows 10 bloccato al riavvio
Ogni volta che Windows si blocca al riavvio, puoi provare un paio di tecniche per risolvere lo stesso problema. Nelle prossime sezioni di questa guida, daremo un'occhiata a tutte queste soluzioni. Prova queste soluzioni consecutivamente finché il problema non viene risolto. Quindi, procediamo subito alle soluzioni.
Soluzione 1: per prima cosa
La prima cosa da fare se il PC è bloccato al riavvio è aspettare. Spesso è una buona idea attendere un po' di tempo per verificare se Windows finisce di riavviarsi prima di tentare di riutilizzarlo. Ad esempio, se si riavvia il computer dopo aver aggiornato il sistema operativo Windows, il sistema operativo potrebbe impiegare molto tempo per completare l'aggiornamento mentre la schermata "Riavvio" visualizza il messaggio. Dovresti procedere con i seguenti passaggi per la risoluzione dei problemi se in precedenza hai concesso al tuo computer almeno 15 minuti del tuo tempo ed è ancora bloccato o se il computer Windows 10 è bloccato al riavvio.
Il passaggio successivo nel tuo piano d'azione prevede il ripristino delle impostazioni di fabbrica. Per eseguire un hard reset, tieni premuto il pulsante di accensione sul tuo computer desktop o laptop per cinque-dieci secondi o fino a quando non vedi un display nero, a seconda di quale evento si verifichi per primo. Per spegnere l'alimentazione su alcuni computer, devi tenere premuti i pulsanti extra.
Controllare il manuale dell'utente o la documentazione Internet per trovare la combinazione appropriata di tasti da premere. Tuttavia, prima di andare avanti e realizzare questo, c'è una cosa che devi tenere a mente. È possibile che un hard reset distrugga i dati personali o Windows. Attendi almeno 15 minuti prima di eseguire un hard reset poiché devi essere sicuro che il computer si blocchi sulla schermata di riavvio.
A volte, i problemi con le attività in background associate alle periferiche del computer potrebbero impedire l'arresto o il ripristino corretto di Windows. Se disponi di gadget connessi che non sono assolutamente necessari, prova a scollegarli dal desktop o dal laptop e vedi se aiuta. Rimuovere il cavo di rete dal computer se il metodo di comunicazione Internet del PC è Ethernet. Se Windows 10 è bloccato sulla schermata di riavvio anche dopo aver fatto tutto questo, prova la soluzione successiva.
Leggi anche: Come risolvere l'errore di runtime 203 su computer Windows 10
Soluzione 2: eseguire la riparazione all'avvio
La soluzione successiva per correggere l'errore Computer bloccato al riavvio di Windows 10 consiste nell'utilizzare l'opzione di riparazione all'avvio. Windows viene fornito con alcune opzioni di risoluzione dei problemi che possono essere trovate nel menu del BIOS. Queste impostazioni consentono di risolvere e superare le difficoltà, consentendo al sistema operativo di funzionare in modo impeccabile. È possibile utilizzare i passaggi seguenti come guida per imparare a utilizzare l'opzione Ripristino all'avvio e correggere l'errore. Segui le istruzioni con precisione per correggere l'errore di riavvio bloccato di Windows 10.
- Dovrai riavviare il dispositivo e quindi premere il tasto Canc, F2 o Esc per tentare di accedere alle impostazioni del BIOS.
- Per continuare, apri il menu Impostazioni.
- Vai al menu " Modifica impostazioni PC ", quindi accedi al menu " Impostazioni generali ".
- Successivamente, scegli Opzioni avanzate dal menu facendo prima clic sull'opzione Risoluzione dei problemi.
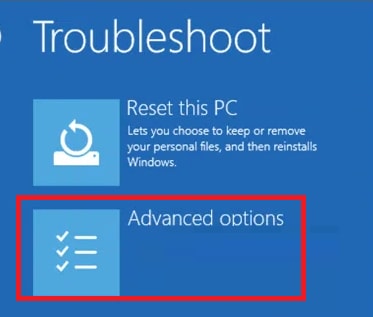
- Alla fine, scegli l'opzione Start-up Repair e poi segui le istruzioni che appaiono sullo schermo.
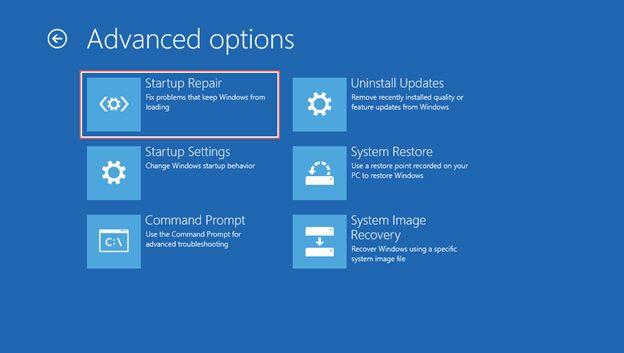
Se questa soluzione non funziona per qualsiasi motivo, passare alla prossima soluzione possibile per il problema. Il prossimo potrebbe essere in grado di aiutarti con il laptop bloccato sulla schermata di riavvio.

Leggi anche: Come risolvere l'errore BSOD del processo critico morto in Windows 10 {RISOLTO}
Soluzione 3: utilizzare il prompt dei comandi per correggere l'errore
Un'altra ottima soluzione per correggere l'errore del computer Windows 10 bloccato al riavvio è utilizzare il prompt dei comandi. Il comando per scansionare il sistema e il suo disco consentirà al sistema di capire cosa c'è che non va e correggere l'errore con facilità. La procedura per fare lo stesso è fornita di seguito. Segui attentamente i passaggi per correggere il PC bloccato al riavvio dell'errore in modo accurato.
- Dovrai riavviare il dispositivo e quindi premere il tasto Canc, F2 o Esc per tentare di accedere alle impostazioni del BIOS.
- Per continuare, apri il menu Impostazioni.
- Vai al menu " Modifica impostazioni PC ", quindi accedi al menu " Impostazioni generali ".
- Successivamente, scegli Opzioni avanzate dal menu facendo prima clic sull'opzione Risoluzione dei problemi.
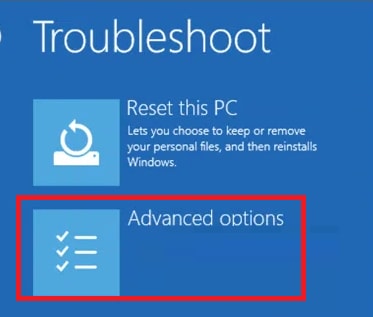
- Selezionare Prompt dei comandi e premere il tasto Invio per eseguirlo.
- Digita il comando seguente per eseguire la scansione del sistema e premi il tasto Invio in seguito.
sfc /scannow /offbootdir=C:\ /offwindir=D:\Windows - Una volta completata la scansione e visualizzato il risultato, digita il seguente comando e premi il tasto Invio come hai fatto prima.
chkdsk D: /R
Il sistema risolverà tutti i problemi internamente. Ora non dovrai affrontare il PC bloccato al riavvio dell'errore. Tuttavia, se il problema persiste, seguire la soluzione successiva.
Leggi anche: Come correggere l'errore BSOD dell'eccezione del servizio di sistema su Windows 10
Soluzione 4: disinstallare gli ultimi aggiornamenti
Un'altra soluzione praticabile per risolvere il problema del computer bloccato al riavvio di Windows 10 è disinstallare l'ultimo aggiornamento. A volte un bug nel presente aggiornamento può causare questo problema. Inoltre, anche se l'ultima patch del sistema operativo non è installata correttamente sul sistema, questo problema è destinato a comparire. Segui i passaggi seguenti per sapere come disinstallare facilmente questi aggiornamenti:
- Utilizzare la stessa procedura di prima per accedere alle impostazioni del BIOS.
- Utilizzare i tasti freccia della tastiera per navigare fino all'opzione Disinstalla aggiornamenti e premere Invio.
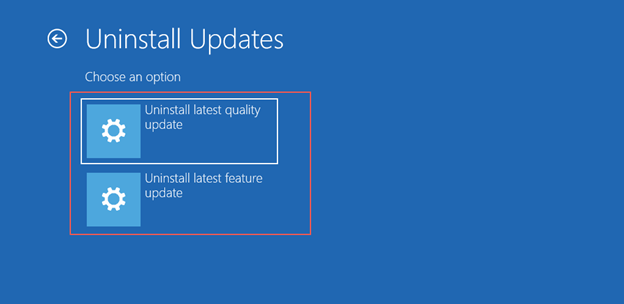
- Dall'elenco degli aggiornamenti che ti viene mostrato, seleziona quello più recente e seleziona l'opzione per ripristinare gli aggiornamenti.
Seguendo la soluzione di cui sopra, puoi facilmente correggere l'errore. Tuttavia, se ritieni ancora che venga visualizzato l'errore di riavvio bloccato di Windows 10. Segui la soluzione successiva.
Leggi anche: BSOD ECCEZIONE CONTROLLO MACCHINA in Windows 10 [RISOLTO]
Soluzione 5: ripristina gli ultimi aggiornamenti di Windows
Infine, ciò che funziona per la maggior parte degli utenti quando nient'altro fa per correggere l'errore Windows 10 Computer bloccato al riavvio è ripristinare gli aggiornamenti. Per eseguire questo metodo, è necessario utilizzare lo strumento Prompt dei comandi. L'opzione di ripristino su questo strumento ti consentirà di offrire un nuovo inizio al sistema e correggere tutti gli errori. Segui i passaggi seguenti per saperne di più:
- Dovrai riavviare il dispositivo e quindi premere il tasto Canc, F2 o Esc per tentare di accedere alle impostazioni del BIOS.
- Per continuare, apri il menu Impostazioni.
- Vai al menu " Modifica impostazioni PC ", quindi accedi al menu " Impostazioni generali ".
- Successivamente, scegli Opzioni avanzate dal menu facendo prima clic sull'opzione Risoluzione dei problemi.
- Selezionare Prompt dei comandi e premere il tasto Invio per eseguirlo.
- Digita il comando seguente per eseguire la scansione del sistema e premi il tasto Invio in seguito.
net stop wuauserv - Una volta eseguito il comando precedente, digita il seguente comando e premi il tasto Invio come hai fatto prima.
cd %systemroot%
ren softwaredistribution sd.old - Infine, digita il comando seguente per scansionare il sistema e premi il tasto Invio in seguito.
inizio netto wuauserv
Leggi anche: Thread bloccato nel driver di dispositivo Windows 10,11
Computer Windows 10 bloccato al riavvio: risolto
Ora è il momento di riassumere brevemente questo facile tutorial. Nella parte precedente di questo articolo, abbiamo discusso alcune delle soluzioni più incredibili per risolvere il problema del computer bloccato al riavvio di Windows 10. Quando avrai implementato le risposte, non avrai più problemi da affrontare. D'altra parte, potresti avere alcune domande. Pertanto, al fine di affrontare tutte queste preoccupazioni, siamo qui per assistervi.
Si prega di pubblicare eventuali domande nell'area dei commenti di seguito relative a Windows è bloccato al riavvio. In breve tempo, ti risponderemo con risposte complete e utili. Oltre a ciò, puoi anche fornire commenti su questo tutorial utilizzando lo stesso metodo. Se ti piace leggere questo blog, dovresti anche iscriverti alla nostra newsletter. Non trascurare l'importanza di seguire i nostri account di social media su Pinterest, Instagram, Facebook e Tumblr. Facci sapere se siamo stati in grado di aiutarti con il problema del computer bloccato al riavvio di Windows 10. Ci vediamo nel prossimo post.
