Una guida a Esplora file di Windows 10
Pubblicato: 2016-03-09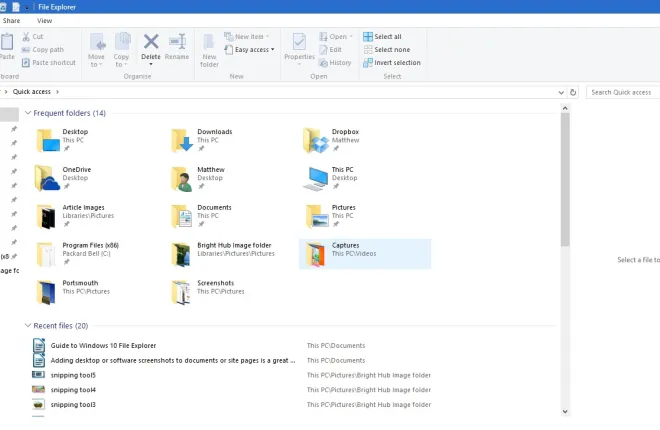
Esplora file è una parte cruciale di Windows 10. Questo è un file manager che mostra tutte le directory delle cartelle e i relativi file. Quindi probabilmente dovrai aprire Esplora file per aprire software e file in Windows 10 a meno che tu non abbia aggiunto alcune scorciatoie sul desktop per loro. Microsoft ha apportato alcune modifiche a Esplora file di Windows 10.
Apri Esplora file premendo l'icona della cartella sulla barra delle applicazioni. Questo apre la finestra mostrata nello scatto qui sotto. Nella parte superiore ci sono le schede della barra multifunzione che includono numerose opzioni, la barra degli strumenti di accesso rapido e la barra degli indirizzi. Sulla sinistra hai il nuovo Elenco di accesso rapido delle cartelle e dei file a cui hai effettuato l'accesso di recente. Il contenuto della cartella viene mostrato a destra della barra laterale di Accesso rapido.
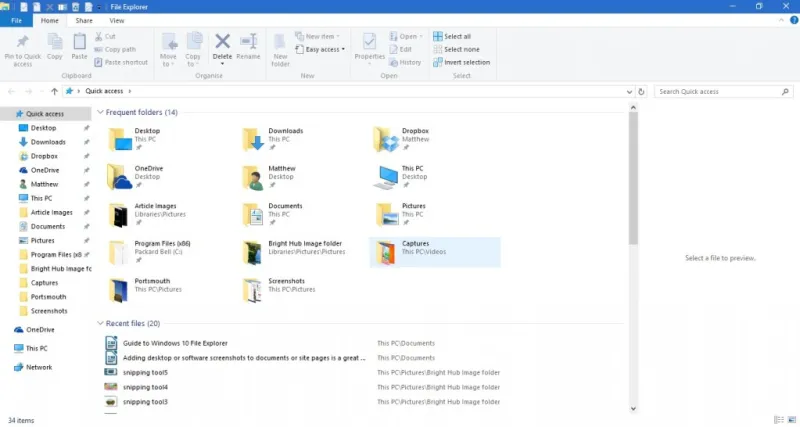
Puoi navigare tra le cartelle selezionandole a destra. Fare clic sulla freccia su sulla barra degli indirizzi per aprire la directory principale, quindi è possibile navigare attraverso di esse da lì. Immettere la cartella e i titoli dei file nella casella di ricerca di Esplora file per trovarli più rapidamente.
La barra laterale di accesso rapido
L'accesso rapido è forse la nuova aggiunta più notevole a Esplora file, che ha sostituito la barra laterale Preferiti sulla sinistra della finestra. Ciò include le cartelle aperte di recente. Inoltre, puoi anche aggiungere cartelle alla barra laterale di accesso rapido.
È possibile aggiungere una cartella ad Accesso rapido facendo clic con il pulsante destro del mouse sull'icona di una cartella in Esplora file. Questo aprirà il menu contestuale nell'istantanea qui sotto. Lì seleziona l'opzione Aggiungi ad accesso rapido nel menu di scelta rapida per aggiungerla alla barra laterale.
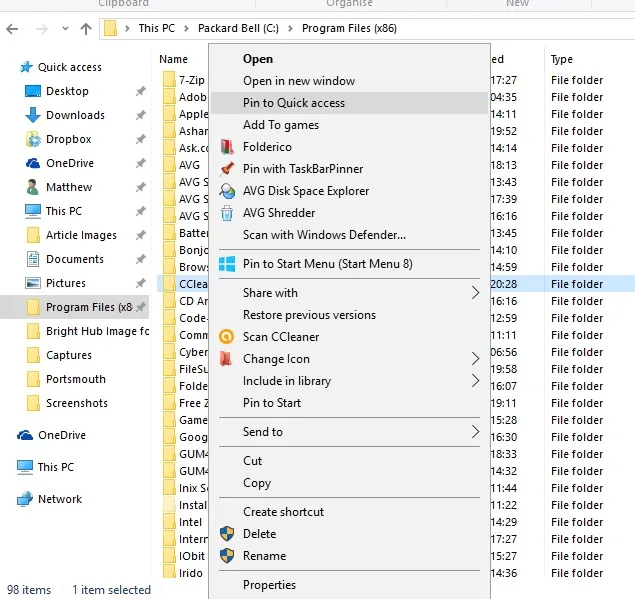
Puoi rimuovere le cartelle dall'accesso rapido facendo clic con il pulsante destro del mouse sulle loro icone nella barra laterale. Quindi seleziona l'opzione Sblocca dall'accesso rapido per rimuovere la cartella dalla barra laterale.
La barra multifunzione di Esplora file
La barra multifunzione Esplora file è dove puoi selezionare la maggior parte delle opzioni FE. Fare clic sulle schede Home, Visualizza o Condividi per aprire le relative opzioni sulla barra degli strumenti della barra multifunzione. Fare clic sulla scheda Home per aprire la barra degli strumenti in basso.
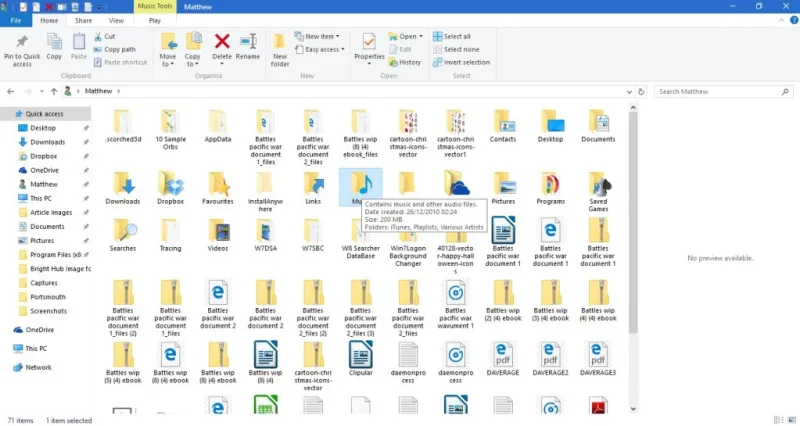
Quella barra degli strumenti include le opzioni più essenziali di Esplora file per file e cartelle. Lì puoi selezionare le opzioni Copia in , Sposta in , Elimina e Rinomina per copiare, spostare, eliminare e modificare i titoli di file e cartelle con. Puoi anche selezionare queste opzioni dal menu contestuale facendo clic con il pulsante destro del mouse su una cartella o un file.
Selezionando una cartella o un file e premendo il pulsante Elimina nella scheda Home si elimina nel Cestino. Quindi, per eliminare davvero la cartella o il file, dovrai anche svuotare il Cestino. È possibile fare clic con il pulsante destro del mouse sull'icona Cestino sul desktop e selezionare Svuota cestino dal menu contestuale per svuotarlo.
La scheda Condividi non è così essenziale e include opzioni che puoi selezionare per condividere documenti e cartelle. Questa scheda ora ha un pulsante Condividi su di essa in modo da poter selezionare un'app con cui condividere il documento selezionato direttamente dal file manager. Seleziona un documento, premi sul pulsante Condividi e poi scegli un'app dall'elenco che si apre.
La scheda Visualizza ha alcune utili opzioni di personalizzazione per Esplora file. Ad esempio, lì puoi selezionare dimensioni alternative per le icone di Esplora file. Inoltre, fare clic su Ordina per per selezionare di organizzare gli elenchi di file e cartelle per tipo, nome, data, tag, ecc.
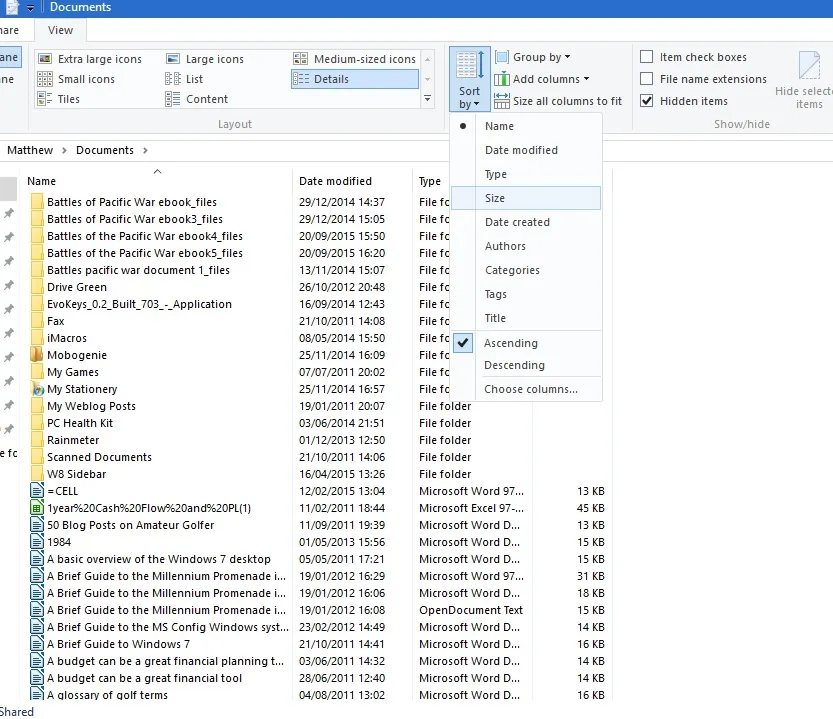
Un'altra opzione utile in quella scheda sono le caselle di controllo Articolo . Selezionando tale opzione vengono aggiunte caselle di controllo con cui gli utenti possono fare clic per selezionare più cartelle e file. Quindi puoi selezionare più file e cartelle senza tenere premuto il tasto Ctrl.

La cartella Librerie non è inclusa nella barra laterale di Esplora file per impostazione predefinita. Tuttavia, puoi aggiungerlo alla barra laterale dalla scheda Visualizza selezionando il riquadro di navigazione . Quindi fai clic su Mostra librerie per aggiungere quella cartella alla barra laterale.

La barra degli strumenti di accesso rapido
La barra degli strumenti di accesso rapido si trova in alto a sinistra nella finestra di Esplora file. Include collegamenti alle opzioni sulla barra degli strumenti della barra multifunzione e puoi personalizzarla premendo la piccola freccia giù. Questo apre il menu mostrato di seguito.
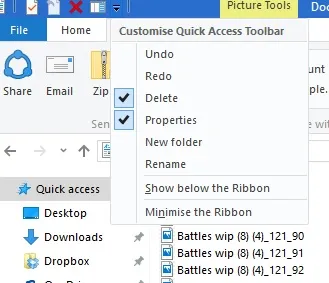
Il menu include alcune opzioni che puoi aggiungere o rimuovere dalla barra di accesso rapido. Fare clic su un'opzione che non è già selezionata per aggiungerla alla barra degli strumenti. In alternativa, fare clic su un'opzione selezionata per rimuoverla dal QAT.
Puoi anche aggiungere ulteriori opzioni del Cestino a quella barra degli strumenti, ma non sono incluse nel menu sopra. È possibile aggiungere le opzioni Svuota Cestino , Ripristina tutti gli elementi e Cestino alla barra degli strumenti di accesso rapido. Fare clic sull'icona del Cestino sul desktop per aprirlo come di seguito.

Fare clic sulla scheda Gestisci per aprire le opzioni seguenti. Per aggiungere un'opzione Svuota Cestino alla barra di accesso rapido, fare clic con il pulsante destro del mouse sulla scheda Gestisci per aprire il menu contestuale. Quindi seleziona Aggiungi alla barra degli strumenti di accesso rapido da quel menu per aggiungerlo come di seguito. Puoi aggiungere la maggior parte delle altre opzioni sulla barra multifunzione di Esplora file al QAT più o meno allo stesso modo.
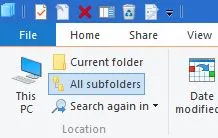 Apertura delle cartelle in nuove finestre e prompt dei comandi
Apertura delle cartelle in nuove finestre e prompt dei comandi
Puoi aprire le cartelle in nuove finestre di Esplora file selezionando la scheda File. Scegli una cartella da aprire, fai clic su File e poi Apri nuova finestra dal menu sottostante. Ctrl + N è una scorciatoia da tastiera per quell'opzione.
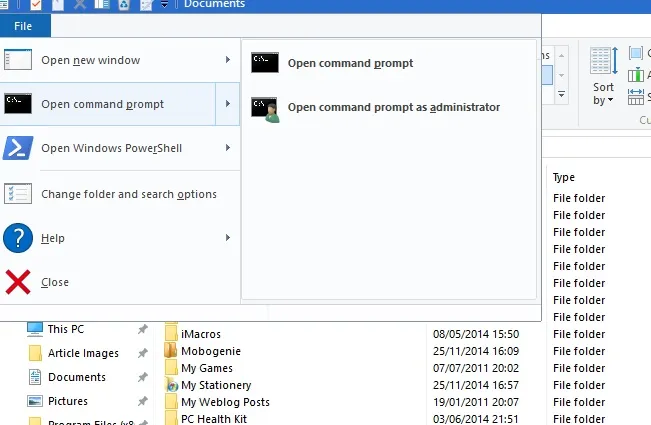
Inoltre, puoi anche aprire una cartella selezionata nel prompt dei comandi direttamente da Esplora file. Seleziona l'opzione Apri prompt dei comandi dal menu sopra. Ciò aprirà la cartella selezionata nella finestra del prompt e puoi anche scegliere di aprirla in PowerShell.
Tasti di scelta rapida utili per Esplora file
Infine, vale la pena notare alcune delle scorciatoie da tastiera di Esplora file. Esplora file ha una serie di tasti di scelta rapida e un buon modo per trovarli è posizionare il cursore su un pulsante sulla barra degli strumenti della barra multifunzione. Si aprirà una piccola casella di testo che potrebbe includere una scorciatoia da tastiera come mostrato di seguito.
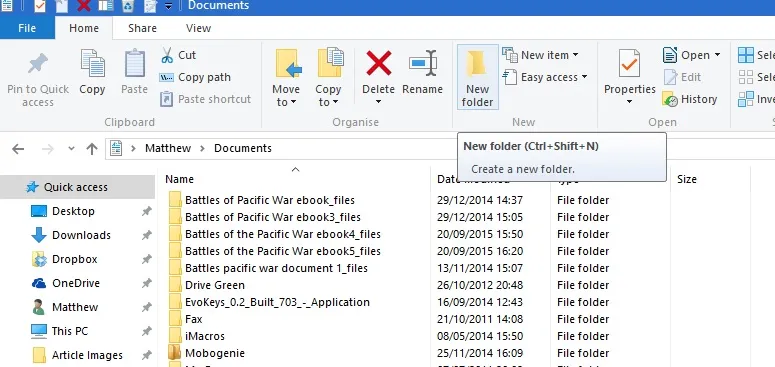
Il tasto Alt ha alcune comode scorciatoie da tastiera di Esplora file. Ad esempio, premendo il tasto Alt + freccia su si sposta di una cartella in alto o indietro nella struttura delle cartelle. Premi Alt + freccia sinistra per tornare indietro nella cronologia delle cartelle.
Ci sono anche tasti di scelta rapida che aprono e chiudono Esplora file. Per aprire una nuova finestra di Esplora file, premi Win + E. In alternativa, premi Alt + F4 per chiudere Esplora file.
Copia e Incolla sono due opzioni che puoi utilizzare per copiare i file in Esplora file. Premi Ctrl + C per copiare un file selezionato. Quindi puoi incollarlo in un'altra cartella premendo Ctrl + V.
Il riquadro di anteprima è una pratica opzione di Esplora file che offre un'anteprima di un'immagine o di un file di documento. Fare clic su un file da visualizzare in anteprima, quindi premere Alt + P per aprire un'anteprima come di seguito. Premi di nuovo Alt + P per disattivare l'opzione.
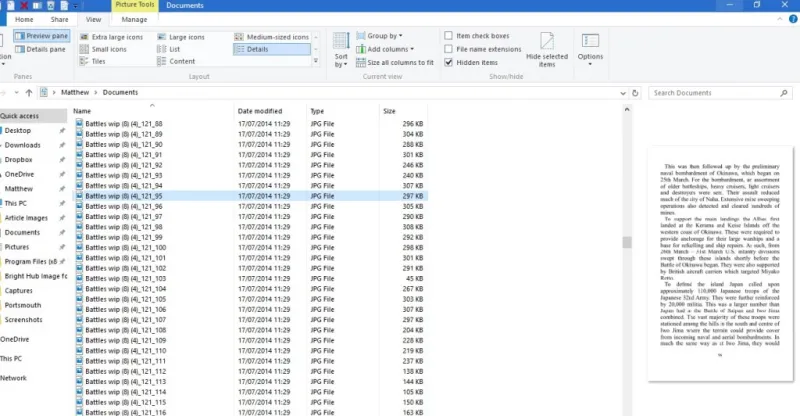
Esplora file è sicuramente uno degli strumenti più essenziali in Windows 10. Questa guida copre solo le opzioni integrate di cui dispone e puoi personalizzare ulteriormente Esplora file con software di terze parti e modifiche del registro aggiuntive.
