Microsoft Store non funziona su Windows 10? Risolvilo con queste soluzioni
Pubblicato: 2021-06-17Microsoft Store (precedentemente Windows Store) è la piattaforma di distribuzione di Microsoft per servire le app della piattaforma Windows su Windows 10. Ti dà accesso a un ampio catalogo di contenuti distribuiti in diverse categorie, come musica, video, app, giochi e altro.

Tuttavia, nonostante sia un componente così significativo del sistema operativo, lo Store è afflitto da vari tipi di bug e problemi, al punto che a volte diventa inaccessibile.
Se l'app Microsoft Store non funziona correttamente sul tuo PC Windows 10, ci sono alcune soluzioni che puoi utilizzare.
Sommario
Risoluzione dei problemi di Microsoft Store su Windows 10
In generale, i problemi più comuni di Microsoft Store che potresti incontrare possono verificarsi a causa di uno o più dei seguenti fattori: impostazioni di rete errate, data e ora asincrone, memorizzazione nella cache eccessivamente aggressiva, aggiornamenti di sistema in sospeso o impostazioni del proxy non funzionanti.
Tuttavia, nella maggior parte dei casi, questi problemi di Microsoft Store possono essere risolti con l'aiuto di alcune correzioni. Di seguito è riportato un elenco di tali correzioni per aiutarti a risolvere questi problemi.
1. Correzioni primitive
I problemi di Microsoft Store su Windows 10 a volte possono essere causati da problemi di base di base come impostazione di data e ora errate, server DNS mal configurato, versione obsoleta del sistema operativo o persino una cattiva connessione Internet.
Quindi, se inizi a riscontrare problemi sul tuo sistema in cui lo Store si rifiuta di caricare/connettersi a Internet, devi prima escludere i fattori di cui sopra come potenziali cause del tuo problema. Per fare ciò, segui le seguenti correzioni primitive per provare a riparare l'app di Windows Store sul tuo PC.
io. Controlla la tua connessione
Il tuo primo passo dovrebbe essere quello di assicurarti che la tua rete (LAN o Wi-Fi) funzioni correttamente. Puoi farlo in uno dei seguenti modi.
- Visita un sito web sul tuo browser.
- Esegui un test di velocità utilizzando un'app di test di velocità.
- Eseguire il ping di un indirizzo/sito Web tramite la riga di comando utilizzando il comando ping .
Es:ping 142.250.183.20
ping google.com.
ii. Imposta la data e l'ora del computer
Microsoft Store riscontra spesso problemi di connettività a causa di impostazioni di data e ora errate. Quindi, se stai riscontrando problemi di caricamento/connettività sulla tua macchina, dovresti prima verificare se è impostata sulla data e l'ora corrette. In caso contrario, segui i passaggi seguenti per sincronizzare il tuo sistema con la data e l'ora attuali.
- Premi i tasti Win + X e seleziona Impostazioni .
- Fare clic su Ora e lingua .
- Nelle impostazioni di data e ora , premi il pulsante Sincronizza ora per sincronizzare l'orologio di sistema con il server dell'ora di Windows.
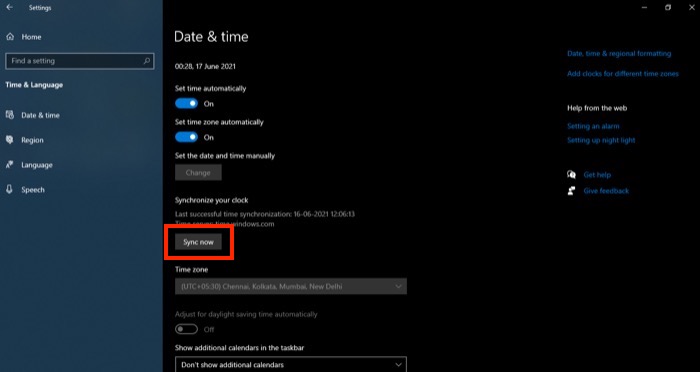
- Attivare il pulsante per Imposta l'ora automaticamente , se non lo è già, per evitare problemi di sincronizzazione dell'ora sul sistema in futuro.
iii. Aggiorna Windows 10 all'ultima versione
L'esecuzione di una versione precedente del sistema operativo e la presenza di un aggiornamento di Windows in sospeso è un altro problema che a volte può interferire con il corretto funzionamento dei componenti di sistema, incluso Microsoft Store. Per assicurarti che questa non sia la causa del problema nel tuo caso, segui i passaggi seguenti per aggiornare il tuo sistema all'ultima versione di Windows 10.
- Premi i tasti Win + X e seleziona Impostazioni .
- Fare clic su Windows Update dal riquadro di sinistra.
- Premi il pulsante Verifica aggiornamenti nella finestra di destra per verificare la disponibilità di aggiornamenti. Se è disponibile un aggiornamento, il download inizierà automaticamente e potrai quindi installarlo sul tuo sistema.
iv. Cambiare le impostazioni di controllo dell'account
La modifica delle impostazioni dell'account di controllo dell'account utente può correggere il codice di errore 0x8000ffff all'apertura di Microsoft Store. Per ottenere ciò, attenersi alla seguente procedura:
- Vai al pannello di controllo
- Seleziona Account utente, quindi Modifica le impostazioni di controllo dell'account utente
- Il dispositivo di scorrimento dovrebbe trovarsi nella posizione consigliata qui. Fare clic su OK per accettare.
2. Modificare l'indirizzo DNS
Se le correzioni primitive non risolvono i problemi di Windows Store, puoi passare ad altre soluzioni, come la modifica delle impostazioni DNS della tua rete, ad esempio. Il DNS, che è un po' come una rubrica di Internet, contiene l'indirizzo di ogni sito Web (indicizzato) sul Web e un server DNS aiuta a risolvere tali richieste per rendere la navigazione in Internet semplice e veloce.
In alcune occasioni, il server DNS fornito dall'ISP utilizzato dalla tua rete può essere il motivo dell'inaccessibile Microsoft Store. Per far fronte a questo, puoi modificare l'impostazione DNS della tua rete. Di seguito sono riportati i passaggi per aiutarti a farlo.
- Premi i tasti Win + X e seleziona Impostazioni .
- Fare clic su Rete e Internet .
- Seleziona il tipo di connessione ( Wi-Fi o Ethernet ) per cui desideri modificare le impostazioni DNS dal riquadro di sinistra e tocca Modifica impostazioni adattatore nella finestra di destra.
- Nella finestra Connessioni di rete , fare clic con il pulsante destro del mouse sulla scheda di rete che si desidera modificare e selezionare Proprietà .
- Fare clic sulla scheda Rete e dagli elementi elencati in Questa connessione utilizza i seguenti elementi , selezionare Protocollo Internet versione 4 (TCP/IPv4) o Protocollo Internet versione 6 (TCP/IPv6) e fare clic su Proprietà .
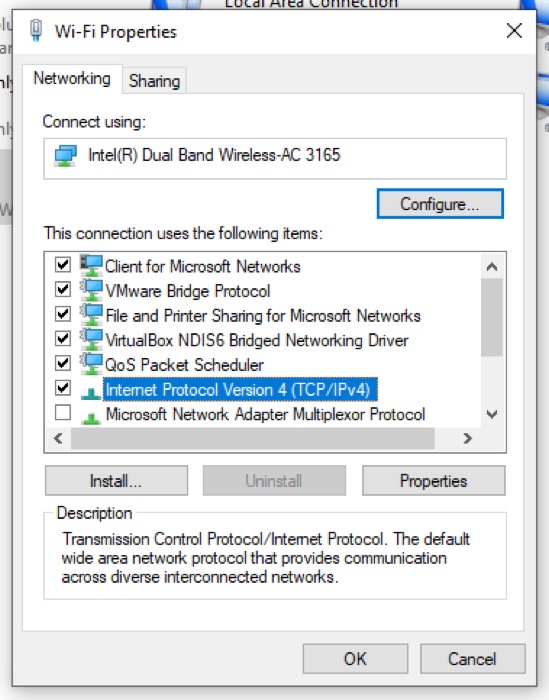
- Tocca Avanzate nella finestra successiva.
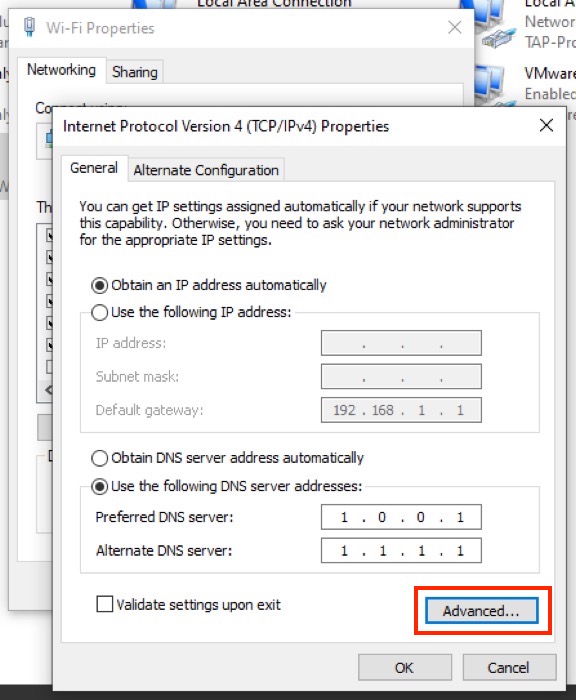
- Nelle Impostazioni TCP/IP avanzate , fare clic sulla scheda DNS .
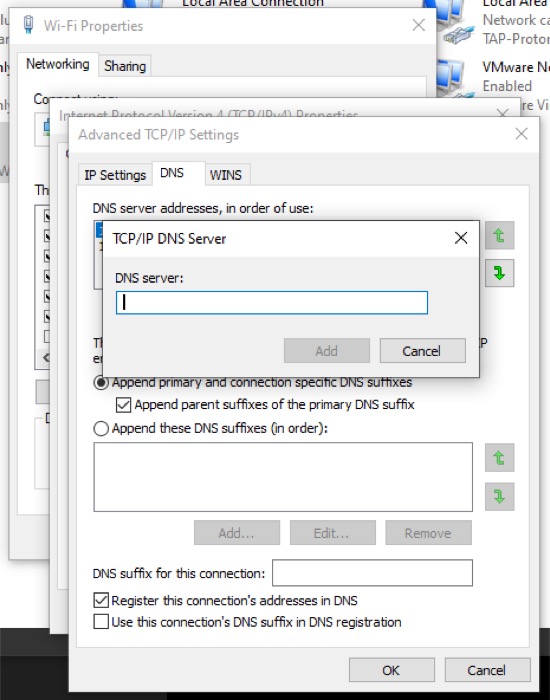
- Fare clic su Aggiungi... e inserire l'indirizzo del server DNS che si desidera venga utilizzato dalla rete.
- Premi il pulsante Aggiungi e fai clic su OK .
(Puoi impostare la tua rete per utilizzare qualsiasi server DNS che desideri. Alcuni dei server DNS preferiti includono Google Public DNS [ 8.8.8.8 e 8.8.4.4 ], Cloudflare DNS [ 1.1.1.1 e 1.0.0.1 ] e OpenDNS [ 208.67 .222.222 e 208.67.220.220 ]).

3. Disattiva proxy
Oltre al DNS, un altro elemento che a volte può rendere inaccessibile il Microsoft Store sul tuo PC è il server proxy, che è fondamentalmente un intermediario nell'architettura client-server che traduce il traffico tra entrambe le parti.
Se hai abilitato il proxy sul tuo PC Windows 10, consapevolmente o meno, dovresti disabilitarlo e quindi tentare di accedere nuovamente allo Store. Puoi disabilitare il proxy sul tuo sistema usando i passaggi seguenti:
- Premi i tasti Win + X e seleziona Impostazioni .
- Scegli Rete e Internet .
- Seleziona Proxy dal riquadro di sinistra.
- Nella finestra a destra, scorri verso il basso fino a Configurazione proxy manuale e disattiva l'opzione Usa un server proxy .
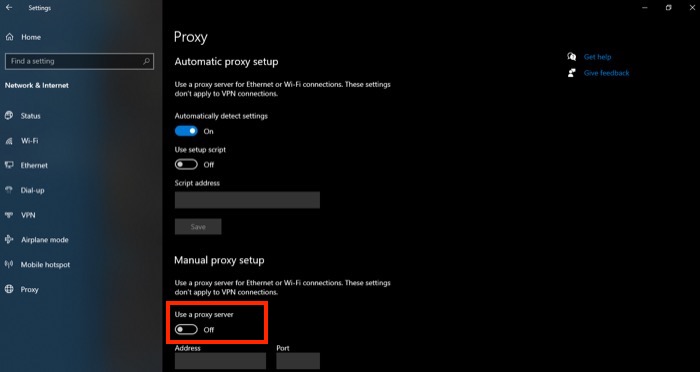
4. Cancella la cache di Microsoft Store
Per tutte quelle volte in cui Microsoft Store non funziona correttamente durante il download e l'aggiornamento delle app di tanto in tanto, la cattiva memorizzazione nella cache è uno dei fattori che dovresti affrontare. Una possibile soluzione per risolvere questo problema è ripristinare Microsoft Store e svuotare la cache di Windows Store.
Esistono due modi per farlo: è possibile utilizzare l'approccio GUI o utilizzare la CLI per un'operazione più rapida.
Segui i passaggi seguenti se preferisci il metodo GUI:
- Premi i tasti Win + X e seleziona Impostazioni .
- Scegli App .
- In Impostazioni app e funzionalità , scorri verso il basso per individuare Microsoft Store .
- Fare clic su Microsoft Store e toccare Opzioni avanzate .
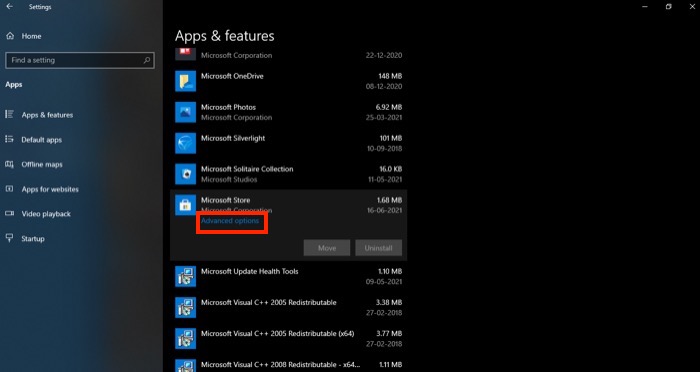
- Scorri verso il basso e tocca il pulsante Ripristina . Quando richiesto, premi Ripristina .
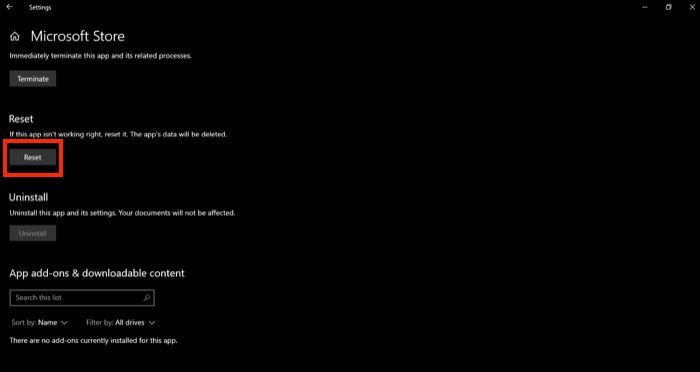
In alternativa, se desideri risparmiare alcuni passaggi aggiuntivi, puoi ripristinare la cache dello Store utilizzando il prompt dei comandi. Per farlo:
- Premi Start e cerca cmd .
- Fare clic con il tasto destro del mouse su Prompt dei comandi e selezionare Esegui come amministratore .
- Nella finestra Controllo account utente , premi Sì .
- Digita wsreset.exe nella finestra del prompt dei comandi e premi Invio .
Windows ora ripristinerà automaticamente la cache di Microsoft Store e la avvierà.
5. Risolvi i problemi con lo strumento di risoluzione dei problemi delle app di Windows Store
Se le correzioni elencate finora non funzionano e si verificano ancora problemi con Microsoft Store, è il momento di utilizzare lo strumento di risoluzione dei problemi di Windows 10 per identificare e risolvere il problema. Segui i passaggi seguenti per utilizzare lo strumento di risoluzione dei problemi:
- Premi i tasti Win + X e seleziona Impostazioni .
- Scegli Aggiornamento e sicurezza .
- Seleziona Risoluzione dei problemi dal riquadro di sinistra e fai clic su Strumenti per la risoluzione dei problemi aggiuntivi .
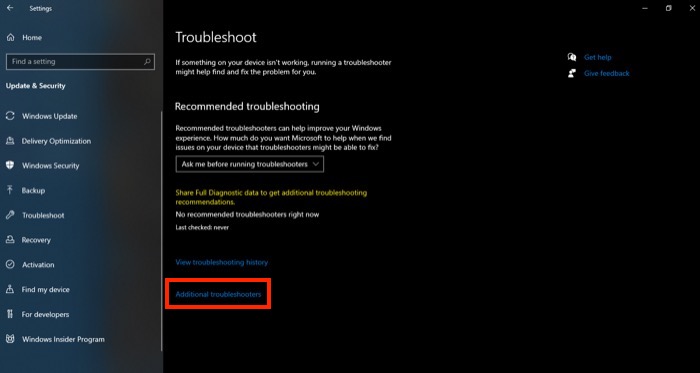
- Scorri verso il basso e tocca App di Windows Store .
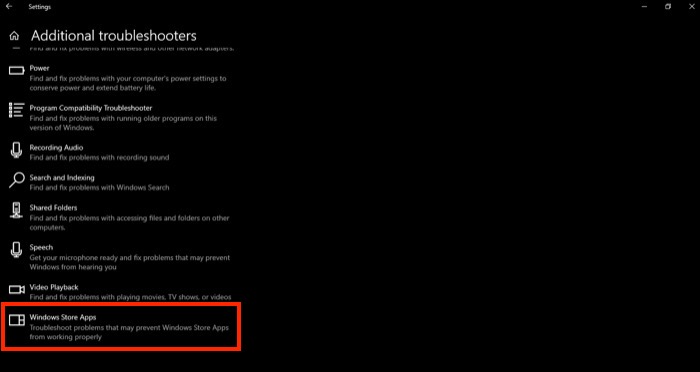
- Fare clic sul pulsante Esegui lo strumento di risoluzione dei problemi .
Una volta terminato, lo strumento di risoluzione dei problemi inizierà a scansionare il tuo sistema per individuare eventuali problemi. Se ne trova uno, tenterà la risoluzione stessa. In alternativa, in altri casi, ti presenterà i passaggi in modo da poter risolvere il problema da solo.
6. Registra nuovamente Microsoft Store
Infine, se nessuna delle soluzioni precedenti è di aiuto, l'ultima risorsa è registrare nuovamente l'app di Microsoft Store per ripristinarla allo stato predefinito. Per questo, dovrai usare PowerShell. Di seguito sono riportati i passaggi per registrare nuovamente Microsoft Store tramite PowerShell:
- Premi Start e cerca PowerShell .
- Fare clic con il pulsante destro del mouse su Windows PowerShell e selezionare Esegui come amministratore .
- Nella richiesta di controllo dell'account utente , premi Sì .
- Immettere il seguente comando di PowerShell nella finestra di PowerShell e premere Invio
"& {$manifest = (Get-AppxPackage Microsoft.WindowsStore).InstallLocation + '\AppxManifest.xml' ; Add-AppxPackage -DisableDevelopmentMode -Register $manifest}
A volte, il problema potrebbe riguardare il tuo account utente. Quindi un modo semplice per risolvere i problemi del negozio Microsoft può essere quello di creare un nuovo account utente senza aggiungere un account Microsoft. Dopo aver creato il nuovo account, passa ad esso e verifica se i problemi persistono.
Ripristino della funzionalità di Microsoft Store
Le soluzioni di cui sopra dovrebbero aiutarti a risolvere i problemi di Microsoft Store sul tuo PC Windows 10 e ripristinare la sua funzionalità alla normalità. La maggior parte di queste correzioni sono prese da vari forum, inclusa la community di Microsoft, e hanno dimostrato di aiutare molti utenti.
Quindi, a meno che il tuo sistema non abbia qualche problema davvero oscuro, queste correzioni di solito risolvono tutti i problemi che hai con Microsoft Store.
