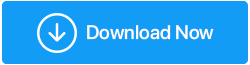Risolto: l'app fotografica non funzionava su Windows 10
Pubblicato: 2021-01-03Molti utenti di Windows 10 utilizzano l'app foto per visualizzare le foto. Tuttavia, molti utenti hanno scoperto che l'app Foto di Microsoft non funziona o mostra le foto molto lentamente. In questo blog, discuteremo alcuni modi in cui puoi risolvere il problema "Foto di Windows non funzionante".
Modi per gestire "l'app Foto di Windows 10 non funziona":
1. Aggiorna l'app Foto di Windows 10
2. Ripristina l'app Foto di Windows 10
3. Usa Task Manager per chiudere l'app Foto
4. Esegui lo strumento di risoluzione dei problemi
5. Aggiorna i driver di visualizzazione/grafica
6. Ripristina l'app Foto di Windows 10
7. Elimina le chiavi di registro obsolete o non valide
8. Ripristina le librerie di Windows 10 predefinite
1. Aggiorna l'app Foto di Windows 10
Nel caso in cui l'app per le foto di Windows 10 non funzioni, potrebbe essere necessario aggiornare l'app . Ciò contribuirà anche a migliorare le sue funzionalità e correggere eventuali bug che potrebbero causare il problema. Ecco i passaggi per aggiornare l'app Foto di Windows 10:
1. Digita Microsoft Store nella barra di ricerca di Windows
2. Fare clic su tre punti orizzontali nell'angolo in alto a destra
3. Fare clic su Download e aggiornamenti
4. Fare clic su Ottieni aggiornamenti e se è presente un aggiornamento in sospeso, fare clic su di esso
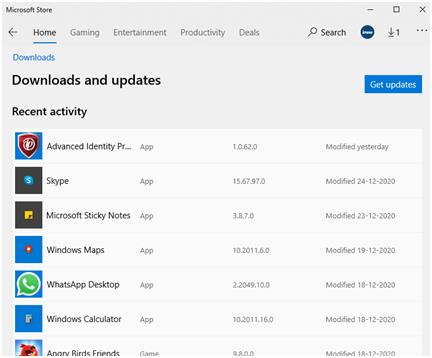
2. Ripristina l'app Foto di Windows 10
Come segnalato da molti utenti, a volte potresti semplicemente non essere in grado di aprire l'app per le foto di Windows 10. In tal caso, puoi avvalerti dell'aiuto di Windows 10 PowerShell e ripristinare il pacchetto dell'app di Windows 10 seguendo i passaggi seguenti:
1. Digitare Windows PowerShell nella barra di ricerca di Windows
2. Selezionare Esegui come amministratore dal riquadro di destra
3. Quando si apre Windows PowerShell, digitare il comando di seguito indicato:
get-appxpackage *Microsoft.Windows.Photos* | remove-appxpackage
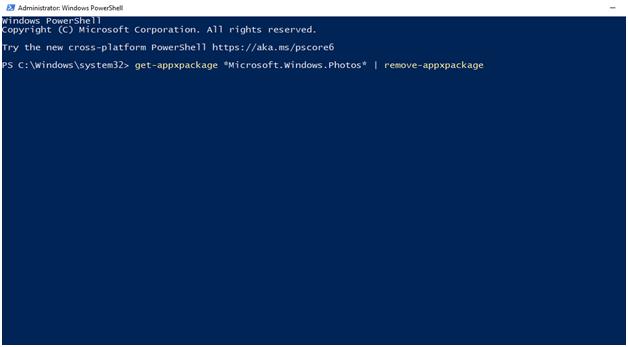
4. Lascia che il processo finisca
Riavvia il computer e controlla se il problema è stato risolto o meno
3. Usa Task Manager per chiudere l'app Foto
Se l'app Foto si blocca o è in ritardo sul tuo sistema Windows 10, puoi utilizzare Task Manager e terminare il processo per una volta. Questo processo è semplice e, nella maggior parte dei casi, verrà in soccorso nel caso in cui Windows 10 Photos non funzioni sul tuo laptop o computer Windows 10. Ecco i passaggi –
1. Premi Ctrl + Maiusc + Esc in alto per aprire Task Manager
2. Quando si apre Task Manager , scorrere verso il basso e quindi cercare Foto
3. Dovresti trovarlo principalmente in Processi in background
4. Fare clic su di esso e quindi fare nuovamente clic sull'opzione Termina attività presente nell'angolo in basso a destra dello schermo
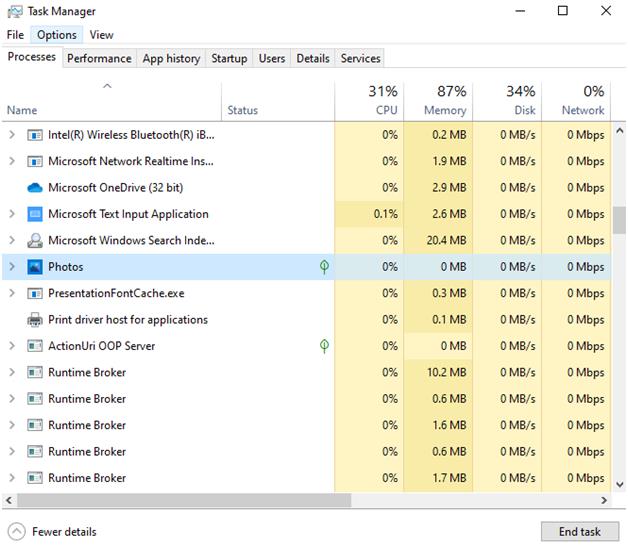
4. Esegui lo strumento di risoluzione dei problemi
Puoi anche avvalerti dell'aiuto dello strumento di risoluzione dei problemi integrato di Windows 10 per rilevare eventuali problemi a causa dei quali il visualizzatore di foto di Windows 10 non funziona.
1. Apri Impostazioni premendo Windows + I
2. Scegli Aggiornamento e sicurezza
3. Dal riquadro di sinistra, fare clic su Risoluzione dei problemi
4. Ora, dal lato destro, fai clic su Esegui lo strumento di risoluzione dei problemi in App di Windows Store 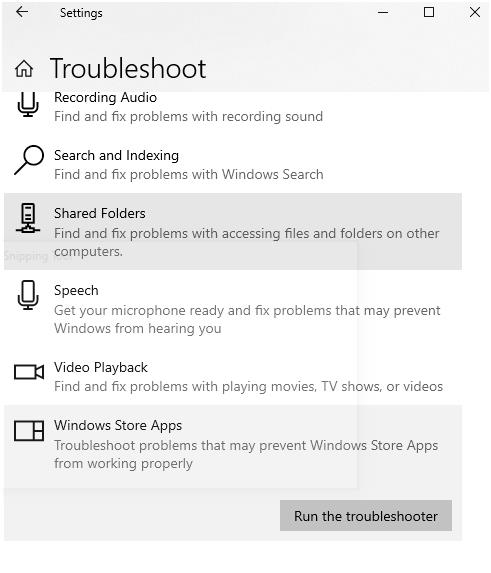
5. Lo strumento di risoluzione dei problemi ti avviserà di eventuali problemi a causa dei quali l'app Foto di Windows 10 non è in esecuzione. Suggerirà anche modi per risolvere il problema
6. Fare clic su Avanti
5. Aggiorna i driver di visualizzazione/grafica
I driver di visualizzazione o di grafica sono essenziali per visualizzare le foto su Windows 10. Eventuali driver corrotti, obsoleti o incompatibili causeranno un ostacolo nell'app Foto. In tal caso, puoi aggiornare manualmente i driver o avvalerti dell'aiuto di uno strumento di aggiornamento dei driver come Smart Driver Care e aggiornare i driver.
Ecco come funziona Smart Driver Care:
1. Scarica e installa Smart Driver Care
2. Fare clic su Scansione driver e, se è già stata eseguita una scansione, è possibile fare clic su Nuova scansione
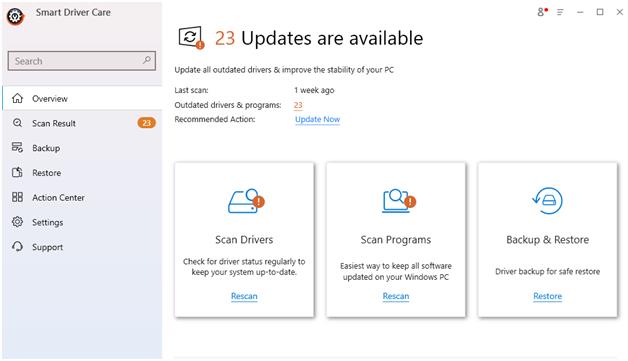

3. Completa il processo
4. Dall'elenco di driver fornito, selezionare il driver video obsoleto. Per questo, puoi andare nella parte superiore dello schermo e fare doppio clic sulla casella di controllo Articoli obsoleti in modo che tutti gli altri driver siano deselezionati 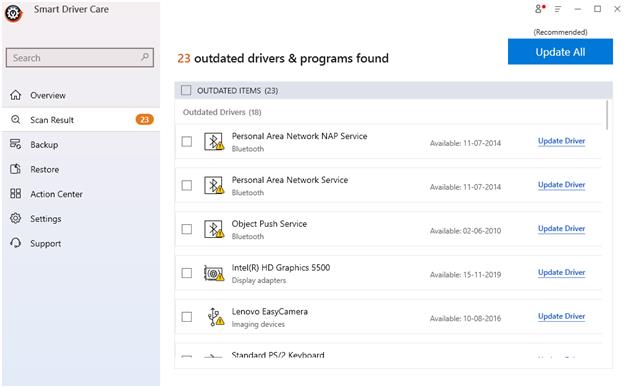
5. Fare clic sul pulsante Aggiorna driver
Dopo che il driver è stato aggiornato, controlla se l'app Foto di Windows 10 funziona o meno.
| Smart Driver Care: funzionalità a colpo d'occhio |
|---|
Nota: puoi aggiornare fino a 2 driver al giorno con la versione gratuita Prezzo: US $ 39,99 Versione Windows supportata: Windows 10/8.1/8/7 Leggi una recensione approfondita di Smart Driver Care |
6. Ripristina l'app Foto di Windows 10
L'intento dietro l'utilizzo di questa opzione è quello di svuotare la cache dell'app che potrebbe causare il mancato funzionamento dell'app di Windows 10. Ripristinerà anche tutti i dati dell'app alle impostazioni predefinite.
1. Fare clic con il pulsante destro del mouse sul menu Start
2. Fare clic su App e funzionalità
3. Scorri verso il basso e fai clic su Foto
4. Fare clic su Opzioni avanzate
5. Ora fai clic su Ripristina opzioni che appariranno nella finestra successiva
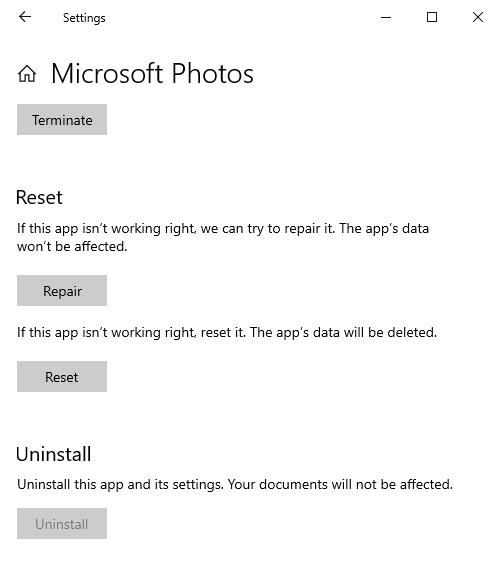
7. Elimina le chiavi di registro obsolete o non valide
I registri corrotti possono interrompere il tuo sistema operativo alla grande e lo stesso potrebbe essere il motivo per cui l'app Microsoft Foto non funziona sul tuo computer. Ecco come eliminare le chiavi di registro danneggiate e risolvere il problema con l'app "Foto di Windows 10" che non funziona.
Nota: ti consigliamo di eseguire un backup di tutti i registri prima di eliminarli.
1. Premere Windows + R per aprire la finestra di dialogo Esegui
2. Digitare Regedit
3. Passare al percorso indicato di seguito
HKEY_CURRENT_USER\Software\Classes\Local Settings\Software\Microsoft\Windows\CurrentVersion\AppModel\Repository\Families\Microsoft.VP9VideoExtensions_8wekyb3d8bbwe
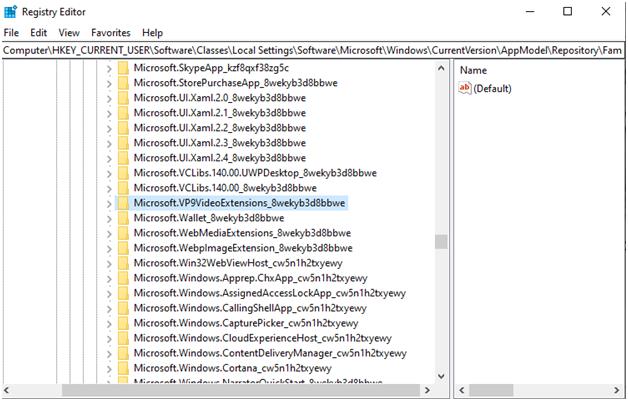
4. Verificare se sono presenti più di tre voci contenenti il numero di versione menzionato
(Microsoft.Windows.Photos_2017.35071.13510.0)
5. Rimuovere le voci obsolete lasciando le tre voci recenti
6. Se non si dispone dell'autorizzazione, scegliere una voce, fare clic con il pulsante destro del mouse su Proprietà
7. Quindi vai su Sicurezza e quindi fai clic su Autorizzazione
8. Scegli Avanzate
9. Fare clic su Trova ora , digitare il proprio nome utente e quindi fare clic su OK
8. Ripristina le librerie di Windows 10 predefinite
Poiché l'app Foto di Windows 10 è correlata alle librerie di Esplora file, è possibile ripristinare le librerie alle impostazioni predefinite che risolveranno eventuali problemi a causa dei quali non è possibile eseguire le foto nell'app Foto di Windows 10.
1. Aprire Esplora file
2. Seleziona la scheda Visualizza in alto
3. Fare clic sul menu a discesa del riquadro di navigazione e fare clic su Mostra librerie
4. Ora, quando la cartella Librerie viene visualizzata nel riquadro di sinistra, fai clic con il pulsante destro del mouse su di essa e quindi scegli Ripristina le librerie predefinite
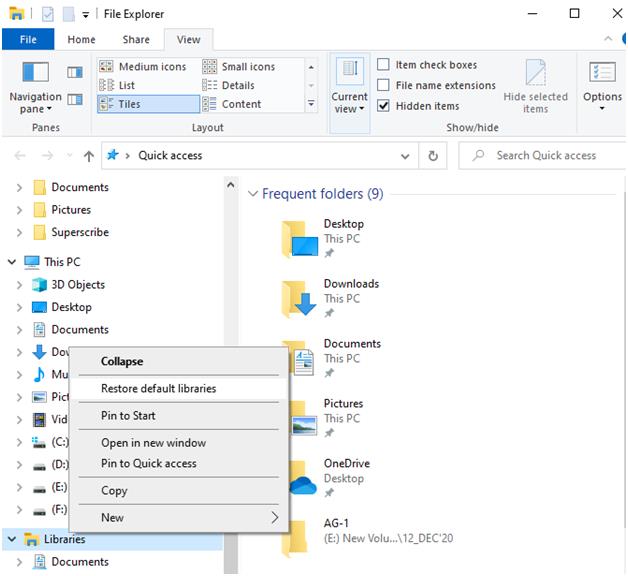
Ora avvia l'app Foto e scoprirai che funziona correttamente.
Ora dovresti essere in grado di eliminare le vecchie voci. Dopo l'eliminazione, riavvia il computer e controlla se riesci ad accedere all'app Foto di Windows 10.
Avvolgendo
Per risolvere il problema con l'"app Foto di Windows 10" che non funziona, puoi cercare problemi come grafica obsoleta o corrotta o driver di visualizzazione e risolverli rapidamente utilizzando uno strumento di aggiornamento del driver come Smart Driver Care.
Come misura aggiuntiva, puoi anche scaricare un'app di visualizzazione foto di terze parti fino al momento in cui l'app Microsoft Foto non funziona sul tuo computer. Se ti è piaciuto il blog, votalo e condividilo con i tuoi amici. Inoltre, facci sapere quale dei metodi di cui sopra ha funzionato per te. Per ulteriori contenuti relativi alla tecnologia, continua a leggere Tweak Library.
Letture consigliate:
Come limitare l'accesso di terze parti all'app Foto dell'iPhone
Organizza e modifica le foto in Raccolta foto di Windows come un professionista