I 7 modi migliori per correggere l'errore di Windows 10 Pin non funzionante
Pubblicato: 2022-04-23L'accesso al tuo account utente è un gioco da ragazzi quando si utilizza il PIN di Windows Hello. Tuttavia, Windows potrebbe informarti che il tuo PIN è errato dopo aver digitato quello corretto.
Una cartella Ngc danneggiata causa più comunemente questo errore, ma il problema potrebbe essere grave in rare circostanze e richiedere ulteriori indagini. Di seguito sono riportate alcune azioni da eseguire se il PIN sul computer non funziona.
1. Assicurati di non aver inserito il PIN errato
La prima probabile causa del mancato funzionamento del PIN è l'inserimento errato. Reimposta il PIN una volta per evitare questa possibilità.
Per reimpostare il PIN, devi disporre di una connessione Internet attiva sul tuo computer. Di conseguenza, accendi il computer e controlla se è connesso a Internet. Vai alla pagina di accesso del tuo profilo e seleziona Ho dimenticato il PIN dal menu a discesa per reimpostare il PIN.
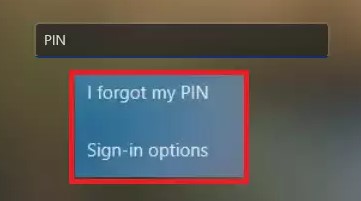
Puoi reimpostare il PIN confermando la tua identità utilizzando la password del tuo account Microsoft oppure puoi scegliere un'opzione di accesso alternativa scegliendo Invia codice, che invierà un codice al tuo indirizzo e-mail.
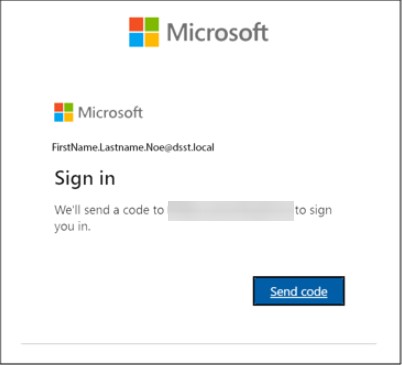
Inserisci il codice che hai ricevuto tramite e-mail e fai clic su Continua se scegli quest'ultima opzione. Windows ti chiederà di creare un nuovo PIN, cosa che dovresti fare. Inseriscilo, confermalo, quindi fai clic su OK.
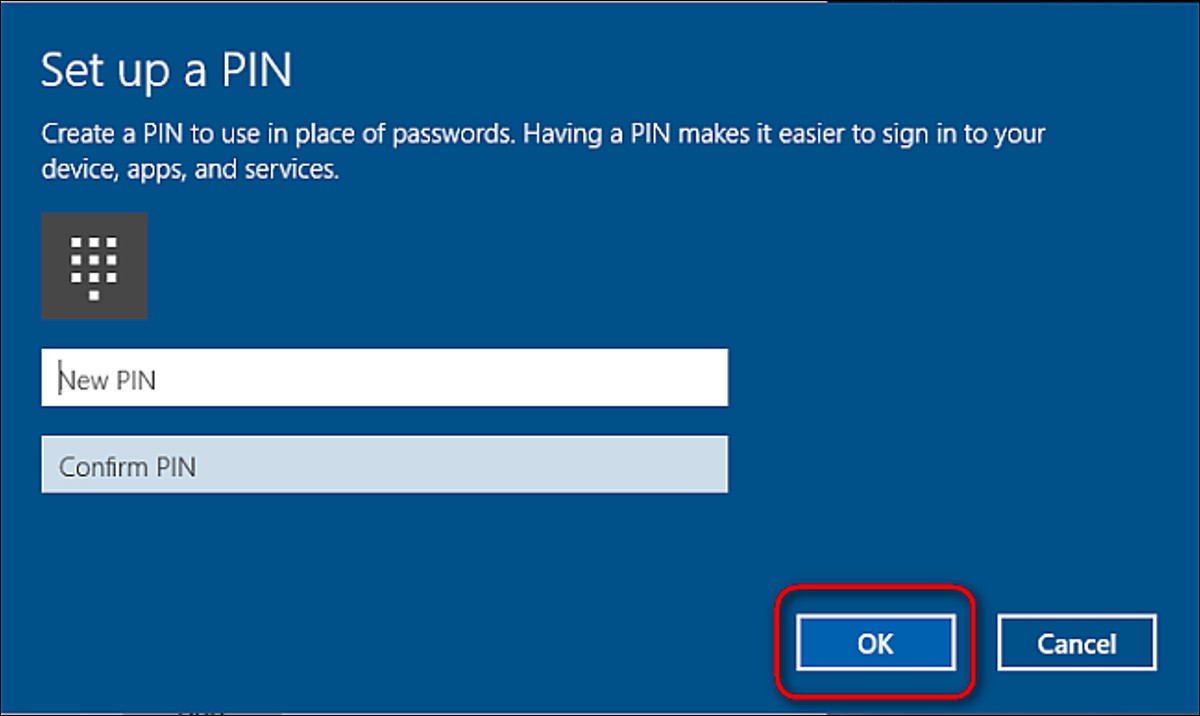
Riavvia il computer, inserisci il nuovo PIN nella pagina di accesso e prova ad accedere di nuovo per assicurarti che non fosse il PIN errato che ti impediva di accedere prima al computer. Se puoi accedere questa volta, ricorda il tuo nuovo PIN.
Il tuo sistema operativo è responsabile se il PIN non funziona dopo il ripristino e sei sicuro che il PIN che stai digitando sia accurato.
Per esplorare ulteriormente, reimposta il PIN per accedere temporaneamente al tuo computer o accedi utilizzando un altro metodo di accesso, ad esempio la password del tuo account Microsoft.
Dopo aver effettuato l'accesso al tuo account, la prima cosa da fare è eliminare la cartella Ngc.
2. Elimina la cartella Ngc in Windows
Questa cartella mantiene tutte le impostazioni relative al PIN in Windows, quindi se il sistema operativo non accetta il tuo PIN accurato, dovresti rimuoverlo. Questa procedura rimuoverà tutti i dati relativi al PIN dal sistema operativo. Successivamente, puoi creare un nuovo PIN, che dovrebbe funzionare perfettamente.
Seguendo queste procedure potrai rimuovere la cartella Ngc:
- Vai al tuo account amministratore e accedi.
- Vai a C: unità > Windows > Profili di servizio > Servizio locale > AppData > Locale > Microsoft > Microsoft.
- Individua la cartella Ngc ed eliminala utilizzando il menu di scelta rapida.
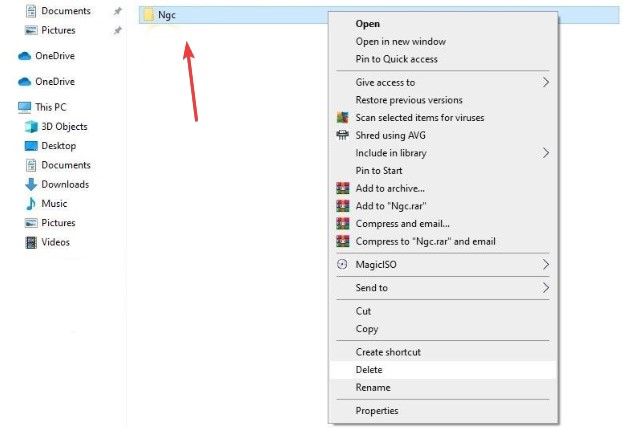
Dopo aver rimosso il PIN precedente, vai su Impostazioni > Account > Opzioni di accesso per crearne uno nuovo. Successivamente, vai su Windows Hello PIN e crea un nuovo PIN e il PIN dovrebbe iniziare a funzionare sul sistema operativo.
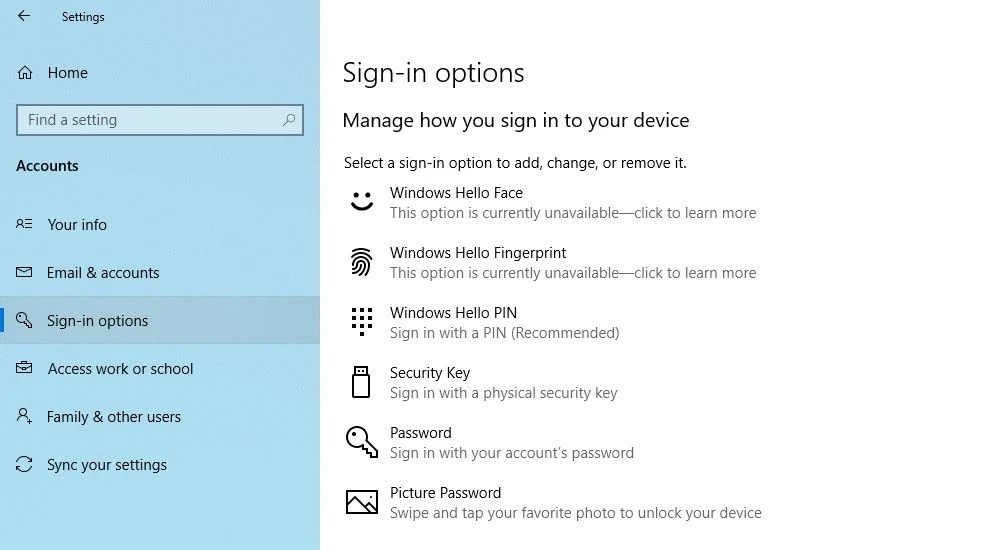
Se questo non risolve il problema, è probabilmente causato da qualcos'altro che deve essere esaminato ulteriormente.
3. Escludere problemi specifici dell'account utente
È fondamentale escludere prima i problemi specifici dell'account quando si affrontano le difficoltà con il PIN. Innanzitutto, assicurati che il problema non sia limitato a un singolo account Microsoft. Il passaggio a un account locale è il metodo più semplice per convalidarlo. Per farlo, segui le istruzioni seguenti:
- Apri il programma Impostazioni di Windows sul tuo computer.
- Vai a Account.
- Nella barra laterale sinistra, vai su Le tue informazioni.
- Seleziona invece Accedi con un account locale.
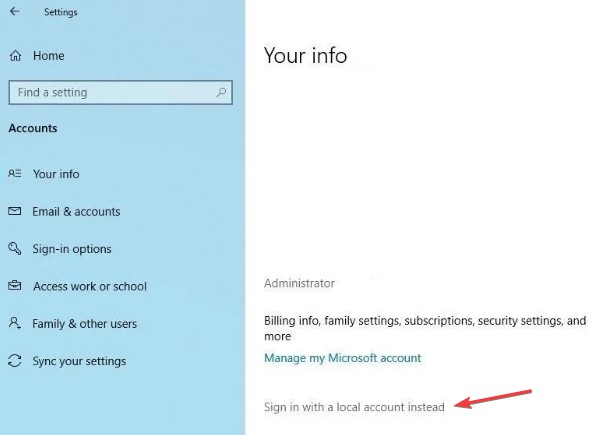
- Avanti dovrebbe essere selezionato.
- Inserisci il tuo PIN.
- Aggiungi il tuo nome utente e password per creare il tuo account locale.
- Al termine, fai clic su Avanti.
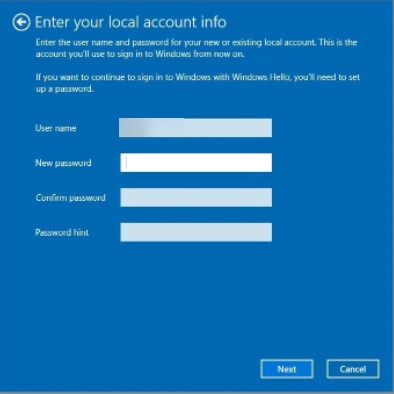

- Termina facendo clic su Esci.
Verrai riportato alla schermata di accesso. Se il tuo PIN funziona, è a causa del tuo account Microsoft. Stai creando un nuovo account utente e vedi se il PIN funziona.
Di conseguenza, se il tuo account utente Microsoft causa il problema, dovresti copiare i tuoi dati nella nuova versione e utilizzarli in modo permanente.
Continua con il passaggio successivo se il PIN non funziona su nessun account.
4. Controllare le impostazioni di accesso tramite PIN nell'Editor criteri di gruppo
Il PIN non funzionerà se l'impostazione di accesso tramite PIN dell'Editor criteri di gruppo è disattivata. Di conseguenza, è fondamentale assicurarsi che non causi problemi durante l'accesso.
Questa funzione potrebbe non essere disponibile in tutte le versioni di Windows. Se questo vale anche per te, puoi saltare questo passaggio.
Per modificare le impostazioni nell'Editor criteri di gruppo, attenersi alla seguente procedura:
- Nella casella di ricerca di Windows, cerca il programma Esegui.
- Fare clic su OK dopo aver digitato "gpedit.msc".
- Seleziona Modelli amministrativi > Sistema > Accesso dal menu a discesa.
- Individua e fai doppio clic. Attiva l'impostazione di accesso PIN comfort nella finestra di destra.
- Abilita la casella di controllo, quindi fai clic su Applica e OK.
Continua ad applicare le seguenti correzioni se l'impostazione è già abilitata.
5. Aggiorna o effettua il downgrade del tuo sistema operativo
Secondo il personale di supporto Microsoft, i recenti aggiornamenti potrebbero essere una delle cause del mancato funzionamento del PIN su Windows. Se hai eseguito di recente un aggiornamento, devi ripristinare l'aggiornamento.
D'altra parte, se non aggiorni il tuo computer da molto tempo, il problema potrebbe essere dovuto a un sistema operativo Windows non aggiornato. In tale situazione, aggiorna il tuo PC seguendo le procedure seguenti:
- Apri il programma Impostazioni di Windows sul tuo computer.
- Seleziona Aggiornamento e sicurezza dal menu a discesa.
- Nella barra laterale sinistra, seleziona Windows Update.
- Verifica la presenza di aggiornamenti selezionando la casella.
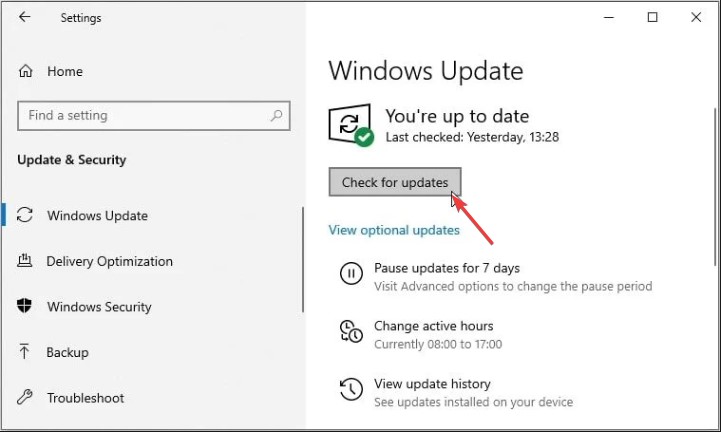
Windows verificherà automaticamente la presenza di nuovi aggiornamenti e, se necessario, si aggiornerà da solo. Se il tuo sistema operativo è stato aggiornato, prova ad accedere di nuovo con il tuo PIN per vedere se funziona.
Eseguire una scansione del malware se il problema persiste escludendo la possibilità di un intervento del malware.
6. Disabilita il tuo software antivirus ed esegui una scansione malware
Il tuo PIN potrebbe essere negato a causa di una possibile manomissione dell'antivirus. Di conseguenza, spegnilo per un po' per assicurarti che non sia così. Quindi, per scoprire eventuali infezioni nascoste, esegui un'analisi offline di Microsoft Defender.
7. Eseguire la scansione SFC
Quando rimuovi il malware dal tuo computer, non ha danneggiato alcun file di Windows che potrebbe aver causato il problema.
L'esecuzione di una scansione SFC è il metodo più semplice per ottenere questo risultato. La scansione cerca automaticamente i file danneggiati e li risolve con una copia memorizzata nella cache.
- Per eseguire la scansione, attenersi alla seguente procedura:
- Nella barra di ricerca di Windows, digita "cmd".
- Esegui come amministratore facendo clic con il pulsante destro del mouse sul software del prompt dei comandi.
- Immettere "SFC /scannow" al prompt dei comandi.
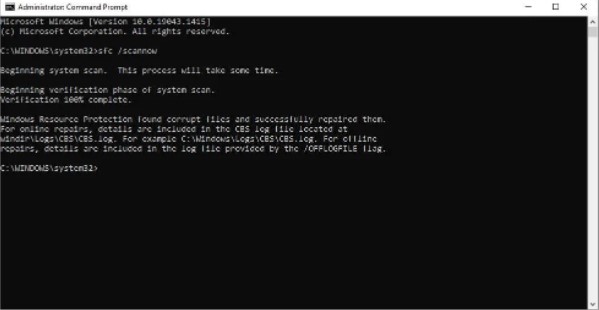
Conclusione: -
Se il problema persiste dopo aver provato tutte le soluzioni precedenti, prendi in considerazione la possibilità di ripristinare il computer a uno stato precedente in cui il PIN funzionava correttamente. Se ciò non funziona, dovresti considerare il ripristino delle impostazioni di fabbrica del tuo laptop come ultima risorsa.
Siamo stati in grado di risolvere il tuo problema? Se sì, allora comunicacelo nella sezione commenti. Se conosci un altro modo che ci è sfuggito, sentiti libero di menzionarlo nei commenti.
