Che cos'è il menu Power User di Windows 10 e come personalizzarlo?
Pubblicato: 2021-08-11Windows 10 è in circolazione da un po' di tempo ormai. È stato rilasciato nel 2015 e da allora Microsoft lo aggiorna continuamente. Una delle funzionalità più popolari, introdotta per la prima volta con Windows 8, era il menu Power User. A grande richiesta, Microsoft ha introdotto anche il menu Power User in Windows 10.
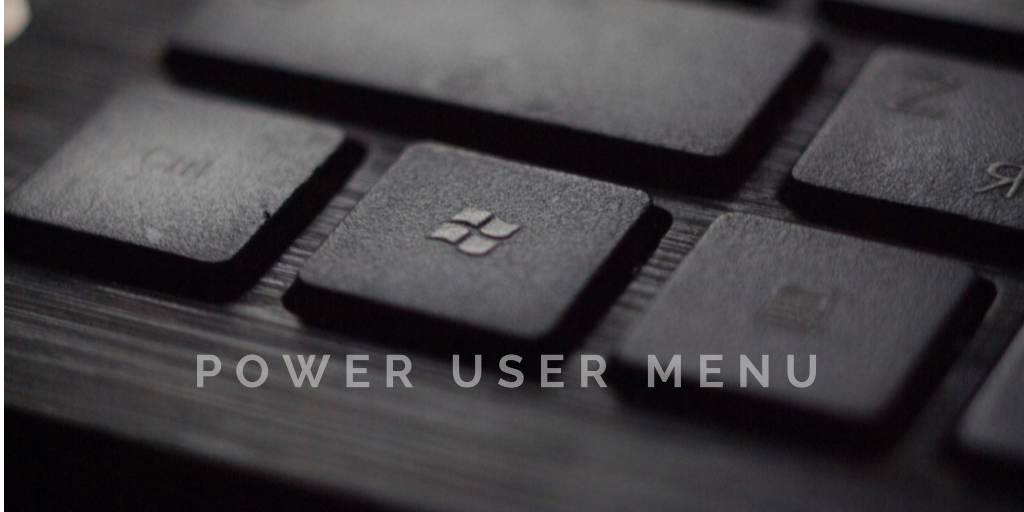
Con Windows 8, il menu Start è stato completamente rimosso. Invece, Microsoft ha introdotto una funzionalità nascosta chiamata "Menu Power User". Non era destinato a sostituire il menu Start. Tuttavia, gli utenti del menu Power User possono accedere ad alcune funzionalità avanzate di Windows. Windows 10 ha sia il menu Start che il menu Power User. Mentre alcuni utenti di Windows 10 sono a conoscenza di questa funzionalità e di come utilizzarla, molti non lo sono.
In questo articolo imparerai tutto ciò che devi sapere sul menu Power user.
Sommario
Che cos'è il menu Power User di Windows 10?
Il menu Power User è fondamentalmente un menu di scelta rapida che fornisce un rapido accesso ad alcune delle funzionalità più avanzate o utilizzate di frequente di Windows 10. Il menu Power User è stato introdotto in Windows 8 e, data la sua popolarità, è stato adottato in Windows 8.1 e poi in Windows 10, ovviamente con nuovi aggiornamenti e funzionalità.
È un menu a comparsa con collegamenti agli strumenti utilizzati di frequente. Di conseguenza, l'utente risparmia un bel po' di tempo.
Altri nomi per il menu Power User includono il menu Win+X, il menu WinX , il tasto di scelta rapida Power User , il menu degli strumenti di Windows e il menu delle attività Power user .
Come aprire il menu Power user su Windows 10?
È possibile accedere al menu Power user in un paio di modi: puoi premere Win+X sulla tastiera o fare clic con il pulsante destro del mouse sul menu Start. Se si utilizza un monitor touchscreen, tenere premuto il pulsante Start per aprire il menu Power User.
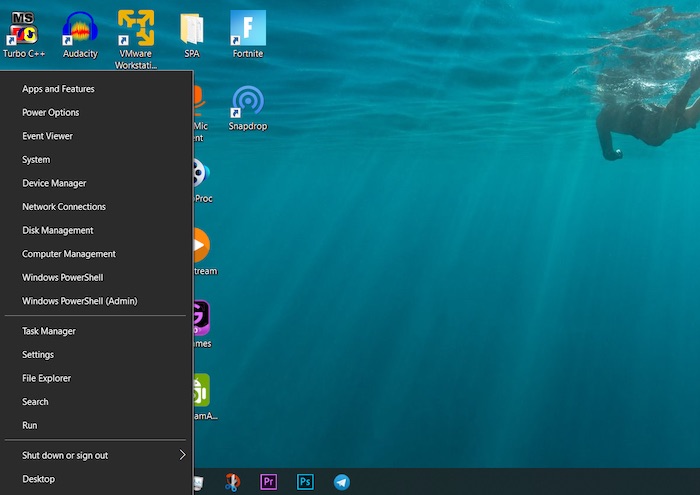
Quali opzioni sono disponibili nel menu Power User?
Di seguito è riportato un elenco dei programmi inclusi nel menu Power User per impostazione predefinita, nonché una combinazione di tasti che è possibile utilizzare per avviare il rispettivo programma dal menu:
- Gestione dispositivi (M): apre Gestione dispositivi, che consente di configurare e/o risolvere i problemi di tutti i dispositivi hardware interni ed esterni.
- App e funzionalità (F): apre App e funzionalità nell'app Impostazioni.
- Impostazioni (N): apre l'applicazione Impostazioni di Windows.
- Desktop (D): riduce al minimo tutto.
- Spegnimento o disconnessione: (premere prima U, quindi "L" per disconnettersi, "S" per andare a dormire, "U" per spegnere o "R" per riavviare).
- Connessioni di rete (W): apre le informazioni sullo stato della rete nell'app Impostazioni.
- Esplora file (E): apre Esplora file.
- Visualizzatore eventi (O): è uno strumento amministrativo avanzato che apre il Visualizzatore eventi, che mostra un registro di applicazioni e messaggi di sistema.
- Gestione disco (K): apre Gestione disco, che consente di gestire i dischi rigidi e le unità.
- Sistema (V): mostra le informazioni di sistema del tuo dispositivo nell'app Impostazioni.
- Centro PC portatile: apre il Centro PC portatile Windows, un luogo in cui è possibile regolare rapidamente determinate impostazioni audio, visive e della batteria.
- Cerca (S): apre la ricerca di Windows e posiziona il cursore nella barra di ricerca.
- Esegui (R): apre Esegui, una funzione che consente di aprire cartelle ed eseguire programmi con comandi.
- Task Manager (T): apre il Task Manager, che mostra l'utilizzo delle risorse e le statistiche di processo.
- Gestione computer (G): apre Gestione computer, una funzionalità che include strumenti di gestione come Visualizzatore eventi e Gestione disco.
- Opzioni risparmio energia (B): apre Alimentazione e sospensione nell'app Impostazioni.
- Windows PowerShell (i): avvia PowerShell.
- Amministratore di Windows PowerShell (A): avvia PowerShell come amministratore.
Cosa sono i tasti di scelta rapida del menu Power user?
Alle opzioni del menu Power user sono assegnati tasti speciali che possono essere premuti per accedervi rapidamente. Quando si utilizzano questi tasti, non è necessario fare clic o toccare le opzioni del menu per aprirli. Sono chiamati tasti di scelta rapida del menu Power user. Ad esempio, se apri il menu Start e premi U e poi S, il sistema andrà in modalità di sospensione. Puoi trovare l'elenco completo dei tasti di scelta rapida nella sezione precedente.

Come personalizzare il menu Power User di Windows 10?
Microsoft ha reso difficile per noi personalizzare il menu Power User per impedire alle applicazioni di terze parti di aggiungere i loro collegamenti al menu. Le scorciatoie esistenti sono state create eseguendole tramite una funzione hash dell'API di Windows e i valori hash sono stati quindi archiviati nelle scorciatoie da tastiera. Indica che si tratta di una scorciatoia speciale, quindi nel menu Power User vengono visualizzate solo le scorciatoie speciali. Non ci sono altre scorciatoie normali nel menu.
Per apportare modifiche al menu Power User di Windows 10 , Win+X Menu Editor è un'applicazione comunemente utilizzata. È un'applicazione gratuita. È possibile aggiungere o rimuovere elementi dal menu. Inoltre, le scorciatoie possono essere rinominate e riorganizzate. L'applicazione può essere scaricata qui. L'interfaccia utente è facile da usare e non sono necessarie istruzioni per iniziare. L'applicazione consente inoltre agli utenti di raggruppare le scorciatoie.
Domande frequenti sul menu Power User di Windows 10
1. Come si aggiunge il Pannello di controllo al menu Power User?
Il Pannello di controllo faceva parte del menu Power User, ma Microsoft lo ha rimosso a partire dalla build 14942 e lo ha sostituito con l'opzione Impostazioni. Sfortunatamente, l'opzione Impostazioni non fornisce le stesse funzionalità dell'opzione Pannello di controllo ma può essere aggiunta con la combinazione di tasti Win+X Menu Editor.
La procedura per aggiungere il Pannello di Controllo al menu Power User è la stessa descritta sopra. Per fare ciò, è necessario scaricare, installare e aprire il software Win+X Menu Editor e quindi cliccare su “Aggiungi un elemento del Pannello di controllo”.
2. Qual è la differenza tra un utente esperto e un amministratore in Windows 10?
Gli utenti esperti prima avevano alcuni poteri speciali. Da Windows 7, per impostazione predefinita, i membri di questo gruppo non hanno più diritti utente o autorizzazioni rispetto a un normale account utente. Il gruppo Power Users era previsto nelle versioni precedenti di Windows per concedere agli utenti diritti e autorizzazioni amministrativi specifici per eseguire attività di sistema comuni. Ma ora, gli account utente standard hanno intrinsecamente la capacità di eseguire le attività di configurazione più comuni, come la modifica del fuso orario. Per le applicazioni precedenti che richiedono gli stessi diritti e autorizzazioni Power User delle versioni precedenti di Windows, gli amministratori possono applicare un modello di sicurezza che consente al gruppo Power Users di assumere gli stessi diritti e autorizzazioni delle versioni precedenti di Windows.
3. Come sostituire il prompt dei comandi?
Se preferisci, puoi sostituire il prompt dei comandi con PowerShell. Per sostituire, fare clic con il pulsante destro del mouse sulla barra delle applicazioni, selezionare Proprietà e fare clic sulla scheda Navigazione. Se fai clic con il pulsante destro del mouse nell'angolo in basso a sinistra o premi il tasto Windows+X, troverai una casella di controllo nel menu: Sostituisci prompt dei comandi con Windows PowerShell . Selezionare la casella.
